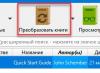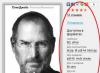Приветствуем всех обладателей телевизоров с поддержкой сети интернет, а также просто интересующихся! Портал сайт решил помочь Вам подключить телевизор к интернету и предлагает понятную инструкцию. Ранее, мы уже написали ряд статей, по настройке сети и интернета, о которых расскажем чуть ниже. Что касается телевизора, то популярность пользуются статьи про то, и (вторая статья оказалась весьма популярной в свете подключения телевизора и внешнего накопителя). В данной статье мы постараемся раскрыть тему, как подключить телевизор к интернету на примере Самсунг.
В чем вообще заключается подключение телевизора к интернету? Как минимум в понимании процесса, поэтому в первой части публикации мы расскажем о возможных вариантах подключения к телевизору для новичков, а во второй части этой же статьи, покажем типичную настройку телевизора Samsung . Стоит заметить, что хоть мы и ограничились Самсунгом, но наша статья пригодиться всем обладателям телевизора с интернетом. В народе популярны и другие марки ТВ — LG и Philips . Поэтому, если Вы купили телевизор Филипс или LG — не отчаивайтесь, наша статья наверняка окажется полезной.
Проводное и беспроводное подключение телевизора к интернет
Итак, первое с чем Вам нужно определиться, — это как Вы хотите подключить телевизор к интернет. Подключение может быть проводным , или беспроводным по технологии Wi-Fi. Про мы уже писали, и пройдя по ссылке, Вы узнаете много полезной информации. Для тех, кто читать не хочет (а зря ), рассмотрим все, что нужно для подключения телевизора к интернету.
 Для новичков скажем сразу, — хотите подключить телевизор к интернет, покупайте роутер. Это позволит пользоваться интернет каналом без ограничений на количество устройств, и не занимать линию от провайдера только одним телевизором. Роутеры бывают разные, как по своим возможностям, так и по поддерживаемым технологиям. соответственно поддерживает беспроводную технологию, которую должен поддерживать и ваш телевизор, чтобы можно было подключить интернет без проводов. работает только посредством кабелей, и его настройка сводится к .
Для новичков скажем сразу, — хотите подключить телевизор к интернет, покупайте роутер. Это позволит пользоваться интернет каналом без ограничений на количество устройств, и не занимать линию от провайдера только одним телевизором. Роутеры бывают разные, как по своим возможностям, так и по поддерживаемым технологиям. соответственно поддерживает беспроводную технологию, которую должен поддерживать и ваш телевизор, чтобы можно было подключить интернет без проводов. работает только посредством кабелей, и его настройка сводится к .
Более того, если Вы еще не купили роутер и хотите, чтобы телевизор подключался к интернет по Wi-Fi, стоит обратить внимание на модели маршрутизаторов, которые поддерживают протокол DLNA (Digital Living Network Alliance), если ваш телевизор этот протокол поддерживает Данный протокол предназначен для того, чтобы телевизор смог распознать вашу сеть и работать с ней и вашим компьютером беспрепятственно. Правда телевизоры с поддержкой этого протокола стоят дороже,ч ем без него. Также, для беспроводного подключения можно купить Wi-Fi адаптер (на картинке ниже пример такого модуля от Самсунг), если телевизор сам не умеет подключаться по Wi-Fi.

Впрочем, подключение можно сделать напрямую от провайдера к телевизору, но так, весь канал будет занят одним ТВ. Итак, чтобы подключить интернет к телевизору, нужно определиться с типом соединения, купить роутер. Перейдем ко второй части статьи, где рассмотрим подключение телевизора Samsung к интернету.
Проводное подключение телевизора к интернету на примере Samsung
Поскольку все телевизоры разные, мы рассмотрим всего одну модель телевизора Samsung. Основные принципы настройки подключения к интернет все-равно останутся прежними. Начнем с кабельного подключения. Для того, чтобы телевизор нашел интернет с помощью роутера, нужно настроить роутер для раздачи IP адресов по DHCP. Как это сделать, мы уже описывали . После того, как роутер станет раздавать интернет автоматически в рамках вашей сети, нужно настроить сам телевизор. Для этого зайдите в меню телевизора, в настройки сети.
Вы всегда можете проверить текущее состояние сети, как его определяет телевизор.
- Заходим в меню настроек сети.
- Нажимаем кнопку «Далее».
После этого, телевизор сам попытается настроить соединение с интернет и сетью.

При удачном подключении, телевизор должен отобразить настройки, которые ему выдал роутер.

Если же чуда не произошло, то указать настройки сети можно вручную. При этом не надо включать DHCP на роутере, а указать на нем статический IP адрес. Для этого, выберите пункт меню с ручной настройкой, укажите IP, маску и шлюз вашей внутренней сети. Если Вы подключаете телевизор напрямую от провайдера, укажите его настройки подключения. Для ручной настройки нужно выполнить:
- Заходим в меню настроек сети.
- Выбираем пункт соединения по кабелю.
- Находим пункт настройки IP.
- Устанавливаем IP в ручной режим.
- Вводим IP, маску, шлюз и остальные данные с помощью пульта телевизора.
- Наживаем ОК.

Если всё сделать правильно, телевизор должен увидеть интернет и сеть. Перейдем к примеру подключения по Wi-Fi.
Пример беспроводного подключения телевизора к интернет
Сразу предупредим: после настройки беспроводного подключения с телевизором, не забудьте его выключить и включить. Это поможет ему определить адаптер, если таковой у Вас установлен. Как можно подключить телевизор к интернету и домашней сети? Есть несколько способов. Первый метод — попробовать подключиться автоматически. В меню настроек сети выбрать пункт беспроводной настройки. Телевизор сам должен попытаться найти все беспроводные сети. Если ваша Wi-Fi сеть нашлась, то просто выберите ее. Если же сеть не отображается, то ее нужно указать через пункт меню «Добавить сеть» . В этом пункте нужно будет указать SSID сети, то есть её имя и ключ безопасности. Об этом можно прочитать в статье, .
Если беспроводная сеть сама не находится, значит нужно проверить ее настройки самостоятельно. Эта проверка аналогична той, которая показана в главе про ручную настройку проводной сети выше. Существует еще несколько способов настроить беспроводную сеть. Это настройка с помощью Wi-Fi Protected Setup (WPS) , функции One Foot Connection и функции Plug & Access . Кратко о том, что из себя эти технологии представляют.
- WPS — фунцкция, поддерживаемая некоторыми моделями роутеров. Позволяет быстро настроить Wi-Fi соединение между поддерживающими WPS устройствами. Следовательно, чтобы воспользоваться таким подключением, нужно чтобы роутер и телевизор имели эту функцию.
- One Foot Connection — позволяет одним нажатием синхронизировать беспроводные устройства, расположенные в непосредственной близости от совместимого телевизора или маршрутизатора Samsung . Если ваш телевизор другой марки, то подключение невозможно.
- Plug & Access — функция также поддерживается далеко не всеми моделями роутеров.
Рассмотрим, как можно подключить телевизор к интернет с помощью данных технологий. Если на вашем роутере есть кнопочка WPS, подключение осуществляется практически автоматически. Нужно просто нажать данную кнопку и удерживать ее в течении двух минут. При этом телевизор должен сам определить все необходимые настройки. Специфическая функция OFC также делает все автоматически. Достаточно найти и выбрать One Foot Connection на телевизоре, и он сам подключится к роутеру Samsung . А вот настройка сети с Plug & Access немного более трудоемкая. Здесь понадобиться USB флешка.
- Вставляем флешку в беспроводной роутер.
- Проверяем индикатор точки доступа, — если мигает, значит все нормально.
- Извлекаем флешку и вставляем в телевизор.
- Соединение настроиться автоматически.
Всё, надеемся Вы разобрались, как подключить интернет к телевизору самостоятельно, и теперь выберите подключение удобное именно Вам. Читайте сайт !
Чтобы воспроизводить контент на большом экране TV, нужно сначала настроить интернет-соединение. Существует два способа синхронизации – проводное и беспроводное. С первым способом все понятно. Пользователь подключает кабель Ethernet в разъем LAN, получает доступ к интернету. Однако мало кто знает, как подключить телевизор к Вай-Фай? С этим могут возникнуть определенные трудности.
Специфика подключения напрямую зависит от того, поддерживает ли используемый вами ТВ технологию Wi-Fi. Если да, то нужно просто соединить его с роутером. Однако если вы пользуетесь старой моделью, которая не поддерживает передачу интернет-сигнала по радиоканалу, тогда придется использовать дополнительные устройства.
Как узнать поддерживает ли телевизор Wi-Fi
Существует масса способов определить, можно ли подключить к телевизору LG, Samsung, Sony интернет по Wi-Fi. Самый простой вариант – изучить технические характеристики, которые указаны в сопроводительной документации. Также их можно найти в интернете на сайте магазинов электроники. Просто введите название модели ТВ в поисковой системе.


Если рядом с пунктом «Wi-Fi» написано «Да» или стоит плюс, значит, телевизор способен принимать беспроводной интернет-сигнал. В случаях, когда документации нет, а также отсутствует возможность посмотреть характеристики в интернете, можно просто взять пульт дистанционного управления, и зайти в настройки. Если вкладка «Сеть» отсутствует или в ней нет пункта о беспроводном подключении к интернету, значит, пользоваться Wi-Fi соединением можно только после подключения специальных адаптеров.
Процесс подключения и настройки
Обязательное условие для подключения телевизора к Wi-Fi роутеру – наличие домашней сети. Это значит, что предварительно вам необходимо купить и установить маршрутизатор. Алгоритм настройки интернет-соединения у всех телевизоров моложе 2008 года примерно одинаковый. Могут быть небольшие изменения в названиях команд, но в целом процесс осуществляется по одинаковой схеме.
Возьмите пульт дистанционного управления телевизором, а потом зайдите в сетевые настройки, выбрав раздел «Сеть» . Перейдите в подраздел «Беспроводные сети» . На экране ТВ появится перечень доступных беспроводных сетей. Если вы не знаете, как называется домашняя сеть, то посмотрите на обратную сторону роутера, там указана вся необходимая информация.


Если для доступа к сети требуется пароль, тогда на экране телевизора появится клавиатура. Ввод осуществляется с помощью пульта дистанционного управления. Двигайте стрелками, выбирая необходимые цифры и буквы. Когда нужная комбинация будет введена, нажмите на кнопку «ОК» . При наличии клавиатуры можно подключить ее к ТВ, чтобы упростить ввод информации.
Начнется автоматическое подключение к интернету. Что делать, если подключиться к сети не получается? Необходимо открыть сетевые настройки ТВ. Найдите команду , активируйте ее. Настроить этот параметр можно в разделе «Сеть» -> «Беспроводные сети» .


Когда откроются параметры Wi-Fi подключения, нужно выбрать «Получать автоматически» . Эта настройка преимущественно активирована по умолчанию. Некоторые роутеры не поддерживают DCHP-подключения, т.е. IP-адрес автоматически не присваивается. Поэтому его нужно прописать вручную в настройках телевизора. Чтобы сделать это, придерживайтесь простой пошаговой инструкции:
- Зайдите в раздел «Сеть» , а потом перейдите на вкладку «Беспроводные сети» .
- Отключите опцию «Автоматическое присвоение IP-адреса» .
- Зайдите в свойства и выберите команду «Ручная настройка» .
- Вручную пропишите IP-адрес, маску подсети, шлюз и DNS-сервер.
- Всю необходимую информацию можно найти в настройках роутера.


Многие модели ТВ оснащены функцией «WPS» . Суть этой опции заключается в обеспечении автоматического подсоединения к домашней сети. В момент подключения, нажмите на кнопку «WPS» , которая находится на задней стороне роутера. Современные маршрутизаторы оборудованы этой клавишей.
Чтобы провести автоматическую настройку, зайдите в меню ТВ, а затем выберите «WPS» . В этот момент нужно удерживать кнопку на роутере с аналогичным названием. Примерно через полминуты подключение будет завершено.

Если вы пользуетесь техникой от одного бренда, например, Samsung, то тогда сможете воспользоваться технологией One Foot Connection. Она предназначена для упрощения синхронизации подключенных к домашней сети устройств. Чтобы активировать эту функцию, зайдите в главное меню, затем выберите «One Foot Connection» , и дождитесь окончания соединения.

Что делать, если в телевизоре нет встроенного аппаратного Wi-Fi модуля? Необходимо приобрести специальный адаптер для настройки подключения. Для телевизоров без Смарт ТВ – это уникальная возможность настроить интернет-соединение. Неплохой альтернативой также может стать Smart-приставка, которая подключается к телевизору. Она будет выступать связующим звеном, обеспечивая передачу контента на экран ТВ.
Настройка Wi-Fi на приставке с Android
Многие пользователи полагают, что устройства, работающие на операционной системе Android способны выступать исключительно в качестве клиентов Wi-Fi сети. Однако это не так. Каждый подобный гаджет можно использовать для беспроводной раздачи интернет-сигнала. Для реализации такой задачи, совершенно необязательно скачивать и устанавливать дополнительное программное обеспечение. Встроенных функциональных возможностей предостаточно. Сейчас рассмотрим схему подключения Wi-Fi к телевизору через Smart-приставку.
Все начинается с того, что пользователю нужно вставить Ethernet кабель в LAN разъем приставки или подключить ее к домашней сети по беспроводному каналу. Если интернет работает корректно, можно переходить к подключению телевизора. Подсоедините устройство к приставке с помощью , а потом выберите соответствующий источник сигнала.

Пошаговая настройка интернета на Android-приставке:
- Когда вся техника соединена соответствующими кабелями, откройте главное меню настроек приставки. Сделать это можно с помощью предварительно подключенной мышки или пульта дистанционного управления.
- Найдите в главном меню раздел «Wi-Fi». По умолчанию эта опция деактивирована. Чтобы включить функцию, поменяйте положение ползунка.
- Поиск будет длиться всего лишь несколько секунд. Устройство выведет на большой экран TV список доступных сетей. Выберите домашнюю сеть.
- Введите пароль к домашней сети, если, конечно, он был установлен ранее, а потом нажмите на кнопку «ОК».
- Если маршрутизатор настроен правильно, то подключение произойдет в течение нескольких секунд.
Телевизоры Смарт ТВ не нуждаются в подключении Android-приставки. Поскольку преимущественно они оснащены аппаратным модулем для беспроводного подключения к интернету. Описанный выше способ в большей степени ориентирован на владельцев обычных телевизоров без поддержки функций Smart.

Настроить на телевизоре Wi-Fi соединение можно также с помощью специального девайса от компании Android. Приставка Android Mini PC TV подключается к телевизору через интерфейс HDMI. После синхронизации с ТВ, это устройство выведет на экран собственное меню настроек. Через него и осуществляется подключение к домашней сети. По функциональным возможностям она сопоставима со смартфонами. Пользователь сможет запускать предустановленные приложения.>
При необходимости можно подключить к ТВ ноутбук. Для этого используются следующие интерфейсы:
- HDMI;
Разумеется, что оба устройства должны быть оснащены одним из этих разъемов.
Использование Wi-Fi адаптера
Чтобы подключиться к домашней сети с ТВ, который не оснащен Wi-Fi модулем, нужно приобрести специальный адаптер. Визуально это устройство напоминает самую обыкновенную флешку. Вставляется в разъем USB или HDMI. Что касается самого подключения к интернету через Вай-Фай, то оно осуществляется по такому же принципу, как и в случае с моделями Smart TV. Запомните, что иногда возникают проблемы с совместимостью. Поэтому лучше покупать фирменные устройства от того же производителя, что и телевизор.

На какие характеристики следует обратить внимание в процессе выбора адаптера? Сделайте акцент на следующих параметрах:
- радиус действия;
- мощность;
- поддерживаемые стандарты беспроводного подключения к интернету;
- пропускная способность.
Мало кто знает, но даже самый обычный роутер можно превратить в Wi-Fi адаптер. Как именно? Сейчас узнаете.

Практически все роутеры работают в нескольких режимах. Один из них – режим адаптера. Если ваш маршрутизатор поддерживает эту функцию, тогда вы сможете без лишних проблем настроить беспроводное подключение к интернету на своем телевизоре. Для этого необходимо следовать пошаговой инструкции:
- Откройте настройки роутера, а затем выберите режим адаптера.
- Маршрутизатор будет принимать сигнал домашней сети, а потом передавать на TV;
- Телевизор и роутер необходимо соединить с помощью Ethernet кабеля.
- Проверьте работоспособность подключения.
- Это проводной тип синхронизации, поэтому пароль вводить не придется.
Возможные проблемы с подключением
В процессе настройки подключения, пользователь может столкнуться с различными проблемами в виде программных сбоев и системных ошибок. Впрочем, решить подобного рода трудности можно очень легко. Самый простой, но действенный вариант – перезагрузка техники. Выключите роутер и телевизор, а затем подключите их обратно.

- Зайдите в раздел с приложениями.
- На пульте дистанционного управления нажмите «Tools» .
- Перейдите на вкладку сброса пользовательских параметров.
- Введите обновленный код безопасности – 0000.
- Дождитесь окончания процесса, соглашаясь со всеми уведомлениями.
Программное обеспечение будет переустановлено с настройками по умолчанию.
Видео-урок: подключение телевизора Samsung Smart TV к Интрнету с помощью Wi Fi
Нельзя не согласиться с тем, что современный телевизор Самсунг Смарт ТВ, подсоединенный к Интернету, дает человеку доступ к любым ресурсам всемирной паутины, безграничные горизонты видео и аудиофайлов, информации и много других преимуществ. Чтобы пользоваться всеми этими благами, вам нужно немного - всего лишь правильно подключить свой Самсунг Смарт ТВ к Интернету. Стоит отметить, что этот процесс сам по себе не сложный, но справиться с ним могут далеко не все обладатели данных телевизоров. Если у вас тоже возникают трудности в процессе такого подключения, вы можете обратиться к грамотным специалистам сервисного центра Samsung , либо прочитать статью ниже и попробовать выполнить подключение самостоятельно.
Выполнить данное подключение можно двумя методами: через Wi Fi или LAN кабель. Какой способ подключения лучше выбрать и почему? Если вы не являетесь любителем проводов под ногами, то первый метод для вас будет самым удобным. Есть один небольшой нюанс - при таком методе подключения, случаются зависания воспроизведения при просмотре фильмов Online. Но такие помехи могут происходить при любой нестабильной работе сети Интернет. Это надо знать.
Подключение и настройка сети Интернет на Samsung Smart TV через Wi Fi
- В первую очередь проверьте стабильность и уровень сигнала, а также правильность настроек на вашем роутере или маршрутизаторе. Далее войдите в «Меню» вашего телевизора Samsung Smart TV. Найдите раздел «Сеть», далее подраздел «Состояние сети» и выберите в появившемся окне «Настройки IP». В данных настройках выставите значение напротив параметров IP и DNS «Получать автоматически».

- Затем мы вновь заходим в «Меню» в раздел «Сеть» и выбираем вкладку «Настройка сети». После нажатия кнопки «Пуск» ваш телевизор начнет искать и составлять список найденных устройств передачи беспроводной сети.

- В открывшемся списке выберите свой маршрутизатор или роутер и введите код безопасности в открывшееся окно.

- После идентификации введенного пароля произойдет соединение, и вы получите возможность зайти во встроенный веб-браузер на вашем телевизоре Samsung.

- Если соединения не произошло, то вполне вероятно, что произошли сбои в работе протокола DHTPC. В таком случае вам следует отключить на своем маршрутизаторе настройки DHTPC. Вновь зайти в «Меню» телевизора в «Настройки сети» и выбрать вместо «Получать автоматически» вкладку «Ввести вручную». В данном окне ввести параметры согласно параметрам на вашем маршрутизаторе. В строке «Сервер DNS» можно ввести значение, как адрес шлюза у маршрутизатора - 192.168.1.1, так и адрес сервера компании Google - 8.8.8.8.

В следующей статье мы расскажем, как подключить ваш телевизор Samsung Smart TV к сети Интернет с помощью кабеля.
Сегодня все больше электронных устройств приобретают «интеллект» и становятся незаменимыми помощниками человека в решении обычных бытовых задач. Так как работа любых умных функций завязана на загрузке информации с внешних серверов (видеоконтент, картинки, фото), использование Smart-TV на Samsung, Philips, Sony, LG невозможно без интернет-соединения. В статье будет рассказано, как подключить телевизор к интернету и подготовить операционную систему к использованию.
Старые (кинескопные) модели телевизионных аппаратов не обладают возможностью непосредственного соединения со Всемирной паутиной и требуют использования специальных умных приставок типа , то большинство современных ТВ-устройств обладает чипсетами, поддерживающими прямой выход в интернет. Подсоединение таких моделей можно осуществить одним из представленных далее способов.
Используем LAN кабель

Сразу стоит сказать, что кабельное подключение является самым сложным методом соединения и требует от пользователя наибольшего количества усилий. Но способ здорово поможет, если ТВ не видит Вай Фай точку доступа.
Для реализации выхода в сеть придётся провести в помещение дополнительный кабель – так называемую витую пару. Ethernet-канал не может быть разделён на несколько цифровых потоков и обслуживать более одного устройства за раз (сетевой хаб выручит с этой проблемой и обеспечивает попеременную передачу данных).
Закладка необходимых проводов ещё на стадии строительных или ремонтных работ не даёт стопроцентных гарантий успешности соединения. Некоторые отечественные провайдеры работают с сетевыми стандартами (используют оптоволоконную связь), которые поддерживаются далеко не каждой моделью умного ТВ (к примеру, L2T несовместим с корейской техникой).
Единственное преимущество использования кабеля - качество интернет-соединения. Проводной канал создаёт минимальное количество шумов, что благоприятно сказывается на скорости обмена информацией.
Итак, для подключения необходимо:
- Вставить Ethernet-кабель в LAN-порт телевизионного аппарата.
- В настройках сетевого подключения выбрать «Проводной» тип.
- Дождаться окончания сохранения параметров и перезагрузить TV.

В некоторых случаях потребуется обратиться к техническую поддержку провайдера с просьбой регистрации MAC-адреса TV-аппарата в реестре. Идентификатор используется для защиты абонента от несанкционированного доступа.
Через роутер
При невозможности телевизора выходить в сеть беспроводным способом, можно воспользоваться LAN-портом маршрутизатора (ADSL модема). Он станет раздавать WiFi на ТВ-устройство не по воздуху, а через Ethernet-кабель.

Среди достоинств метода:
- Простота реализации. Если в квартире уже имеется роутер с беспроводным входом в Паутину, то пользователю достаточно соединить телевизор и маршрутизатор обычным патч-кордом. Никаких манипуляций с проведением дополнительной периферии и регистрацией нового девайса в реестре провайдера не потребуется.
- Простота эксплуатации. Владелец не будет испытывать какого-либо дискомфорта по причине «занятости» сети. Беспроводная раздача WiFi и проводное Ethernet-соединение Smart-TV в таком случае не мешают друг другу.
- Скорость обмена данными. Теоретически скорость интернет-соединения на телевизионном девайсе будет выше, чем на других пользовательских гаджетах, подключённых к WiFi-сети. Реальная скорость зависит от встроенного в TV процессора.
Алгоритм подсоединения будет выглядеть следующим образом:
- Маршрутизатор и ТВ-аппарат соединяются кабелем через LAN.
- Пользователь запускает синхронизацию девайсов в автоматическом режиме через меню сетевых параметров.
- В случае неудавшейся автоустановки придётся прибегнуть к ручному вводу параметров и ввести IP-адрес и DNS самостоятельно. В случае покупки роутера у провайдера вся необходимая информация будет содержаться в договоре или памяти домашнего компьютера (раздел «Логин и пароль»).
- Сохранение новых параметров и перезагрузка девайса.
После выполнения этой несложной процедуры на Smart-TV свяжется с Глобальной паутиной.
Через WiFi

WiFi-подключение является самым распространённым вариантом выхода в интернет на любом гаджете. Соединение осуществляется по воздуху и не требует покупки специальных проводов. Благодаря чему пользователь может выполнить первичное подключение за считаные минуты, а также избавить себя от необходимости в дальнейшем прятать кабельную периферию от глаз домочадцев. Стоит сказать, что для воздушного подсоединения ТВ должен обладать встроенным WiFi-модулем.
Для настройки необходимо придерживаться пошаговой инструкции:
- С помощью пульта дистанционного управления открыть сетевые параметры (обычно они обозначаются значком земного шара).
- Выбрать беспроводной метод подсоединения.
- «Щелкнуть» по нужной wireless-сети в появившемся списке точек SSID.
- Ввести пароль от точки доступа на ТВ-девайсе и сохранить параметры.
Также может потребоваться специальный роутер для телевизора: при отсутствии в аппарате встроенной WiFi-антенны не обойтись без внешнего USB приёмника, который выступит посредником в обмене данными между домашним маршрутизатором и теликом. Такой аксессуар можно приобрести в большинстве розничных магазинов за несколько тысяч рублей, но необходимо заметить, что мини-роутер должен быть совместим с TV. Например, webOS от ЛДЖИ поддерживает интернет-аксессуары только от этого производителя.
Настройки для Смарт-ТВ
Чтобы приступить к использованию Smart-TV необходимо настроить операционную систему телевизионного девайса. Пройти регистрацию аккаунта в фирменной системе, персонализировать умный хаб и загрузить пакет базовых приложений. Так как наибольшей популярностью пользуются устройства от Samsung, LG и Sony, а каждый из перечисленных производителей имеет собственную теле-ОС, далее будет представлено три инструкции по старту эксплуатации умных ТВ.
LG

Телевизионные устройства от ЛЖ работают под управлением фирменной webOS. Чтобы настроить операционную систему, потребуется:
- Запустить меню и щелкнуть по значку пользовательского аккаунта в верхнем правом углу.
- Для создания нового профиля выбрать «Регистрацию».
- Указываем реальный адрес Email, вводим пароль и обязательно отмечаем галочку «Оставаться в системе». Таким образом, не придётся авторизоваться каждый раз после перезагрузки телика.
Ввод дополнительных сведений о владельце не является обязательным, поэтому данный шаг можно пропустить. После завершения идентификации, появится возможность загрузки приложений и виджетов из фирменного магазина LG Apps.
Более подробно о деталях процесса, читайте с этой , там же есть пошаговая видеоинструкция.
Samsung

Для настройки SmartHub от Samsung следует:
- Зарегистрировать личный аккаунт способом, описанным в предыдущем разделе статьи. Отличаться могут лишь некоторые иконки, назначение которых должно быть интуитивно понятным для юзера.
- Проверить работоспособность подсоединения через запуск любого из стандартных приложений.
- Приступить к персонализации хаба. Загрузка приложений осуществляется через Samsung Apps, а передвижение виджетов по экрану хаба - с помощью пульта дистанционного управления.
Стоит сказать, что после завершения регистрации указанные пароль и Eешка больше не понадобитьmail можно забыть. Повторный ввод не потребуется.
Более подробно о Самсунгах читайте в этой .
Sony
Получение доступа к смарт-функциям на телевизионных девайсах от Sony осуществляется следующим образом:
- на пульте ДУ необходимо нажать «Home»;
- в верхнем правом углу выбрать «Установки» (третий справа значок);
- в разделе «Сеть» щелкнуть по «Обновить интернет-содержимое»;
- выполнить персонализацию хаба Sony Entertainment Network (SEN).

Клавиша SEN на пульте дистанционного управления используется для дальнейшего доступа пользователя к умным приложениям. Хотя интерфейс Bravia трудно назвать лаконичным и интуитивно понятным, справиться с настройкой Smart-TV сможет каждый.
Заключение
Итак, подключение телевизора к интернету делится на два этапа: предоставление устройству доступа в сеть и настройка операционной системы для использования веб-браузера и других интернет-приложений. Для подсоединения к Глобальной паутине лучше воспользоваться WiFi-интерфейсом, так как данный вариант оптимален с точки зрения своей реализации и дальнейшей эксплуатации, а приобретение внешней USB-антенны - гораздо проще и, возможно, даже выгоднее проведения в квартиру дополнительного Ethernet-кабеля.
Теперь можно открывать любые приложения, использовать браузер, передавать видео по вай фай на телевизор. Флешка больше не понадобится!
Видео
Телевизор без доступа в Интернет сегодня воспринимается как нечто неполноценное, устаревшее, ведь глобальная сеть — огромное хранилище мультимедийного контента. Однако TV — не то устройство, которое принято заменять более новым каждый год. Что ж получается: обладателям «анахронизмов», выпущенных во времена, когда об Интернете в телевизорах никто не помышлял, оставаться обделенными? Вовсе нет. Подключить к Всемирной паутине можно почти любой телеприемник за очень малым исключением. И сегодня мы поговорим, как это сделать.
Smart TV — это телевизор, совмещенный с компьютером, и наличие сетевого адаптера для такого устройства — само собой разумеющийся факт. Счастливые владельцы умных «ящиков» могут даже выбирать, как именно подключить телевизор к Интернету — по кабелю или Wi-Fi. И то, и другое достаточно просто.
Подключение по кабелю возможно двумя способами: напрямую и через роутер. Первый вариант используют, если ТВ — единственное в доме устройство с сетевым адаптером или для телевизора выделен отдельный интернет-канал. Кабель провайдера при этом подсоединяют непосредственно к сетевому адаптеру ТВ.
Второй вариант — подключение через роутер, распространен гораздо больше. В этом случае телевизор становится одним из членов локальной сети, где центром и источником Интернета является роутер. Кабель соединяет сетевой адаптер TV и LAN-порт роутера. Никаких особых настроек для этого не нужно, телевизор подключают к маршрутизатору точно так же, как компьютер.
Если Smart TV оборудован адаптером Wi-Fi, для подключения к глобальной сети ему необходима точка доступа или Wi-Fi-маршрутизатор.
Подключение и настройка Интернета на Smart TV Samsung
При подключении кабельного типа:
- Соединим сетевой адаптер TV и LAN-порт роутера при помощи патч-корда (отрезка кабеля с коннекторами). На скриншоте ниже показана задняя панель телевизора, где расположен сетевой порт.
- Используя пульт ДУ, зайдем в настройки Smart TV, оттуда — в меню «Сеть» и «Настройки сети».

- В разделе «Тип сети» выберем «Кабель».

- Нажмем кнопку «Подключить».

Через несколько секунд соединение будет установлено и активировано. Все параметры сети телевизор получит автоматически.
При беспроводном подключении:
- Зайдем в настройки сети через главное меню Smart TV.

- Выберем тип подключения «Беспроводное».

- Выберем точку доступа, запущенную на вашем Wi-Fi-роутере.

- Введем пароль точки доступа и нажмем «Готово».

Через непродолжительное время связь будет установлена.
На разных моделях смарт-телевизоров марки Самсунг вид и расположение элементов меню различаются, но принцип подключения к Интернету везде один и тот же.
Подключение и настройка Интернета на Smart TV LG
По проводу:
- Установите физическое соединение роутера и TV. Гнездо для сетевого кабеля у телевизоров LG, как и у Samsung, находится на задней панели.
- Войдите с помощью пульта ДУ в меню настроек телевизора и перейдите в раздел «Сеть».

- Выберите «Проводное подключение (Ethernet)».

- После установки связи нажмите «Готово» и выйдите из меню. Интернет настроен.
По беспроводной связи:
- Войдите через главное меню в настройки сети.
- Выберите тип соединения «Беспроводной».

- В списке вариантов подключения к беспроводной сети кликните кнопку «Настройка из списка точек доступа».

- Введите пароль для подключения к вашей точке доступа. Подтвердите ввод и подождите несколько секунд, пока не установится связь.
Если ваша модель Smart TV и роутер поддерживают соединение по технологии WPS, можете кликнуть в этом меню вторую кнопку — «Простая установка (режим WPS)», после чего нажать аналогичную клавишу на роутере.
Разные Смарт ТВ LG имеют несколько отличные друг от друга интерфейсы меню. Но разница между ними не настолько значительна, чтобы вы могли запутаться. Если разберетесь, как подключить к Интернету телевизор одной модели, вы без труда проделаете это и на другой.
Прочие марки «умных» телевизоров — Sony, Toshiba, Philips и т. д, устанавливают связь с глобальной сетью точно по такой же схеме.
Как подключить к Интернету Smart TV без встроенного сетевого адаптера
Бывают ситуации, когда установка проводного подключения телевизора к Интернету невозможна, например, если на маршрутизаторе нет свободных портов или кабель не вписывается в дизайн интерьера. А беспроводной сетевой картой аппарат не оборудован. Исправить ситуацию поможет съемный Wi-Fi адаптер, который вставляется в USB-порт.
К сожалению, такие съемные адаптеры не универсальны. Их выпускают сами производители TV и только для аппаратов своей марки, причем каждый девайс поддерживает строго ограниченный круг моделей телевизоров. С какими именно аппаратами совместим конкретный адаптер, должно быть указано в технических характеристиках последнего.

Внешне съемный адаптер Wi-Fi напоминает крупную флешку или USB-модем, но есть модели другого типа — в виде небольшой коробочки с кабелем и антенной (либо без нее). Первые выглядят более эстетично, зато вторые лучше ловят беспроводной сигнал, так как благодаря кабелю их можно перемещать с места на место и тем самым найти зону наилучшего приема.
Как и другие устройства Вай фай, съемные адаптеры для ТВ принадлежат к разным поколениям стандарта IEEE 802.11 и работают в разных частотных диапазонах.
К современным относятся стандарты IEEE 802.11n и IEEE 802.11ac. Только они поддерживают скорость передачи данных, достаточную для просмотра видеоконтента высокого разрешения, и работают сразу в двух диапазонах частот — 2.4 ГГц и 5 ГГц. Это значит, что они совместимы с любыми Wi-Fi-маршрутизаторами, так как основная масса последних вещает либо в том, либо в другом диапазоне (реже в обоих). А для совместной работы устройств необходима настройка на одну общую частоту.
Кроме того, съемные Wi-Fi-адаптеры для TV различаются следующими параметрами:
- Радиусом приема сигнала. Важно, чтобы эта величина не была меньше расстояния до точки доступа.
- Мощностью передатчика. Составляет 30-50-70-100 мВт. Чем ниже мощность устройства, тем выше она должна быть у точки доступа, особенно если последняя расположена на значительном удалении от телевизора.
- Поддержкой технологий шифрования в сетях Wi-Fi. Для совместимости с современными устройствами адаптер должен поддерживать стандарты WPA и WPA 2, со старыми (поколения 90-х и начала 2000-х годов) — WEP.
Подключение к Всемирной паутине обычного телевизора
В обычных телевизорах (не Smart) сетевых адаптеров нет, поэтому просто взять и подключить такой аппарат к Интернету не получится. Но обойти это ограничение очень просто. Достаточно подсоединить к ТВ специальную приставку — Android TV Box, Apple TV или их аналог. К радости владельцев стареньких телеков, подобные приставки сегодня продаются по необременительным ценам и их выбор очень велик.
Телевизионная приставка (медиаплеер) — компактное устройство, похожее на большую флешку или пластиковую шкатулку, не только оснастит ваш TV сетевыми интерфейсами, но и подарит ему другие «умные» функции. Это, по сути, миниатюрный компьютер со своим процессором, памятью, операционной системой и прочими атрибутами, монитором которому служит телевизор, а устройством ввода — пульт ДУ. Кстати, для телевизионных приставок выпускают специальные клавиатуры и подобие мышей, а многие из них совместимы и с обычными.

ТВ-приставки различают по техническим параметрам. Они, как компьютеры и смартфоны, бывают более и менее производительными. На них установлены разные процессоры, разный объем оперативной и постоянной памяти, разные интерфейсы. Такие устройства могут подключаться к Интернету как по проводам, так и по воздуху.
Приставки, в отличие от съемных приемников Wi-Fi, универсальны, то есть совместимы с различными марками и моделями ТВ. Важен лишь одинаковый интерфейс подключения у того и другого устройства. Обычно это HDMI, реже USB, еще реже — другие типы.
Настройка Интернета на телевизоре с медиаплеером вряд ли вызовет затруднения у тех, кто хотя бы раз подключал к сети смартфон или компьютер. Ведь они работают на тех же операционных системах, что и мобильные гаджеты с ПК: Andriod, iOS, Windows.
Как правильно подключить приставку к телевизору
- Отключите питание обоих устройств (если приставка без собственного адаптера питания, то только TV). Для надежности лучше выдернуть вилки из розеток. Интерфейс HDMI хоть и поддерживает горячее подключение, но по факту нередко выгорает, особенно если соединять девайсы, каждый из которых имеет собственный источник питания.
- Вставьте медиаплеер или его кабель в гнездо HDMI или USB телевизора.
- Включите устройства.
- Используя прилагаемый к приставке пульт ДУ, зайдите в меню, а оттуда — в настройки сети.
Подключение TV к Интернету через электрическую розетку
Технология передачи данных по электрическим проводам — PLC (PowerLine Communication), существует давно, но большой популярностью пока не пользуется. Однако скоро, надо ожидать, наступит и ее звездный час, ведь с внедрением в жизнь Интернета вещей и систем «умного дома» традиционная проводная связь будет затруднительна, а радиоэфир перенасытится потоками информации. Тогда электрическая сеть как среда передачи окажется очень кстати.
PLC не является самостоятельной технологией подключения к Интернету, она передает данные по принципу кабельной связи Ethernet (если не брать во внимание особенности передачи по силовым линиям), но лишена ее главного недостатка — необходимости прокладывать и маскировать провода. Местами подключения устройств к сети становятся обычные электрические розетки, точнее, установленные в них специальные адаптеры.

Адаптеры PLC, такие, как на картинке, на российский, белорусский и украинский рынок поставляют компании TP-Link, ZyXEL, D-Link и некоторые другие. Стоят они в районе 1000-5000 рублей (цена зависит от скорости передачи ко каналам Ethernet и PowerLine, количества устройств в комплекте, LAN-портов и других опций).
Для комфортного просмотра видео высокого разрешения оптимально покупать PLC со скоростью передачи от 100 Mbit/s.
Подключение таких устройств не представляет собой ничего сложного: LAN-порты одного модуля PLC-адаптера и телевизора соединяют патч-кордом, потом вставляют адаптер в розетку. Второй модуль подсоединяют к LAN-разъему роутера и розетке вблизи него. После этого настраивают проводной Интернет на TV обычным способом.