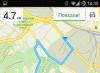В настоящее время существует довольно много неплохих веб-браузеров, каждый из которых предполагает свои преимущества и недостатки. Говорить о том, какой браузер лучше мы не станем, потому как для каждого свое, например, кто-то считает лучшим Google Chrome, для других на первом месте стоит Mozilla Firefox или Opera, а для третьих идеальным является любой другой браузер. Довольно часто так и не определившись с наиболее подходящим для себя вариантом многие пользователи устанавливают одновременно несколько браузеров, вследствие чего им приходится задумываться над тем, как изменить браузер по умолчанию.
Как правило, каждый браузер при первом запуске выбивает запрос назначить его по умолчанию, однако многие пропускают этот момент или отклоняют. В таком случае нужно войти в настройки браузера, который планируется сделать основным и найти функцию «Сделать браузером по умолчанию». Делается это довольно просто и ниже мы приведем соответствующую инструкцию для самых распространенных браузеров, а также рассмотрим универсальный способ, который позволяет решить вопрос средствами системы Windows.
Как изменить браузер по умолчанию средствами системы
Для начала давайте рассмотрим, как изменить браузер по умолчанию универсальным способом средствами Windows. То есть, этот способ не предполагает необходимости входить непосредственно в сам браузер и выполнять соответствующие настройки. Этот способ считается более удобным. Процедура установки браузера по умолчанию средствами система будет одинаковой как Windows 7, так и в Windows 8, при этом абсолютно не имеет значения, какой браузер вы хотите сделать основным. Итак, чтобы изменить браузер по умолчанию выполните следующие действия:
Зайдите в меню «ПУСК» и выберите раздел «ПАНЕЛЬ УПРАВЛЕНИЯ».


Левой кнопкой мышки нажмите на пункт «Задание программ по умолчанию».

Теперь необходимо выбрать браузер, который планируется использовать в качестве основного и нажать на «Использовать эту программу по умолчанию».

После этого выбранный вами браузер станет основным. Как видите, процедура предельно проста и отнимает минимум времени.
Как изменить браузер по умолчанию через внутренние настройки
Несмотря на то, что приведенный выше способ является универсальным и прекрасно работает, все равно следует рассказать, как изменить браузер по умолчанию непосредственно в настройках самого интернет обозревателя. Приводить подробную инструкцию для всех существующих браузеров мы не станем, так как это займет очень много времени, да и смысла в этом нет, так как в большинстве случаев все действия аналогичны. Ниже мы приведем инструкцию для трех самых распространенных интернет обозревателей — Google Chrome, Mozilla Firefox и Opera.
Как сделать Google Chrome браузером по умолчанию. Прежде всего нужно зайти в Google Chrome и перейти в раздел «Настройки».

В самом низу страницы найдите пункт «Назначить Google Chrome браузером по умолчанию». Как вы уже догадались, нужно нажать на эту кнопку и Google Chrome станет основным браузером.

Как установить Mozilla Firefox в качестве браузера по умолчанию. С Mozilla Firefox дела обстоят ничуть не сложнее, чем с предыдущим браузером. Найдите в верхнем левом углу браузера кнопку «Firefox» и нажмите на нее, после чего откроется окно, где нужно выбрать раздел «Настройки».


Как сделать Opera браузером по умолчанию. Зайдите в веб-браузер и откройте меню Opera, расположенное в верхнем левом углу.

Перейдите в «Настройки» и найдите кнопку «Использовать Opera как браузер по умолчанию». После нажатия на данную кнопку Opera станет браузером по умолчанию.

Как видите, процесс не предполагает значительных отличий в зависимости от браузера, поэтому даже если вы планируете использовать в качестве основного другой обозреватель, вы легко справитесь с задачей отталкиваясь от приведенной выше инструкции.
Пожалуй, на этом мы будем заканчивать данную статью, теперь вы знаете как изменить браузер по умолчанию. Надеемся наша статья была полезна для вас.
Многие пользователи персональных компьютеров тратят большое количество времени на то, чтобы подобрать оптимальный набор программ для своих каждодневных задач. Ситуация усугубляется большим разнообразием всевозможных программных продуктов на рынке и особенностями каждого из них. Каждая программа отличается своим дизайном, набором функций, стабильностью и стоимостью, из-за чего остановить выбор на каком-то конкретном приложении бывает очень сложно.
Ситуация касается в первую очередь браузеров: из лидирующих программ – Internet Explorer, Google, Opera – на компьютерах пользователей часто установлен весь набор. IE, например, славится совей совместимостью со старыми сайтами и различными веб-приложениями, а Google – большим ассортиментом расширений, упрощающих работу с тем или иным контентом на странице. Opera, в свою очередь, известна широкими возможностями по настройке внешнего вида и своей стабильностью. Однако на компьютере обязательно должен быть выбран какой-то основной браузер – определить и изменить браузер по умолчанию нужно в первую очередь для того, чтобы компьютер знал, какую программу вызывать при открытии веб-страниц или запросам к интернету из других программ. Существует несколько способов, чтобы назначить основной браузер в системе, и любому пользователю важно знать о каждом их них.
Быстрая навигация по статье
Смена настроек обозревателей
В каждом из браузеров есть специальный параметр, позволяющий проверить, какой обозреватель считается в системе «главным» и предложить свою кандидатуру на эту роль. В зависимости от используемого веб-браузера, инструкция может быть следующей:
- В Internet Explorer требуется нажать на кнопку «Сервис» в правом верхнем углу программы и выбрать пункт «Свойства браузера». В открывшемся окне следует переключиться на вкладку «Программы» и кликнуть по ссылке «Использовать браузер Internet Explorer по умолчанию».
- Чтобы выбрать Chrome как браузер по умолчанию, требуется открыть его сервисное меню и перейти в раздел Настройки. Дальше пролистайте страницу вниз, где и можно найти кнопку, устанавливающей Chrome как основной обозреватель.
- Кнопка, позволяющая выбрать Opera главной по открытию страниц и серфингу в сети, также находится в разделе с настройками, куда можно попасть сочетанием клавиш Alt + P или через меню, появляющееся по нажатию на кнопку в верхнем левом углу программы.
Настройки системы
Важно знать, что установить программу для выполнения той или иной операции можно и через специальные разделы в параметрах ОС. Чтобы выполнить данную задачу таким способом, потребуется открыть меню Пуск и в поисковой строке набрать фразу «Программы по умолчанию», а затем щелкнуть по ссылке «Задание программ по умолчанию».
Система потратит некоторое время на загрузку списка приложений, из которых следует выбрать нужную программу и нажать на кнопку «Использовать эту программу по умолчанию» или другую кнопку, для выбора конкретных действий, назначаемых данному приложению. После проведения настроек окно можно просто закрыть и продолжить использование компьютера.
Пожалуй, каждый пользователь любой существующей ныне операционной системы сталкивался с проблемой того, что ему сложно определиться с программным обеспечением, которое идеально удовлетворяет его нужды, ведь в одной программе есть новшество, а в другой его нет, но есть другое, кое-что лучше. От этого и происходит неопределенность, но с частью мы живем в эру, где всегда можно использовать несколько приложений на одном компьютере, не беспокоясь за объем памяти, поэтому в данной статье мы расскажем, как поменять браузер, а также какие ныне самые популярные. Статья рекомендована для пользователей операционной системы Windows.
Почему пользователи устанавливают сразу несколько браузеров?
Первым делом, как вы только купили современный компьютер или ноутбук, то на нем по умолчанию установлена операционная система, в 99 % случаев это Windows 10, ведь она достаточно быстрая, мощная, и, конечно же, невероятно красивая, также хорошо поддерживает игры. Но сейчас стоит внимание обратить на то, что в ней уже есть встроенный браузер под названием Edge. Теперь можете спросить любого своего друга, знакомого или родственника о том, каким браузером он пользуется.
Правильно, любым другим, кроме Edge, но почему так? Очень большие компании в буквальном смысле играют в монополию, где основным показателем является численность пользователей, чем их больше, тем и больше прибыли компании, поэтому на данном информационном поле идет полномасштабная война за пользовательские симпатии.
Основной проблемой Edge является отсутствие интернет-магазина, через который необходимо скачивать различные дополнения, например, для скачивания видео. Во всех остальных браузерах он есть, но не в Edge. Это лишь одна причина, также важную роль играет оформление, удобство и многое другое. В данной статье мы подробно расскажем, как поменять браузер на другой, если прежний вас не устраивает. Можете не переживать, ваши ссылки и сохранения не будут повреждены.
Как поменять «Яндекс Браузер» на другой?
Для начала требуется разобраться, для каких именно целей вам нужен браузер? Многие пользователи редко задаются данным вопросом, предпочитая использовать старые, проверенные приложения, это отчасти хорошо, но не совсем. Чуть ниже мы расскажем о преимуществах многих популярных браузеров.
Google Chrome. Очень и очень популярный основным преимуществом которого является поддержка интернет-магазина Chrome, в котором люди могут выкладывать свои собственные плагины и расширения, чем самым делая обычному пользователю жизнь еще куда проще. Минусом является лишь больше потребление оперативной памяти, но это не проблема, если у вас достаточно современный компьютер.

Opera. Пожалуй, это первый такой браузер, у которого сложно найти хотя бы один минус, ведь он объединяет все преимущества ныне существующих браузеров. Однако приложений не так уж и много в интернет-магазине Opera, зато на различных сайтах можно их бесплатно скачать, не заходя в оригинальный магазин. Также огромным плюсом является встроенная поддержка абсолютно бесплатного VPN.

Firefox. Брат-близнец Google Chrome, практически полностью повторяет собой его, но имеет очень большое преимущество, которое заключается в более надежной защите и меньшем потреблении оперативной памяти. Написан в основном на языке С++, что делает его невероятно быстрым и ошибкоустойчивым.

Теперь же, когда вы определились в том, какой браузер больше всего вам подходит, необходимо просто зайти на официальный сайт, скачать установочный файл и вопрос о том, как поменять браузер не будет вас больше беспокоить. Также при установке нового интернет-обозревателя вас обязательно спросят, хотите ли вы импортировать из другого все пароли, закладки и т.д.
Как поменять язык браузера?
Если вы находитесь за границей и скачали новый браузер, но он у вас на иностранном языке, то это не проблема, ведь меняются языки у всех примерно одинаково.
Как изменить язык:
- Зайдите в Setting, после чего в самом низу будет кнопка Advanced.
- Среди различных настроек увидите колонку Language, где и сможете без проблем установить родной вам язык.
- Перезапустите браузер для внесения изменений.
В заключение
Надеемся, что после прочтения данной статьи вы поняли, как поменять браузер, ведь это является обязательным умением любого пользователя операционной системы Windows, на которой проблемы с засорением интернет-обозревателя являются обыденной вещью.
Различные браузеры предлагают разные возможности, что известно всем пользователям интернета. На данный момент характеристики обозревателей сети имеют не слишком существенные различия. Однако, каждому пользователю по нраву тот или иной интерфейс программы. Но все-таки , удобнее, проще? Для того, чтобы открыть браузер, достаточно щелкнуть по его иконке, расположенной на Рабочем столе. Но с ситуацией, когда та или иная страница открывается не в той программе, которой необходимо, сталкивался практически каждый. В таких случаях рекомендуется установить приглянувшийся браузер по умолчанию.
Какой браузер выбрать?
Каждый из интернет-обозревателей, как уже было сказано, имеет свои особенности. К примеру, Google Chrome отличается быстрой загрузкой страниц. При нескольких одновременно открытых вкладках, он потребляет меньше ресурсов, чем его конкуренты. Mozilla Firefox не имеет такой быстрой скорости, зато более функционален, имеет много дополнений и расширений.
Браузер Internet Explorer имеет привычный для многих пользователей удобный интерфейс. В последних версиях программы отмечается более высокая скорость работы. Яндекс.Браузер – обозреватель для тех, кто часто использует одноименную поисковую систему. Здесь предусмотрена интеграция сведений сервисов почты, поиска, облачного хранилища в сервис. Другие обозреватели не так распространены, хотя некоторые из них также довольно удобны. Но если вы захотите после пользования другими браузерами снова установить по умолчанию Internet Explorer, то это вы сможете узнать . Итак, выбор браузера по умолчанию в первую очередь зависит от того, какой именно из них подходит для комфортного использования пользователю в каждом конкретном случае.
Некоторые приложения и ссылки могут открываться в Internet Explorer, независимо от того, какой интернет-обозреватель обозначен в настройках по умолчанию. Кроме того в сети встречаются провайдеры, программное обеспечение которых также автоматически запускается в этом браузере.
Как установить браузер по умолчанию Гугл Хром

Говоря о том, как поменять браузер по умолчанию на Гугл Хром, следует отметить следующие шаги. Если на компьютере стоит несколько программ, то обычно при запуске одной из них всплывает окно с предложением сделать ее обозревателем в интернете по умолчанию. Когда такого сообщения не появляется, можно следовать рекомендациям. Также на Хром вы сможете установить через настройки и удобный поиск от Яндекса, об этом вы сможет узнать в этой .
- В Гугл Хром найти пункт Настройки и открыть их.
- Далее появится надпись Назначить Google Chrome браузером по умолчанию.
- Нажимаем на нее и подтверждаем свое решение.
Mozilla Firefox: как сделать по умолчанию?
Перед многими пользователями стоит вопрос о том, как поменять браузер по умолчанию на Мазилу, так как этот обозреватель набирает все большую популярность. Если Firefox невозможно установить из меню Настройки, можно воспользоваться следующими способами.

- Используя Настройки в самом браузере. Для этого выберите строку Дополнительные, кнопка Общие. В полученном окне понадобится нажать Сделать Firefox браузером по умолчанию. После этого операция считается завершенной.
- Второй способ предусматривает изменение настроек через операционную систему. Для Windows 7 или Vista это делается через Пуск-Панель управления. В появившемся окне нажимается кнопка Программы. Далее на экран выводится меню этой ссылки. Здесь необходимо перейти по ссылке Задание программ по умолчанию и выбрать Firefox в списке слева. Последним этапом будет служить нажатие кнопки ОК.
- Изменение настроек в Windows XP имеет небольшие отличия. Для того, чтобы совершить операцию в компьютерах с этой системой также нужно будет зайти через Пуск в Панель управления. Далее выбирается значок Установка и удаление программ. После того, как вы на него нажмете, появится меню. В нем нужно перейти по ссылке Выбор веб-браузера по умолчанию. Здесь нажимается кнопка Mozilla Firefox, подтверждение действий делается через ОК.
Способы, как поменять браузер на Яндекс
Если вас интересует, как поменять браузер по умолчанию на Яндекс, то эти манипуляции во многом сходны с теми, которые уже описывались. Данная программа удобна тем, кто активно использует сервисы Яндекса и предлагается разработчиками для скачивания бесплатно. Установить обозреватель можно через Пуск-Панель инструментов -Программы.

Другой способ – это изменить настройки при запуске браузера. Кстати, изначально программа, как и другие, спрашивает о том, установить ли ее по умолчанию. Если произвести все необходимые манипуляции, то ссылки, например, в Ворде и большинство закладок будут открываться именно в том обозреватели, который задан.
В Windows браузером по умолчанию обычно является Internet Explorer. Если вас это не устраивает, обратитесь к настройкам и измените их по собственному усмотрению.
Делать или нет изменения браузера – личное дело каждого. Если вы все-таки решились на это, то, если соблюдать все перечисленные шаги, это не составит для вас труда. А дальше можно просто наслаждаться интернет-серфингом в любимой программе, которая сделает это времяпровождения максимально комфортным.
У каждого из нас есть любимый браузер, который мы предпочитаем использовать в большинстве случаев для открытия любых страниц и на любых устройствах. И хотя Windows 10 может похвастаться новым браузером Microsoft Edge, который очень даже не плохо себя проявляет в серфинге Интернета, с чем можно ознакомиться в сравнительном обзоре браузеров , многие предпочитают использовать альтернативный браузер. Для этого у каждого свои причины, возможно Microsoft Edge ещё слишком молод чтобы завладеть вниманием большинства пользователей, как это было ранее с Internet Explorer.
Сегодня мы разберёмся каким образом можно установить Edge, Chrome, Firefox, Internet Explorer и Яндекс в качестве браузера по умолчанию в Windows 10/8/7.
Браузер по умолчанию: универсальный способ
Windows 7/8/10 имеет настройку, которая позволяет посмотреть и установить значения по умолчанию для любой программы, в том числе и для браузеров. Открыть настройку можно выбрав в Панели управления пункт Программы по умолчанию , далее Задание программ по умолчанию .
Выбор программ по умолчанию
Выделяете нужный браузер в левом столбце программ и нажимаете ссылку . Таким образом можно из одного окна изменить по умолчанию на любой браузер, установленный в системе Windows.
Кроме того, если Вы являетесь пользователем Windows 10, то для установки браузера по умолчанию имеется отдельная настройка в меню Параметры > Система > Приложения по умолчанию . Далее нажимаете на кнопку текущего браузера и в открывшемся списке выбираете нужный браузер.
 Windows 10 - Приложения по умолчанию
Windows 10 - Приложения по умолчанию
Теперь рассмотрим как установить браузер по умолчанию индивидуально для Chrome, Firefox, Internet Explorer, Edge и Яндекс.
Google Chrome в качестве браузера по умолчанию
Откройте браузер Google Chrome, нажмите кнопку Настройка . Далее найдите раздел Браузер по умолчанию и нажмите кнопку Назначить Google Chrome браузером по умолчанию .
 Ghrome - браузер по умолчанию
Ghrome - браузер по умолчанию
Mozilla Firefox в качестве браузера по умолчанию
Откройте браузер Mozilla Firefox, нажмите кнопку Открыть меню . Далее нажмите кнопку Настройки и затем в разделе Запуск нажмите на кнопку Установить по умолчанию .
 Firefox - браузер по умолчанию
Firefox - браузер по умолчанию
Кроме того, можно установить флажок напротив Всегда проверять, является ли Firefox ваши браузером по умолчанию , если хотите, чтобы каждый раз при запуске Firefox проверялось не изменила ли система браузер по умолчанию на какой-либо другой.
Internet Explorer в качестве браузера по умолчанию
Откройте браузер Internet Explorer, нажмите кнопку Сервис . Далее в открывшемся меню выберите Свойства браузера . Откройте вкладку Программы и нажмите ссылку .
 Internet Explorer - браузер по умолчанию
Internet Explorer - браузер по умолчанию
Кроме того, если Вы являетесь пользователем Windows 10, то после нажатия ссылки Использовать браузер Internet Explorer по умолчанию откроется окно Выбор программ по умолчанию , в котором нужно найти Interner Explorer и нажать ссылку Использовать эту программу по умолчанию .

Microsoft Edge в качестве браузера по умолчанию
Microsoft Edge не имеет отдельной настройки, которая установит его по умолчанию. Установить его можно только , который был описан выше.
Яндекс.Браузер в качестве браузера по умолчанию
Откройте Яндекс.Браузер, нажмите кнопку Настройки Яндекс.Браузера . Далее из появившегося меню выберите пункт Настройки и затем найдите кнопку По умолчанию использовать Яндекс.Браузер .
 Яндекс.Браузер - по умолчанию
Яндекс.Браузер - по умолчанию