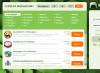Linux Ubuntu — это программный продукт, поддерживаемый мировым сообществом пользователей для настольных систем и серверов, созданием и совершенствованием которого может заниматься любой, кто хочет поддержать проект. Это не только программисты, но и дизайнеры, художники, переводчики.
Операционные системы Linux и Windows 10 прекрасно уживаются на одном компьютере, однако есть несколько тонкостей, которые нужно знать до установки.
- ОС используют различные файловые системы, поэтому просто так установить их в один и тот же раздел не получится.
- Проще всего устанавливать Linux после Windows, это связано с более простой настройкой универсального загрузчика свободно распространяемой системы.

Установка различных операционных систем может быть связана с желанием попробовать неизвестный программный продукт, ведь ОС семейства *nix в большинстве своем — бесплатны для пользователя. Управление ими немного отличается от настройки систем от Майкрософта, поэтому многие хотели бы испытать новинку до того, как производить ее установку на компьютер.
Может случиться так, что требуется присутствие обеих систем на ПК, например, если приходится использовать программы, существующие лишь для одной из ОС. Никто не мешает, конечно, использовать виртуальные машины, но не всегда это возможно и не весь софт корректно работает в них.
Скачивание Linux и создание установочного носителя
Ubuntu можно скачать с официальных сайтов, есть ресурсы поклонников именно этой ОС, которые также могут давать ссылки на скачивание. Основной сайт — http://ubuntu.com/

Для скачивания доступны как версия Ubuntu 16.04, так и более новые.
Версий Убунту несколько:

Кроме Ubuntu, существуют и другие системы:
- Kubuntu — родственная Убунту ОС, с рабочим столом KDE и типичным набором программ;
- Arch — система для опытных пользователей, благодаря простоте и гибкости, позволяет тонко подстроить ее работу под конкретную конфигурацию ПК, но ее использование связано с редактированием текстовых конфигурационных файлов и постоянному обращению к командной строке, что многим не подойдет;
- Mint — аналог Ubuntu с похожими системными требованиями, но с большим количеством компонентов;
- Kali — дистрибутив, предназначенный для анализа сетевой и общей компьютерной безопасности ПК;
- Rosa — отечественная сборка.
После скачивания необходимого iso-образа, можно сделать так:


Важно! Для скачивания нужной версии, может потребоваться информация о количестве оперативной памяти, установленной в ПК. Если ее менее 4 ГБ, лучше устанавливать 32-bit, а если 4 Гб или более, то — 64-bit.
Разметка жесткого диска в Windows
Подготовка к установке
Обязательно предусмотреть наличие свободных разделов для установки новой ОС. Это должен быть логический диск, не содержащий важных данных. Нужно, находясь в Windows, освободить место путем перемещения данных в другие разделы.
Шаг 1. В Windows 10 есть встроенные средства: нажимаем комбинацию «Win+R» и в открывшемся окне указываем команду: diskmgmt.msc. Это программа разметки жесткого диска.
Совет! Хотя диск можно разметить и во время процесса установки, но неопытный пользователь может запутаться в обозначениях дисков, которые приняты в *nix системах, поэтому первый раз лучше это делать в привычных условиях.
Шаг 2. Следует выбрать тот логический диск, в котором будет находиться Linux, наводим на него указатель и вызываем меню правой кнопкой мыши и выбираем пункт «Сжать том».

Шаг 3. В появившемся окне выбираем, какой объем памяти нужно сжать. Лучше выделить около 10 Гб.

Теперь на схеме появится область с черной полосой, туда будет проводиться установка.
Подготовка VirtualBox

Самый простой способ знакомства с Linux без установки — это использование виртуальных машин, которые моделируют в Windows среду для работы с *nix системами. Это практически то же самое, что и загрузка дистрибутивов «Live», только не требуется перезагрузка ПК, а для работы подойдет либо непосредственно физический носитель, либо только его образ ISO. Особенностью является то, что не выходя из одной ОС, можно запускать и использовать другую, в окне или режиме полного экрана.
Программный продукт бесплатен и может быть скачан с официального сайта https://www.virtualbox.org/wiki/Downloads.
В процессе работы, софт резервирует часть ресурсов ОС, поэтому следует учитывать, что функционирующая программа несколько снизит быстродействие системы.
- При установке, следует согласиться со всеми предложениями инсталлятора, если нет опыта его настройки. В дальнейшем можно изменять опции.

- Теперь нужно выбрать пункт «Install».

- На предложения установить драйвера виртуальных устройств, следует отвечать «Установить».

- В конце будет выведено последнее окно с кнопкой «Finish», для окончания установки, нужно ее нажать.

- Теперь можно приступить к созданию виртуальной машины.

- В окне попросят отметить тип ОС и сколько оперативной памяти следует выделить для ее работы. Лучше указывать 40-50% от имеющейся. А в новом окне нужно создать другой виртуальный диск.

- Тип диска выбирается опытным путем, для начала ставим VirtualBox Disk Image.

- Далее отметим пункт «Фиксированный».

- В новом окне выберите, сколько памяти выделять для установки, для Linux это 5-10 Гб. После нажатия «Ок», будет создано все необходимое для виртуальной машины.
Теперь, при запуске VirtualBox можно выбирать образ Linux Ubuntu и производить ее установку согласно параметрам, указанным ранее.
Читайте подробный способ установки Ubuntu в новой статье —
Обычная установка Linux рядом с Windows 10
Обычная установка аналогична для всех систем:

Установка
Настройка, второй шаг: ввод пароля администратора (ROOT) и прочие вопросы, на которые следует ответить.

Внимание! Во время разметки жесткого диска следует учесть риск возможной потери важных данных. Рекомендуется сделать резервные копии, так как впоследствии будет очень трудно восстановить информацию.
Видео — Установка Rosa Linux рядом с Windows
Видео — Установка Ubuntu рядом с Windows. (BIOS+MBR)
Такой метод установки — самый рациональный, так как каждая ОС будет использовать все ресурсы ПК, в отличие от работы в пределах виртуальной машине.
Во время запуска программы установки Linux есть возможность изменить существующие разделы, но все важные данные следует перемещать заранее.

Примечание! Нужно учесть, что файловые системы Windows и Linux сильно отличаются, поэтому при форматировании их могут быть потеряны ценные данные.
Unix-системы по-другому обозначают разделы и диски. Например в Windows принято буквенное обозначение: диски C, D, E и так далее. В Linux (файловая система ext4 или более ранние) указывают так:
- «/» — корневой каталог системы;
- /home — домашний каталог;
- SWAP — раздел файла подкачки, sda1, sda2 и прочие — присоединенные логические диски.
Поэтому, при создании разделов может возникнуть путаница, при проведении операций, следует ориентироваться на размер разделов, чтобы не удалить по ошибке нужные.
Важно! Для доступа из одной ОС к разделам другой, потребуются специальные утилиты.
Что делать, если «Центр обновления» Windows 10 не работает: инструкции и советы
Обновление системы в «десятке» по умолчанию производится автоматически, но иногда возникают различные ошибки.


После этого произойдет поиск и устранение ошибок, если это увенчалось успехом, то можно будет попробовать установить обновления вновь.
В установке Windows и Linux на одной системе нет ничего сложного. Обе ОС имеют право на существование и каждый пользователь может их эксплуатировать одновременно.
Если вы все-таки решили попробовать Ubuntu, но расставаться с Windows боитесь, или же нет возможности - не расстраивайтесь: можно поставить несколько операционных систем на один компьютер и выбирать между ними при запуске компьютера. О различных вариантах решения этой задачи читайте далее в этой статье.
Вариант 1: чистая установка Windows и Ubuntu
Если на вашем компьютере еще ничего нет, или же вы решили все удалить и установить операционные системы "с чистого листа", то лучше всего подготовить свой жесткий диск заранее, а именно разбить его на логические диски соотвествующим образом. Для этого существует множество программ, одна из которых - GParted - входит в состав Ubuntu, поэтому мы будем использовать именно ее.
Загрузитесь с диска Ubuntu, нажмите ALT-F2 и выполните такую команду:
Затем разбейте диск следующим образом:
- Раздел для установки Windows (от 20 Гб), БЕЗ файловой системы;
- Раздел для ваших файлов (все оставшееся место), БЕЗ файловой системы.
Обратите внимания , что мы оставили раздел для Windows и пользовательских файлов БЕЗ файловой системы, потому что мы там будем использовать NTFS - а форматирование в эту файловую систему лучше предоставить Windows, т.к. это все-таки ее родная ФС.
После того, как жесткий диск подготовлен, перезагружайте компьютер на этот раз с загрузочного диска Windows и устанавливайте систему на первый раздел. Если устанавливаете Windows XP , то на вопрос о файловой системе выбирайте пункт "NTFS, быстрое форматирование".
После установки Windows, зайдите в "Мой компьютер", там будет один неформатированный раздел для пользовательских файлов, отформатируйте его в NTFS.
Затем произведите установку Ubuntu. При этом на вопрос о методе разбиения жесткого диска выбирайте пункт "ВРУЧНУЮ". Когда перед вам встанет картина с разделами жесткого диска, необходимо в настройках первого раздела указать тип NTFS и точку монтирования, например, "/mnt/windows"; для раздела с вашими файлами, например "/mnt/archive"; для раздела для Ubuntu выберите точку монтирования "/".
Точка монтирования - это каталог, в который будет подключатся указанный раздел. Таким образом, после установки Ubuntu, чтобы получить доступ к файлам Windows (в Windows это будет диск C:), заходите в папку "/mnt/windows" (или ту, которую вы указали).
Для диска, куда устанавливается Ubuntu, необходимо указывать точку монтирования "/" - это КОРЕНЬ ФАЙЛОВОЙ СИСТЕМЫ, другими словами - каталог самого верхнего уровня.
Вариант 2: установка Ubuntu рядом с Windows
Если у вас на компьютере уже установлена Windows, можно легко установить Ubuntu, сохранив Windows на своем месте и получив возможность выбора между этими системами при запуске компьютера. Только для этого придется немного "подвинуть" раздел, куда установлена Windows, или же другой раздел на вашем жестком диске.
После чего выделите раздел, на котором достаточно свободного места. Нажмите на кнопку "Изменить" и измените его размер минимум на 11 Гб (11 264 Мб). После того, как на жестком диске появится свободное место, создайте на нем 2 раздела:
- Раздел подкачки (SWAP) для Linux (1 Гб);
- Раздел для установки Linux (EXT4, размер от 10 Гб для Ubuntu, рекомендую 20 Гб);
После этого выполните установку Ubuntu (читайте подробные рекомендации о точках монтирования в первой части статьи выше).
А кроме того! Сейчас существует возможность установки Ubuntu прямо на один раздел с Windows! Сделать это можно с помощью программы, которая автоматически запускается с диска Ubuntu, если вставить его в привод, находясь в Windows. Другим выходом из ситуации также является установка Ubuntu на виртуальную машину с помощью Oracle VirtualBox: создав такую виртуальную машину можно или наоборот! Однако все эти способы конечно заставят Ubuntu работать гораздо более медленней, чем если бы она была установлена на отдельный раздел вашего компьютера, как описано в этой статье.
Linux Mint — это один из самых популярных Linux дистрибутивов . Оптимален для новичков, удобный, красивый и содержит все необходимое. В данном руководстве подробно рассматривается процесс установки Linux Mint. Рассматривается, как установить Linux Mint на чистый диск, как создавать разделы, а также как установить Linux Mint рядом с Windows.
Данное руководство можно использовать и для установки других дистрибутивов Linux, так как установка большинства Linux-дистрибутивов выполняется аналогично.
Linux Mint существует в трех редакциях, которые отличаются средой рабочего стола:
- Linux Mint Cinnamon
- Linux Mint MATE
- Linux Mint Xfce
Установка всех редакций выполняется одинаково. В данном руководстве рассматривается установка Linux Mint Cinnamon. Если вы раньше никогда не пользовались Linux, то можете начать именно с Linux Mint Cinnamon.
Как проходит установка Linux Mint
Установка Linux Mint выполняется довольно просто. Вы скачиваете образ дистрибутива (файл с расширением .iso ), записываете его на флешку или диск и загружаетесь с флешки (диска) в Live-систему. Внутри Live-системы запускаете инсталлятор и следуете инструкциям инсталлятора. Установка проходит относительно быстро.
Самый ответственный шаг на этапе установки, это разметка диска или выбор диска (раздела диска), на который будет установлена система. Если вы устанавливаете систему рядом с Windows, то нужно быть внимательным, чтобы случайно не отформатировать существующий раздел диска (если он есть), на котором находятся важные данные. Ниже мы разбираем процесс разметки диска по шагам, поэтому не волнуйтесь.
Скачать образ Linux Mint
Скачайте ISO-файл, содержащий образ дистрибутива Linux Mint. Для этого перейдите на страницу https://linuxmint.com/download.php и в нижней части страницы из таблицы выберите версию, которую вы хотите скачать. Доступны версии для 32-х и 64-х битных процессоров.
При клике на соответствующую версию откроется новая страница, на которой можно выбрать ближайший к вам сервер для загрузки или же использовать торрент файл для скачивания.
Файл образа имеет имя вида: linuxmint-19.1-cinnamon-64bit.iso (может отличаться в зависимости от версии).
Запись образа на CD/USB-носитель
После того, как вы скачали ISO-образ, его нужно записать на CD/DVD или USB-носитель (флешку), чтобы затем использовать данный загрузочный носитель для загрузки Live-системы и запуска инсталлятора.
Для создания загрузочной флешки можно воспользоваться бесплатной и очень простой программой Etcher , которая доступна для Linux, Windows и MacOS. Инструкция по созданию загрузочной флешки в программе Etcher: Как создать загрузочную флешку
Если у вас на компьютере уже установлен Windows, и вы хотите установить Linux Mint рядом с ним, то желательно предварительно выделить на диске место, которое будет использоваться для Linux Mint. Это можно сделать штатными средствами Windows. Если вы не устанавливаете Linux Mint рядом с Windows, то переходите к следующему шагу.
Прежде, чем выполнять действия, описанные ниже, а также дальнейшую установку Linux, крайне рекомендуется сделать резервную копию важных данных. Копию желательно делать на съемном носителе.
Рассмотрим, как в Windows выделить место на диске для будущей установки Linux Mint. Через меню Пуск
найдите утилиту Управление компьютером
.
Откроется утилита для настройки компьютера. Слева в списке выберите пункт Управление дисками
. Появится таблица со списком разделов диска. На скриншоте ниже (пример для Windows 10) можно видеть, что основной раздел это диск C
. От него мы и будем отрезать место, которое нам понадобится для установки Linux. Нажмите на диск C
и щелкните правой кнопкой мыши по нему. Во всплывающем меню выберите пункт Сжать том

В открывшемся окне нужно в поле Размер сжимаемого пространства
ввести размер, который вы хотите отрезать от диска. Для Linux желательно выделять минимум 40-50Gb (хотя можно и меньше, зависит от того, как планируется использовать систему). Я отрезал всего 20Gb, так как это тестовая система. Вписываем в поле желаемый размер и нажимаем кнопку Сжать
.
В итоге получится следующая разметка. Мы видим, что на диске появилась неразмеченная (пустая) область размером ~20Gb. Эту область мы и будем использовать для установки Linux Mint.
Загрузка LiveCD
Теперь необходимо загрузиться с флешки (диска), которую вы создали. Для этого в настройках BIOS/UEFI вашего компьютера требуется установить загрузку с внешнего носителя. Чтобы это сделать, нужно перезагрузить компьютер и открыть BIOS. На разных компьютерах в BIOS можно попасть по разному.
На современных компьютерах, где используется режим UEFI, для входа в BIOS/UEFI нужно при включении компьютера удерживать специальную клавишу. У разных производителей клавиша может быть разной. Обычно это: F2 , Del , F10 , Esc , F11 или F3 .
Пример настройки BIOS для загрузки с USB-флешки:
Сохраняем настройки BIOS и перезагружаем компьютер. Не забудьте предварительно подключить флешку к компьютеру.
Начнется загрузка с флешки. Появится окно с таймером. Можно нажать любую клавишу или дождаться окончания таймера.
Появится загрузочное меню. Нужно выбрать первый пункт — Start Linux Mint
,
чтобы началась загрузка Live-системы.
В некоторых случаях загрузочное меню может выглядеть следующим образом:
Запуск установки
Когда загрузится Live-система, перед вами появится рабочий стол. Чтобы запустить установку, дважды щелкните по иконке Install Linux Mint
,
расположенной в левом верхнем углу рабочего стола.
Запустится инсталлятор. В инсталляторе нужно будет выполнить несколько шагов.
Выбор языка
Выберите из списка язык будущей системы и нажмите кнопку Продолжить
.

Выбор раскладки клавиатуры
Выберите раскладку клавиатуры.
Установка дополнительных компонентов
На этом шаге вам предлагают поставить галочку, чтобы во время установки автоматически были установлены драйвера видео-карты, WiFi, поддержка Flash, MP3 и некоторые другие компоненты. Рекомендую их устанавливать, поэтому ставим галочку и нажимаем Продолжить
.

Выбор диска и разметка диска
Выбор диска и разметка диска самый важный шаг установки, который у новичков обычно вызывает сложности. На этом шаге вам нужно выбрать на какой диск или радел диска устанавливать Linux Mint. А также, если требуется, самим разметить диск, то есть создать необходимые разделы диска, на которые будет установлена система.
Пара слов о разделах диска для Linux
Прежде чем мы перейдем к разметке диска, буквально пару слов о том, зачем Linux вообще нужны какие-то разделы.
Любой диск можно разделить на несколько разделов. Разделы могут быть разного размера, иметь разную файловую систему и разное назначение. Например, когда на одном компьютере используются Windows и Linux, то для них на диске созданы разные разделы.
Если у вас уже установлен Windows, то на диске у вас уже создано несколько разделов, или в самом простом случае может быть всего один раздел. Но обычно это минимум три раздела: EFI-раздел, раздел восстановления размером около 500Mb и раздел, который выделен под диск C .
Любая система Linux (не только Linux Mint) имеет определенную структуру директорий . Linux может быть установлен не на один раздел диска, а на несколько. В таком случае каждый раздел используется для определенных целей (для определенной системной директории).
Например, пользователь может создать следующие разделы:
| EFI | EFI-раздел. Данный раздел требуется создавать для компьютеров, работающих в режиме UEFI. Если у вас на компьютере (работающем в режиме UEFI) уже установлен Windows, то EFI раздел уже должен существовать и создавать его не требуется. |
| / | Корневой раздел. Это основной раздел, в котором размещаются все директории системы, кроме тех, которые расположены на других разделах. |
| /home | Домашний раздел. Это раздел, в котором размещаются пользовательские данные. Именно в /home разделе пользователь создает свои личные файлы. Если проводить отдаленную аналогию с Windows, то /home раздел это что-то вроде директории Пользователи (Users ) в Windows. У каждого пользователя Linux в директории /home есть своя личная директория, например, /home/vasya в ней он и создает свои файлы. |
| swap | Раздел подкачки. Используется системой, если не хватает оперативной памяти. Раньше его обычно всегда создавали, но сейчас вместо swap раздела чаще используют файл подкачки, поэтому мы его создавать не будем. |
| /boot | Загрузочный раздел. В данном разделе размещается загрузчик GRUB, который загружает систему, и другие компоненты, которые требуются для запуска системы. Этот раздел обычно используют при более, скажем так, продвинутых установках. Когда планируется настраивать RAID, полно-дисковое шифрование и так далее. |
Для самой простой установки Linux достаточно создать один корневой раздел «/» (не считая EFI-раздела).
Но иногда бывает полезно создать еще /home раздел. Если вы создаете /home раздел, то в таком случае пользовательские данные будут размещаться на отдельном разделе. И если, например, вам нужно будет переустановить систему, то во время переустановки вы сможете использовать существующий /home раздел с вашими данными (но не форматировать его), и ваши данные останутся целыми (если не уверены в том что делаете, то резервную копию все равно создайте).
Ниже, при ручной разметке диска, мы будем создавать разделы: корневой «/», /home и для компьютеров, работающих в режиме UEFI, еще и EFI-раздел, если он еще не создан.
- Установка системы на «чистый» диск (автоматическое создание разделов). Этот вариант стоит выбирать, если вы выделяете для Linux Mint отдельный диск и не планируете создавать разделы самостоятельно. В таком случае установщик обычно создает всего один корневой раздел и один раздел EFI (для режима UEFI).
- Автоматическая установка Linux Mint рядом с Windows. Установщик Linux Mint сам определит, что у вас уже установлена Windows и предложит создать разделы диска автоматически.
- Самостоятельная разметка диска (создание разделов), а также разметка диска при установке Linux Mint рядом с Windows . В данном случае пользователь сам создает желаемые разделы.
Установка на чистый диск (полное форматирование диска)
Это самый простой случай — для Linux Mint вы выделяете отдельный диск, который будет автоматически отформатирован, и на котором установщик автоматически создаст требуемые разделы. Для такого варианта установки выберите пункт Стереть диск и установить Linux Mint
и нажмите кнопку Установить сейчас
.

Появится следующее предупреждение. Из этого предупреждения видно, что на диске будет создано 2 раздела: ESP (EFI) раздел и один корневой раздел.
Для систем с классическим BIOS раздел ESP (EFI) не создается, то есть будет создан только корневой раздел.
Автоматическая установка Linux Mint рядом с Windows
Если у вас уже установлен Windows, то установщик определит это и предложит вам установить Linux Mint рядом с Windows. В таком случае установщик автоматически уменьшит раздел, на котором установлен Windows и создаст корневой раздел для Linux. Рассмотрим, как это сделать. Выбираем пункт Установить Linux Mint рядом с Windows Boot Manager
.
Появится следующее окно. В нем вы должны указать, сколько места вы планируете отрезать от раздела, на котором установлен Windows, чтобы использовать это место для Linux. Для этого перемещайте мышкой разделитель влево или вправо. В моем случае на тестовой системе для Linux Mint я выделяю 15.1Gb. Когда все готово, нажмите кнопку Установить сейчас
.
Появится следующее предупреждение. Еще раз подумайте, все ли вы сделали правильно и сделали ли резервную копию данных. Если да, то нажимаем Продолжить
.
Появится еще одно предупреждение. В нем видно, что установщик создаст один корневой раздел и отформатирует его в файловую систему ext4. Нажимаем Продолжить
.
Самостоятельная разметка диска (создание разделов)
Теперь рассмотрим, как самим создавать разделы диска. Для этого выбираем пункт Другой вариант
и нажимаем кнопку Продолжить
.

Откроется утилита для создания разделов диска. В ней представлена таблица с дисками и разделами дисков.
Если у вас чистый диск, на котором нет никаких разделов, то вы увидите следующее окно. Ваш диск обозначается, как /dev/sda
, он и представлен в списке разделов. Если у вас к компьютеру подключено несколько дисков, то они также будут отображены в списке и будут иметь названия /dev/sdb, /dev/sdc и так далее.
Если вы устанавливаете Linux рядом с Windows, то список разделов будет выглядеть примерно следующим образом. Внизу списка мы видим свободное место
. Это то место, которое для установки Linux. Также можно заметить, что уже создан EFI-раздел (он подписан, как Windows Boot Manager).
Если у вас совсем пустой диск, то нужно сначала создать на нем таблицу разделов. Нажмите кнопку Создать таблицу разделов
.
Таблица разделов уже может существовать на диске, в таком случае создавать ее не нужно. Появится предупреждение. Нажимаем Продолжить
.
Таблица разделов будет создана. Установщик создает таблицу разделов GPT для компьютеров, работающих в режиме UEFI. Если UEFI не используется, то, насколько мне известно, создается MBR таблица (для дисков объемом до 3Тб). Теперь мы можем видеть свободное место на нашем диске.
Мы создадим три раздела:
- EFI раздел. Его нужно создавать только для компьютеров, работающих в режиме UEFI. Данный раздел форматируется в файловую систему FAT32. Объем EFI раздела рекомендуется указывать 512Mb.
- Корневой «/». Для корневого раздела рекомендуется выделять минимум 30-50Gb. Файловая система EXT4.
- /home раздел. Для /home раздела можно задействовать все остальное оставшееся пространство диска. Файловая система EXT4.
Создадим EFI раздел (если его нет).
Данный пункт нужно выполнять только если у вас используется режим UEFI и если у вас уже не создан EFI раздел. Нажимаем в таблице на строку с надписью свободное место
и нажимаем кнопку с символом плюс «+
». Откроется окно с настройками нового раздела. Указываем следующие настройки:
- Размер. Указываем размер раздела в мегабайтах — 512Mb.
- Тип нового раздела: Первичный.
- Использовать как: Системный раздел EFI .

Если вдруг в процессе создания разделов над или под каким-либо разделом в таблице появилась строка свободное место размером 1Mb, не обращайте на это особого внимания. Это связано с выравниванием разделов на диске.
Сейчас таблица разделов будет выглядеть примерно так (это только в том случае, если у вас до этого был пустой диск):
Создадим корневой раздел «/»
Снова нажимаем в таблице на строку свободное место
и нажимаем кнопку «+
». Указываем настройки:
- Размер. Указываем размер раздела в мегабайтах. Рекомендуется минимум 30-50Gb. Я указал всего 10Gb, так как устанавливаю тестовую систему.
- Местоположение нового раздела: Начало этого пространства.
- Точка монтирования: /

Создадим /home
раздел.
Нажимаем на строку свободное место
и нажимаем «+
». Указываем настройки:
- Размер. Так как под /home раздел мы планируем использовать все оставшееся свободное пространство, то размер оставляем тот, который уже указан.
- Тип нового раздела: Первичный. Если у вас диск с таблицей разделов MBR, то лучше выбрать Логический.
- Местоположение нового раздела: Начало этого пространства.
- Использовать как: Журналируемая файловая система Ext4.
- Точка монтирования: /home

В итоге список разделов у меня выглядит следующим образом.
Или вот так, если устанавливаете рядом с Windows.
Также обратите внимание — в нижней части окна есть разворачивающийся список. Это выбор диска, на который будет установлен загрузчик GRUB. Для установки загрузчика указывается не раздел диска, а диск целиком. В моем случае загрузчик устанавливается на диск /dev/sda
, на который я устанавливаю систему, и который установлен в BIOS, как загрузочный.
Еще раз внимательно просмотрите список разделов. Если нужно что-то изменить, то вы можете удалить разделы и создать снова. На самом деле на данном шаге еще никакие разделы на диске физически не создаются, вы пока только указываете настройки. Если же все готово и вы уверены, что сделали все правильно, то нажимаем кнопку Установить сейчас .
Появится предупреждение, в котором указан список разделов, которые будут созданы. Нажимаем кнопку Продолжить

Выбор часового пояса
Откроется окно с выбором часового пояса. Выберите ваш часовой пояс.
Создание пользователя
На данном шаге нужно указать данные пользователя, который будет создан в системе и от имени которого, вы будете работать, а также указать имя компьютера.

Вам нужно заполнить следующие поля:
- Ваше имя — впишите имя в произвольном формате.
- Имя вашего компьютера — Имя компьютера (hostname) используется для идентификации компьютера в сети. Можно указать что-нибудь вроде mylaptop или vasyapc . Я указал pingvinushost .
- Имя пользователя — Имя пользователя от имени которого вы будете работать в системе. Рекомендую указывать не очень длинное имя. Можно просто указать свое имя, например, vaysa , petya . Я указал pingvinus .
- Пароль и повтор пароля — Нужно указать пароль, который будет использоваться для входа в систему и для выполнения административных задач. Обязательно запомните или запишите его.
Чуть ниже выберите пункт Входить в систему автоматически , если компьютером планируете пользоваться только вы и для входа в систему не хотите вводить пароль. Но я рекомендую выбирать пункт Требовать пароль для входа в систему . Также можно установить опцию Шифровать мою домашнюю папку . Для новичков и для большинства пользователей этого делать не нужно. Когда все настройки указаны, нажимаем кнопку Продолжить .
Процесс установки
Теперь наконец-то начнется процесс установки. Он может занять несколько минут. Ничего делать не нужно, просто ждем завершения.
 |  |
 |  |
Установка завершена
Когда установка будет завершена, появится предупреждение. Нажимаем кнопку Перезагрузить
,
чтобы перезагрузить компьютер.
Появится еще одно предупреждение. Отключите (выньте) флешку или диск от компьютера и нажмите клавишу Enter
.
После установки Linux Mint
Если все пройдет успешно, то перед вами появится приглашение ко вводу пароля пользователя. Введите пароль, который вы указали во время установки и нажмите Enter
.
Появится рабочий стол Linux Mint, и откроется приветственное окно Добро пожаловать в Linux Mint
.
Чтобы это окно не показывалось при каждой загрузке снимите галочку в правом нижнем углу этого окна.

Переключение раскладки клавиатуры по умолчанию выполняется сочетанием славишь Shift+Alt .
Если вы устанавливали Linux рядом с Windows, то по умолчанию у вас будет загружаться Linux. Чтобы загрузить Windows, вам нужно при загрузке компьютера в меню загрузчика Grub выбрать пункт: Windows Boot Manager
(может называться по другому).
Заключение
Мы подробно рассмотрели, как установить Linux Mint. На первый взгляд может показаться, что процесс очень сложный и долгий, но это совсем не так. Один раз установив Linux, в следующий раз вы сможете установить его уже намного быстрее.
Данное руководство можно использовать и для установки других дистрибутивов Linux . Многие из них, особенно основанные на Ubuntu, устанавливаются аналогично.
Раньше я писал статью о том, как установить Linux после Windows, это довольно простая задача. Но многие пользователи удаляют Windows, ставят Linux, а потом понимают, что им снова нужна Windows. Вот только установить Windows на компьютер, где уже расположился Linux, немного сложнее.
При установке Linux автоматически определяются загрузчики других операционных систем, и добавляются в меню загрузки. Таким образом, вам не надо ничего дополнительно настраивать, чтобы запустить свою Windows. Но если вы устанавливаете Windows поверх Linux, то будет использован загрузчик Windows, и получить доступ к Linux без дополнительных настроек вы не сможете. Однако эта проблема вполне решаемая, и в сегодняшней статье мы поговорим, как правильно инсталлировать Windows после Linux.
1. Разметка диска в Linux
Для установки Windows 10 после Linux вам нужно свободное пространство на диске, как минимум 50 гигабайт, а то и больше, если хотите устанавливать туда много игр и программ. Современные версии Windows хотят создавать два раздела:
- Системный;
- Раздел с данными для восстановления;
Но тут надо учитывать один момент, если у вас используется таблица разделов MBR, то основных разделов может быть только четыре. И если у вас уже есть корневой раздел, домашний и swap для Linux, то раздел восстановления получается пятым, а это уже проблема, поэтому нужно создать расширенный раздел и уже там размечать разделы для Windows. Если вы ставите эту ОС на другой жёсткий диск, то никаких проблем нет, но я предполагаю что обе системы устанавливаются именно на один диск.
Во-первых, нам необходимо загрузиться с LiveCD, поскольку надо уменьшить размер либо корневого раздела, либо домашнего, а эти диски примонтированы. Самый простой способ это сделать - загрузиться с Live системы.
Загружаем наш диск, например Ubuntu, и запускаем Gparted:
Затем нужно уменьшить раздел. Для этого выберите нужный и кликните Изменить или переместить :

Затем уменьшите раздел так, чтобы после него оставалось 40-50 гигабайт:


Помните, я выше писал, что с таблицей разделов MBR можно создавать только четыре основных раздела. Поэтому из свободного пространства создаём расширенный раздел. Выберите в поле Создать как -> Расширенный раздел :

Выберите всё доступное место, а потом нажмите Ок :




2. Разметка диска в Windows
Теперь надо разобраться, как поставить Windows после Linux. Я не буду рассматривать все шаги установщика Windows. Вы их и так знаете. На шаге выбора раздела для установки кликните по свободному месту, которое подготовили раньше. Система не будет показывать расширенных разделов и других дополнительных параметров диска, только размер, это для неё нормально.

Затем нажмите кнопку Создать и выберите размер раздела. Можно согласиться с тем, что предлагает установщик:

Затем согласитесь на создание дополнительных разделов для системных файлов:



3. Восстановление загрузчика Linux
После того, как вы окажетесь на рабочем столе Windows, работа с Windows будет завершена, и вам надо снова загрузиться с LiveCD Ubuntu или дистрибутива Linux, который у вас установлен. Дальше мы будем выполнять действия, описанные в статье о восстановлении загрузчика Grub.
Сначала нам нужно примонтировать корневой раздел с Linux, в моём случае это /dev/sda1:
sudo mount /dev/sda1 /mnt

Если раздел /boot у вас также существует отдельно, его тоже надо примортировать. Затем подключаем подсистемы взаимодействия с ядром в папку /mnt, куда мы раньше примонтировали корень:
sudo mount --bind /dev/ /mnt/dev/
sudo mount --bind /proc/ /mnt/proc/
sudo mount --bind /sys/ /mnt/sys/

И переходим в окружение нашего установленного ранее Linux с помощью команды chroot:
sudo chroot /mnt/

grub-install /dev/sda

Затем создадим новый конфигурационный файл, в котором уже будет наша только что установленная Windows:


Теперь в качестве загрузчика будет использоваться Grub2 и в списке операционных систем отобразится Ubuntu и Windows, чего мы и добивались:

Выводы
В этой статье мы рассмотрели, как выполняется установка Windows после Linux. Это довольно нетипичная ситуация, но для многих пользователей информация может быть полезной. А вы используете Windows рядом с Linux? Напишите в комментариях!
Среди новых пользователей Linux довольно популярно использовать две операционные системы на компьютере - Windows, в качестве дополнительной системы на всякий случай и Linux, для изучения, в качестве основной системы. Одной из самых популярных систем для начинающих есть Ubuntu, также большинство пользователей до сих пор используют Windows 7 и считают ее лучшей операционной системой. Несмотря на все проблемы, она сохраняет популярность.
В этой статье мы рассмотрим как выполняется установка Ubuntu рядом с Windows 7. Если подумать, что это самый простой вариант из того, что могло бы быть.
Установка Ubuntu рядом с Windows 7
Это Windows 7, она использует обычный загрузчик и еще не знает о том, что такое UEFI, поэтому никаких проблем во время установки не возникнет. Я предполагаю, что на вашем компьютере уже установлена Windows 7 и вы собираетесь установить Ubuntu второй системой.
Подготовка жесткого диска в Windows
Я уже писал более подробно о том, какие разделы и для чего нужны в статье разметка диска для Linux. Но суть не в том. Сейчас у вас есть Windows и она занимает весь жесткий диск. Нам нужно отделить от нее немного места, и при этом сделать это так чтобы ничего не сломать и все работало. Мы могли бы использовать программу Gparted прямо из загрузочного образа Linux или Acronis, но самый безопасный путь - это использовать стандартные инструменты Windows. Кликните по значку "Мой компьютер" правой кнопкой и откройте "Управление" :
Затем выберите в левой колонке "Управление дисками" :

Тут вам нужно найти способ выделить немного памяти под Linux. Обычно Windows имеет два диска, переходим уже на терминологию Linux и будем называть их разделами. Первый - С: это основной раздел, на котором установлена операционная система. Второй - диск D:, здесь находятся файлы, игры и другие данные. Желательно системный раздел вообще не трогать, а отделять место от диска D. Но если вы уже решили уменьшить системный раздел, например, потому что у вас только диск C, то ни в коем случае не трогайте начало раздела, можете отрезать только от конца. И так, сначала нам нужно уменьшить раздел. Поэтому отметьте нужный том, кликните по нему правой кнопкой, нажмите "Сжать том" :


В открывшемся окне нужно ввести размер свободного места, на которое нужно сжать этот том:

Нам понадобится около 100 Гб под Linux, как минимум, 30 Гигабайт под корневой раздел, 10 Гб под другие разделы и около 60-ти гигабайт под домашний раздел. Этого вам вполне хватит, чтобы потом не думать что же его делать чтобы было больше памяти. Когда выберете объем нажмите "Сжать".

Когда сжатие завершится перед вами появиться пустое место. На этом работа с Windows завершена. Дальнейшее создание разделов лучше делать из Linux. Почти все готово чтобы была выполнена установка windows 7 и ubuntu.
Запись загрузочного носителя
Дальше нам необходимо записать Ubuntu на наш носитель, например, флешку. Поскольку мы работаем в Windows, то будем использовать утилиту Rufus. Скачайте и запустите программу. В ней выберите флешку, на которую собираетесь записывать, затем опуститесь ниже и найдите "Создать загрузочный образ" , выберите "ISO образ" :

Затем выберите образ диска, который собираетесь записывать и нажмите "Старт" :

Когда запись будет завершена можно перезагружать компьютер.
Подготовка диска в Ubuntu
Дальше вам нужно перезагрузить компьютер и загрузиться с только что записанного носителя. Я не буду рассказывать как это делается. Если вы собрались устанавливать Linux, то, наверное, уже знаете как работать с BIOS. Когда запустится образ Ubuntu вам нужно будет сразу же нажать любую клавишу, чтобы выбрать язык:

Выберите "Русский" и нажмите "Запустить Ubuntu без установки" . Нам нужно запустить систему без установки потому что так у вас будет больше свободы при возникновении каких-либо проблем.

Когда система запустится сразу же открываем установщик. Хотя я буду рассматривать стабильную версию Ubuntu 16.04, все это точно будет работать для Ubuntu 17.04, 17.10 и более новых версий. Там ничего, кроме обоев рабочего стола, не изменилось.

На первом шаге установщика выберите язык:

Затем не забудьте поставить галочки, что необходимо установить обновления и дополнительное программное обеспечение:

На следующем экране мы уже можем перейти к работе с диском. Установщик сам определил Windows 7 и новички, те, кто боится сам лезть в настройку диска могут выбрать этот пункт и установить Ubuntu рядом с Windows 7 в автоматическом режиме. Но мы пройдем другой путь и рассмотрим ручную разметку диска, поэтому выберите "Другой вариант" :

Здесь мы видим свободное место, которое мы выделили под Linux, у меня это 22 гигабайта, для установки тестовой системы этого будет более чем достаточно, но вам я рекомендую брать около 100 Гб и точно не менее 50. Нам предстоит создать три раздела - раздел подкачки, корневой раздел и домашний раздел. Сначала делаем раздел подкачки. Для этого выделите свободное пространство и нажмите кнопку "+" :

Размер раздела должен быть равным количеству оперативной памяти, а файловую систему выберите "Раздел подкачки" :

Следующий раздел - корневой, размер раздела от 30 Гигабайт, минимальный размер 8 Гб, но лучше брать больше чтобы потом не думать где брать память. Например, у меня в рабочей системе, которая установлена уже год сейчас использовано 17 гигабайт на корневом разделе, это притом, что я не устанавливал никаких игр или тяжелых приложений. Файловую систему выбираем Ext4, а точка монтирования, место куда этот раздел будет подключен в файловой системе - естественно "/".


Последнее - это домашний раздел. Он занимает все оставшееся пространство, файловая система тоже ext4, а точка монтирования - /home.

Установка системы
Теперь все готово к продолжению установки. Загрузчик оставляем как есть, пусть устанавливается на этот диск. Он перенесет загрузчик Windows на раздел системы, а сам запишется в MBR. Установленная Widnows будет обнаружена и вы сможете получить к ней доступ из меню во время загрузки. Когда завершите нажмите кнопку "Установить сейчас" :

Дальше вам предстоит еще создать нового пользователя, выбрать часовой пояс, раскладку клавиатуры и ждать. Здесь нет ничего специфического, поэтому информацию об этом смотрите в статье установка Ubuntu 17.04.