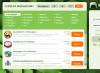Решил продолжить.
1. Переход на более новый Windows.
Допустим вы юзер у которого улучшено железо (Апгрейд) или же компьютер сам по себе нормальный, но имеется старая операционная система. Например Windows XP. Вы существенно привыкли к этой версии Windows и не хотите переходить на более новые версии такие как Windows 7, 8, 8.1 (Она же Blue). Да с этим никто не спорит что какая-то версия Windows может быть для вас удобнее чем нынешние Windows. Если же вам привычно ваша версия Windows, то можете на ней оставаться, но если ваше железо к примеру имеет 4 гб оперативной памяти (ОЗУ). То в любом случае от XP (Как пример в данный момент) вы больше 3 гб ОЗУ не получите. Да и видеокарта не сможет работать на полную мощность. Чтобы полностью получать работоспособность от вашего железа которое давольно-таки на взгляд мощное, то придется прибегнуть к новым для вас операционным системам. Да привыкнуть будет очень трудно либо же вы наслышались плохого об этой или иной операционной системе. Но пока не попробуешь - не узнаешь. Лично от меня кратко, то я как и многие до сих пор люди думают что Windows 8 бред полный и т.д. хотя она намного производительней Windows 7. Пока я сам не рискнул попробовать поставить ее. И тут я понял что ошибался. И вообще раньше Windows 7 считали тоже полным бредом, а сейчас она популярна... Так же будет и со следующими версиями Windows. Все-таки рано или поздно вам когда-то придется обновиться в операционной системе.
2. Правильная разрядность системы.
В данный момент имеется два типа разрядности систем с версии Windows 7 и так далее. Такие типы системы как x32 - битная разрядность системы (Она же x86) и x64 -битная разрядность системы. Принципе в чем собственно разница?
Сама разрядность зависит от процессора. Вроде бы Intel Core 2 Duo или Pentium 4 как раз-таки первые процессоры поддерживающие 64 разрядную систему. От AMD не знаю и ее раньше не было вроде =)
32-битная система является самой первой и на данный момент малотребовательной к железу система. Для установки Windows с такой разрядностью требуется как минимут 256 mb оперативной памяти. Если же у вас стоит 4 гб и больше. То данная разрядность не сможет принять больше 3 гб оперативной памяти. Но данный тип системы подойдет для очень стареньких компьютеров (Если у кого и остались =))
64-битная система
появилась уже в 2003 году. Она же более требовательная, но очень сильно производительная. Данная разрядность на сей день может выдерживать 64 гб оперативной памяти, но ее минимальные системные требование такие как 4 гб оперативной памяти и процессор поддерживающий саму 64 битную разрядность. (В 2005 году вышла XP с 64 разрядной системной, но как их различать я не понимаю все диски с Windows XP которые я брал в прошлом году были 32 битные...)
Бывают часто задаются вопросами:
- Будут ли идти программы и прочее ПО от 32 битной разрядности?
Да будут 64 битная разрядность полностью совместима с 32 битными программами и прочим.
3. Апгрейд железа
Ну тут и говорить не надо. Чтобы получить максимальную производительность, то нужно апгрейдить железо на более мощное, но и стоить это будет существенно дороже.
Лично в моем городе можно купить давольно-таки хороший компьютер которого хватит на долго, лет так на 4-7 стоит от 12 тысяч.
Ноутбук же от 16 тысяч. Который прослужит 2-4 года.
Есть люди которое собирают комп по деталям сами, что выйдет дешевле чем готовый компьютер, но не забываем про совместимость. А то купите к примеру все самое мощное, а оно к примеру не подойдет к материнской плате... И придется все менять и подбирать. Уйдет дороже тогда все.
4.Версия Windows.
Данная категория актуальна для windows 7 и дальше.
Например у вас имеется Windows 7 начальная. Вроде устраивает. Но есть и Домашняя базовая, Домашняя расширенная, Профессиональная, Максимальная. В чем их отличие.
Все просто. В производительности хоть и небольшой, но заметной. И большим доступом и большими функциями. Вот и все.
(Кратко)
Начальной
хватает для обычной работы с картинками, видео, текстовыми документами Word и простыми текстовыми документами (Блокнот).
Домашняя (обе)
идет по стандарту. Смена изображение на экране, установки/изменение тем. Большим количеством программ и настроек.
Для игр простеньких не сильно требовательных. Записи видео с экрана и т.д. + все так же от Начальной версии работает лучше и быстрее.
Профессиональная по мне так служит для моделирование, созданием видео, записи видео, записи звука, создание игр (3d моделирование) и прочими записывающими программами. Она лучше под это настроена. Для простеньких игр опять же.
Максимальная является самой мощной для которой доступно все с предыдущих версии. И для современных и будущих игр она отлично подходит. Но такой версии требуется больше времени на запуск, потому что запускаются темы, картинки и все, все, все что в нее входит.
Каждая версия Windows стоит по своему. Начальная самая дешевая. Максимальная самая дорогая, но очень производительней своих прошлых версии.
5. Программы
(Раздел можно пропустить т.к программы не всегда помогают многим)
Есть программы которые могут увеличить немного производительность компьютера, но нужно смотреть правильно эти программы и внимательно читать и смотреть что программа будет делать.
Лично я советую программу Advanced SystemCare 6 в которой есть отличный ряд полезных программ. Мне помогло, не знаю как у других. У кого-то вообще ничего не изменилось, а кому-то помогло. Тут уж вам выбирать.
6. Твердонакопитель SSD
SSD
является самым быстрым записывающим устройством в отличии от HDD. Тогда почему просто везде не поставить SSD и не мучатся с HDD. Давайте объясню.
SSD по сути являются самыми быстро обрабатывающими и записывающими твердонакопители, но есть минусы.
1) SSD стоит очень дорого даже на 60 гб чем 1тб HDD.
2) SSD не имеет очень большого объема памяти (На данный момент максимально это 750 гб)
3) SSD не расчитан на быстрые и частые записи, перезаписи, удаление и прочее. В основном он подходит для установки туда Windows и обрабатывании видео и музыки т.к. SSD делает это гораздо быстрее чем HDD и скорость запуска Windows тоже повышается.
4) SSD намного дороже чем HDD.
Для ноутбуков.
Тут будет еще информация, но касающиеся в основном только ноутбуки.
1.Переключение электропитания.
Ноутуб в основном был расчитат только для работы и удобство переносить свой ПК в далекие места и работать без питания (На батарейках) и раньше не было переключение типа электропитания как сейчас, но уже можно сказать у всех есть ноутбук с переключением электропитания их 3 типа.
По стандарту у всех стоит Энергосбережение что существенно позволяет работать батарейке дольше за счет уменьшение производительности ноутбука. (Для работы на пример или просмотра фильмов)
Сбалансированный режим автоматически в зависимости от ситуации ускоряет компьютер если не хватает мощности (Если вы к примеру играете, но батарейка проработает значительно меньше), либо же переводит в спокойное состояние когда ноутбук не используется для сильных нагрузок. В общем автоматически все делает.
Максимальная производительность
Тут по названию все понятно. Ноутбук работает по максимуму. Но батарейка очень долго не протянет.
2.Видеокарта (Переключение)
В некоторых случаях у ноутбуков имеется две видеокарты. Дискретная и интегрированная.
Интегрированная
идет от процессора. Например от Intel и собственно видеокарта Intel Graphics ****. Ее работа, просто выдавать изображение на экран. Для игр так себе. Моя интегрированная Intel HD 3000 Crysis 2 dx9 на средних с расширением 1024x768 вполне выдает 30-50 FPS.
Дискретная
же намного лучше чем интегрированная. Это такие видеокарты как nVidia GeForce и AMD.
По стандарту у многих стоит на использование интегрированная видеокарта. Для лучшей производительности нужно переключиться на Дискретную.
Для nVidia
Зайти в панель управления (Настройки NVIDIA) => Перейти в раздел "Управление параметрами 3D" и найти подраздел CUDA - графические процессоры и выбрать вашу видеокарту.
Для AMD
Обычно хватает переключиться на Максимальную производительность.
Постарался высказаться как можно яснее по своим тестам.
По умолчанию Windows использует на всех компьютерах сбалансированную схему электропитания (Balanced). Но существуют также схемы «Экономия энергии» (Power saver) и «Высокая производительность» (High performance), а производители компьютеров иногда создают собственные схемы. В чем между ними всеми разница и есть ли смысл менять схему электропитания?Как посмотреть и изменить схему питания
Сначала давайте посмотрим, какая выбрана схема. В Windows 10 для этого нажмите правой кнопкой мыши на значке батарейки в системном лотке и выберите опцию «Электропитание» (Power Options).

В настройки можно попасть и через Панель управления (Control Panel). Перейдите в категорию «Оборудование и звук» (Hardware and Sound) и нажмите ссылку «Электропитание».
Здесь можно выбрать схему электропитания. По умолчанию предлагаются «Сбалансированная» и «Экономия энергии», а схема «Высокая производительность» спрятана в пункте «Показать дополнительные схемы» (Show additional plans). Производитель компьютера может добавить в список собственные схемы, а кроме того, их можно создавать самостоятельно.

В чем разница?
Каждая из схем, по сути, представляет собой набор параметров. Вместо того чтобы настраивать каждый из них по отдельности, с помощью схем можно легко изменять настройки группой. Например:
Сбалансированная схема автоматически повышает частоту процессора, когда это необходимо, и сокращает, когда нагрузка на процессор уменьшается. Эта схема выбрана по умолчанию и подходит в большинстве случаев.
«Экономия энергии» помогает уменьшить энергопотребление за счет постоянного снижения частоты процессора и яркости экрана, а также сокращения ряда других показателей.
«Высокая производительность» поддерживает частоту процессора на одном и том же уровне даже при простое и повышает яркость экрана, а также отключает режим энергосбережения для других компонентов, включая жесткий диск и адаптер Wi-Fi.
Но полагаться на наши краткие описания необязательно – можно своими глазами увидеть, как работают разные схемы питания. В окне «Электропитание» нажмите ссылку «Настройка схемы электропитания» (Change plan settings) рядом с названием выбранной схемы, а в следующем окне – ссылку «Изменить дополнительные параметры питания» (Change advanced power settings). С помощью выпадающего меню вверху появившегося диалогового окна можно переключаться между разными схемами питания, чтобы посмотреть все настройки в каждой из них.

Имеет ли смысл менять схему питания?
Менять настройки питания совсем не обязательно. Сбалансированная схема подходит в подавляющем большинстве случаев. Даже если требуется продлить работу ноутбука от аккумулятора, достаточно просто вручную снизить яркость экрана. Если на компьютере не используется требовательное к ресурсам программное обеспечение, большинство современных процессоров все равно автоматически переходит в режим энергосбережения при простое. Ну а при использовании требовательного ПО Windows сама повышает частоту процессора, так что даже если на компьютере предполагается играть в продвинутые игры, можно оставить сбалансированную схему питания. При запуске игры процессор будет работать на полную мощность.
На ноутбуках каждая схема питания предусматривает разные настройки в зависимости от того, работает ли устройство от батареи или подключено к электросети. В сбалансированной схеме настройки при подключении к электросети довольно агрессивные – вентиляторы, например, работают на полную мощность для эффективного охлаждения процессора. Чтобы использовать такие же настройки при работе от батареи, можно выбрать схему «Высокая производительность», но в действительности прирост производительности будет не настолько ощутим.
В Windows 7 и 8 переключаться между схемами «Сбалансированная» и «Экономия энергии» можно по нажатию левой кнопкой мыши на значке батареи в системном лотке. В Windows 10 при нажатии на значке батареи доступны только настройка яркости и режим «Экономия заряда» (Battery Saver). Этот режим – прекрасная альтернатива схеме «Экономия энергии», поскольку в нем снижается яркость экрана, что позволяет заметно снизить энергопотребление даже на современных компьютерах. Также в этом режиме запрещена фоновая работа приложений из магазина Windows 10, но это пригодится, только если вы активно пользуетесь этими приложениями вместо традиционных настольных программ.
Самое замечательное, что режим «Экономия заряда» включается автоматически, когда остается 20% заряда (этот показатель можно отрегулировать вручную). Это избавляет от необходимости переключаться между схемами питания вручную.

В Windows 10 схемы электропитания запрятаны глубоко в Панели управления, поскольку пользоваться ими нет никакой нужны. Более того, на современных компьютерах с технологией InstantGo, которая переводит ПК в спящий режим наподобие смартфона или планшета, по умолчанию вообще есть только сбалансированная схема электропитания. Схем «Экономия энергии» и «Высокая производительность» нет, хотя их можно создать вручную. Но Microsoft считает, что пользователям нет необходимости возиться с настройками питания на современных компьютерах.
Как создать собственную схему
Хотя особой необходимости переключаться между схемами питания нет, эта возможность все равно может пригодиться. Такие настройки, как яркость экрана, время отключения дисплея и время перехода компьютера в спящий режим, непосредственно связаны со схемами электропитания.
Для изменения параметров схемы откройте в Панели управления раздел «Электропитание» и нажмите ссылку «Настройка схемы электропитания». В открывшемся окне можно изменить яркость экрана, время отключения дисплея и время перехода в спящий режим, причем для работы от сети и от батареи можно выбрать разные настройки.

Дополнительные параметры питания, которые можно изменить по соответствующей ссылке, тоже связаны со схемой электропитания. Здесь есть и простые настройки, такие как действие кнопки питания, и более продвинутые – например, разрешено ли пробуждение компьютера по таймеру. Также можно настроить перевод жестких дисков, USB-устройств и адаптера Wi-Fi в режим энергосбережения, в котором они потребляют гораздо меньше энергии при простое.
Некоторые из настроек могут пригодиться при диагностике проблем. Например, если подключение по Wi-Fi работает нестабильно, можно отключить режим энергосбережения в пункте «Параметры беспроводного адаптера» (Wireless Adapter Settings), чтобы он не переходил в спящий режим. Аналогичным способом можно решить проблему с нестабильной работой USB-устройств.
Таким образом, настройки сбалансированной схемы электропитания имеет смысл регулировать. Но вот переключаться между схемами совсем не обязательно.
Даже на игровом компьютере нет смысла включать схему «Высокая производительность». Процессор от этого быстрее работать не будет. Он и так автоматически переходит на максимальную частоту при запуске требовательных игр. А при выборе схемы «Высокая производительность» процессор просто будет больше времени работать на этой максимальной частоте и, соответственно, производить больше тепла и шума.
Практически для всех пользователей лучший совет – вообще забыть о существовании схем электропитания. Оставьте сбалансированную схему – этого вполне достаточно.
Я заметил, что большинство новичков, которые не ещё не особо хорошо шарят в компьютере, работая на ноутбуке не обращают внимания на настройки электропитания в Windows (это касается cистем Windows 7, Windows 8, Windows 10 на сегодняшний день). В операционных системах Windows, начиная с Windows 7, имеется большое количество настроек электропитания для настройки оптимальной работы ноутбука от батареи и от электросети. В чём разница? Логично, что от батареи ноутбук должен работать как можно дольше, а чтобы этого достичь, нужно правильно настроить соответствующий режим электропитания, уменьшив производительность компьютера, например. При работе от электросети, уже, соответственно, не требуется экономить заряд аккумулятора и потому от ноутбука требуется максимальная производительность и максимальный комфорт при работе!
В сегодняшней статье я расскажу вам о настройках электропитания в операционной системе Windows, чтобы каждый новичок мог оптимально настроить свой ноутбук в случае, если работает от аккумулятора и от электросети!
Пользователи часто не обращают внимания, на каких настройках электропитания в Windows они работают из-за того, что это никак не отображается на экране, т.е. никаких уведомлений об этом не приходит. И для того чтобы посмотреть режим, нужно перейти самостоятельно в соответствующие настройки. Причём стандартно, эти настройки электропитания в Windows не всегда могут быть оптимальными.
К примеру, вы купили новенький ноутбук c операционной системой Windows и уже пробуете его в работе. Бывает так, что настройки электропитания в Windows при работе от электросети выставлены не на максимальную производительность и в результате, ваш ноутбук в этом режиме настроек электропитания может работать не на полную катушку и вы, возможно, даже не будете этого замечать! А иногда, по ошибке у вас будет стандартно выбран режим настройки электропитания Windows с низкой производительностью (рассчитанный для работы ноутбука от аккумулятора) и при подключении ноутбука к розетке он не изменит режим электропитания, в результате чего опять же будет работать на низкой производительности.
Стандартно в Windows всегда имеется 3 режима (плана) настройки электропитания компьютера:
- Сбалансированный . Средний план электропитания, настроенный таким образом, что сохраняется баланс между производительностью и сохранением заряда батареи. Проще говоря, при выборе этого режима, ваш компьютер должен работать на средней мощности.
- Высокая производительность . Этот режим настроек электропитания Windows рассчитан на работу компьютера от электросети (от розетки) на полную мощность, поскольку не требуется сохранение заряда аккумулятора.
Экономия энергии . Этот режим настроек электропитания Windows рассчитан на работу компьютера от аккумулятора, т.е. для максимально длительно сохранения заряда батареи и, следовательно, чтобы компьютер работал как можно дольше.
Также, в зависимости от предустановленных на новый компьютер дополнительных программ, могут быть ещё дополнительные режимы настройки электропитания Windows, например:
- Power4Gear High Performance;
- Power4Gear Battery Saving.
Такие режимы настройки электропитания Windows есть, например, у меня в Windows и созданы они засчёт предустановленной на ноутбук программы Power4Gear Hybrid, предназначенной для быстрой настройки режимов настройки электропитания и автоматического их переключения при работе ноутбука от батареи и от сети.
Два приведённых выше режима настройки электропитания Windows по своим настройкам совершенно ничем не отличаются от ранее упомянутых режимов «Экономия энергии» и «Высокая производительность». Отличие только одно – режимы настройки электропитания, созданные при помощи специальной программы, позволяют автоматически включаться в нужный момент, при переходе ноутбука на питание от батареи или же от сети. Поэтому, за особой ненадобностью, можно предустановленное приложение для переключения режимов электропитания вообще удалить и пользоваться стандартными 3-мя режимами настройки электропитания Windows.
На каждом из ноутбуков может быть установлена своя дополнительная программа для смены режимов настройки электропитания Windows, подобная той, о которой речь шла выше. Зависит это от производителя компьютера. Например, на компьютеры Asus ставят одну программу, на Acer может стоять другая программа.
Заметьте, что режимы настройки электропитания нужны только если у вас ноутбук, поскольку именно такие компьютеры снабжаются батареей и имеют возможность работать от неё, без подключения к розетке.
Если же у вас стационарный домашний компьютер, то переключать режимы настройки электропитания Windows нет никакого смысла, ведь такой компьютер работает всегда от электросети, а значит всегда должен работать на максимальной производительности!
Рассмотрим, как переключать режимы настройки электропитания в Windows 7,8,10 и настраивать их.
Как переключать режимы настройки электропитания компьютера в Windows 7 / 8 / 10?
Для того, чтобы быстро перейти к режимам настройки электропитания в трее Windows у вас всегда будет отображаться значок батареи.
Для перехода к режимам настройки электропитания, жмём ПКМ (правой кнопкой мыши) по этому значку и выбираем «Электропитание»:
В окне вверху всегда будет отображаться схема «Сбалансированная» и одна из тех, которую вы использовали в последний раз:
Для того, чтобы открыть все доступные схемы настройки электропитания, нажимаем ЛКМ (левой кнопкой мыши) по подразделу «Показать дополнительные схемы»:
В результате отобразятся все схемы настройки электропитания Windows:
Тот режим настройки электропитания, который на данный момент задействован, отмечается кружком:
Следовательно, для того, чтобы переключить режим настройки электропитания Windows, вам нужно просто нажать ЛКМ по кружку напротив нужного режима. Нужный режим сразу же будет задействован.
Стандартная схема настройки электропитания Windows, которая служит для работы компьютер от аккумулятора и позволяет как можно дольше удерживать заряд батареи, называется «Экономия энергии». Следовательно, вам нужно включать этот режим только тогда, когда вы отключаете компьютер от розетки и он начинает работать от батареи. Или же можно использовать в этом случае режим настроек электропитания «Сбалансированная», тогда производительность не упадёт сильно и заряд аккумулятора будет разряжаться средними темпами.
Если же компьютер работает от розетки, то лучше включить режим «Высокая производительность», чтобы компьютер работал на полную мощь.
Однако, для удобства, чтобы не переключать постоянно режимы настройки электропитания Windows, можно просто-напросто использовать один режим, который вы настроите сразу для двух случаев – для работы компьютера от батареи и для работы компьютера от электросети. Каждый из представленных ранее стандартных режимов электропитания содержит в себе настройки для работы компьютера от батареи и от сети.
Но чтобы не лезть в стандартные настройки, можно просто создать свой режим электропитания.
Теперь разберёмся, как оптимально настроить режим работы компьютера от батареи и от электросети.
Настройки работы компьютера от аккумулятора и от электросети!
Для удобства, чтобы не переключаться постоянно между режимами настройки электропитания Windows в зависимости от того, работает компьютер от батареи или от сети, рекомендую создать свой режим электропитания и настроить в нём сразу работу компьютера и от батареи, и от розетки.
Для создания своего режима настроек, в окне «Электропитание» слева нажмите кнопку «Создание схемы управления питанием»:
В окне в первую очередь нужно выбрать одну из стандартных схем настроек электропитания Windows, на основе которых будет создана ваша личная схема (1). Это не важно, поскольку так и так все настройки электропитания я рассмотрю ниже в данной статье. Выберите, например, схему «Экономия энергии». Далее внизу нужно указать название вашей схемы (2). Просто придумайте любое. И затем нажмите кнопку «Далее» (3).
Откроется окно, где будут отображены стандартные настройки электропитания Windows, а именно: через сколько минут отключать экран, через сколько минут переводить компьютер в спящий режим и настройка яркости экрана.
Сразу перейдём к полному списку настроек созданной схемы электропитания, где можно настроить каждый параметр, включая вышеперечисленные. Для этого нажимаем кнопку «Изменить дополнительные параметры питания»:
Откроется окно настроек выбранного режима электропитания. В первую очередь проверьте, чтобы вверху был выбран нужный режим настроек электропитания Windows, т.е. созданный вами. Затем нажмите ЛКМ по кнопке «Изменить параметры, которые сейчас недоступны»:
Это нужно для того, чтобы разблокировать некоторые настройки, которые вы, вероятно, сразу не сможете настроить, при помощи прав администратора компьютера.
Теперь приступаем к настройке режима электропитания.
В центре окна списком отображается несколько разделов настроек выбранного режима электропитания Windows. Каждый из разделов можно раскрыть при помощи кнопки «+» и посмотреть все его настройки.
У каждой настройки есть возможность выбрать вариант для случая работы от батареи и от электросети. Поскольку при работе компьютера от электросети, экономить заряд батареи не нужно, то настраивать вариант «от сети» можно по максимуму – для максимальной производительности компьютера. Таким образом, даже если вы включили режим «Экономия энергии», но подключили компьютер к розетке, то он будет работать на полную мощь. Это позволит вам лишний раз не переключать планы настройки электропитания и не путаться. Ниже будет всё подробно рассмотрено и вам станет понятно.
Настройки электропитания созданного режима по порядку :
Параметры USB . Здесь имеется одна настройка электропитания «Параметр временного отключения USB порта». Поскольку устройства, подключенные к компьютеру по USB тоже оказывают влияние на разряд аккумулятора компьютера, то при бездействии компьютера можно настроить отключение USB устройств. Они ведь всё равно не буду в это время задействованы.
Поэтому для режима «От батареи» выбираем «Разрешено», а для режима «От сети» можно задать любое значение. В принципе, чтобы USB порты не работали зря, лучше задать тоже самое значение – «Разрешено».
Intel ® Graphics Settings . Этот раздел настроек электропитания Windows будет отображаться только для компьютеров с интегрированной видеокартой от Intel. Параметр в этом разделе будет только один «Intel ® Graphics Power Plan» и позволяет настроить производительность встроенной видеокарты Intel.
Для режима «От батареи» рекомендую выбрать «Maximum Battery Life», что означает – максимальное сохранение заряда батареи. Таким образом, при работе компьютера от батареи, видеокарта будет работать на минимальную мощь, тем самым сохраняя заряд аккумулятора вашего компьютера.
Для режима «От сети» выбираем «Maximum Perfomance», т.е. – максимальная производительность встроенной видеокарты.
Кнопки питания и крышка . Этот раздел настроек электропитания Windows служит для настройки кнопок питания компьютера и действий при закрытии крышки ноутбука.
Здесь имеется несколько параметров:

PCI Express . Здесь можно настроить питание для устройств, подключенных к разъёмам PCI Express компьютера. В качестве устройств PCI Express могут быть, например, звуковые карты, сетевые карты, видеокарты и различные другие устройства.
Управление питанием процессора . Это довольно важные настройки электропитания Windows, при помощи которых можно скорректировать мощность работы процессора, тем самым, увеличивая или уменьшая производительность компьютера при работе от сети и батареи, а также настроить интенсивность охлаждения.
Здесь имеется 3 настройки:

Экран . Здесь настраиваются параметры яркости экрана и время его отключения при работе компьютера от батареи и от электросети.
В данном разделе 4 настройки электропитания Windows:
Отключать экран через . Здесь всё просто… Для экономии заряда батареи, можно настроить период бездействия компьютера в минутах, через который монитор будет отключён. Для его включения достаточно сдвинуть мышку или нажать любую кнопку на клавиатуры, т.е. показать, что вы снова садитесь за компьютер.
Для режима «От батареи» лучше поставить период поменьше, например – 2 минуты. Т.е. если 2 минуты компьютер никто трогать не будет, экран отключится и тем самым будете беречь заряд аккумулятора.
Для режима «От сети» с одной стороны, можно вообще не ставить отключение экрана (т.е. поставить значение «0», что означает «Никогда») и тогда ваш экран всегда будет включён, даже если за компьютером целый день никто не будет сидеть. Ведь батарею беречь не нужно, компьютер работает от электросети. Но с другой стороны, монитор – тоже устройство, которое и всякие компоненты в нём могут изнашиваться, поэтому я рекомендую всё же установить в данной настройке электропитания Windows период его отключения даже при работе от электросети. Минут 15-20 – самое оно, на мой взгляд.
Яркость экрана . Здесь мы можем настроить яркость экрана монитора при работе компа от батареи и от электросети.
Опять же, чем выше яркость экрана в случае работы компьютера от батареи, тем быстрее батарея будет разряжаться. С другой стороны, некоторым людям очень некомфортно работать с низким уровнем яркости и тут уже ничего не поделаешь. Поэтому яркость каждому следует настроить под себя.
К примеру, я для режима «От батареи» для себя ставлю яркость 30%, для меня это нормально и заряд батареи экономится за одно:) Вы можете поэкспериментировать, посмотреть какая яркость для ваших глаз будет минимальной, чтобы глаза не уставали и комфортно было работать.
В случае работы компьютера от электросети, экономить заряд аккумулятора не нужно, а значит яркость можно оставить максимальную – 100%.
Уровень яркости экрана в режиме уменьшенной яркости . Для некоторых моделей компьютеров в основных настройках электропитания Windows () имеется пункт «Затемнить дисплей», позволяющий указать период бездействия компьютера, по прошествии которого экран компьютера затемняется, но не отключается совсем.
Вот именно на этот режим и влияет данная настройка яркости. Например, у меня на ноутбуке Asus N76VJ экран может только сам отключаться, либо я могу вручную регулировать яркость. А функции автоматического затемнения экрана у меня нет, а значит рассматриваемая сейчас настройка электропитания для меня бесполезна.
Если же ваша модель поддерживает затемнение экрана, и вы в настройках электропитания Windows задали автоматическое затемнение через какое-то время (например, через 5 минут бездействий компьютера экран затемняется, а через 10 минут – отключается), то в текущей рассматриваемой настройке вы можете указать конкретный процент яркости в режиме затемнения дисплея.
Если бы мой монитор поддерживал эту особенность, то я бы поставил точно такие же значения, как и в настройках яркости экрана (см. пункт 2 выше), например – 30% от батареи и столько же от сети.
Включить адаптивную регулировку яркости . Здесь вы можете включить или отключить возможность автоматического изменения яркости экрана в зависимости от внешних источников света и изображений на экране. Например, при ярком освещении вокруг вас, яркость экрана убавится сама, а если будет темно в комнате, то яркость прибавится. Но не все модели мониторов поддерживают такую функцию.
Лично мне не нравится автоматическая регулировка яркости, потому что я и сам могу быстро изменить яркость тогда, когда мне это нужно. Поэтому у меня данная функция выключена как для режима «От батареи», так и для режима «От сети».
Батарея . В этом разделе настроек электропитания Windows, регулируется поведение компьютера при различном уровне заряда его аккумулятора.
В данном разделе 6 настроек электропитания. Для удобства, я рассмотрю настройки не в том порядке, как они указаны в соответствующем окне, а по их логике:
Уведомление о низком заряде батарей . Здесь мы можем включить или отключить предупреждение о том, что батарея скоро разрядится.
Уровень низкого заряда батарей . В этой настройке электропитания мы указываем степень заряженности аккумулятора, когда у вас на экране появится предупреждение о низком заряде аккумулятора (см. пункт выше). Предупреждение можно включить или отключить и о за это отвечает настройка «Уведомление о низком заряде батарей» (см. пункт выше).
Если ноутбук более-менее новый и батарея на нём ещё не изношена, то стандартные значения данной настройки будут оптимальными. Они равны 10%.
Но если батарея уже слабовата (держит заряд заметно ниже, чем это было при покупке), то рекомендую повысить процент где-нибудь до 15%. Иначе может получиться так, что ваш компьютер будет вырубаться ещё до появления этого первого предупреждения из-за сильного износа батареи. Поэтому, если такая проблема наблюдается, повышайте уровень до 15% и, возможно, выше — экспериментальным путём.
Действие низкого заряда батарей . В этой настройке электропитания Windows можно выбрать, что будет происходить с компьютером, когда уровень заряда батареи будет низким. Уровень низкого заряда батареи устанавливали в соответствующей настройки (см. пункт выше).
Поскольку низкий заряд батареи – это ещё не лишь первое предупреждение и компьютер можно проработать ещё долго, то рекомендую не настраивать здесь никакие действия. Т.е. ставим «Действие не требуется».
Уровень резервной батареи . Это второе предупреждение о разрядке батареи, а конкретно – о том, что батарея вот-вот сядет совсем, возможно с минуты на минуту.
После получения этого предупреждения настоятельно рекомендую сохранить всю работу на компьютере во избежание случайного отключения компьютера из-за изношенной батареи. А лучше перестраховываться и сохранять результаты работы уже после получения первого предупреждения (настройка «Уведомление о низком заряде батарей»).
Стандартно в данной настройке стоит значение 7% и это нормально, если ваш компьютер новенький и аккумулятор на нём ещё не изношен.
Но если компьютер уже не новый, например, моему вот 2 года и аккумулятор уже изношен (заметно сразу, поскольку компьютер от батареи будет работать значительно меньше чем раньше), то уровень резервной батареи рекомендую поднять где-нибудь до 10-12% (можно самостоятельно поэкспериментировать). Иначе, если батарея изношена, то она может вырубится даже при 10% заряде (зависит от степени изношенности) и тогда получается, вы получите первое предупреждение о низком заряде батареи (если вы настроили это предупреждение при уровне заряда 10% как описано в шаге №2) и компьютер сразу вырубится, а вы не успеете даже ничего сохранить. А если батарея изношена сильно, то она может отключиться и при 15% заряда, тогда вы даже и первого предупреждения уже не получите:)
Таким образом, корректируйте появление первого предупреждения и второго в зависимости от степени изношенности вашей батареи. Например, если компьютер неожиданно выключается, когда батарея уже разряжается, а вы ещё не получали ни одного предупреждения о разрядке, то поднимите планку появления обоих предупреждений в процентах (т.е. пункт №2 и 4).
Уровень почти полной разрядки батарей . Это та степень заряда батареи, при которой компьютер будет выполнять действие, указанное в пункте ниже, т.е. «Действие почти полной разрядки батарей». Например, вы выставили уровень почти полной разрядки равный 5% и это значит, что как только заряд аккумулятора станет равным 5%, компьютер либо выключится, либо перейдёт в спящий режим, либо в режим гибернации, т.е. в зависимости от того, что вы зададите в настройках (см. пункт ниже).
Если компьютер новенький, значит его батарея ещё не изношена и в таком случае уровень почти полной разрядки можно оставить равным 5% (стандартное значение). Но если компьютер не успевает выполнить нужное действие, например, уйти в режим сна или гибернации, значит батарея разряжается полностью ещё до уровня заряда 5%. Это значит, что вам нужно поднять планку данной настройки на 3-5% и проверить (т.е. чтобы уровень было равен 8-10%), не исчезла ли проблема. Т.е. настраиваем в зависимости от степени изношенности аккумулятора.
Действие почти полной разрядки батарей . В этой настройке электропитания Windows нам нужно указать, что будет происходить с компьютером, если его аккумулятор будет практически полностью разряжен и вот-вот сядет окончательно.
Режим «От сети» нас не интересует и там поставьте «Действие не требуется». Нас интересует только режим «От батареи» и там выберите один из вариантов: сон, завершение работы компьютера (выключение) или гибернация.
В этой настройке электропитания рекомендую выставить значение «Гибернация», потому что при почти полной разрядке аккумулятора, в спящем режиме аккумулятор может разрядиться окончательно и тогда компьютер выключится, а вся работа, которая на нём велась, будет утеряна! А когда компьютер уснёт в режиме гибернации, то вся работа будет восстановлена, как только вы подключите компьютер к розетке и включите его.
Экономия энергии (вместо этого у вас будет отображаться название созданной вами схемы настроек электропитания!) . Здесь имеется единственная настройка «Требовать введения пароля при пробуждении». Эта опция имеет смысл только тогда, когда для вашего пользователя в Windows установлен пароль. Т.е. когда только зная пароль можно попасть в Windows и работать за компьютером.
Эта настройка электропитания Windows означает, что вы можете включить или отключить запрос пароля для входа в Windows после того как компьютер «проснулся», т.е. после выхода из режима сна.
Иначе, если ваш компьютер кто-то посторонний самостоятельно выведет из режима сна, то он сможете сразу же воспользоваться компьютером, поскольку его система пустит без ввода пароля.
Жёсткий диск . Здесь единственная настройка – через какое время бездействия компьютера отключать жёсткий диск. Это позволит лишний раз не нагружать жёсткий диск компьютера, т.е. не изнашивать его и заодно – экономить заряд батареи. Как только работа за компьютером продолжится, жёсткий диск сразу продолжит работу.
Если вы не знаете, что такое жёсткий диск, то рекомендую к прочтению мою статью об основных компонентах компьютера:
Internet Explorer . Здесь тоже имеется только одна настройка электропитания – «Частота таймера JavaScript». Данный раздел вообще имеет смысл настраивать только если вы для просмотра сайтов и интернете используете стандартный браузер Windows «Internet Explorer». В остальных случаях, этот раздел настроек вообще задействован не будет.
Что значит «Частота таймера JavaScript»? Это значит то, как часто будут исполняться функции в скриптах JavaScript на сайтах в интернете. Чем больше частота, тем плавнее будет воспроизводиться, например, флэш ролик или ещё какая-то программа на сайте. Однако высокая частота будет нагружать процессор и, следовательно, быстрее зажать батарею компьютера.
Новичку все эти скрипты вообще вряд ли о чём говорят, поэтому я рекомендую поставить здесь для режима «От батареи» значение «Максимальное энергосбережение», а для режима «От сети»: «Максимальная производительность».
Параметры фона рабочего стола . Единственная настройка электропитания Windows здесь: «Слайд-шоу». Здесь мы можем указать, в каком случае в качестве фона рабочего стола можно использовать слайд-шоу из выбранных вами фотографий и картинок, а в каком случае – нельзя.
Слайд-шоу в виде меняющихся фоновых картинок рабочего стола быстрее разряжает аккумулятор компьютера, особенно если стоит низкий интервал смены картинок. Поэтому, при работе от батареи, я рекомендую отключить слайд-шоу (поставьте значение «Приостановлено»), а при работе от электросети – разрешить (значение «Доступно»).
Параметры адаптера беспроводной сети . И единственная настройка электропитания здесь: «Режим энергосбережения».
Адаптер беспроводной сети – это Wi-Fi адаптер, т.е. устройство при помощи которого компьютер подключается к беспроводной сети, и вы можете выходить в интернет безо всяких проводов.
Когда Wi-Fi адаптер работает, аккумулятор разряжается быстрее и через настройку электропитания Windows в этом разделе мы можем указать режим работы Wi-Fi для оптимизации работы от батареи и электросети.
Сон . Это раздел отвечает за настройку перехода компьютера в различные режимы пониженного энергопотребления.
Подробнее о назначении каждого режима энергосбережения Windows и их отличиях, вы можете прочитать в отдельной статье:
В этом разделе имеется несколько опций:

Параметры мультимедиа . В этих настройках электропитания Windows задаются параметры воспроизведения видео для оптимизации энергосбережения при работе компьютера от батареи и электросети.
Здесь 2 настройки электропитания:

Теперь вы знаете, как настроить свой компьютер на максимальную производительность при его работе от электросети, как сохранить заряд батареи как можно дольше при работе компьютера от аккумулятора. При этом, вам не придётся постоянно переключать режимы настройки электропитания Windows с экономичного на высокопроизводительный, поскольку вы сделали свой режим управления питанием, в котором задали настройки сразу для обоих случаев! Это очень удобно.
Но вы также можете настроить и уже один из готовых вариантов схем электропитания Windows, если в этом есть необходимость. Для того, чтобы настроить любой режим электропитания Windows, вам нужно кликнуть ЛКМ по надписи: «Настройка схемы электропитания», расположенной справа от выбранного режима и перейдёте к настройкам, о которых шла речь выше.
Имейте ввиду!
Если вы, к примеру, купили компьютер и ни разу не проверяли, какая схема управления питанием у вас включена, рекомендую, зайти и посмотреть. Иначе может быть так, что ваш компьютер всё время работает, к примеру, на сбалансированной схеме, а это значит, что он не работает на полную мощь даже при подключении к розетке! Обязательно проконтролируйте, чтобы при работе от электросети стоял режим «Высокая производительность», а при работе от аккумулятора включайте «Экономия энергии». Ну а чтобы не переключаться между режимами настроек электропитания Windows, создайте и настройте свой единственный режим, как было рассказано в данной статье.
На этом всё. Всем всего хорошего:) До скорых встреч в следующих статьях!
Предлагаю подборку моих советов, как оптимизировать Windows 7. Большинство рекомендаций актуальны для систем, которые имеют недостаточно мощную видеокарту, память и процессор.
Схема управления питанием - это набор аппаратных и системных параметров, с помощью которых осуществляется управление процессом потребления электроэнергии компьютером. Схемы управления питанием можно использовать для экономии потребляемой электроэнергии, повышения производительности компьютера или для обеспечения баланса между тем и другим. Если Вы не используете ноутбук, то эти советы именно для Вас. Чтобы настроить свой план электропитания, выполняем следующее: Пуск - Панель Управления - Электропитание. По умолчанию система предлагает Сбалансированный режим
Этот режим, как читают подходит для большинства пользователей. Но мы выберем другой - режим Высокой производительности .

Теперь можно приступать к настройке своего плана электропитания. Выбираем пункт Изменить дополнительные параметры питания .

В дополнительном окне можно установить свои значения в параметрах плана. После жмем Применить и ОК .

Настройка Плана электропитания завершена.
Большая часть пользователей несерьезно относятся к настройки питания. Напрасно.
Данный пункт так же заслуживает особого внимания.
Возьмем в пример конфигурирование питания для стационарного компьютера и для ноутбуков или нетбуков. Между ними есть ощутимая разница. Например, настройке электропитания на стационарном ПК практически никто не уделяет внимания.
Компьютер
Конфигурации электропитания на стационарном ПК никто не уделяет внимания, поскольку предпосылок для этого нет. Поскольку онработает напрямую от розетки, и экономить электричество при работе с ним, нет никакого толку.
Но даже несмотря на то, что на нем эта настройка используется крайне редко, она всё равно есть. Для того чтобы найти меню настройки, необходимо сделать следующее.
Кликните, на кнопку «пуск» и переходим в панель управления.


Как указано на картинке, здесь имеется пункт «Электропитание»

Выбираем данный пункт, и появится меню настройки.

ПК можно настроить разными вариантами. Рассмотрим два варианта.
- Максимальная производительность;
- Минимальное потребление энергии.
Максимальная производительность
При выборе данной схемы питания, ваш ПКработает в полную силу. То есть: максимальное потребление электроэнергии в обмен на максимальную производительность.

Для выбора данной схемы электропитания необходимо выбрать пункт «Высокая производительность». Для детальной настройки необходимо выбрать "Настройка плана электропитания".
Перед вами появится следующее:

Кликните на выпадающий список, расположенный напротив пункта «Отключать дисплей». Выберите вариант «Никогда». Действия с «Переводить компьютер в спящий режим» идентичны.

Кроме данных пунктов по идее ничего настраивать не требуется. Однако, Вы можете произвести более детальную настройку выбранной схемы электропитания. Выбираем «Изменить дополнительные параметры питания».

После чего Вы увидите перед собой множество разных параметров:

Данное меню имеет множество различных изменяемых опций. По идее, определенная схема электропитания уже настроена, поэтому смысла менять что-то нет.
Настройте необходимые пункты под себя, и сохраните. Теперь Ваш компьютер работает на максимальную производительность. Если до этого у вас была выбрана иная схема электропитания, то вы можете проверить в чем разница. Например: если на изначально выбранной схеме электропитания какие-то игры шли у вас «с тормозами», то после выбора данной схемы электропитания, эти игры могут работать быстрее. Иными словами, прирост производительности будет ощутим.
Минимальное потребление энергии
Режим минимального энергопотребления настраивается идентично «максимальной производительности», только в данном пункте необходимо выбрать режим «Экономия энергии».


Мы видим, что в данном случае оба пункта настроены иначе. Отключение дисплея произойдет через 5 минут простоя компьютера. А в спящий режим он перейдет через 15 минут. Данный режим уже настроен на экономию электроэнергии.
Вы также можете произвести детальную настройку данной схемы электропитания.
Ноутбук
На ноутбуках в нижней части панели (возле часов) присутствует специальная иконка, которая информирует пользователе об оставшемся уровне заряда батареи.

При нажатии на данную иконку вы увидите следующее меню.

Как показано на картинке, в данном меню переключаться между схемами электропитания гораздо проще. Нет необходимости заходить в панель управления, и искать там необходимые пункты.
Настройка схем электропитания на стационарном компьютере, ноутбуках и нетбуках ничем не различается. Однако, разница более ощутима на переносных компьютерах, поскольку они работают от батарей.
Первое на что необходимо обратить внимание – это уровень яркости дисплея. У стационарных компьютеров режим яркости экрана постоянный. У переносных компьютеров он отличается. Уровень яркости можно изменять через меню «Настройки яркости экрана».
Помимо этого, на переносных компьютерах данная настройка более обширна, поскольку ноутбуки и нетбуки могут работать как от батарей, так и от сети.

Настраивается все точно так же, однако самих пунктов конфигурации теперь вдвое больше. Каждый режим предусматривает режим работы от батарей, и режим работы от сети. Ничего сложного в настройке яркости экрана нет. Яркость экрана регулируется ползунком.
Последнее. На переносных компьютерах при работе от батареи, выбирая тот или иной режим, система показывает Вам то время, которое компьютер проработает прежде чем батарея разрядится.