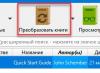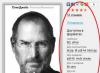В большинстве случаев проблемы со скоростью связаны с тарифом или неисправностями на стороне провайдера либо оборудования пользователя. Однако бывают случаи, когда снижение скорости связано с программными настройками или неисправностями. В этом случае вы можете своими силами постараться исправить положение дел. Давайте разберемся, как ускорить интернет на Windows 10, что для этого нужно сделать и т. д.
Все варианты «разгона» можно разделить на следующие категории:
- снятие ограничения в операционной системе;
- снятие ограничения в сторонних программах;
- исправление ошибок и обновление прошивки в роутере/модеме;
- использование настроек для медленного интернета;
- оптимизация сети с помощью стороннего софта.
Один из перечисленных методов обязательно поможет вам сделать соединение быстрее и стабильнее. Далее будут рассмотрены все способы в виде пошаговых руководств, а также способы проверки скорости.
Как проверить скорость
Для начала измерьте скорость вашего подключения с помощью специального сервиса. Это необходимо для того, чтобы сверить данные с вашим тарифным планом. Возможно, что интернет ничем не ограничен, а полностью соответствует заявленной скорости. В таком случае необходимо воспользоваться сервисами для измерения скорости, пинга и других параметров.
- Самый популярный вариант – проверка на Speedtest.net. Для этого зайдите на сайт http://www.speedtest.net/ через любой браузер и нажмите кнопку Begin Test.

- Далее начнется автоматическая подборка ближайшего сервера и измерение скорости.

- В конце процедуры вы увидите на экране данные Download и Upload Speed, Ping. Сверьте полученную информацию с данными вашего провайдера о тарифном плане.

В операционной системе Windows 10 имеется встроенная функция проверки сети, которую можно использовать через Диспетчер задач. Для просмотра загрузки сети сделайте следующее:
- Вызовите диспетчер задач с помощью комбинации клавиш Ctrl + Shift + Esc . Перейдите во вкладку «Процессы» и нажмите на «Сеть», чтобы упорядочить список по мере использования интернета.

- В верхней части списка будут все процессы, которые как-либо используют сеть для своей работы. Если у вас медленный домашний интернет, то закройте часть из них. Подробнее посмотреть информацию о нагрузке на сеть можно во вкладке «Производительность». В нижней части окна нажмите на кнопку «Открыть монитор ресурсов».

- Во вкладке «Сеть» находятся все процессы, связанные с работой в интернете. Вы можете их закрыть с помощью ПКМ и кнопки «Завершить процесс».

После перезагрузки компьютер снова будет использовать данные процессы, поэтому полностью избавиться от проблемы с загрузкой канала сети не получится. Перейдем к снятию ограничений в системе.
Теперь разберемся с настройками и ограничениями ОС на ноутбуке и ПК. После установки Windows 10 по умолчанию ограничивает скорость соединения и резервирует часть канала для системных целей (обновление и т. д.). Чтобы оптимизировать работу интернета, необходимо снять ограничение пропускной способности через конфигурации компьютера. После этого работа соединения должна стабилизироваться, а скорость немного вырасти.
Для снятия ограничения выполните следующие шаги:
- Откройте окно «Выполнить» с помощью меню Пуск или клавиш Win + R . Далее впишите команду gpedit.msc и нажмите «ОК».

- Перед вами появится редактор локальной групповой политики. Перейдите в ветку Конфигурация компьютера – «Административные шаблоны Сеть» – «Планировщик пакетов QoS».

- В правой части окна найдите строку «Ограничить резервируемую пропускную способность» и нажмите ПКМ. После в меню выберите «Изменить».

- В окне выставляем параметр «Включено». В поле для изменения лимита пропускной способности сети выставляем «0» и применяем изменения кнопкой «ОК».

- Теперь нужно проверить использование планировщика QoS вашим сетевым подключением. Для этого нажмите ПКМ в трее на иконку подключения (1) и выберите «Центр управления сетями».

- Теперь перейдите в раздел «Изменение параметров адаптера».

- Нажмите ПКМ на вашем соединении и перейдите в свойства.

- Установите галочку напротив пункта Планировщик пакетов QoS и примените изменения кнопкой «ОК».

Готово! Оптимизация помогла повысить скорость примерно на 10%, которые резервировались системой. Если ускорение таким способом помогло незначительно, то переходите к следующим методам.
Диагностика стандартными средствами
Вы также можете воспользоваться стандартным мастером диагностики, чтобы проверить работу соединения. Программа просканирует сеть и выведет на экран состояние и необходимость исправления ошибок.
Для запуска средства диагностики сделайте следующее:
- Нажмите ПКМ по иконке в трее и выберите «Диагностика неполадок».

- Дождитесь окончания диагностики и посмотрите на результат.

Если неполадок не обнаружено, переходите к дальнейшим действиям.
Ограничение в программах
Часть софта, устанавливаемого пользователями, связано с сетью. Такие программы могут ограничивать работу интернета и сделать его крайне медленным. К тому же в них могут стоять ограничения по скорости. Чтобы вернуть инет к работоспособности и улучшить его, необходимо воспользоваться нашими советами.
Основная программа, в которой большинство пользователей стараются ускорить соединение, – это uTorrent. Увеличение параметров Internet Speed возможно через настройки.
Откройте uTorrent. Кликните по необходимой загрузке ПКМ и выберите в меню пункт «Ограничение приема». В следующем разделе вы должны установить параметр «Не ограничено», чтобы разогнать торрент до максимума.

Сделать это можно на время, пока вы загружаете тот или иной файл либо игру через uTorrent. Если у вас очень плохой интернет и канала не хватает для всех нужд, то выключите некоторые программы до окончания загрузки. После того, как торрент докачается, вы сможете снова запустить софт, связанный с интернетом (Steam, Skype и так далее). Так вы получите максимум от тарифа.
Настройки браузеров и размер кэша
Если проблемы возникают при работе в браузере (долго грузятся страницы, невозможно посмотреть видео и т. д.), то воспользуйтесь специальными возможностями. Рассмотрим включение турборежима в Opera, Яндекс.Браузере и Chrome.
Чтобы настроить турборежим в Яндекс.Браузере и Опере, воспользуйтесь представленной инструкцией:
- В Opera необходимо нажать на иконку браузера в левом верхнем углу (1), далее выбрать кнопку Opera Turbo (2).

- В Яндекс браузере зайдите в Настройки. Нажмите на кнопку «Показать дополнительные настройки». В подразделе Турбо установите положение «Всегда включен» (1). Чтобы отключить функцию, переставьте чекбокс в положение «Выключен» (2).

Таким способом вы сможете ограничить количество мультимедийных файлов на веб-страницах (картинки, видео) и, следовательно, ускорить загрузку сайтов.
- В браузере Google Chrome необходимо установить отдельный плагин – Data Saver. Он поможет убрать тормоза снизить время ожидание при загрузке страниц сайтов. Для этого откройте магазин расширений в браузере и нажмите кнопку «Установить».

- Теперь, нажав на иконку расширения, вы получите информацию о сэкономленном трафике.

Если соединение так же продолжает тормозить, то переходите к следующим методам устранения неполадок.
Увеличение размера кэша для интернет-браузера может привести к тормозам. Не рекомендуется выделять больше 100 Мб для кэша на системном диске. Чтобы исправить это, необходимо зайти в настройки браузера и выставить нужное значение (1), а затем очистить кэш с помощью специальной кнопки (2).

Таким способом задается размер кэша в Mozilla Firefox и Opera. В Google Chrome и Яндекс браузере процедура выглядит иначе, поскольку они собраны на одном ядре Chromium:
- Откройте свойства ярлыка на рабочем столе.

- В поле Объект добавьте команду:
где ххххх – желаемое число кэша в байтах.

Проверка на вирусы
Вредоносное ПО также может существенно повлиять на работоспособность интернета. Чтобы поднять скорость, необходимо просканировать систему на наличие вирусов и удалить их. Вы можете воспользоваться сторонними программами либо встроенным защитником Windows 10. Просканируем систему на наличие вирусов с помощью защитника:
- Зайдите в параметры системы через «Пуск».

- Выберите раздел «Обновление и безопасность».

- Далее перейдите в «Защитник Windows».

- Кликните по кнопке «Открыть Центр безопасности Защитника Windows».


Работа с роутером
Если у вас ноутбук, то, скорее всего, вы пользуетесь Wi-Fi роутером и беспроводным подключением. Такой вид связи нестабилен и скорость может упасть в любой момент, если вы используете мобильный интернет. Если проводной провайдер подключен к роутеру, а соединение все равно тормозит, то необходимо перенастроить само устройство.
Через Wi-Fi роутер вы можете:
- поменять прошивку;
- перенастроить соединение заново.
Сделать это можно онлайн, с помощью браузера. Поэтому вам не понадобятся специальные навыки или знания по работе с железом.
Все прошивки роутера отличаются по интерфейсу, однако суть остается одинаковой. Рассмотрим обновление на примере устройства от ASUS:
- Сначала нужно авторизоваться в кабинете ASUS с помощью IP адреса устройства. В данном случае это 192.168.1.1. Его нужно ввести в адресную строку браузера, а после авторизоваться с помощью логина и пароля, которые выдает вам провайдер при заключении договора.

- Далее перейдите во вкладку «Администрирование» (1) и выберите раздел «Обновление микропрограммы» (2).

- Вы должны заранее скачать файл прошивки с официального сайта разработчика роутера и загрузить его с помощью кнопки «Выберите файл» (1). Для начала обновления кликните на «Отправить» (2).

- Дождитесь, пока софт обновится, и перезагрузите устройство.
Теперь рассмотрим, как поднять интернет с помощью повторной настройки:
- Первый шаг – сброс старых настроек. Для этого зайдите в «Администрирование (1) – «Восстановить/сохранить/загрузить настройки» (2). Здесь кликните на кнопку «Восстановить» (3).

- Дождитесь восстановления заводских настроек и снова авторизуйтесь в системе. Далее зайдите во вкладку «Быстрая настройка» и следуйте инструкции.

Если это не помогло, то воспользуйтесь услугами мастера вашего провайдера. Не исключается, что проблема кроется в самом роутере и его требуется заменить на новый.
Дополнительные программы
Последний вариант вернуть себе быстрый интернет – это воспользоваться функционалом оптимизатора.
Одними из таких программ являются Internet Speed Booster или cFosSpeed. Загрузить cFosSpeed можно по ссылке . С ее помощью вы сможете оптимизировать работу интернета для игр, потокового видео или торрентов. Установите утилиту и выполните следующие действия для настройки приоритета:
- Кликните ПКМ по иконке в трее и выберите пункт «Опции» — «Настройки».

- Далее перейдите во вкладку «Программы» (1). Все программы поделены на категории. Заходим, например, в «Игры» и с помощью ползунка изменяем приоритет для онлайн-игры с низкого на высокий (2). Теперь соединение будет направлено на работу с игрой.

- Таким же образом проводится приоритезация протоколов.

- В разделе «Общие настройки» вы можете установить автоматический приоритет активному приложению. Когда вы будете сворачивать игру или программу, скорость интернета будет повышаться в других приложениях.

Итог
Каждый из представленных в инструкции способов сможет помочь повысить скорость интернета на Windows 10 в определенной ситуации. Если все методы оказались неэффективными, тогда обращайтесь в службу поддержки своего провайдера за консультацией и помощью.
Видео
Для большей наглядности предлагаем просмотреть ролик, который соответствует рассматриваемой тематике.
По умолчанию в операционной системе Windows 10 действует так называемая служба QoS, она резервирует до 20% пропускной способности канала под собственные нужды ОС. Прямая зависимость скорости работы интернета и этой службы уже давно выявлена при помощи тестов загрузки, например, если ваше соединение выдает 7Мбит/сек, то после внесения нужных настроек скорость может увеличиться до 8-9 Мбит/сек. Если у вас и без того низкая скорость интернет соединения, то эта статья должна обязательно помочь!
1) Итак, первым шагом нам нужно открыть редактор групповой политики. При помощи клавиш WIN+R запустите диалоговое окно «Выполнить », и введите команду gpedit.msc . Сразу хотелось бы предупредить, что данный редактор доступен только владельцам Windows 10 Pro и Enterprise.
Пользователи версии Home могут скачать альтернативный редактор, который был создан народными умельцами по этой ссылке – (0,5 Мб; инструкция по применению внутри). Перед установкой обязательно делайте точку восстановления ОС, потому как последствия применения этого софта могут быть весьма печальными.
Далее в окне редактора, его левой части находим путь: Конфигурация компьютера -> Административные шаблоны -> Сеть -> Планировщик пакетов QoS . И справа находим элемент «Ограничить резервируемую пропускную способность »:

Открываем его двойным кликом и устанавливаем значение «Включено », а в параметрах ниже задаем 0 % на ограничение пропускной способности:

Нажимаем «Применить» и Ok. На этом в принципе все, но дополнительно стоит убедиться, что в текущем подключение используется Планировщик пакетов QoS. Для этого из меню Пуск заходим в Параметры -> Сеть и Интернет:

В меню пункт Ethernet –> Настройка параметров адаптера:

ПКМ на подключении пункт Свойства.
Каждый пользователь желает иметь высокоскоростной интернет. Но не каждый знает, по каким причинам могут быть неполадки и как с ними справится. Есть несколько причин появления барьеров скоростного режима.
Для начала нужно посмотреть насколько мощно работает ваше соединение, для этого можно воспользоваться онлайн-сервисом. Это необходимо для понимания того, есть ли у вас проблемы или нет. Возможно, данная скорость является максимальной в связи с тарифным планом.

На заметку! Обычно у различных провайдеров существуют свои сайты проверки скорости, если вы найдете в поисковике нужный сайт, воспользуйтесь им.
Проверяем загрузку сети
Можно воспользоваться встроенной функцией Виндовс 10.


Важно! Помните, что совершив перезагрузку ПК, все данные процессы снова придут в работу. Таким образом, вы ускоряете соединения лишь на некоторое время.
Ускоряем работу интернета
Чтобы именно , нужно менять параметры в самой системе, а не только на время закрывать процессы, либо же сменить тарифный план.
Выбираем тарифный план подороже
У многих тарифных планов есть ограничения по скорости. Поэтому если вы подключите тариф подороже или же смените провайдера, то вы почувствуете ускорение соединения.

Часто у других компаний вы можете приобрести такие же услуги, но в меньшую цену. Прежде чем выбрать, внимательно ознакомьтесь и сделайте сравнения. Также следует обратить внимание на тип подключения: беспроводное или оптиволоконное.
Например, высокоскоростной тариф Ростелеком предоставляет 100 Мбит в секунду, минимальная стоимость которого 600 рублей в месяц. Если рассматривать самый дешевый план (225 рублей в месяц), то ограничение скорости до 25 Мбит в секунду.
Настраиваем операционную систему
На вашем ПК может стоять ограничения по скорости, поэтому внеся редактирования в реестр, вы можете исправить данную ситуацию.
Для версии Microsoft Windows 10 Professional

Твики реестра (для всех версий, кроме Pro)

Режим Turbo
Также ограничивать скорость могут и какие-либо браузеры. Чтобы не происходило сжатие скоростного режима, нужно просто сменить настройки в браузере.
Если вы пользуетесь Opera, то слева в верхнем углу открываем «Меню» и в списке устанавливаем галочку напротив «Opera Turbo».

В Yandex браузере «Меню» находится в левом углу (прямоугольник с тремя параллельными полосками). Открываем «Дополнительные настройки» и в разделе Турбо ставим кружочек на «Всегда включен».

В браузере Google необходимо установить плагин:

Если данные действия не дали желаемых результатов, то можно установить размер кеша. В Хром и Яндекс браузерах делаем следующее:

Проверка роутера
Многие в наше время пользуются беспроводным подключением Wi-Fi через роутер. Здесь часто возникают проблемы с самим роутером. В некоторых случаях помогает обычная перезагрузка роутера: отключаем от сети на несколько минут. Еще можно попробовать сделать сброс параметров через кнопку «Reset».
Если данные действия не привели к положительному результату, можно сделать попытку изменения диапазона.
Чтобы узнать насколько полноценной является работа устройства, можно зайти в настройки:

Важно! Если ничего из этого не , возможно, ваш роутер следует заменить. Для этого обратитесь в офис своего провайдера, чтобы вызвать мастера для проверки оборудования.
Снимаем ограничения на обмен файлами
Итак, в этом случаем нам необходимо запустить программу uTorrent.
В списке загружаемых файлов кликаем по необходимому элементу и переходим к «Ограничение приема» и устанавливаем «Неограниченно».

Так вы сможете ускорить загрузку какого-либо файла, но только на время. Вы можете производить такие действия постоянно. Для лучшего эффекта, чтобы ваши приложения загружались с быстрой скоростью, рекомендуется закрыть все браузеры и приложения, которые питаются сетью.
Видео — Как увеличить скорость интернета на Виндовс 10
Ещё в бытность XP ходили слухи, что если убрать из протоколов компонент QoS, то ширина канала передачи информации вырастет на 20%. От себя добавим, что из этого пула можно удалить разные другие штуки, чтобы не мешали работать. Важными компонентами являются лишь IP-протоколы версий 4 и 6. При том, что будет убран общий доступ к файлам и устройствам. Если это приемлемо, первым делом чистите компоненты сетевого адаптера. Каждый из них на свои функции требует ресурсы. Подумайте об этом, когда будете решать, как ускорить интернет в Windows 10.
Имеются различные утилиты, которые обещают повысить производительность, но толку от них обычно не очень много. Можете в этом убедиться, оценивая время прохождения пакетов с утилитой ping к любому сайту. Заметили какое-нибудь ускорение? Выводы делайте сами. Учитывая современное положение дел, темп ограничивается лишь со стороны хостинга. И увеличить скорость интернета на Windows 10 за счёт одних лишь настроек ПК практически нереально. Исключением является Wi-Fi, для которого можно создать приличную антенну из обычного кабеля сопротивлением 50 Ом.
Провайдеры
Сегодня любой уважающий себя провайдер для самого захудалого пакета предоставляет скорость не ниже 10 Мбит/с. Этого вполне хватает абсолютно для любых целей. Смотреть кино? Хватит, потому что сервер едва ли обеспечит большую пропускную способность.
Этот скромный пример взят у недешёвого провайдера и примерно даёт понять текущую расстановку сил. Что можно хотеть ещё при такой скорости? Её и так достаточно, нет надобности повышать, увеличивать.
Как проверить реальную скорость?
Различные измерители не дают полной картины. Мы видим на счётчике бешеные цифры, но заходим на какой-нибудь захудалый сайт, и он грузится минуту. Хуже, когда это онлайн игра, где требуется быстро реагировать на внешние воздействия. Попробуйте зайти на любой сайт и проверить!

Полученные цифры кажутся внушительными, но реально наш сайт не работает.

Все дело в том, что мы не знаем, что за хостинг используется измерителем скорости, и какой у него стоит пакет (с абонентской платой). 4 мс? Да это так выглядит, будто сервер стоит в соседней комнате. Попробуем прозвонить что-нибудь реально через ping.
Использование ping
Тот, кто хочет добиться прироста скорости интернета в Windows 10, не должен верить различным утилитам. Используйте команду ping. Она оперирует только с IP-адресами, так что придётся выяснить этот параметр для нужного сайта. Как это сделать? Используйте специальные сервисы, например, seogadget.ru/ip. Вот данные для игры Танки Онлайн.

Срочно пропингуем сервер, а то снаряды летят непонятно куда:

Многие могут заявить, что во многих играх сервер сидит на других IP-адресах, которые ничего общего не имеют с сайтом. А мы ответим на это, что нужную информацию можно затребовать у ТП (если они поймут о чем речь). В крайнем случае скажите им прямо, что хотите ата… проверить их при помощи команды ping.
Отключение компонентов сетевого адаптера

Жмём ОК, смотрим через ping, получился ли прирост скорости. Если нет, то скорее всего дело в сервере, на котором расположен сайт. Тормозит с той стороны.
Как сделать антенну для роутера
Иногда нужна антенна. Для роутера или ПК, но смысл в том, что скорость мала потому, что сигнал слабый. Это влияет на доставку пакетов очень сильно. Поможет изготовление хотя бы простейшей антенны. В элементарном случае это кусок кабеля с волновым сопротивлением 50 Ом и длиной в одну четвертую волны. Обычно в связи используется вертикальная поляризация. Для Wi-Fi это справедливо. Поэтому старайтесь располагать отрез кабеля вертикально.
Помимо указанного варианта отлично работает биквадратная антенна Харченко с рефлектором. Но она более сложная, и нужно направить строго на источник сигнала. А, учитывая особенности распространения электромагнитных волн в атмосфере, угадать точное направление при отсутствии прямой видимости сложно. Кроме того, оно может меняться в зависимости от погодных условий и даже наличия на небе облаков. Хотя частоты Wi-Fi и распространяются преимущественно прямолинейно.
Биквадратная антенна подходит для приёмника, а ненаправленная (из куска провода) – для передатчика. Это обусловлено особенностями из диаграмм направленности. Изготовление хорошей антенны это одна из составляющих, обеспечивающих увеличение скорости интернета. Это справедливо для любых устройств и операционных систем. А то подумаете ещё, что решение работает лишь для интернета Windows 10.
Можно ли вообще ускорить интернет? Легко! Ниже описан простой комплекс мероприятий, позволяющий значительно поднять скорость интернета в Windows.
Потенциал для ускорения
Например, если у вас в договоре с провайдером значится 10 мегабит в секунду, то в реальности вы получите скорость загрузки где-то на уровне 1 мегабайта в секунду, а то и ниже. Дело в том, что в Windows работает сервис QoS, который может резервировать под свои задачи до 20% скорости. А еще браузер ждет ответ от DNS-серверов. А в запущенных случаях у браузера может быть отключено аппаратное ускорение рендеринга страниц. И тогда web-серфинг превращается в мучение. Следовательно, если отключить QoS, включить кэширование DNS-запросов и активировать аппаратное ускорение в браузере, скорость работы в интернете может вырасти в разы.
Самый простой способ ускорить интернет в Windows
Самый простой и безопасный способ отключить QoS и добавить 20% к скорости - отредактировать политику безопасности. Вам не нужно лезь в реестр и рисковать работоспособностью всего компьютера, достаточно снять одну галочку в удобном редакторе настроек.
Итак, жмем «Пуск» → «Выполнить» и вписываем название: gpedit.msc. Откроется редактор политики безопасности. Последовательно переходим по следующему маршруту: «Конфигурация компьютера» → «Административные шаблоны» → «Сеть» → «Планировщик пакетов QoS ». Включите «Ограничить резервируемую пропускную способность», но в качестве резерва укажите 0%. Готово.
Увеличение DNS-кэша для ускорения сети
Роль DNS-кэша заключается в том, чтобы хранить IP-адреса всех интернет сайтов которые вы чаще всего посещаете. Если у вас есть тенденция очень часто посещать определенные интернет ресурсы (к примеру социальные сети VK, Facebook, Twiter, различные блоги или мультимедийные ресурсы YouTube, StumbleUpon), то увеличение DNS-кэша вашего браузера должно позитивно отобразиться на скорости загрузки этих интернет страниц. Чтобы увеличить размер кэша необходимо выполнить следующие действия:
Кликните на кнопке “Пуск”, наберите в поиске слово “regedit” и нажмите на клавишу Enter. У вас должен запуститься редактор реестра. Далее в редакторе необходимо перейти по следующему пути:
HKEY_LOCAL_MACHINE\SYSTEM\CurrentControlSet\Services\DNScache\Parameters
CacheHashTableBucketSize CacheHashTableSize MaxCacheEntryTtlLimit MaxSOACacheEntryTtlLimit
И присвоить им следующие значения:
CacheHashTableBucketSize – установить значение 1 CacheHashTableSize – установить значение 384 MaxCacheEntryTtlLimit – установить значение 64000 MaxSOACacheEntryTtlLimit – установить значение 301
Ускоряем интернет отключением QoS
Насколько стало известно, то в XP, Vista, Windows 7, 8 и 10 существует система резервирования ширины интернет канала. Эта система (QoS Reserved Bandwidth Limit) специально ограничивает ваш трафик для возможности нормальной работы и пропускания трафика более приоритетных приложений, таких как Центр обновления или других приоритетных компонентов. Ширина зарезервированного канала составляет около 20% от максимальной скорости вашего интернета. То есть с этим ограничением вы реально используете только 80% от скорости, которую предоставляет вам провайдер. Поэтому изменение этого процентного соотношения может ощутимо ускорить работу вашего браузера и загрузку интернет страниц. Для того чтобы уменьшить ширину зарезервированного канала в Windows 7 необходимо выполнить следующие действия:
Как и предыдущем случае кликните на кнопке “Пуск”, наберите в поиске слово “regedit” и нажмите на клавишу Enter. У вас должен запуститься редактор реестра. Далее в редакторе необходимо перейти по следующему пути:
HKEY_LOCAL_MACHINE\SOFTWARE\Policies\Microsoft
Теперь правой кнопкой мышки по только что созданному ключу в левой части окна создайте новый параметр типа “DWORD” и присвойте ему имя “NonBestEffortLimit”. Чтобы отключить резервирование канала присвойте ключу ”NonBestEffortLimit” значение “0″.
Отключение автоподстройки ТСР
В Windows 7 функция автоподстройки по-умолчанию включена. Эта функция может выступать одной из причин из-за которой некоторые отдельные сайты или интернет-сервисы могу медленно грузиться, поскольку эта функция неэффективно работает с большим числом различных по скорости доступа серверов. Для того чтобы отключить автоподстройку ТСР необходимо от имени администратора запустить командную строку и ввести в нее следующую команду:
Netsh interface tcp set global autotuninglevel=disabled
Для того чтобы вернуть обратно автоподстройку ТСР необходимо в командной строке (запущенной от имени администратора) ввести следующую команду:
Netsh interface tcp set global autotuninglevel=normal
И затем так же перегрузить компьютер.
Аппаратное ускорение браузера
В некоторых случаях, возможно, вы замечали что просмотр некоторых определенных интернет-страниц с вашего браузера осуществляется значительно медленнее чем в предыдущих версиях этого же браузера. Это может быть связано с тем что в данный момент ваш браузер по умолчанию использует режим программного рендеринга вместо режима GPU-рендеринга (то есть рендеринга с использованием аппаратного ускорения с помощью графического процессора). Такое может произойти с пользователями у которых устаревшие видеокарты или драйвера к ним, которые в свою очередь не поддерживают или перестали поддерживать аппаратное ускорение GPU. Возможным решением этой проблемы может быть установка последней версии драйвера видеоадаптера, который поддерживает аппаратное ускорение GPU.
Если эта проблема не была решена с помощью установки последнего драйвера для видеокарты, то единственным выходом из такой ситуации может быть замена текущей видеокарты на более новую, которая будет поддерживать аппаратное ускорение с помощью GPU.
Но вы можете убедиться в том, в каком режиме работает ваш браузер. Это, как правило, можно посмотреть в расширенных настройках браузера, а конкретнее опцию аппаратного ускорения.
Internet Explorer :
- Откройте Internet Explorer и перейдите в меню настроек “Сервис -> Свойства обозревателя”.
- На вкладке “Дополнительно” (Advanced) вы должны увидеть опцию ускорения графики.
Теперь убедитесь в том установлен ли флажок напротив опции “Использовать программный рендеринг вместо GPU-рендеринга” (Use software rendering instead of GPU rendering). Если флажок установлен, то тогда Internet Explorer использует режим программного рендеринга. Заберите флажок если хотите чтобы IE перешел в режим GPU-рендеринга. Если данная опция затушевана серым и не изменяется, то тогда ваша видеокарта или ее драйвер не поддерживает аппаратное ускорение для браузера.
Пример, как посмотреть включено ли аппаратное ускорение для Mozilla Firefox :
- Запустите Firefox и откройте настройки браузера с помощью меню “Инструменты ->Настройки”.
- Перейдите на вкладку “Дополнительные” (Advanced), где на вкладке “Общие” (General) вы должны увидеть раздел “Просмотр сайтов” (Browsing). В этом разделе находиться опция под именем “По возможности использовать аппаратное ускорение” (use hardware acceleration when available). Если напротив этой опции флажок не установлен, то ваш браузер использует режим программного рендеринга. Установите флажок для того чтобы Firefox начал использовать аппаратное ускорение, если его поддерживает ваша графическая подсистема.
Как ускорить интернет в Windows 8 с помощью NameBench
Когда ваш браузер пытается зайти на сайт, сначала происходит обращение к серверу имен DNS. Проблема в том, что этот сервер физически расположен у вашего провайдера. А чем славятся небольшие коммерческие компании? Правильно - желанием на всем экономить. Поэтому и оборудование для сервиса DNS покупается слабое. Ну так вот, вы пытаетесь зайти на сайт, браузер обращается к медленному DNS-серверу провайдера и тут-то и происходит задержка, которая может составлять несколько секунд. А теперь вспомните, что каждая страница сайта может содержать картинки, видео, Flash и т.п. с других сайтов. Это снова DNS-запросы к медленному серверу. В итоге потери складываются и торможение становится заметным. Что делать? Ответ очевиден: нужно использовать самые быстрые DNS-сервера. Найти их и помогает программа NameBench .
Чего же мы ждем? Скачайте программу NameBench (бесплатно) и запустите ее. Установка не требуется. После запуска, укажите свою страну, используемый браузер и нажмите кнопку Start Benchmark (запустить проверку скорости). Программа перепробует несколько десятков DNS-серверов и выберет самый быстрый именно для вас. В среднем, удается найти сервер, который работает в 2-3 раза быстрее, чем DNS вашего провайдера.
После того как NameBench найдет самый шустрый DNS, вам будет показан IP-адрес этого сервера. Его-то и нужно прописать в настройках соединения. Всё как обычно:
Вы будете приятно удивлены, когда заметите, что интернет стал работать намного шустрее!