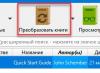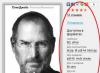Рабочий стол – это ключевой инструмент в управлении всей системой, на котором располагаются наиболее важные и часто используемые файлы. Таким образом настройка такого инструмента не может обойти стороной пользователя, ведь рабочий стол – это первое с чем сталкивается человек при использовании Windows.
Переворачивать экран вместе с рабочим столом требуется не так часто, но в случаях когда вы монитор крепите к стене и возникли какие-либо трудности с установкой его в первоначальном виде вы можете прибегнуть к использованию данной функции Windows. Также эта функция может быть удобна для компьютеров-трансформеров и планшетов с мобильной станцией. Вы можете без опасений установить его в любом положении, а далее простыми движениями перевернуть отображение в любую удобную сторону.
Часто с такими потребностями сталкиваются пользователи, которые используют программы, где присутствуют горячие клавиши подобные установленным в Windows. Эта проблема особенно распространена на Windows XP, так как именно на ней поворот экрана происходит за счет сочетания клавиш, которые часто ошибочно используются в приложениях, что мы ниже и рассмотрим.
Существует 3 основных способа перевернуть рабочий стол или вернуть его в правильное положение. Начнем с самого простого и быстро варианта, который подходит для Windows Vista и более новых версий.
Переворот рабочего стола через меню «Разрешение экрана»
- Вам нужно нажать на свободное от ярлыков место рабочего стола правой кнопкой мыши;
- В открывшемся окне вам следует отыскать опцию «Разрешение экрана» и произвести нажатие по ней;

- Среди нескольких настроек выберите «Ориентация» и укажите нужную вам, что они означают рассмотрим ниже;
 Доступные варианты поворота экрана рабочего стола
Доступные варианты поворота экрана рабочего стола
- Альбомная – это стандартный вид экрана;
- Портретная – повернутая против часовой стрелки на 90 градусов;
- Альбомная перевернутая – это перевернутый на 180 градусов вид (панель задач располагается сверху экрана);
- Портретная перевернутая – повернутая против часовой стрелки на 270 градусов или по часовой стрелке на 90.
Вместе с переворотом рабочего стола своё место соответственно изменяет и панель задач, курсор мыши инвертируется, начиная работать по другим осям X и Y. Используйте данную функцию только по необходимости, потому что это крайне неудобно переворачивать рабочий стол на несоответственный данному монитору угол.
Переворот рабочего стола через настройки видеоадаптера
Мы рассмотрим пример с nvidia, то есть Geforce видеокартой, но подобные действия выполняются и для производителя Radeon. Единственное отличие Radeon – заключается в названии оглавлений.
1 способ
1. Нажмите на свободном месте рабочего стола правой кнопкой мыши;
2. Выберите пункт «Панель управления NVIDIA», примечание этот пункт будет доступен в том случае, если у вас есть установленные драйвера, для вашей модели устройства, скорее всего они у вас уже присутствуют;
 3. Найдите главу «Дисплей» в правом меню, с которого выпадет ещё несколько подпунктов, для Radeon название звучит «Общие задачи дисплея»;
3. Найдите главу «Дисплей» в правом меню, с которого выпадет ещё несколько подпунктов, для Radeon название звучит «Общие задачи дисплея»;
 5. Вы увидите те же настройки, что и в «Разрешение экрана», поэтому останавливаться на этом не будем.
5. Вы увидите те же настройки, что и в «Разрешение экрана», поэтому останавливаться на этом не будем.
Обратите внимание на главу, расположенную внизу окна, в которое указано «Типичные ситуации применения», возможно это вам поможет верно настроить ваш экран монитора.
2 способ
Другой метод, который также относится к этому пункту, рассмотрен ниже, так как он использует тот же драйвер видеоадаптера.
- Нажмите на иконку драйвера nvidia правой кнопкой мыши, обычно он скрыт с панели задач и располагается в трее;
- Наведите курсор на «Параметры графики»;
- Откроется несколько дополнительных вариантов, вам нужно выбрать «Поворот»;
- Укажите нужный вам вариант, простым нажатием мыши.
 Горячие клавиши для переворота рабочего стола
Горячие клавиши для переворота рабочего стола
Этот метод работает для Windows XP, благодаря поддержке этого варианта изменения ориентации рабочего стола. Для того, что бы произвести эти действия нажмите и удерживайте Ctrl + Alt + стрелка вверх – эта комбинация приведёт к повороту рабочего стола в изначальное положение. Угол поворота рабочего стола соответственный направлению нажимаемой стрелки.
 Старайтесь избегать таких горячих клавиш в утилитах, программах, играх и других приложениях, так как это скорее всего будет неверно интерпретироваться системой. В таком случае, у вас вместо действия, которое должна произвести программа-перехватчик может меняться ориентация. Выбирайте на какие кнопки устанавливать действия в приложениях с умом, чтобы не попадать в подобные ситуации.
Старайтесь избегать таких горячих клавиш в утилитах, программах, играх и других приложениях, так как это скорее всего будет неверно интерпретироваться системой. В таком случае, у вас вместо действия, которое должна произвести программа-перехватчик может меняться ориентация. Выбирайте на какие кнопки устанавливать действия в приложениях с умом, чтобы не попадать в подобные ситуации.
Используя эту функцию, вы сможете увеличить продуктивность работы, в случае установки монитора в положение, которое отличается от первоначального.
Если у Вас остались вопросы по теме «Как перевернуть экран рабочего стола в Windows?», то можете задать их в комментариях
Сочетания клавиш. Некоторые встроенные видеокарты Intel поддерживают сочетания клавиш для поворота экрана. Если это не сработало, читайте дальше.
- Ctrl + Alt + ↓ – перевернуть экран вверх ногами.
- Ctrl + Alt + → – повернуть экран на 90° вправо.
- Ctrl + Alt + ← – повернуть экран на 90° влево.
- Ctrl + Alt + – вернуть ориентацию экрана по умолчанию (альбомную).
Если сочетания клавиш не сработали, щелкните правой кнопкой мыши по рабочему столу и выберите «Разрешение экрана» или «Параметры дисплея». Затем нажмите «Дисплей» (только в Windows XP).
- В меню «Ориентация» выберите положение экрана. Если вы не примите внесенных изменений, ориентация экрана вернется к положению по умолчанию.
Определите модель вашей видеокарты. От модели видеокарты зависит процесс вращения экрана и, возможно, драйверы видеокарты не позволяют вам выполнить поворот экрана в Windows. Узнав модель видеокарты, вам будет проще разобраться с поворотом экрана.
- Нажмите ⊞ Win + R и введите dxdiag . Откроется утилита DirectX Diagnostic Tool.
- Перейдите на вкладку «Дисплей». Если у вас видеокарта NVIDIA, перейдите к следующему шагу. Если у вас видеокарта AMD/ATI, перейдите к шагу 5.
В этом случае воспользуйтесь панелью управления NVIDIA. Если у вас видеокарта AMD/ATI, перейдите к следующему шагу.
- Щелкните правой кнопкой мыши по рабочему столу и в меню выберите «Панель управления NVIDIA».
- В категории «Дисплей» (слева) найдите меню «Вращение экрана».
- Выберите экран, который вы хотите повернуть.
- Выберите ориентацию дисплея или используйте кнопки, чтобы поворачивать экран на 90°.
Поворот экрана, если у вас видеокарта NVIDIA. В этом случае воспользуйтесь утилитой Catalyst Control Center.
- Щелкните правой кнопкой мыши по рабочему столу и выберите «Catalyst Control Center».
- В разделе «Общие задачи дисплея» выберите «Вращение рабочего стола». Если вы не видите эту опцию, обновите драйверы (смотрите следующий шаг).
- В выпадающем меню выберите дисплей, который вы хотите повернуть.
- Выберите ориентацию дисплея.
Обновление драйверов. Наиболее частой причиной невозможности повернуть экран являются устаревшие драйверы. Обновите драйверы, чтобы получить возможность вращать экран, а также ускорить работу вашего компьютера.
- Откройте веб-сайт NVIDIA или AMD (в зависимости от вашей видеокарты). Если вы не знаете производителя вашей видеокарты, воспользуйтесь диагностической утилитой DirectX (смотрите шаг 3).
- Запустите утилиту для автоматического определения модели видеокарты. Или используйте диагностическую утилиту DirectX.
- Скачайте и установите последнюю версию драйверов. Инсталлятор автоматически удалит старые драйверы и установит последнюю версию.
- Теперь попробуйте повернуть дисплей еще раз. Для этого воспользуйтесь одним из методов, описанных выше.
Недавно у знакомой возник такой случай - перевернулось изображение на экране монитора на ноутбуке. Как ни вертел ноутбук, не мог понять, что случилось. Никаких дополнительных клавиш не нашел, сам ноутбук новый.
В данной статье попробуем разобраться, из-за чего собственно может возникнуть такая проблема с переворачиванием экрана монитора на ноутбуке, а также покажем возможные способы исправления проблемы.
Какие же могут быть причины того, что экран ноутбука вдруг внезапно перевернулся? Например, пользователь нечаянно нажал некоторые клавиши на клавиатуре, вследствие чего экран повернулся на 90, 180 или 270 градусов.
Итак, перейдем к способам решения проблемы:
1) Если были нажаты некие горячие клавиши, то все решается нажатием Ctrl+Alt+стрелка вверх. Если не помогло, идем дальше.
2) Используем Восстановление системы. Данная опция является хорошим помощником, когда происходят сбои в работе персонального компьютера или ноутбука. Выбираем точку восстановления до того момента, когда произошел случай перевертывания экрана ноутбука.
3) Пробуем разбираться с настройками видеокарты. Обычно значок видеокарты выносится в трею (внизу рядом со временем). Если такого значка нет, идем в Панель управления, ищем контрольную панель видеокарты. Настройки и виды панелей могут быть различными для разных видеокарт, но кто ищет, тот найдет.
4) Если не помогает третий способ, тогда этот подойдет точно. Разбираемся с горячими клавишами. Можно их вообще отключить у видеокарты, чтобы лишний раз не мешали. Но сначала поворачиваем вручную с помощью настроек:
В настройках видеокарты находим «Параметры графики» (либо правой мышкой по рабочему столу) - «Поворот» - «Нормальный вид» или «Нормальное положение» (также тут могут быть варианты поворота: 90, 180, 270 градусов, но они нам теперь не нужны).
Теперь пробуем убрать возможность использования горячих клавиш у видеокарты ноутбука. Заходим в «Графические характеристики» настроек видеокарты. Здесь ищем настройки горячих клавиш. Находим что-то типа «функции клавиш быстрого вызова » или «использование горячих клавиш», снимаем галочку, и радуемся.
5) Если ничего не помогло, как бы это ни печально звучало, выручит переустановка операционной системы . К такому методу нужно крайне редко прибегать, ведь переустановка - это дело обычно долгое, от получаса до целого дня.
6) Последний совет, отдать ноутбук в сервисный центр или в мастерскую, надеюсь, что это не понадобится, ведь основные способы решения проблемы постарался изложить выше.
Вы можете посмотреть так же записи
По каким параметрам выбирать видеокарту
Распространенные причины поломок ноутбука
Нестандартные способы защиты компьютера от вирусов
Как правильно установить Windows 10 на компьютер
Пользователи, которые не знакомы с настройками компьютера, очень сильно пугаются, если у них перевернулся экран на ноутбуке. Как исправить эту проблему в несколько действий вы прочитаете в этой статье.
Средствами Windows
Если на компьютере или ноутбуке перевернулось изображение, не нужно сразу идти в сервис. Сначала проверьте установки Windows (вам будет интересно прочитать статью « »). Наиболее простой способ изменить ориентацию экрана – использовать горячие клавиши:
- Ctrl+Alt+стрелка вправо или влево → поворот на 90 градусов влево или вправо (в зависимости от нажатой стрелки);
- Ctrl+Alt+стрелка вверх или вниз → отображение на 180 градусов.
Не все устройства поддерживают работу горячих клавиш. Если вы столкнулись с такой ситуацией, используйте для настройки Windows.
- ПКМ на меню Пуск → панель управления (включите отображение мелких значков) → Экран.
- В левой части нажмите «Настройка разрешения экрана».
- В поле «Ориентация» укажите ту, которая вам нужна, из раскрывающегося списка → подтвердите изменения.
Полезно знать! В Windows 7 и 8.1 открыть настройку разрешения дисплея можно нажатием ПКМ на пустом месте рабочего стола – Разрешение экрана.
Альтернативный способ для Windows 10.
Меню Пуск → приложение Параметры → Система → пункт Экран → блок Ориентация.
Полезно знать! Производители устанавливают на некоторые модели ноутбуков акселерометр и изменение ориентации дисплея может быть результатом его работы. Эту функцию можно отключить в приложении Параметры → Система → пункт Экран.
В программах управления видеокартой
Для исправления проблемы используйте встроенные программы для видеокарты. Они устанавливаются при инсталляции драйверов видеоадаптера. Каждый производитель предлагает использовать уникальную утилиту: Intel HD, NVidia, AMD Catalyst , в которых можно настроить и. Запустить ее можно в панели управления Windows.

В ее настройках должен отображаться пункт «Поворот дисплея» (в Панели управления NVidia). В нем укажите нужное положение ориентации дисплея. Аналогичные пункты есть и в других утилитах.

Видео
Посмотрите на видео, как повернуть экран на Windows несколькими способами, в том числе с помощью режима «Бога».
Вывод
Изменить ориентацию экрана в Windows можно встроенными средствами или с помощью утилит для настройки видеоадаптеров. Также используйте горячие клавиши, но они работают не на всех компьютерах или ноутбуках.
На сегодняшний день существуют различные способы того, как повернуть экран на ноутбуке. С одной стороны, такой разворот может произойти случайно. С помощью такого решения значительно улучшаются условия работы при решении каких-то особых, специфических задач. Но одно можно смело утверждать с огромной уверенностью - эти знания лишними не будут.
В каких случаях?
Вы пустили своего малыша за свой мобильный ПК, он случайно во время игры развернул изображение и теперь на гаджете неудобно работать? Ничего странного не произошло, и выйти из такой ситуации не составляет особого труда. Бывает так, что не хватает книжной ориентации экрана и есть смысл ее поменять на альбомную. Например, такая необходимость может быть вызвана работой с большим текстовым документом . Условно способы того, как повернуть экран на ноутбуке, можно разделить на три вида:
- С помощью панели управления видеоадаптером.
- С применением средств ОС.
- Особой комбинацией клавиш.
При установке драйверов видеокарты обязательно устанавливается которая значительно расширяет ее функциональные возможности. Начиная с операционной системы Виндовс 7, появилась возможность разворачивать картинку на экране монитора. Некоторые разработчики видеоадаптеров пошли дальше и предусмотрели возможность поворота изображения с применением специальной комбинации клавиш.
Применение панели
Это наиболее часто используемый способ того, как повернуть экран на ноутбуке. Одновременно с инсталляцией драйверов устанавливается панель управления видеоадаптером. Ее ярлык находится на в правом нижнем углу. В зависимости от производителя он может быть следующего вида:

Рассмотрим, как повернуть экран на ноутбуке, на примере видеокарты Intel . Для этого наводим на ярлык Делаем на нем клик левой кнопкой. В открывшемся меню выбираем пункт «Параметры графики». Откроется в котором нужно найти пункт «Поворот». Откроется перечень возможных вариантов:
- нормальный вид;
- 90 градусов;
- 180 градусов;
- 270 градусов.
По умолчанию флажок стоит возле первого из них. Если нажать левую кнопку мыши напротив любого из них, то изображение моментально развернется. При этом появится запрос, на который нужно в течении 15 секунд ответить, иначе все вернется в исходное состояние . Принцип смены ориентации экрана у других разработчиков аналогичен, но, поскольку их решения обладают большей функциональностью и пунктов меню тут значительно больше, найти необходимый раздел сложнее.
Комбинации клавиш
Для разворота изображения используются специальные комбинации клавиш. У каждого производителя они отличаются. Например, для продукции Intel используют одновременно «Ctrl» и «Alt» и, не отпуская их, любую из клавиш управления курсором.
Средства ОС
Как перевернуть экран на ноутбуке? Такую операцию, например, можно проделать с помощью средств операционной системы. Для этого вызываем на любом свободном участке рабочего стола и выбираем пункт «Разрешение экрана». В открывшемся окне в выпадающем списке «Ориентация» можно выбрать нужный разворот изображения. Для сохранения изменений необходимо нажать «Ок».
помощью средств операционной системы. Для этого вызываем на любом свободном участке рабочего стола и выбираем пункт «Разрешение экрана». В открывшемся окне в выпадающем списке «Ориентация» можно выбрать нужный разворот изображения. Для сохранения изменений необходимо нажать «Ок».
Итог
Правильно настроенный экран для ноутбука - это залог быстрой и продуктивной работы. Об этом нужно помнить и учитывать этот момент при обработке текстов или редактировании изображений. С помощью такого средства можно существенно уменьшить затраты времени. С другой стороны, если случайно картинка была развернута, то ее можно без проблем вернуть в исходное положение любым из описанных ранее способов.
Рабочий стол – это ключевой инструмент в управлении всей системой, на котором располагаются наиболее важные и часто используемые файлы. Таким образом настройка такого инструмента не может обойти стороной пользователя, ведь рабочий стол – это первое с чем сталкивается человек при использовании Windows.
Переворачивать экран вместе с рабочим столом требуется не так часто, но в случаях когда вы монитор крепите к стене и возникли какие-либо трудности с установкой его в первоначальном виде вы можете прибегнуть к использованию данной функции Windows . Также эта функция может быть удобна для компьютеров-трансформеров и планшетов с мобильной станцией . Вы можете без опасений установить его в любом положении, а далее простыми движениями перевернуть отображение в любую удобную сторону.
Часто с такими потребностями сталкиваются пользователи, которые используют программы, где присутствуют горячие клавиши подобные установленным в Windows. Эта проблема особенно распространена на Windows XP, так как именно на ней поворот экрана происходит за счет сочетания клавиш, которые часто ошибочно используются в приложениях, что мы ниже и рассмотрим.
Существует 3 основных способа перевернуть рабочий стол или вернуть его в правильное положение. Начнем с самого простого и быстро варианта, который подходит для Windows Vista и более новых версий.
Переворот рабочего стола через меню «Разрешение экрана»
- Вам нужно нажать на свободное от ярлыков место рабочего стола правой кнопкой мыши;
- В открывшемся окне вам следует отыскать опцию «Разрешение экрана» и произвести нажатие по ней;

- Среди нескольких настроек выберите «Ориентация» и укажите нужную вам, что они означают рассмотрим ниже;
Видеодрайвер перестал отвечать и был восстановлен, как решить проблему?
 Доступные варианты поворота экрана рабочего стола
Доступные варианты поворота экрана рабочего стола
- Альбомная – это стандартный вид экрана;
- Портретная – повернутая против часовой стрелки на 90 градусов;
- Альбомная перевернутая – это перевернутый на 180 градусов вид (панель задач располагается сверху экрана);
- Портретная перевернутая – повернутая против часовой стрелки на 270 градусов или по часовой стрелке на 90.
Вместе с переворотом рабочего стола своё место соответственно изменяет и панель задач, курсор мыши инвертируется, начиная работать по другим осям X и Y. Используйте данную функцию только по необходимости, потому что это крайне неудобно переворачивать рабочий стол на несоответственный данному монитору угол.
Переворот рабочего стола через настройки видеоадаптера
Мы рассмотрим пример с nvidia, то есть Geforce видеокартой , но подобные действия выполняются и для производителя Radeon. Единственное отличие Radeon – заключается в названии оглавлений.
1 способ
1. Нажмите на рабочего стола правой кнопкой мыши;
2. Выберите пункт «Панель управления NVIDIA », примечание этот пункт будет доступен в том случае, если у вас есть установленные драйвера , для вашей модели устройства, скорее всего они у вас уже присутствуют;
![]() 3. Найдите главу «Дисплей» в правом меню, с которого выпадет ещё несколько подпунктов, для Radeon название звучит «Общие задачи дисплея»;
3. Найдите главу «Дисплей» в правом меню, с которого выпадет ещё несколько подпунктов, для Radeon название звучит «Общие задачи дисплея»;
 5. Вы увидите те же настройки, что и в «Разрешение экрана», поэтому останавливаться на этом не будем.
5. Вы увидите те же настройки, что и в «Разрешение экрана», поэтому останавливаться на этом не будем.
Обратите внимание на главу, расположенную внизу окна, в которое указано «Типичные ситуации применения», возможно это вам поможет верно настроить ваш экран монитора.
2 способ
Другой метод, который также относится к этому пункту, рассмотрен ниже, так как он использует тот же драйвер видеоадаптера.
В спешке, случайно или по неопытности, когда жмешь все подряд клавиши на клавиатуре, что только не случится. Например, - это самый частый вариант . Но не менее реже случается и другая ситуация, которая начинающего пользователя может повергнуть в шок и даже панике (чему я был сам не раз свидетелем). Один мой знакомый, с тревогой в голосе обратился ко мне за помощью в срочном ремонте ноутбука. У него сломался экран. А если быть точнее, - перевернулся экран на компьютере
. И чтобы он не делал (а в это его понятие входит перезагрузка Windows ;)) ничего не выходит. А поскольку ноутбук им был совсем недавно приобретен, то он уже был на «низком старте», чтобы отнести его в ремонтную мастерскую. Каково же было его удивление, после того, как в течение нескольких секунд на его глазах с помощью горячих клавиш Windows 10 , монитор вернулся в изначальное положение. В статье я расскажу несколько вариантов. И раз уж я начал об этом говорить то…
Как перевернуть экран на компьютере. Комбинация клавиш
CTRL+ALT+стрелки (верх, вниз,влево и вправо) перевернут экран монитора вверх ногами и в разные стороны. Как можно заметить,- сложного в этом ничего нет. Просто нужно знать! ;)
Для чего вообще переворачивать? Лично я знаю только два типа людей. Часто в вертикальном положении работают дизайнеры и брокеры. Просто в таком положении умещается гораздо больше необходимой информации , графиков, рисунков… Поэтому на рабочем столе у них как правило по несколько мониторов.
Ну что-же, с самым простым вариантом мы разобрались. Хочу познакомить вас еще с другими для общего развития, так сказать.
Как перевернуть экран на мониторе через Панель управления
Переходим в «Панель управления» компьютера, затем «Все элементы панели управления» -> «Экран» -> «Разрешение экрана» или еще проще, - кликнуть правой кнопкой мыши по пустому месту на рабочем столе.
Недавно у знакомой возник такой случай - перевернулось изображение на экране монитора на ноутбуке. Как ни вертел ноутбук, не мог понять, что случилось. Никаких дополнительных клавиш не нашел, сам...
Недавно у знакомой возник такой случай - перевернулось изображение на экране монитора на ноутбуке. Как ни вертел ноутбук, не мог понять, что случилось. Никаких дополнительных клавиш не нашел, сам...
Операционная система Windows работает на самых разных устройствах, и она имеет сотни настроек, которые обычным пользователям ни к чему. Одной из «скрытых» возможностей Windows является переворот выводимого на монитор или любой другой экран изображения на 90, 180 или 270 градусов. Повернуть изображение можно сознательно, но что делать, если экран на ноутбуке перевернулся или подобная проблема произошла на стационарном компьютере против вашей воли? Есть несколько способов, как вернуть привычную картинку на мониторе.
Переворот изображения с помощью «горячих клавиш»
В некоторых версиях Windows 7, 8 и 10 перевернуть экран можно с помощью нажатия комбинации «горячих клавиш». Для того чтобы нижняя часть выводимого изображения оказалась с той стороны, которая вам необходима, следует нажать на клавиатуре: Ctrl + Alt + стрелка (в зависимости от направления).

Важно: работа «горячих клавиш» настроена не во всех сборках Windows, и столь простое решение проблемы с поворотом экрана сработает на малом количестве компьютеров.
Если решить проблему и вернуть экран в привычное положение не удалось, следует воспользоваться настройками Windows или видеокарты.
Перевернуть экран ноутбука или компьютера стандартными средствами Windows
В зависимости от версии операционной системы Windows, следует выбрать один из способов решения проблемы.
Windows 7, Windows 8

Windows 10
На Windows 10 имеется несколько способов перевернуть экран средствами операционной системы.
Первый способ:

Второй способ:

Важно: Операционная система Windows 10 часто устанавливается на ноутбуки-трансформеры, которые сочетают в себе функции настольного компьютера и планшета. В подобных устройствах используются акселерометры, которые отвечают за автоматический поворот экрана в зависимости от его положения в пространстве. Отключить переворот изображения в них можно средствами операционной системы Windows 10 в пункте «Параметры экрана».
Переворот изображения компьютера в программном обеспечении видеокарты
Если в компьютере установлена дискретная видеокарта, она с большой долей вероятности поставляется с собственным программным обеспечением. Поскольку за вывод изображения на экран монитора (в том числе и на ноутбуке) отвечает видеокарта, необходимо проверить заданные для нее настройки. В зависимости от производителя видеокарты, программное обеспечение может отличаться.
Переворот экрана в видеокартах AMD

Переворот экрана в видеокартах NVIDIA

Видеоинструкция: как повернуть экран
Почему перевернулся экран на ноутбуке или компьютере?

Причин, по которым изображение на мониторе перевернулось, может быть несколько, и далеко не все они устраняются одним из способов, описанных выше.
Невнимательность
Если в компьютере включены «горячие клавиши» на переворот экрана, то простая невнимательность может привести к перевороту экрана. Ребенок или вы сами можете случайно нажать на клавиатуре сочетание клавиш Ctrl + Alt + стрелка и экран перевернется. В таком случае вернуть изображение в должную плоскость довольно просто, используя «горячие клавиши» по назначению.
Проблемы с программным обеспечением
«Железо» компьютера может конфликтовать друг с другом, что выливается в сбои при работе программного обеспечения. Ошибки могут привести к тому, что изображение на экране перевернется, и в подобной ситуации следует насторожиться. Возможно, вам понадобятся услуги по диагностике, чтобы определить точную причину автоматического поворота изображения на компьютере.
Вирусы
Меняться ориентация экрана с альбомной на книжную или любую другую на компьютере может из-за вирусов. Избавиться от них можно несколькими способами:
- Проверить компьютер антивирусными программами
- Выполнить восстановление системы
- Переустановить операционную систему Windows