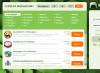Наверно, все знают, что их клавиатура на Android имеет функцию автокоррекции, но знаете ли Вы, что Android также имеет встроенную проверку орфографии? Если Вы хотите улучшить свое правописание или, возможно, полностью избавиться от автокоррекции, то это настройка, которую Вы, вероятно, захотите включить.
Проверка орфографии и автокоррекция
Первый вопрос, который приходит на ум, это в чем отличие проверки орфографии от автокоррекции. На самом деле все довольно просто: автокоррекция автоматически исправляет сомнительный текст на что-то, что по крайней мере напоминает введенное слово (что иногда раздражает). Проверка орфографии просто предоставляет список подходящих вариантов — она ничего не изменит автоматически.
Дело в том, что если Вы используете оба варианта одновременно, то их работа может раздражать, особенно если Вы используете сленг или какую-то технически неправильную формулировку. В этом случае Вам необходимо попробовать оба варианта и решить какой подходит именно Вам.
Как включить проверку орфографии на Android
Эта опция должна присутствовать в большинстве современных версий Android, но, в зависимости от производителя Вашего телефона, она может быть в несколько другом месте или под другим именем. Например, в стоковом Android эта опция называется «Проверка правописания», в то время как в Android на устройствах Samsung она называется «Орфографическая коррекция».
Для начала опустите панель уведомлений и нажмите значок шестеренки.
Прокрутите список вниз до «Язык и ввод».

В меню «Язык и ввод» найдите опцию «Проверка правописания».

Для включения просто сдвиньте переключатель в положение «Включено».
Сервис проверки орфографии и пунктуации онлайн - это уникальный бесплатный сервис поиска ошибок и опечаток.
Эффективный алгоритм сайт находит множество ошибок, среди которых:
- непарные скобки и апострофы;
- две запятые или точки подряд;
- выделение запятыми вводных слов;
- ошибки в согласовании;
- грамматические и логические ошибки;
- опечатки;
- лишние пробелы;
- повтор слов;
- строчная буква в начале предложения;
- правописание через дефис;
- и многое другое.
На нашем сервисе вы сможете не только узнать уникальность текста, но и проверить его орфографию и пунктуацию. При проверке текста можно так же легко избавиться и от опечаток, которые не всегда заметны при быстром наборе. При использовании данного сервиса вы будете уверены в качестве текста.
Проверка текста на ошибки онлайн, исправление ошибок в тексте от сайт
Исправление ошибок в тексте онлайн, проверка орфографии и пунктуации позволят проверить грамотность текста.
Проверка ошибок онлайн поможет найти ошибки и опечатки в тексте. Проверка текста на ошибки пригодится при анализе любого текста, если вы хотите проверить его качество и найти имеющиеся ошибки. Если же у вас возникают трудности в первую очередь с пунктуацией, а не с орфографией, оцените возможность проверки запятых. Сервис укажет на проблемные места, где были найдены лишние или отсутствующие знаки препинания, например, несколько запятых подряд или непарные скобки.
Одной из ключевых особенностей бесплатной проверки на ошибки на сайт является возможность исправить их прямо в тексте. Алгоритм проверки прост.
- Вставьте нужный текст в окно проверки орфографии и пунктуации.
- Нажмите на кнопку «Проверить на ошибки».
- Обратите внимание на подсвеченные контрастным цветом места и количество найденных ошибок под полем проверки.
- Нажмите на выделенное слово и выберите верный вариант написания из открывшегося списка.
Проверка орфографии в Ворде. Писать грамотно, особенно на сайтах или блогах, это главное условие того, что люди будут приходить к вам. Очень неприятно, когда видишь кучу грубейших ошибок. Можно понять, когда человек просто ошибся клавишей, но когда видишь явного «двоечника», то это отталкивает. Я тоже часто спешу за своими мыслями и могу пропустить, букву или даже целое слово, или запятую. При написании статей мне очень помогает программа Microsoft Word. Если её правильно настроить, то это будет незаменимый помощник в ваших творческих делах. У этой программы огромные возможности. По мере написания текста она может проверить орфографию, грамматику, устранить самостоятельно вашу ошибку, подсказать какое слово лучше употребить в этом стиле письма, подобрать синонимы и многое другое. Опять же повторюсь – главное правильно её настроить.
Намного быстрее и комфортнее работать в текстовом редакторе, когда заранее создан или готовый с продуманными .
Откроется окно Параметры . Выберите вкладку Правописание .
А сегодня мы настроим Word для проверки орфографии и грамматики.
Для того, чтобы программа автоматически проверяла орфографию и грамматику в вашем тексте откройте меню Сервис . Выберите команду Параметры .

В поле Орфография установите галочку на Автоматически проверять орфографию ;
В поле Грамматика установите галочку на Автоматически проверять грамматику и Также проверять орфографию .
На свойстве Не выделять слова с ошибками галочку ставить не надо, иначе, если вы совершите ошибку, программа не покажет вам её, а вы можете не заметить.
Остальные все настройки можете оставить как есть.
Далее нажимаем кнопку Настройка под окошком Набор правил и переходим в окно Настройка грамматической проверки . В окошке Используемый набор правил выберите необходимый вам набор. Лично я использую Для деловой переписки .
Установите переключатель на Грамматика и установите в окне ниже галочки на все функции. Всё остальное оставьте как есть, и нажмите кнопку ОК .

Проверка орфографии в word 2007
Для настройки автоматической проверки орфографии в Word 2007 щелкните в самом верху слева по красивому значку с логотипом программы, и перейдите в самый низ, открывшегося списка. Нажмите на кнопку Параметры Word .

В следующем окне перейдите на вкладку Правописание и проставьте галочки там, где необходимо.

После всех изменений не забудьте в самом низу нажать кнопку ОК , для сохранения настроек.
Проверка орфографии в word 2010
В текстовом редакторе Word 2010 настройка на проверку орфографии немного отличается от настройки в Word 2007.
Необходимо сначала войти в меню Файл . Потом перейти вниз на запись Параметры .

А уже в окне Параметры Word произвести настройки, которые описаны выше.

После настройки проверки орфографии в Ворде программа сама будет проверять и указывать на ошибки подчеркиванием волнистой линией. Красная линия — означает орфографическую ошибку, а зеленая – синтаксическую.
В отношении запятых программа не всегда правильно указывает их расположение, поэтому иногда думайте сами. А вот насчёт орфографии – она не ошибается.
Если программа какие-то слово не знает, т.е. в её словаре этого слова нет, то можете сами добавить это слово в словарь, только перед этим проверьте, хотя бы в Интернете правильное его написание.
Каждый совершает ошибки. В данном случае речь идет об ошибках правописания. При письме, а особенно при наборе текста в текстовых редакторах, пользователь может совершить ошибку, набирая то или иное слово. Случается это по разным причинам, таким как незнание правил русского языка или простая опечатка из-за быстрого набора. Но во времена технологического прогресса текстовые редакторы способны в автоматическом режиме выявлять все ошибки и предлагать способы их решения.
В этой статье речь пойдет о том, как включить в "Ворде" проверку орфографии, как ею пользоваться и о многом другом, что как-то относится к исправлению опечаток в набранном тексте.
Включение проверки орфографии
Первоначально стоит уделить внимание вопросу, как включить в "Ворде" проверку орфографии. Хоть по умолчанию, после установки, она включена, по некоторым причинам пользователь может отключить ее, сам того не подозревая. В таких случаях используйте инструкцию, которая приложена ниже, чтобы возобновить работу данного инструмента.
- Находясь на главной странице программы, нажмите кнопку "Файл", которая располагается в верхнем левом углу.
- В меню, которое появилось, перейдите в раздел "Параметры".
- В появившемся окне нажмите на пункт "Правописание", располагающийся на панели слева.
- В меню "При использовании правописания в все галочки рядом с пунктами.
- В меню "Исключения для файла" уберите галочки, которые там расположены.
- Нажмите кнопку "ОК".
Теперь вы знаете, как в "Ворде" включить автоматическую проверку орфографии. После выполнения всех этих действий программу перезагружать не нужно, все изменения вступают в силу сразу после нажатия кнопки "ОК".
Проверяем орфографию в автоматическом режиме
После того как вы узнали, где в "Ворде" включить проверку орфографии, можно сразу же переходить непосредственно к использованию этого инструмента. Первым делом разберем выполнение всех действий в автоматическом режиме. Это не означает, что вам ничего не придется делать, напротив, программа автоматически будет вам указывать на предполагаемые ошибки в правописании, а вы будете решать, что нужно сделать для их исправления.
Итак, предположим, перед вами открыт документ, в котором есть ошибки. В этом случае они подчеркнуты цветными линиями (красной, синей или зеленой). Чтобы начать их исправление, вам нужно открыть панель инструмента "Орфография". Для этого нажмите клавишу F7 или кнопку "Правописание", которая расположена во вкладке "Рецензирование".

После этого в правой стороне окна появится панель "Орфография", в которой и будут проходить все действия. Сразу же в тексте выделится проблемное слово, и вам необходимо будет принять решение, что с ним делать. На выбор есть четыре действия:
- Пропустить - вы пропускаете предполагаемую ошибку и переходите к следующему слову, при этом выделение с него исчезает.
- Пропустить все - вы пропускаете все ошибки в тексте, снимая с них выделение.
- Добавить - вы добавляете слово в словарь программы, чтобы при нахождении такой же ошибки программа ее не воспринимала.
- Изменить - вы изменяете слово с ошибкой на выбранное из списка предложенных.
- Изменить все - вы изменяете все подобные слова с ошибками на выбранное из списка.

Зная значение всех кнопок на панели, вы запросто сможете исправить все ошибки в тексте. В крайнем случае, если ни одно исправление не верно, вы можете заменить слово самостоятельно.
Проверяем орфографию в ручном режиме
Вы уже знаете, как включить автоматическом режиме. Однако это не единственный способ исправить все ошибки в тексте. Сейчас мы подробно разберемся, как включить проверку орфографии в "Ворде" в ручном режиме.
Для выполнения поставленной задачи вам необходимо изначально обратить внимание на сами подчеркивания в тексте. Мы уже знаем, что это ошибки. Исправить их можно не только по нажатию F7, но и правой кнопки мыши (ПКМ). Делается это просто: наведите курсор на подчеркнутое слово и нажмите ПКМ, в контекстном меню помимо привычных пунктов появятся дополнительные, которые дублируют кнопки в панели "Орфография", их значение вы уже знаете. Все, что остается, - это выбрать необходимое действие и нажать по соответствующей строке.

Заключение
Теперь вы знаете не только о том, как включить проверку орфографии в "Ворде", но и как ею пользоваться. Как можно заметить, суть проста, вам необходимо лишь указать нужное действие, и программа самостоятельно все заменит.
Современные программы и приложения обладают очень полезной функцией проверки орфографии и грамматики в набираемых пользователем текстах. Не является исключением в этом плане и текстовый редактор Word, входящий в пакет приложений Microsoft Оffice и обладающий широкими возможностями для проверки правописания в документах. Кроме непосредственного обнаружения ошибок Ворд также позволяет исправить их различными способами.
Проверка орфографии и грамматики включена в текстовом редакторе Ворд по умолчанию. Во время ввода текста Ворд автоматически анализирует введенные предложения и сравнивает их со своим словарем и в случае обнаружения выделяет орфографические ошибка красной волнистой линией, а грамматические – зеленой.
Если по каким-либо причинам орфография не проверяется автоматически, то необходимо проверить параметры настройки текстового редактора Ворд, касающиеся проверки правописания.
Чтобы сделать это в Word 2007 нажмите по кнопке с логотипом Office в левом верхнем углу программы и во всплывающем окне нажмите кнопку Параметры Word .

В открывшемся окне в левой части выберите группу Правописание и проверьте чтобы были установлены галочки на пунктах: Автоматически проверять орфографию , Автоматически проверять грамматику и Также проверять орфографию .

Также можно запустить проверку орфографии и грамматики вручную, если нажать клавишу F7 на клавиатуре или нажать соответствующую кнопку в Ворде.

В открывшемся окне будет показана первая найденная в документе ошибка начиная с места установки курсора. В зависимости от вида найденной ошибки инструмент проверки правописания может предложить заменить слово на правильный вариант его написания, если он найдет в словаре, пропустить данную ошибку или добавить найденное слово во встроенный в программу словарь.

Последний вариант используется в тех случаях, когда вы уверены в правописании слова, но оно не содержится во внутреннем словаре программы из-за того, что достаточно редкое и специфическое.