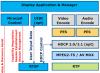Технические информационные средства постоянно совершенствуются, а производители стремятся вложить в них как можно больше комфорта для потребителя. В настоящее время практически все электронные устройства имеют как минимум один интерфейс для передачи данных. Благодаря этому их можно связать в общую локальную сеть внутри квартиры.
Рассмотрим краткий обзор ее возможностей и советы, которые облегчат работу домашнему мастеру по созданию проводных и беспроводных каналов связи, обеспечат надежную работу всех устройств домашней сети интернет.
Назначение домашней сети
Благами объединения различных электронных устройств в единую информационную систему мы с вами постоянно пользуемся, даже не замечая этого, когда:
- ищем информацию в сети интернет с электронных устройств;
- смотрим фильм или телепередачу на телевизоре через интернет;
- печатаем фотографии напрямую со смартфона на принтере;
- в отсутствии хозяина квартиры;
- анализируем происходящие в квартире события в реальном масштабе времени по IP-камерам;
- или выполняем другие операции.
Этот неполный перечень возможностей, которые предоставляет нам объединение различных устройств в единую сеть, можно значительно расширить.
Виды домашних сетей
На практике используются два вида обмена информацией по:
- радиоканалу (беспроводное соединение);
- специальному кабелю (проводной сети Ethernet).
Возможно использование обоих видов в единой сети, где одно оборудование работает без проводов, а другое - за счет подсоединения предназначенным для этих целей кабелем.
Каждый вид связи имеет свои достоинства и недостатки.
Беспроводное соединение
Для передачи информации по радиоканалам внутри дома используются технологии:
- Wi-Fi.
Они обладают различными возможностями.
Спецификация Bluetooth позволяет осуществлять беспроводную радиосвязь между портативными устройствами, поддерживающими этот вид связи.

В технологию передачи заложено использование радиоволн с непостоянной, быстроменяющейся частотой, которую знают только передатчик и приемник.
Этим обеспечивается как защита от помех, возникающих от работы нескольких близко расположенных устройств, так и безопасность передачи данных.
В домашних условиях Bluetooth применяется чаще всего для подключения к портативным устройствам гарнитуры, мышки или клавиатуры, реже принтеров, фотоаппаратов и другой совместимой техники.
Wi-Fi как альтернатива Ethernet
Беспроводное соединение Wi-Fi получает в последнее время все большее распространение благодаря отсутствию привязки к проводам.

Практически все современные девайсы имеют встроенное оборудование для использования беспроводных технологий.
Основные отличия по передаче данных посредством проводного Ethernet соединения с беспроводными радиоканалами Wi-Fi сведены в таблицу.
Как видно из таблицы, расстояния для передачи сигнала и скорости обмена данными по беспроводной технологии хуже. Но, величины обеих характеристик вполне достаточны для работы внутри помещения.
С точки зрения обеспечения безопасности передачи информации у беспроводного Wi-Fi также имеются проблемы. Однако защита домашней сети не всегда имеет первостепенное значение. Поэтому отдельные пользователи даже не вникают в этот вопрос либо по незнанию, либо просто считая, что им нечего защищать.
В целом же беспроводный Wi-Fi уступает по характеристикам проводному Ethernet, но его удобства и мобильность обеспечивают широкое применение среди бытовых электронных девайсов.
Проводное соединение
Этот метод требует больше затрат на приобретение дополнительного оборудования и прокладку кабеля в кабель-каналах, что влияет .

Следует учитывать, что провода, расположенные рядом с оборудованием, могут путаться друг с другом, создавать беспорядок, снижать безопасность эксплуатации.
Был, правда, придуман один оригинальный способ передачи информации. Он использует каналы бытовой электрической сети 220В за счет подключения к ней PLC-модема. Эта методика позволяет сэкономить средства на прокладке кабеля. Но по ряду причин она не стала развиваться.
Доступ к сети интернет в квартире, частном доме и офисе
В домашних и офисных сетях чаще всего применяется сетевое подключение по проводным каналам за счет технологии Ethernet. Провайдеры, (организации, занимающиеся доступом клиентов к сети интернет) обычно предоставляют свое оборудование (маршрутизатор или модем) абонентам для установки в помещениях.
Оно отличается по конструкции и может иметь:
- единственный порт (разъем для подключения кабеля) или несколько;
- техническую возможность передачи Wi-Fi либо быть без нее;
- дополнительные функции (подключение интернет-ТВ, и другие).
Благодаря этому оборудованию у нас в квартире работает интернет. Чтобы обеспечить к нему подключение по Wi-Fi, достаточно на принимающем электронном устройстве указать:
- сетевое имя;
- ключ (пароль) для доступа в свою сеть.
Оба этих параметра прописываются в модеме.
Для проводной сети чаще всего происходит автоматическое определение параметров оборудования и его подключение (для этого должен быть включен DHCP протокол). Однако в некоторых случаях может потребоваться их настройка.
Вообще, компьютерная локальная сеть не обязательно должна иметь доступ к интернет. Но, учитывая сравнительно дешевые тарифы на подключение и большие возможности расширения пользовательских функций за счет доступа к всемирной паутине в домашних условиях такие сети становятся редкостью.
Технология подключения к интернет от провайдера до абонента
Организация коммутируемого доступа (Dial-UP)
Это довольно «древний» метод подключения, работающий на телефонных сетях с устаревшими координатными АТС. Связь через интернет создается модемом, который дозванивается на станционное оборудование и коммутируется с ним.

Скорость соединения при подобном подключении сильно зависит от качества связи и возникающих помех. Она редко превышает 32-56 Кбит/сек. Сама телефонная линия при этом занята и не может быть использована для разговора.
ISDN (Integrated Services Digital Network)
Такая сеть позволяет одновременно передавать голос и цифровые данные.

В отличии от Dial-Up телефон не будет занят во время подключения к интернет, а его скорость будет на порядок выше.
PON (Passive optical network)
Производиться постепенная замена обычного кабеля на оптоволокно, которое, несмотря на повышенную стоимость, открывает совсем другие возможности.
Технология PON позволяет передавать данные с высокой скоростью от оборудования телекоммуникационной компании до абонента. Качество передаваемого сигнала по оптоволокну на порядок выше чем по обычному кабелю.
WiMAX
Вид беспроводной связи, способной передавать информацию на расстояния в несколько километров на высокой скорости. Предоставляется телекоммуникационными компаниями для доступа к сети интернет своим клиентам, посредством установки базовых станций и оконечного оборудования WiMAX. Эта технология набирает популярность.
Спутниковый интернет
Организация канала доступа через спутник требует:
- установки специфического спутникового оборудования, настроенного на спутник - антенны «тарелки»;
- регистрации у провайдера, предоставляющего доступ в интернет, через указанный спутник.
Стоит отметить, что имеется два варианта пользования сетью интернет через спутник:
- ассиметричная организация канала связи;
- симметричный канал.
Первый способ дешевле для пользователя. Исходящие запросы пакетов идут отдельным каналом. Это очень незначительный трафик и для него достаточно использовать мобильный интернет, оплачиваемый отдельно.
Прием же запрошенных данных осуществляется через спутниковый канал. Скорость приема и получаемый трафик со спутника получаются значительно выше, чем для исходящих пакетов.
Второй вариант намного дороже. Он предусматривает обмен входящего и исходящего трафика непосредственно через спутник. Неоспоримым преимуществом этого вида подключения является возможность организации доступа к интернет с любой точки земного шара, если используется необходимое оборудование.
Как правило, он используется при необходимости иметь доступ в интернет и отсутствию других вариантов его подключения.
Технология DOCSIS или соединение по ТВ кабелю
Подобный вид подключения используют некоторые операторы кабельного телевидения. Принцип работы такой схемы довольно прост. Кабель коаксиального типа, заведенный в квартиры к абонентам за счет делителя разветвляется на два выхода:
- один канал работает непосредственно на телевизор;
- второй выход соединяется через модем, использующий технологию DOCSIS (Data Over Cable Service Interface Specifications).
Этот модем и раздает затем интернет на принимающие электронные устройства. А в простейшем случае можно вообще использовать специальную компьютерную плату (ТВ-тюнер), поддерживающую эту технологию.
Такой способ не стал широко применяться из-за существенных недостатков:
- ширина канала сильно зависит от количества подключенных абонентов, пользующихся интернет соединением;
- невысокая скорость передачи информации.
Однако операторы кабельного телевидения могут использовать эту возможность для оказания дополнительных услуг своим клиентам.
Мобильный интернет
Главное достоинство этого способа - интернет всегда под рукой, но он ограничен пределами действующей сети оператора мобильной связи. Подключение реализуется через встроенный модем мобильного устройства (телефона, смартфона, коммуникатора, планшета) либо за счет работы отдельного USB-модема.
Мобильный интернет использует один из видов технологий:
- GPRS,
- EDGE,
Даже несмотря на низкую скорость передачи информации (GPRS - до 40 Кбит/с, EDGE - до 236 Кбит/сек, 3G - до 3,6 Мбит/сек, и лишь 4G - около 100 Мбит/сек) этот вид доступа в интернет пользуется популярностью.
Рассмотренный перечень способов передачи данных лучше всего отвечает интересам домашнего мастера по обеспечению связи через сеть интернет. Остальные методы больше подходят для офисных организаций.
Итак, вы наконец-то заключили договор с новым провайдером, и в вашу квартиру заведен кабель со штекером - настоящее окно в мир. Остаётся только подключить его к компьютеру - и Интернет к вашим услугам. Однако если бы было достаточно вставить штекер в разъём, вам бы не понадобилось читать эту статью.
Рассмотрим, как подключить Интернет к компьютеру через кабель, в самом простом случае. Допустим, у вас только один компьютер, и вы будете использовать его же в качестве роутера (если вдруг надо или планшет). Или (как вариант) вы собираетесь впоследствии , поэтому отключаете роутер, чтобы упростить удалённый доступ.
Допустим, сетевая карта на вашем компьютере есть (неважно, отдельная или встроенная в материнскую), и вы только что подключили Ethernet-кабель к её входу. Мы исходим из того, что вы пользуетесь наиболее актуальной Windows 10. Хотя для правильных настроек Windows 8/8.1 или даже 7 эти инструкции тоже подойдут: принцип один и тот же.
Конечно, вы всегда можете вызвать мастера, чтобы тот сделал всю нужную работу за вас. Но специалисты не всегда свободны. К тому же самостоятельно вы не только сэкономите деньги на вызов, но и узнаете, как настроить Интернет на компьютере через кабель. В нашем мире такие знания могут пригодиться в любой момент.
Динамика vs. Статика
Теперь уточните у провайдера, какое подключение он предлагает на вашем тарифном плане: динамическое или статическое.
При динамическом подключении ваш IP-адрес может меняться в зависимости от настроек провайдера (и если вы намерены впоследствии подключаться к своему рабочему месту удалённо, это может вам помешать). Зато манипуляции со вводом параметров сокращаются до минимума: провайдер выставляет IP-адрес, маску подсети и основной шлюз самостоятельно. В этом случае, достаточно вставить кабель в компьютер и все, появится доступ в инет.
Статическое подключение обеспечивает статичный IP-адрес, присвоенный вашему компьютеру (или роутеру, если вы решите подключаться через таковой). В этом случае вы должны будете в настройках соединения прописать вручную сам IP-адрес, маску подсети и основной шлюз. Обычно все эти непонятные циферки и буковки вписываются в договор о предоставлении доступа или в приложение к нему. Если понадобится, вы можете уточнить их в службе техподдержки, назвав свои данные.
В некоторых случаях для доступа также требуется логин и пароль (не путать доступ в Интернет как таковой с доступом в личный кабинет на сайте провайдера - для личного кабинета данные нужны обязательно).
Как производится подключение
Рассмотрим процедуру поэтапно.
- Вставьте штекер Ethernet-кабеля, заведенного в квартиру, в соответствующий порт компьютера. Даже если раньше вы никогда этого не делали, спутать с чем-то этот тип разъёма и штекера не получится.

- Сделайте правый щелчок на кнопке «Пуск» и найдите раздел «Панель управления — сеть и интернет — Центр управления сетями и общим доступом». В левой колонке выберите вкладку «изменение параметров адаптера». В главном окне появится список ваших адаптеров (точнее, в нашем случае один адаптер «Подключение по локальной сети»). Снова примените коронный приём «правый щелчок» и выбрать пункт «Свойства».

- В небольшом всплывшем окошке содержится целый столбец различных строк со свойствами. Выберите в них строку «IP версии 4 (TCP/IPv4)». Пока она выделена, нажмите кнопку «Свойства» под окном со списком.

Теперь наша инструкция разветвляется. Вы уточнили у провайдера, какой IP вам предоставляется? Если нет, уточните прямо сейчас.
- Если динамический, то доверьтесь в настройках IP-адреса и DNS-сервера автоматическому выбору.
- Если статический, то придётся вписать значения вручную. Как правило, указывать надо «IP-адрес», «Маску подсети», «Основной шлюз» и «DNS-сервер». Завершив ввод данных, нажмите кнопку ОК для сохранения выбора.
Важные моменты:
- Если для соединения необходим модем, впишите в качестве IP-адреса его дефолтный адрес; обычно это 192.168.1.1. Если модем имеет другой IP (что бывает редко), его указывают на дне самого модема или в его инструкции.
- Обычно провайдер предоставляет данные DNS-сервера, однако иногда это опускается. Тогда можно использовать универсальные:
1) Публичный DNS от компании Google: 8.8.8.8 или 8.8.4.4 - универсальное решение, как правило, подходящее для всех компьютеров
2) OpenDNS – 208.67.220.220 и 208.67.222.222
3) Яндекс DNS с собственным антивирусным фильтром — 77.88.88.88 или 77.88.8.2 - если вы доверяете антивирусной политике Яндекса (хотя иногда она может счесть ненадёжным и вполне приличный сайт)
4) Яндекс DNS с фильтром порнографии и другого непристойного контента — 77.88.8.7 или 77.88.8.3 - хотя смотря что вам, собственно, от Интернета нужно, хехе.
- Повторим: если для вас важен удалённый доступ, убедитесь в поддержке провайдера, что ваш IP не будет меняться.
Если ваш провайдер предлагает доступ по протоколу L2TP, это может потребовать некоторых дополнительных действий с вашей стороны. Обычно провайдер предоставляет инструкцию по настройке такого специфического типа соединения, но с нашей стороны тоже не помешает продублировать.

Итак, чтобы настроить L2TP, вам нужно:
- Зайти в уже известный нам раздел «Центр управления сетями и общим доступом» и выбрать создание нового подключения
- В отличие от предыдущих вариантов, здесь вам следует пройти в «Подключение к рабочему месту»
- Когда система предложит вам создать новое подключение, выбрать этот пункт
- Выбрать «Использовать моё подключение»
- Ввести предоставленный провайдером адрес сервера. Опцию немедленного подключения выбирать не следует. Имя можете назначить такое, которое вам по душе.
- В следующем окне введите логин и пароль, предоставленные вам. Не забудьте отметить галочкой пункт «Запомнить пароль»
- Подключиться сейчас, когда система вам это предложит
- Вернитесь в «Свойства адаптера» (как рассмотрено выше) и выберите раздел «Безопасность»
- В выпадающих опциях «Тип VPN» выберите «L2TP IPsec VPN». Ниже находится строка «Шифрование данных», здесь нужно выбрать «Необязательное»,
- Под строкой «ТипVPN» нажмите кнопку «Дополнительные параметры»
- Введите в поле «Ключ» этот самый ключ. Он должен быть у вас от провайдера.
- Всё, можете со спокойной душой нажимать «ОК» и пользоваться подключением.
Данная инструкция работает для Windows 7 и более свежих версий.
Зачем все эти сложности? – спросите вы. У такого решения есть преимущества: для вас — повышенная безопасность соединения (по сравнению с обычным LAN), для провайдера – упрощение системы биллинга.
Настройка PPPoE
Перед тем, как настроить Интернет на компьютере, уточните у провайдера тип доступа, который он предлагает. Доступ по PPPoE требует не только правильных настроек, но и авторизации с помощью логина и пароля. Такой способ соединения вам понадобится, если вы не используете модем или роутер, а вставляете кабель от провайдера прямо в разъём на компьютере, без посредников.

Для этого вы снова идёте в «Центр управления сетями» и выбираете там создаёте с его помощью новое подключение.
В запустившемся мастере вы выбираете первый же пункт — «Подключение к Интернету» — и нажимаете «Далее». Затем в появившемся окне вы должны выбрать «Высокоскоростное (с PPPoE)».
Остался заключительный шаг. В финальном окне вам надо придумать для соединения название и ввести выданные провайдером логин и пароль. Если вашим компьютером пользуется несколько человек (например, члены семьи), каждый под своей учётной записью, и вы хотите дать им всем доступ, то поставьте галочку в пункте «Разрешить использовать это подключение другим учётным записям».
Теперь убедитесь, что Интернет-соединение работает. И если да, то привет, мир!
Сегодня существует два типа подключения к интернету. Первый тип - проводное подключение, использующее для соединения кабель, называемый витая пара. Второй тип - Wi-Fi-подключение, обеспечивающее интернет-соединение за счёт радиоволн. Wi-Fi-соединение получило в наше время широкое распространение. Однако проводной интернет имеет ряд преимуществ, актуальных в больших организациях и офисах. В домашних условиях тоже есть смысл провести проводное подключение как минимум на один компьютер. Для устойчивого соединения с интернетом и эффективной работы необходимо правильно настроить параметры его подключения.
Преимущества проводного интернет-соединения
За последние 15 лет интернет стремительно внедрился во все сферы нашей жизни. Он необходим в банковской сфере, торговле, производстве, а также незаменим для обмена информацией и личного общения. Самыми распространёнными способами подключения к глобальной сети сегодня являются проводное соединение и Wi-Fi-соединение.
При проводном соединении применяется оптический кабель или витая пара. Первый тип кабеля имеет значительное преимущество, так как обеспечивает скорость прохождения информации до 1 ГБ в секунду. По витой паре предельная скорость достигает 100 МБ в секунду.
Скорость передачи информации через кабель зависит от его типа и от сетевой карты, осуществляющей приём сигнала. Это влияет на работу настольных компьютеров, игровых приставок, телевизоров и других устройств, объединённых в одну сеть. Потоковая передача информации не требует постоянного обмена между устройствами, что значительно увеличивает скорость обработки. Скорость в локальном соединении между рабочими станциями имеет большое значение при работе в корпоративной сети. Это учитывается, если есть необходимость быстрой передачи большого количества информации.
При Wi-Fi-соединении подключение к интернету осуществляется с использованием радиоволн, работающих в определённом диапазоне. Поэтому Wi-Fi более востребован на бытовом уровне. Он удобен, так как позволяет сразу же подключиться к интернету со смартфона, планшета или ноутбука в любом месте, где есть точка доступа. Тем не менее на приём сигнала влияют устройства соседей, работающие в полосе частот Wi-Fi-соединения, и предметы на пути прохождения радиоволн.
Для Wi-Fi-соединения не нужна прокладка кабеля, однако оно сильно подвержено воздействию радиопомех, и чем дальше вы от точки доступа, тем хуже приём сигнала
Проводное подключение имеет ряд преимуществ перед беспроводным:
- скорость получения и отправления информации при проводном соединении примерно в 2 раза выше, чем у Wi-Fi;
- при обмене файлами с сервером задержка минимальна, что важно в онлайн-играх, требующих максимальной скорости действий от пользователя;
- проводное подключение более устойчиво к воздействию помех в сети; на него не оказывают влияние гаджеты, работающие на полосе частот Wi-Fi или находящиеся вблизи источники электромагнитного излучения;
- мощность сигнала при проводном подключении не зависит от препятствий на пути прохождения и воздействия внешних факторов.
Ошибки, возникающие при подключении проводного соединения, могут быть обозначены кодами, которые указывают на причину неполадок.
Видео: чем проводное интернет-соединение лучше Wi-Fi
Как подключить кабель к компьютеру или ноутбуку
Подключить интернет-кабель к разъёму сетевого адаптера компьютера сможет самостоятельно даже неподготовленный пользователь. Для подключения используется стандартный кабель (витая пара) с обжатыми коннекторами RJ-45 на обоих концах кабеля .
Выполнить подключение кабеля можно следующим образом:
- Подготовьте сетевой кабель необходимой длины.
- Один коннектор подключите к любому LAN-разъёму на маршрутизаторе.
Для начала подключите коннектор кабеля к любому LAN-разъёму маршрутизатора
- Другой коннектор кабеля подключите к разъёму ноутбука или компьютера.
Теперь нужно подключить второй коннектор кабеля к LAN-разъёму компьютера
- При использовании модема старого типа входящий кабель провайдера подсоедините к жёлтому разъёму Internet на модеме.
В модемах старого типа кабель провайдера следует присоединить к разъёму модема жёлтого цвета
- Соединяющий LAN-кабель подключите к любому Ethernet-разъёму модема и сетевому разъёму устройства.
Соединяющий кабель от устройства нужно подключить к Ethernet-разъёму модема
- После соединения компьютера с маршрутизатором на последнем загорится индикаторный светодиод, сигнализирующий об установке связи между устройствами.
При соединении с компьютером на индикаторной панели маршрутизатора будет гореть индикаторный светодиод
Подключение кабеля не представляет большого затруднения, так как все коннекторы имеют разъёмы, подходящие только к соответствующим гнёздам на панели разъёмов компьютера. Допустить ошибку в этом процессе крайне сложно даже для начинающего пользователя.
Динамическое и статическое интернет-подключение
После подсоединения кабельных коннекторов и построения соединения между сетевым адаптером компьютера и оборудованием провайдера можно проводить отладку интернет-соединения. В первую очередь необходимо выбрать способ соединения с магистральной сетью, отталкиваясь от конкретных целей. Есть 2 способа соединения:
- динамическое соединение - это способ, при котором индивидуальный IP-адрес, присвоенный компьютеру, настраивается автоматически и изменяется при трансформации изначальных параметров. Оборудование компании-провайдера самостоятельно присваивает компьютеру значения сетевого адреса и основного шлюза. Во время подсоединения компьютера к магистральной линии соединение с глобальной сетью происходит сразу же, не требуя проведения дополнительного ввода идентификационных данных от пользователя. Единственное неудобство при таком подключении - возможное представление удалённого подключения к своему адресу. В таком случае нужно предварительно присоединиться к магистральной линии напрямую, минуя роутер;
- статическое соединение - это способ соединения, когда индивидуальный IP-адрес, предоставленный компьютеру, остаётся постоянным и обозначен при заключении договора с компанией-провайдером. Во время такого подсоединения пользователь выставляет адрес в ручном режиме, а также самостоятельно прописывает значения основного шлюза и DNS-серверов. Если такие сведения отсутствуют в договоре, то узнать их можно в отделе технической поддержки компании-провайдера. У некоторых поставщиков интернета для лицензирования в сети может потребоваться ввод имени пользователя и пароля. Эти сведения, как правило, указываются в договорных документах или определяются абонентом самостоятельно.
Как создать динамическое соединение
Для правильного создания динамического подключения необходимо выполнить ряд последовательных действий:
В меню клавиши «Пуск» перейдите к разделу «Сетевые подключения»
- В раскрывшемся разделе «Параметры» в блоке «Изменение сетевых параметров» выберите «Настройка параметров адаптера».
В «Параметрах» перейдите к опции «Настройка параметров адаптера»
- В консоли «Сетевые подключения» правой кнопкой мыши нажмите на Ethernet-подключение.
- В открывшемся меню выберите «Свойства».
В выпадающем меню Ethernet-подключения выберите «Свойства»
- В консоли подключений выделите компонент IP версии 4 (TCP/IPv4) и нажмите «Свойства».
В панели свойств необходимо выделить строку IP версии 4 (TCP/IPv4), после чего открыть «Свойства»
- В консоли атрибутов протокола TCP/IPv4 активируйте переключатели «Получить IP-адрес автоматически» и «Получить адрес DNS-сервера автоматически».
На последнем шаге активируйте переключатели «Получить IP-адрес автоматически» и «Получить адрес DNS-сервера автоматически»
- Нажмите OK для завершения.
Теперь динамическое соединение готово к применению.
Как создать статическое соединение
Чтобы создать статическое соединение, необходимо выполнить следующие шаги:

Всё, статическое соединение установлено.
В настоящее время у большинства абонентов домашнего интернета применяется динамическое подключение, так как основным способом является соединение через маршрутизатор. Статическое подключение применяется при модемном соединении или при прямом подключении.
При использовании подключения через ADSL-модем применяются только статические адреса, назначаемые поставщиком интернета.
Видео: создание статического и динамического соединения
Как настроить L2TP-подключение в Windows 10
Туннельный протокол L2TP, применяемый для подключения к глобальной сети, представляет собой симбиоз старых протоколов PPTP от компании Microsoft и L2F от компании Cisco. Он легко обрабатывается сетевыми устройствами и имеет высокую скорость обмена информацией из-за снижения нагрузки на процессор. Обладает большой стабильностью соединения и высокой безопасностью. Способен создавать туннели для работы в любых сетях. Применяется протокол L2TP обычно в корпоративных сетях, так как позволяет создавать сетевое соединение поверх существующей сети . Это обеспечивает устойчивую связь между главным офисом организации и региональными отделениями.
Для настройки L2TP-подключения нужно выполнить ряд последовательных действий:
- Правой кнопкой мыши нажмите на значок «Пуск».
- В появившемся меню нажмите на строку «Сетевые подключения».
В меню «Пуск» выберите строку «Сетевые подключения»
- В раскрывшемся разделе «Параметры» выберите «Центр управления сетями и общим доступом».
В разделе «Параметры» откройте «Центр управления сетями и общим доступом»
- Здесь выберите параметр «Создание нового подключения или сети».
В меню раздела «Центр управления сетями и общим доступом» необходимо выбрать первый пункт - «Создание нового подключения или сети»
- В панели «Настройка подключения или сети» выделите строку «Подключение к рабочему месту» и нажмите «Далее».
Выделите строку «Подключение к рабочему месту», затем нажмите «Далее»
- В консоли «Подключение к рабочему столу» выберите вкладку «Использовать моё подключение к интернету (VPN)».
Нажмите на вкладку «Использовать моё подключение к интернету (VPN)» для продолжения настройки
- В раскрывшейся консоли введите адрес сервера, поставьте галочку рядом с опцией «Разрешить использовать это подключение другим пользователям» и нажмите «Создать».
Введите адрес сервера и не забудьте поставить галочку у последнего пункта, чтобы разрешить использовать подключение другим пользователям
- В раскрывшейся консоли введите имя пользователя и пароль, затем подключитесь к магистральной сети.
- Перейдите в «Сетевые подключения».
- Правой кнопкой мыши нажмите на сгенерированное VPN-подключение.
- В раскрывшемся меню выберите «Свойства».
В консоли щёлкните по сгенерированному VPN-подключению правой кнопкой мыши и перейдите в «Свойства»
- Во вкладках консоли «VPN-подключение: свойства» откройте параметр «Безопасность».
- В поле «Тип VPN» установите значение L2TP с IPsec (L2TP/IPsec), а в поле «Шифрование данных» выберите пункт «необязательное». После этого откройте «Дополнительные параметры».
Тип VPN должен быть установлен как L2TP с IPsec (L2TP/IPsec), для шифрования данных выбрать «необязательное»
- Введите ключ, предоставленный провайдером, для проверки подлинности.
Ключ для проверки подлинности должен быть предоставлен вам провайдером
- Нажмите OK для завершения.
Если вы всё сделали правильно, то L2TP-подключение готово к применению.
Видео: как настроить L2TP-подключение в Windows 10
Созданное L2TP-подключение повышает уровень безопасности для абонента и делает более простым соединение с оборудованием провайдера.
Как настроить PPPoE-подключение в Windows 10
Протокол сетевого соединения с интернетом PPPoE применяется при соединении с магистральной сетью по технологии Ethernet. Этот способ имеет ряд преимуществ, например, расширенный спектр дополнительных возможностей, сжатие информации при передаче, проведение аутентификационных и шифровальных операций с пакетами информации. Подключение требует авторизации в сети (ввода имени пользователя и пароля). Используется при прямом подключении к магистральной сети и оборудованию провайдера.
Чтобы осуществить подключение к интернету, используя протокол PPPoE, необходимо выполнить ряд операций:
- Откройте «Центр управления сетями и общим доступом».
- Здесь выберите «Создание и настройка нового подключения или сети».
В разделе «Центр управления сетями и общим доступом» нажмите на пункт «Создание и настройка нового подключения или сети»
- В консоли «Настройка подключения или сети» выделите пункт «Подключение к интернету» и нажмите «Далее».
Выберите первый пункт - «Подключение к Интернету» и нажмите «Далее» для дальнейших настроек
- Выберите вкладку «Высокоскоростное (с PPPoE)».
В «Подключении к интернету» выберите подключение «Высокоскоростное (с PPPoE)»
- Далее введите логин и пароль, полученные от провайдера, и нажмите «Подключить».
Введите логин и пароль, полученные от провайдера, и нажмите «Подключить» для завершения настройки
Теперь у вас установлено PPPoE-подключение.
Видео: как подключить и настроить PPPoE-соединение
Давать разрешение другим пользователям на использование подключения стоит только при установке домашнего интернета, так как количество пользователей ограничено.
Способы устранения проблем с подключением проводного интернета
При подключении проводного интернета периодически возникают ошибки, связанные с неполадками оборудования, обрывом магистральной сети или неправильными действиями пользователя. В большинстве случаев проблемы с подключением возникают из-за неосторожных действий самого пользователя . Чтобы определить и устранить причину неполадки, нужно выполнить простые действия по следующему алгоритму:
- Запустите «Центр управления сетями и общим доступом».
- Во вкладке «Сетевые подключения» выберите «Устранение неполадок».
Зайдите в «Центре управления сетями и общим доступом» и откройте раздел «Устранение неполадок»
- Выберите «Подключения к интернету».
Для дальнейших настроек выберите параметр «Подключения к Интернету»
- Далее нажмите на строку «Запустить средство устранения неполадок».
Дождитесь завершения процесса обнаружения проблем
- После завершения процесса в появившемся окне выберите вкладку «Устранение неполадок подключения к Интернету».
Выберите «Устранение неполадок подключения к интернету» и ожидайте завершения процесса диагностики
- По окончании процесса поиска проблем закройте консоль, если неполадки не выявлены. Если неполадки обнаружены, следуйте дальнейшим указаниям во всплывающих окнах.
- После завершения процесса проверки в консоли «Входящие подключения» выберите пункт «Найти этот компьютер в сети» и нажмите «Далее».
Отметьте пункт «Найти этот компьютер в сети» и продолжите устранение неполадок с помощью кнопки «Далее»
- Средство устранения неполадок проверит, не блокирует ли брандмауэр этот компьютер в сети.
Ожидайте окончания проверки конфигурации сетевого шлюза
- Во время процесса обнаружения неполадок следуйте инструкциям, появляющимся на консоли.
- Если проблемы не обнаружены, закройте консоль.
- Если проблемы обнаружены, то для их устранения следуйте инструкциям программы.
Запустите средство устранения неполадок, нажав на соответствующей строке
На этом проверка входящих подключений закончена.
В приведённой инструкции показано обнаружение одной проблемы входящего подключения. Более детально с проблемой можно ознакомиться, нажав на строку «Просмотреть дополнительные сведения».

Приведённый способ поиска ошибок подключения является классическим и разработан специалистами корпорации Microsoft . В действительности же всё бывает намного проще, так как проблема с подключением интернета может быть вызвана другими причинами, которые устраняются механическим способом.
Этот алгоритм помогает устранить проблему с отсутствием подключения к интернету в большинстве случаев:
- Перезагрузите компьютер.
- Отключите маршрутизатор от сети и подождите 10–15 секунд.
- Включите маршрутизатор.
- Если соединение не восстановлено, нажмите на кнопку Reset для перезагрузки роутера.
Чтобы избежать проблем с подключением к интернету, рекомендуется периодически отключать маршрутизатор от сети и давать ему время на восстановление.
Видео: устранение ошибки при подключении проводного интернета
В настоящее время все провайдеры интернета предпочитают устанавливать динамическое подключение к магистральной сети. Это более удобно для абонента сети и для компании-провайдера, так как не требует перенастройки параметров при каких-либо изменениях в оборудовании сети. Если вы планируете часто использовать удалённый доступ к своему компьютеру, то, безусловно, лучше выбрать прямое подключение, минуя роутер или модем. Для домашнего интернета всегда можно изменить настройки маршрутизатора и тип подключения, установленные изначально специалистами провайдера. В дальнейшем при изменении конфигурации системы или полной переустановке параметры сети выставляются автоматически. При прямом подключении настройки нужно будет выставлять в ручном режиме. Всё это необходимо учитывать пользователям при выборе типа подключения к интернету.
Как настроить интернет дома? Ответ на это вопрос зависит от типа канала, предложенного вашим провайдером. Поэтому далее мы рассмотрим три способа настройки подключения к глобальной сети:
- прямой вариант с использованием выделенной линии;
- ADSL-подключение с помощью роутера;
- беспроводное соединение.
Этот способ будет работать, если ваш провайдер предложил вам кабельное подключение по Ethernet-каналу. После ввода этих линий в дом вы должны сделать следующее:
- Подключить к каналу ваш компьютер или ноутбук, вставив вилку RJ-45 в LAN-порт сетевой карты.

- Нажать на кнопку в левом нижнем углу экрана «Пуск» и зайти в меню управления.

- На странице меню найти раздел «Сеть и Интернет».

- На следующей странице открыть раздел управления настройками доступа.

- На странице «Центра» открыть закладку с настройками процесса подключения.

- Выбрать на странице «Создания» раздел с ожидаемым названием, подтвердив выбор кнопкой «Далее».

- На следующей странице выбираете тип подключения «Высокоскоростное (с PPPoE)».

- Далее вам остается ввести полученный от провайдера логин и пароль доступа в сеть, после чего вы можете нажать на кнопку «Подключить».

- Для контролируемой активации соединения вам придется вернуться в раздел «Сети и Интернет» (пункт 3 этого списка) и перейти в закладку «Изменение параметров адаптера».

- На открывшейся странице нужно кликнуть два раза на значок «Высокоскоростное подключение» и дождаться соединения с модемом провайдера.

На заметку! Для удобства пользователя можно создать ярлык значка «Высокоскоростное подключение» и перенести его на рабочий стол. Для этого нужно кликнуть на значок правой клавишей мышки и выбрать раздел «Создать ярлык».

Этот способ настройки подключения к интернету хорош своей простотой и возможностью контролировать процесс соединения с глобальной сетью. Кроме того, в случае прямого подключения пользователь не покупает дополнительное оборудование.
Важно! Однако пользователю придется активировать ярлык «Высокоскоростное подключение» после каждого включения компьютера или ноутбука. То есть сам по себе интернет у вас не появится. Для этого вам нужен особый прибор -
Процесс настройки подключения с помощью роутера мы рассмотрим ниже по тексту.
Видео — Как настроить проводной интернет на Windows 10
Как подключиться к ADSL-каналу
В этом случае пользователь может подключиться к глобальной сети с помощью телефонной линии, не оплачивая ввод канала в дом (если он подключен к городской сети). Для работы с ADSL-каналом необходимо особое устройство - модем, а для организации круглосуточного доступа в сеть нужен роутер со встроенным ADSL-модемом.

Роутер (маршрутизатор, свитч, хаб, концентратор) - сетевое устройство, обеспечивающее беспрерывный обмен пакетами данных внутри сети. Роутер позволяет подключить к каналу провайдера несколько пользователей (или устройств), причем «раздает» интернет именно он, поэтому пользователь может включить свой компьютер и зайти в сеть с помощью браузера, без манипуляций с ярлыками и закладками.
Настройка подключения к интернету с помощью ADSL-роутера требует следующих действий:
- Поставить на телефонную линию особое устройство - сплиттер, которое обеспечивает подключение к такому каналу и ADSL-роутера, и телефонного аппарата.

- Продлить линию от порта «Modem» сплиттера к разъему «ADSL» модема, используя двухжильный кабель с розетками RJ-11.

- Соединить LAN-порт роутера с соответствующим разъемом настольного компьютера или ноутбука, используя кабель с розетками RJ-45.

- Включить компьютер и роутер. Дождаться, пока на панели сетевого устройства загорится (после серии коротких миганий) ADSL индикатор.

- Нажать на кнопку «Пуск», выбрать раздел «Командная строка» и ввести в нем команду ipconfig.


- В окне найти строку с указанием IP-адреса основного шлюза (адрес роутера).

- Открыть любой браузер и ввести в адресной строке IP-адреса основного шлюза (в большинстве случае это - 192.168.0.1).

- Откроется окно доступа в административную панель роутера, для активации которой необходимо ввести логин и пароль администратора (они записаны в инструкции, которую можно найти в коробке).

- В открывшемся после ввода логина и пароля меню нужно найти раздел «WAN» и нажать на кнопку «Добавить».

- На открытой странице нужно выбрать тип соединения (традиционно это PPPoE) и ввести логин и пароль, которые получены от вашего провайдера.

- В конце необходимо найти в меню роутера пункт сохранения настроек (Configuration Saving) и выйти из режима с сохранением изменений.

После проделанных действий за связь с интернетом будет отвечать роутер, который может работать в режиме 24/7, обеспечивая доступ в сеть по первому требованию пользователя. Причем кроме ADSL-роутера в продаже есть и Ethernet-устройства, которые будут работать при подключении к выделенной линии.
Однако описанный выше алгоритм настройки предполагает организацию только проводного соединения. Для запуска беспроводной сети необходим роутер с поддержкой Wi-Fi технологии.
Видео — Как настроить интернет соединение (PPPoE) для Windows 10
Как настроить беспроводное подключение к интернету
Для организации домашней беспроводной сети нам понадобятся ADSL- или Ethernet-роутер (первый подключается к телефонной линии, второй - к выделенному каналу) с Wi-Fi модулем на борту.
Wi-Fi - это технология беспроводного обмена пакетов с данными между связанным с каналом провайдера роутером и клиентом (ноутбуком, компьютером, телефоном, планшетом).

Процесс первичной (WAN) настройки этих устройств описан выше по тексту, поэтому далее мы рассмотрим лишь активацию Wi-Fi канала и построение на его базе беспроводной сети. Для этого необходимо проделать следующее:

После этого вы сможете использовать роутер не только для проводного, но и для беспроводного подключения к сети. Благодаря этому вы сможете сэкономить на мобильном интернете и организовать рабочее место в любой точке жилплощади.
Видео — Как подключить и настроить Wi-Fi в ноутбуке Windows 10
Самыми распространенными способами подключения к Интернету на сегодняшний день являются:
- Модемное соединение (Коммутируемый доступ) – Dial-Up, ADSL
- Соединение по выделенной линии (оптоволокно и т.д.)
- GPRS – доступ (через сотовый телефон)
- Радиодоступ
- Спутниковый интернет
Все они отличаются друг от друга принципом работы, скоростью передачи данных
, надежностью, сложностью настройки оборудования и, конечно же, ценой. Основная характеристика любого подключения к Интернету – скорость передачи данных – измеряется в количестве информации передаваемой пользователю за единицу времени (за одну секунду) и обычно измеряется в килобайтах/сек (KB/s) или килобитах/сек (kbps). Для высокоскоростных каналов измерение скорости уже идет в мегабитах или мегабайтах в секунду.
В принципе времяпрепровождение в Интернете можно разделить на две группы – требующее получение большого количества трафика и не требующее этого. Для веб-серфинга (просмотра страниц) достаточно скорости обычного модемного соединения. Однако такая скорость не позволит вам комфортабельно скачивать большие файлы – фильмы, качественную музыку и так далее. Поэтому для полноценного использования возможностей Интернета требуется высокоскоростной доступ.
Модемное соединение (dial-up)
Самый старый и широко используемый способ подключения, но в настоящее время постепенно вытесняемый другими.
Модемное (dial-up) подключение сейчас пользуется относительно большой популярностью только в городах, где нет широкого выбора провайдеров.
При таком способе подключения пользователю каждый раз для выхода в Интернет придется с помощью модема делать дозвон по телефонной линии до модемного пула провайдера.
Отсюда вытекает первый недостаток dial-up’а – занятость телефонной линии во время нахождения в Интернете. Далее провайдер обрабатывает учетное имя (login) и пароль пользователя и сверяет их. Затем абоненту присваивается свободный IP, благодаря которому он получает доступ в Сеть.
Плюсами такого Интернет соединения являются: простота настройки и установки оборудования (требуется только аналоговый модем), низкая цена оборудования, и множество тарифных планов, предлагаемых провайдерами.
Недостатков у модемного соединения гораздо больше. Как было замечено выше
– занятость телефонной линии абонента, низкая скорость передачи данных (обычно 3-4 КБ/с), и низкое качество соединения и передачи данных, из-за изношенности телефонных линий.
При скорости, обеспечиваемой модемным соединением практически невозможно скачать из Интернета большие файлы – видео, дистрибутивы больших программ и так далее.
Требуемое оборудование
- Аналоговый модем - от 300 (внутренний) до 1000 (хороший внешний) руб.
- Подключение – у большинства провайдеров бесплатно.
АDSL
Более перспективной по сравнению с dial-up в настоящее время является технология ADSL (Asymmetric Digital Subscriber Line). Это технология, позволяющая предоставлять по обычным аналоговым телефонным линиям высокоскоростной широкополосный доступ в Интернет. Скорость при этом достигает величины 8 Мбит/с. К тому же данная технология не загружает телефонную линию абонента, благодаря разделению диапазонов сигналов в телефонной линии. Абоненту также не нужно дозваниваться до провайдера. Минусы – достаточно высокая стоимость трафика – 2-2,5 руб/MБайт.
Требуемое оборудование
- ADSL – модем (сплиттер обычно в комплекте) – от 600 до 2000 руб.
- Право на подключение для населения - до 1000 руб. (в зависимости от региона).
GPRS соединение
В связи с быстрым развитием сотовой связи в России почти у каждого человека имеется сотовый телефон.
Почему бы его не использовать для доступа к Интернету? Практически все провайдеры на сегодняшний день предлагают услугу использования сотового телефона вместо традиционного модема. При этом для доступа в сеть используются свободные каналы оператора сотовой связи.
Для пользователя такое подключение к Интернету хорошо тем, что при поддержке телефоном GPRS
из дополнительного оборудования требуется только устройство для связи мобильного телефона с компьютером (USB-кабель, инфракрасный порт или Bluetooth). Плюсом также является мобильность данного вида соединения.
Скорость передачи данных зависит от оператора сотовой связи и применяемого оборудования, но в целом тоже невысока – всего в два раза выше модемной.
Определяющим недостатком в первую очередь является высокая стоимость трафика, получаемого пользователем (5-7 руб/Мбайт).
Требуемое оборудование
- USB – кабель, инфракрасный порт, Bluetooth – около 400-500 руб.
Соединение по выделенной линии
Провайдер проводит до компьютера абонента выделенную линию (витая пара или оптоволокно) и выдает диапазон IP-адресов для выхода абонента в Интернет.
При этом пользователь получает свободную телефонную линию, постоянную связь с сетью Интернет, высокое качество соединения и передачи данных, высокую скорость (до 100 Мбит/с).
Однако стоимость установки и настройки такого соединения прямо зависит от расстояния компьютера до точки подключения провайдер
а, и, в любом случае, достаточно велика по сравнению с другими способами соединения. А при переносе компьютера в другое место к нему снова придется прокладывать кабель.
Требуемое оборудование
- В данном случае пользователю из оборудования необходима только сетевая карта, а в настоящее время она имеется практически на любой из материнских плат.
Радиодоступ
Беспроводной способ подключения к Интернету.
У провайдера и абонента устанавливается все необходимое оборудование (специальный радиомодем, антенна), с помощью которого и осуществляется обмен информацией между пользователем и Интернетом.
Минусы радиодоступа заключаются в необходимости покупки дорогостоящего оборудования и высокой абонентской плате провайдеру.
Качество соединения и передачи данных зависит от погоды и видимости базовой передающей станции.
К плюсам его относятся высокая скорость соединения (до 2 Мбит/с) и мобильность абонента (то есть возможность подключить абонентское устройство к другому компьютеру).
Требуемое оборудование
- Антенна - около 2000 руб.
- Внутренний модуль (радиомодем) – разброс цен довольно большой
Отдельно стоит отметить подключение по Wi-Fi , для которого необходим только Wi-Fi модуль (стоимость – до 2000 рублей) но… в регионах зоны покрытия Wi-Fi практически нет.
Спутниковое соединение
Спутниковое соединение бывает односторонним (асинхронным) и двусторонним
. Второе по причине дороговизны оборудования (счет идет на десятки тысяч) МирСоветов рассматривать не будет.
Чаще всего спутниковым Интернетом называют асинхронный (или совмещенный) способ доступа – данные к пользователю поступают через спутниковую тарелку, а запросы (трафик) от пользователя передаются любым другим соединением – GPRS или по наземным каналам (ADSL, dial-up). Главное требование к запросному каналу – надежность соединения. В большинстве случаев лучшим выбором для него является ADSL подключение с бесплатным исходящим трафиком.
Преимущества спутникового подключения к Интернет
у – в первую очередь это очень низкая стоимость трафика – от 10 до 100 копеек за 1 мегабайт. Стоимость комплекта оборудования и подключения в настоящее время доступна практически для всех (особенно по сравнению с другими способами доступа) и составляет приблизительно 200-300 долларов США.
Скорость передачи данных значительно варьируется в зависимости от провайдера и тарифного плана
, выбранного пользователем. Провайдеры спутникового Интернета предлагают очень широкий выбор тарифных планов, в том числе и безлимитных. Очень приятным бонусом является также возможность бесплатного приема спутникового телевидения.
Минусом спутникового подключения к Интернету является необходимость
наличия канала для исходящего трафика – телефонной линии или телефона с поддержкой GPRS. Впрочем, сейчас это не такая большая проблема.
Требуемое оборудование
- Антенна 90 см с кронштейном – около 2000 руб.
- DVB карта (спутниковый модем) SkyStar2 - 1800 руб.
- Конвертор – 700 руб.
- Кабель – 100 руб. (10 м)
- Установка, настройка – 1700 руб.
Стоит заметить, что в крупных городах России из-за растущей конкуренции провайдеров и развития локальных сетей доступ в Интернет становится всё дешевле. Зачастую можно установить безлимитный доступ в Сеть с приличной скоростью и абонентской платой 500-1000 руб/мес. В провинции и небольших городах с этим всё намного сложнее и цены выше на порядок. Самым оптимальным выбором в этой ситуации будет использование спутникового Интернета.
Напоследок немного математики.
Посчитаем приблизительную стоимость скачивания определённого объема информации из Интернета. При использовании модемного (dial-up) доступа в Интернет с повременной оплатой за час теоретически можно получить (скачать) 6*3600 = 21600 килобайт, или 21 Мбайт. Практически же эта цифра находится в районе 15-17 Мбайт. Теперь посчитаем:
Модемный (dial-up) доступ – 20 Мбайт – 20 рублей (плата за час).
ADSL доступ – 20 Мегабайт – 40 рублей («Волгателеком») (в десятки быстрее, чем по модемному доступу).
Спутниковый Интернет – 20 Мбайт – от 2х до 20 рублей в зависимости от скорости скачивания и времени суток.
Вот в основном и всё ,выбор за Вами,приятной работы в Интернет.