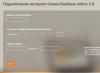Необходимость в отображении прямо в игре таких важных показателей любого компьютера или ноутбука как температура, загрузка процессора и видеокарты, а также FPS может возникнуть практически у каждого любителя поиграть.
Чаще всего это случается при подозрении на перегрев или при других проблемах, проявляющихся именно в играх.
В данной статье мы расскажем о бесплатной программе, которая позволит провести полный мониторинг основных показателей вашего компьютера прямо в игре.
MSI Afterburner — лучшая бесплатная программа для мониторинга показателей ПК в игре
Забегая вперед, сразу отметим, что возможностей по отображению жизненно важных показателей у данной программы очень много. Среди них можно отметить:
- Отображение загрузки и температуры процессора как в общем, так и отдельно по ядрам;
- Отображение загрузки и температуры видеокарты, а также объем используемой видеопамяти в режиме реального времени;
- Отображение реальной частоты процессора, видеокарты, видеопамяти и оперативной памяти;
- Отображение количества кадров в секунду (FPS).
Как настроить MSI Afterburner на отображение показателей в играх?
Для начала скачиваем программу с разработчика. Чтобы это сделать переходим на и если загрузка не началась автоматически, то прокручиваем страницу в низ до появления кнопки «Скачать».

Скачивание MSI Afterburner с официального сайта

Установка MSI Afterburner
Обратите внимание, чтобы в параметрах установки галочка RivaTuner Statistics Server была отмечена. Так как без нее отображение загрузки и температур компонентов в игре будет невозможно.

Параметр RivaTuner Statistics Server должен быть отмечен
Как только MSI Afterburner будет установлен, начнется установка RivaTuner Statistics Server. Устанавливаем обязательно, не меняя параметров установки, просто нажимая «Далее».

Установка модуля RivaTuner Statistics Server для отображения данных в играх
Как только все будет установлено, запускаем MSI Afterburner через ярлык на рабочем столе. Запустится главное окно программы:

Главное окно программы — кнопка входа в настройки
Здесь нужно перейти в настройки, нажав на значок шестеренки в центре.

Установка отображения нужных параметров в игре
В настройках переходим на вкладку «Мониторинг». Нас интересует только эта вкладка.
Для того, чтобы задать отображение определенного параметра в игре, например частоту кадров, нужно отметить этот параметр птичкой слева (может быть уже отмечено), затем выделить параметр кликом левой кнопкой мыши по нему и после этого установить галочку снизу «Показывать в ОЭД». Весь процесс показан на изображении выше.
Таким образом отмечаете нужные вам параметры (частота кадров, температура ГП, загрузка ОЗУ (оперативная память), частота ГП, загрузка ЦП, загрузка ГП, температура ЦП и т.д.) галочкой слева от их названия и установкой значения «Показывать в ОЭД».
ГП — это видеокарта, ЦП — процессор, ОЗУ — оперативная память. ЦП1, ЦП2… — номера ядер процессора (потоков).

Выбор отображаемых в игре сведений
После этого жмем кнопки «Применить» и «Ок» в низу окна настроек, сворачиваем MSI Afterburner и запускаем игру.

MSI Afterburner и RivaTuner Statistics Server в системном трее. Закрывать из не нужно.
В левом верхнем углу будут отображаться выбранные вами сведения о компьютерных компонентах, благодаря чему можно проводить мониторинг показателей в режиме реального времени.
Лучший способ отблагодарить автора статьи- сделать репост к себе на страничку
Всем привет! Сегодня решил в данной статье вам рассказать о программе, которая отображает fps в любой игре.
В интернете существует много разных программ, но я все перечислять не буду и расскажу только о MSI Afterburner. Данная программа позволяет не только отображать fps в играх. но и разгонять видеокарту, но речь сегодня будет не о разгоне.
Где скачать MSI Afterburner?
Данную программу скачиваете с официального сайта

Обращаю ваше внимание, что файл установки как обычно находится в архиве, но данный файл установки будет папке с цифровым названием 4.5.0 (на 29 мая 2018, со временем версия программы может меняться) и ее нужно извлечь из архива к примеру как я на рабочий стол, так как если вы не извлечете папку, то установщик может не запуститься.
Установка
Теперь устанавливаем программу, здесь все как обычно,НО в данном разделе

обязательно должны стоять все галочки на «MSI Afterburner » и на «Riva Tuner » без дополнительной программы Riva Tuner fps в игре отображаться не будет и в программе «MSI Afterburner» не появятся дополнительные окна и функции для настройки FPS. Это обязательный момент, кстати про обязательную установку Riva Tuner для fps в играх я в интернете почти не нашел.
После завершения установки «MSI Afterburner» появляется новое окно установщика

Вот сейчас появился установщик Riva Tuner, изначально я думал, что это повторная команда установщика MSI Afterburner и проигнорировал установку и из-за этого у меня не отображались дополнительные функции для настройки FPS, вообщем нажимаете ок и устанавливайте Riva Tuner.
Настройка
Запускаем «MSI Afterburner» и заходим в настройки

Переходим в окно «Мониторинг »

Здесь в списке выбираем нужную опцию для отображения в игре, к примеру температура ГП (видеокарты), выбираем этот пункт и внизу ставим галочку на «Показывать в ОЭД »

Точно также можете выбрать к примеру «Температура ЦП » и другие, главное при выборе параметра не забывайте ставить галочку на «Показывать в ОЭД » нажимаете ок.
Включение настройки FPS
Настройка фпс называется «Частота кадров «, изначально рядом с ней галочка не стоит и поэтому ее нужно поставить

чтобы внизу нам стала доступна опция «Показывать в ОЭД «.
Теперь в играх у вас должна быть такая вот картина
В верхнем левом углу отображается информация о фпс и других параметрах. Конкретно я установил температуру и загрузку видеокарты GPU, температуру и загрузку процессора ЦП и соответственно фпс, он самый нижний.
Чтобы изменить размер значков нужно зайти в программу Riva Tuner
в настройке On-Screen Display zoom регулируете размер значков

Важно!
Программа «MSI Afterburner» должна всегда работать, чтобы фпс отображался в игре.
Надеюсь я ответил на ваш вопрос о том, как теперь отображать фпс в играх. Если что-то непонятно задавайте вопросы в комментариях.
Всем привет. сегодня я расскажу о программе которая легко может поднять FPS в любой игре, даже на слабом компьютере! Точнее программ будет 2 - под видеокарты Nvidia и AMD/ATI. Программы позволяют выполнить глубокие настройки драйвера видеокарты и отключить все то что может повлиять на повышение FPS в играх. Скачивайте архив по кнопке скачать. Внутри архива будет 2 папки для видеокарт Nvidia и AMD/ATI. В зависимости от того какая у вас установлена видеокарта разархивируйте нужную папку и запустите или установите нужную вам программу. Если вы не знаете какая у вас видеокарта можете скачать программу и узнать через нее. Подробнее я все покажу в своем видео про увеличение FPS.
Настройка программы для видеокарт NVIDIA
После того как разархивируете программу запустите файл "nvidiaInspector.exe". Рекомендую запускать программу от имени администратора. Далее найдите строку Driver Version и нажмите на иконку в конце строки.

Запустится приложение NVIDIA Profile Inspector. В нем можно выбрать настройки для всех игр или только для тех в которых низкий FPS. В приложении нас больше всего интересует несколько строк:
- Antialiasing - Transparency Supersamling. Ставим значение AA_MODE_REPLAY_MODE_ALL
- Texture filtering - LOD Bias (DX). Ставим любое значение +, чем больше + тем хуже будут текстуры в игре но будет больше FPS.
- Texture filtering - LOD Bias (OGL). Ставим любое значение +, чем больше + тем хуже будут текстуры в игре но будет больше FPS.

Теперь смотрите как будет выглядеть игра:

Благодаря такой манипуляции можно в 5 раз повысить FPS в игре! Подробнее о этих настройках смотрите в моем видео:
Повышаем FPS для видеокарт AMD\ATI
После того как разархивируете программу запустите файл "attsetup.exe" установите программу, галочек ни каких не трогайте. После установки запустите программу. Сразу хочу написать что программа старая и на Windows 10 не работает, на более старых Windows работает нормально. Далее делаете так:
- Ищем кнопку Direct3D --> Настройки --> Добавочные.
- Видим строку LOD текстур и перемещаем бегунок в право например до значения 7.0 (самый размытый режим) и нажимаем кнопку применить.
Получаем почти тоже что и было описано выше, FPS возрастает в 5-7 раз, но текстуры становятся размытыми. Вот такое вот легкое увеличение FPS даже на старом железе!
Для обладателей мощного желаза, так же можно неплохо повысить FPS за счет разгона видеокарты, это я показывал в данном видео:
Теперь вы максимально повысили FPS в играх на своем ПК!
Если вам нужен мониторинг процессора и видеокарты в игре, а заодно вы бы не отказались и от отображения во время игры частоты кадров (FPS), то самый простой способ получить всё это нахаляву - установить MSI Afterburner .
Программа проста и наглядна, её единственный минус - очень уж мелкие кнопочки интерфейса по умолчанию.
MSI Afterburner умеет мониторить все необходимые игроку параметры:
- Температуру графического процессора.
- Температуру центрального процессора.
- Уровень загрузки и того и другого, для определения «узких мест» системы.
- Частоту кадров (FPS).
- Скорость вращения кулера видеокарты.
- А также множество других показателей, не столь нужных обычному геймеру, вроде частот и напряжений, а также информации о файле подкачки. Само собой, вы сами назначаете, что мониторить и отображать на Оверлейном Экранном Дисплее (ОЭД, он же OSD).
- А ещё MSI Afterburner может захватывать видео и скриншоты, и разгонять видеокарту. В общем, полный фарш!
Данные можно не только мониторить, но и выводить на экран во время игры, чтобы наслаждаться циферками в реальном времени, не сворачивая игру каждую минуту. Кстати, вместе со всей этой статистикой на экране можно отобразить и часы, что бывает очень удобно.
Одной из особенностей программы является отображение на графиках мониторинга пиковых значений, так что нет необходимости прокручивать графики - достаточно бросить взгляд на красненькие цифры над ними.
Настройка MSI Afterburner
Для начала, тыкаем кнопку Settings в нижней части панели программы:

В верхней части появившегося окна:
- выбираем вкладку «Мониторинг»;
- ставим галочки на пунктах списка, которые хотим мониторить. Перетаскивайте строки мышью в том порядке, в каком вы хотите, чтобы они отображались в игре;
- пока пункт-строка выделен, ему можно назначить - будет ли он отображаться в ОЭД во время игры, или нет (а заодно и цвет, имя, и другие свойства).
Как видите, на скриншоте Частота кадров галочкой не отмечена, но обычно отмечать её надо, если только у вас FPS не отображается самой игрой, или другой программой.

После этого советую посмотреть, что скрывается и в других вкладках этой панели, особенно в крайней справа - Интерфейс.
Настройка ОЭД MSI Afterburner
Итак, чтобы настроить отображение FPS и данных мониторинга во время игры, в этой же панели настроек найдите вкладку ОЭД, а там - кнопку «Дополнительно». Клац её!

Открылось окно настройки ОЭД. В нём вы должны сделать следующие вещи:
- Убедитесь, что переключатель отображения ОЭД стоит в позиции ON (если нет, вы знаете, что делать!).
- Опционально: включайте, если вдруг античит в игре ругается.
- Опционально: влияет на способ отображения (грубо говоря, на шрифт) ОЭД. Лучше всего выбирать Raster 3D, там и шрифт настроить можно, кликнув на надпись Raster 3D ещё раз.
- Тень у шрифта лучше включить (переключите в положение ON).
- Выбирайте цвет шрифта ОЭД на свой вкус!
- Квадратики по углам монитора - быстрый способ переместить ОЭД в нужный угол монитора. А можно просто перетаскивать ОЭД мышью, или выставлять его координаты вручную.

Вот, пожалуй, и всё о быстрой настройке MSI Afterburner для мониторинга процессора и видеокарты в игре. Если вам нужен подробный обзор возможностей программы, смотрите одно из лучших видео на эту тему от Артёма:
Частота кадров в секунду (FPS) связана с мониторингом частоты обновления во время игр на компьютерах, консолях и смартфонах. Игра с высоким FPS будет выглядеть более плавно, и важно отслеживать FPS, если вы хотите определить игровую производительность.
Вы можете отображать FPS игры со встроенным FPS-дисплеем Steam, программным обеспечением NVIDIA GeForce Experience, MSI Afterburner и другими сторонними инструментами.
Microsoft выпускает новое обновление для приложения Windows 10 Xbox Game Bar, которое включает в себя новый мониторинг FPS. В то время как сторонние приложения, отмеченные выше, всегда предлагали способ мониторинга FPS, Microsoft наконец-то осознала, что Windows 10 нужно нативное решение для определения производительности игр. Это давно назревший шаг, который порадует геймеров, использующих Windows в качестве ежедневной платформы для игр.

Microsoft выпускает встроенный счетчик FPS в Windows 10 с обновлением для Game Bar в октябре 2019 года, которое можно открыть, нажав комбинацию клавиш Win+ G . Game Bar также позволяет пользователям быстро проверить использование процессора, графического процессора и памяти.
Microsoft заявляет, что новая версия Игровой панели будет загружаться и устанавливаться автоматически, но вы также можете проверить наличие обновлений в магазине Microsoft Store и загрузить обновление вручную. Для работы счетчика FPS не требуется вступление в программу Windows Insider и иметь предварительную сборку.

Чтобы включить счетчик FPS в Windows 10, вам необходимо обновить приложение и согласиться на дополнительные разрешения Windows после запуска Game Bar с комбинацией клавиш Win+G. После предоставления разрешений перезагрузка системы также потребуется для завершения установки.
Счетчик FPS отображается только когда вы находитесь в игре. Все игры, включая традиционные игры для ПК, Microsoft Store (UWP) и даже эмуляторы, поддерживаются встроенным счетчиком FPS, который отслеживает последние 60 секунд игрового процесса.
Microsoft также добавила несколько опций для настройки взаимодействия. Например, вы можете изменить положение графика, настроить прозрачность задней панели и выбрать собственный цвет для акцента. По умолчанию вы увидите данные о производительности в правом углу экрана.
Предстоящие улучшения Диспетчера задач

Согласно последним новостям, весеннее обновление Windows 10 в 2020 году предоставит две новые функции для Диспетчера задач.
Обновление добавит тип диска на вкладку «Быстродействие» в «Диспетчере задач», чтобы вы могли проверить, установлен ли на вашем ПК или ноутбуке жесткий диск, или твердотельный накопитель.

Windows 10 также отображает температуру графического процессора на вкладке «Быстродействие» Диспетчера задач. В ближайшем будущем мониторинг температуры процессора также появится в Диспетчере задач.
В то время как улучшения Диспетчера задач появятся в следующем году, счетчик FPS уже доступен всем в Microsoft Store.