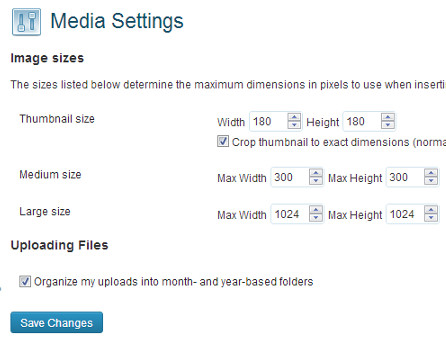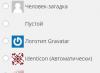Рад приветствовать Вас друзья!
На связи снова Ваш друг блогер. Сегодня я хотел бы показать вам, как можно изменить свой стандартный граватар в WordPress, который отображается на блоге в комментариях.
Если посмотерть на комменты моих статей на блоге, то Вы сможете заметить, что у каждого комментатора есть свои граватары.
Что такое граватар, вы можете прочитать на моем блоге в статье о том . Если вкратце, то граватар нужен для того, чтобы на всех блогах, где вы оставляете комментарий, отображалась Ваша картинка, свой граватар, логотип рядом с комментарием. Поэтому, читайте статью, ссылку на которую я дал выше и применяйте на практике.
Итак, у каждого есть свой граватар. А у тех, кто его не создал отображатюся стандартные логотипы того веб-ресурса, на котором Вы разместили свой коммент.
В этой статье я расскажу как, имея свой ресурс (сайт или блог), заменить стандартные граватары системы Wordpres своим логотипом.
Замена стандартного граватара в Wordpress
Для тех, кто давно в блогинге, тот уже знает, что если в админпанели блога на WordPress зайти в настройки и открыть вкладку «Обсуждение», то там можно выбрать стандартные граватары, для тех, у кого нет своего личного граватара. Другими словами выбрать аватар по умолчанию:
Это может быть человек загадка, пустой, другие разнообразные монстрики. Как видите, у меня стоит свой стандартный граватар, то есть логотип моего блога:
![]()
Итак, как же сделать личный логотип для блога, для тех комментаторов, у которых нет своего граватара.
Для того чтобы сделать стандартный логотип, необходимо воспользоваться определенным кодом. Вот он:
/*** Свой стандартный ГРАВАТАР ***/ add_filter("avatar_defaults", "newgravatar"); function newgravatar ($avatar_defaults) { $myavatar = get_bloginfo("template_directory") . "/images/logogravatar.png"; $avatar_defaults[$myavatar] = "MYGRAVATAR"; return $avatar_defaults; }
Для начала зайдите во вкладки Внешний вид —«Редактор»— «Функции темы». Нажимаете на вкладку functions.php и размещаете там код, который я прописал выше:
![]()
Куда добавить этот код? Нужно сначала внимательно проанализировать весь код данного файла. Разместить его нужно после той или иной функции (смотрите видео в конце статьи).
Итак, добавляете этот код, а потом его видоизменяете. Во-первых, вам нужно прописать свой адрес на логотипа, а также название самого логотипа. Прежде чем прописать адрес на свой логотип, необходимо этот логотип загрузить на сервер свогео блога.
Загружается он в папку «image», которая находится в папке шаблона блога. Затем вам нужно будет прописать путь до вашего файла.
После того, как вы прописали путь и название, вы нажимаете кнопку «Обновить файл»:

Все, теперь у Вас сохранился код в файле «function php». После этого вы заходите в админпанели в Настройки—Обсуждение и выбираете название и логотип своего стандартного граватара. Нажимаете на «чекбокс», а затем нажимаете кнопку «Сохранить изменения»:
![]()
В принципе все. После того, как вы проделаете все эти действия, у вас на стандартных граватарах комментаторов, будет отображаться ваш логотип, так же как у меня. Если есть какие-то вопросы, обращайтесь, всегда рад буду вам помочь. До новых встреч. Увидимся в новых статьях.
И на последок видео для лучшего понимания информации:
В CSS существует свойство, с помощью которого вы сможете легко изменить курсор на своем сайте. Часто бывает так, что стандартный курсор Windows не вписывается в общую картину сайта. Чтобы изменить это, сделаем небольшие поправки в коде.
Делаем нестандартный курсор на сайте
Если вы хотите изменить курсор на всем сайте, то в стили вашего сайта добавьте следующее:
Body { cursor: url("/пусть к файлу/sword.cur"), auto; }
В коде вам нужно изменить адрес до вашего курсора. Сам курсор может быть как обычное изображение (расширений *.png , *.gif , *.jpg , *.ico ) или же иметь специальное расширение курсоров *.cur
Если же вы хотите изменить курсор, например, только при наведении на ссылку или нужный вам объект, то вставьте:
Link:hover { cursor: url("/путь к файлу/sword.cur"), auto; }
Стандартные свойства CSS для изменения курсора
Если же вы не хотите перегружать ваш сайт сторонними курсорами, то можно использовать стандартные свойства CSS. Что представляет из себя каждое свойство, отражено в таблице ниже. Наведите курсор на ячейку – и ваш курсор изменится.
| cursor: auto; | cursor: default; | cursor: none; |
| cursor: context-menu; | cursor: help; | cursor: pointer; |
| cursor: progress; | cursor: wait; | cursor: cell; |
| cursor: crosshair; | cursor: text; | cursor: vertical-text; |
| cursor: alias; | cursor: copy; | cursor: move; |
| cursor: no-drop; | cursor: not-allowed; | cursor: all-scroll; |
| cursor: n-resize; | cursor: e-resize; | cursor: s-resize; |
| cursor: w-resize; | cursor: col-resize; | cursor: row-resize; |
| cursor: nw-resize; | cursor: se-resize; | cursor: sw-resize; |
| cursor: ew-resize; | cursor: nesw-resize; | cursor: nwse-resize; |
| cursor: zoom-in; | cursor: zoom-out; | cursor: grabbing; |
| cursor: grab; | cursor: ns-resize; | cursor: ne-resize; |
Для применения этих свойств вы так же копируете нужное вам и применяете к объектам на вашем сайте, например:
Link:hover { cursor: w-resize; }
А в качестве бонуса мы предлагаем вам небольшую подборку красивых курсоров, которые вы можете использовать на своем сайте.
Обновление от 02.08.2016:
Отсутствующая ранее возможность указания в Microsoft Edge своей папки для складирования загрузок, отличной от стандартной папки пользовательского профиля «Загрузки», появилась в числе дополнительных параметров браузера в Windows 10 версии 1607.

Оригинальная статья:
Не секрет, что в своем нынешнем виде новый браузер в Windows 10 лишен некоторых, казалось бы, простых настроек. Например, по умолчанию все скачиваемые файлы Edge сохраняет в C:\Users\ИмяПользователя\Загрузки , но при этом не дает возможности выбрать другую директорию как через меню настроек, так и непосредственно перед началом скачивания файла.
Судя по комментариям в сети, многие пользователи сетуют на это как на один из недостатков браузера. В частности, невозможность изменить директорию по умолчанию вызывает недовольство у людей, которые располагают небольшим по объему системным диском, а потому они предпочитают скачивать файлы на другой диск или раздел.
Можете не сомневаться, одно из будущих обновлений Edge принесет с собой возможность изменить стандартный путь загрузки файлов, но если вы хотите указать свой каталог прямо сейчас, то в этом вам поможет редактор реестра.
Итак, если вы по какой-то причине хотите изменить место загрузки файлов в Microsoft Edge, просто выполните простую инструкцию ниже.
Если браузер запущен, закройте его.
Откройте Редактор реестра. Для этого введите regedit в строку поиска на панели задач и нажмите Enter.

Если выскочит окон Контроля учетных записей, нажмите «Да».
Проследуйте по следующему пути:
HKEY_CURRENT_USER\SOFTWARE\Classes\Local Settings\Software\Microsoft\Windows\CurrentVersion\AppContainer\Storage\microsoft.microsoftedge_8wekyb3d8bbwe\MicrosoftEdge\Main

В правой части окна щелкните правой кнопкой мыши, выберите «Создать», нажмите «Строковый параметр». Созданному параметру присвойте имя «Default Download Directory ».

Теперь откройте его и в поле «Значение» введите путь к папке, в которую должны сохраняться скачиваемые файлы. Например, если вы хотите, чтобы браузер качал в папку «Загрузки» на диске E, введите E:\Загрузки.

СОВЕТ: чтобы скопировать путь к папке, щелкните на ней правой кнопкой мыши, удерживая клавишу Shift, а затем в контекстном меню нажмите «Копировать как путь».
Ну вот, собственно, и все.
Дополнение:
Как отметили в комментариях, можно обойтись без всех этих сложностей и просто изменить расположение папки Загрузки. Для этого щелкните на ней правой кнопкой мыши, выберите «Свойства», а затем перейдите на вкладку «Расположение».

Введите новое расположение папки и нажмите «Переместить».
Затем подтвердите перемещение.

Вместе с папкой «Загрузки» будут перемещены и хранящиеся в ней файлы.
Отличного Вам дня!
Когда посетитель сайта оставляет комментарий, рядом с его именем отображается аватар пользователя. Кроме обычных аватаров, Вордпресс использует особый тип аватара, который называется Граватар.
Gravatar — сокращение от Globally Recognized Avatar , то есть глобально распознаваемый аватар. Граватар добавляется автоматически, когда вы оставляете комментарий на любом Вордпресс сайте.
Этот сервис поддерживается компанией Automattic, которая разрабатывает WooCommerce, WP Super Cache, приложение для мобильных и другой софт. Часть разработчиков Automattic являются разработчиками Вордпресс.
Если у посетителя нет своего Граватара, Вордпресс показывает стандартный аватар.
Вы можете изменить стандартный аватар посетителя в разделе Комментарии на свой, это поможет брендированию вашего сайта.
В этой статье вы узнаете, как изменить стандартный Аватар по умолчанию своей картинкой без плагина.
- Создайте картинку для аватара
- Загрузите на сайт
- Добавьте код в functions.php
- Измените адрес картинки и название аватара в коде
- В Настройках — Обсуждение выберите свой аватар
- Нажмите Сохранить
Аватар по умолчанию
По умолчанию используется стандартный аватар Человек — загадка.

Настройки аватара находятся в Настройках — Обсуждение .
![]()
Аватары Identicon , Wavatar , MonsterID и Ретро генерируют уникальные картинки для каждого посетителя на основе Имени или е-мейла пользователя.
Использование собственной картинки для аватара
Размер стандартной картинки 80х80 пикс. Создайте свою картинку того же размера или чуть больше. Можно создать картинку размером 150х150 пикс. — 250х250 пикс.
Добавьте эту картинку в галерею Медиафайлы — Добавить новый .
![]()
Нажмите Изменить , откроется окно параметров картинки.
![]()
Скопируйте адрес вашей картинки и сохраните в текстовом редакторе.
Добавьте этот код в файл или с помощью в текущую тему:
В строке 4 вставьте адрес вашей картинки из текстового редактора. В строке 5 измените название аватара.
Вернитесь в Настройки — Обсуждение , должен появиться ваш новый аватар.
![]()
Теперь Вордпресс должен использовать этот аватар для всех посетителей, у которых нет своего Граватара.
![]()
Надеюсь, статья была полезна. Оставляйте комментарии.
Если вы уже работали с WordPress, то наверняка видели, что все полезное содержимое в виде изображений, таблиц стилей, тем и плагинов в WordPress по-умолчанию хранится в папке wp-content . Но, вероятно, вы не догадывались, что название этой папки можно изменить на что-либо другое, и движок все равно будет работать!
Одним из преимуществ переименования «wp-content/» является то, что ваш сайт будет выглядеть менее WordPress-ным, в то время как это свойство может также добавить некоего рода безопасности что-ли..
Сейчас мы покажем как это всё можно проделать.
Создаем новую папку
В нашем примере мы переименуем папку wp-content в assets . Обратите внимание, что после переименования этой папки все активированные плагины или темы будут деактивированы и не будут отображаться на назначенных им страницах, так как WordPress не сможет найти их в дефолтном расположении — папке wp-content.

Модификация конфига
Теперь нужно проделать несколько изменений в файле wp-config.php , но, всё же лучше сделать резервную копию этого файла перед внесением в него правок. И тогда, в случае чего-то непредвиденного, мы всегда сможем вернуть его из бекапа.
Для начала добавим следующую строку перед require_once(ABSPATH . ‘wp-settings.php’); (обычно расположена в самом низу) для того, чтобы сообщить WordPress, что путь wp-content был изменен на assets .
Define ("WP_CONTENT_FOLDERNAME", "assets");
Затем добавим следующую строку сразу под предыдущей, чтобы указать WordPress на новый путь к папке.
Define ("WP_CONTENT_DIR", ABSPATH . WP_CONTENT_FOLDERNAME) ;
После добавления строки выше WordPress снова обнаружит и отобразит список установленных тем и плагинов.


Для того, чтобы это исправить, добавьте эту строку для указания новой ссылки на папку.
Define("WP_SITEURL", "http://" . $_SERVER["HTTP_HOST"] . "/"); define("WP_CONTENT_URL", WP_SITEURL . WP_CONTENT_FOLDERNAME);
Вот и все. Теперь все плагины, темы и любые другие медиафайлы, которые вы загружаете, будут сохраняться в нашей новой папке.

Следует отметить!
Существуют некоторые плагины и темы, которые не особо следуют стандартам разработки. Они указывают “wp-content” в качестве пути и ссылки «жестко», зашивая путь в файл, нежедли определяя их налету. В таки случаях плагины и темы могут работать не полностью, либо вообще не работать.
Более того, это также ломает ссылки к изображениями, которые уже прикреплены к записям и были залиты в папку wp-content
.
Поэтому вышеописанная модификация должна применяться с осторожностью, и, в идеале, конечно лучше проделывать такое, если вы только собираетесь установить WordPress, либо только-только установили. В противном случае, сайт может полностью «поломаться», и придется исправлять огромное количество деталей.
Как изменить стандартный путь к медиафайлам в WordPress
Новый загрузчик медиа файлов, появившийся в версии 3.5 — наверное одно из самых значительных изменений в той версии. Другим важным изменением, но менее обсуждаемым, было исчезновение настройки в админ.панели для изменения директории для загрузок из меню Параметры . Причиной данного удаления из интерфейса было то, что она не так часто использовалась, нежели другие опции. Также ее изменение могло привести к плачевным последствиям для сайта, если пользователь сделал это случайно. Удаление настройки упростило интерфейс, и оставили только возможность организации папок по месяцам/годам. Ниже мы расскажем, как изменить стандартный путь к медиа файлам в WordPress 3.5+.
Примечание: Производите нижеуказанные действия, если вы НЕ новичок в WordPress. Или же если вы понимаете, что делаете.
Для изменения стандартного пути к медиа файлам вам необходимо отредактировать файл wp-config.php , расположенный в корневой директории установленного у вас WordPress. Если вы хотите, чтобы папка для загрузок у вас выглядела так wp-content/files , то необходимо поместить следующий код в wp-config.php :
Define("UPLOADS", "wp-content/"."files");
Если же вы хотите, чтобы ваша папка для загрузок находилась вне директории wp-content, например http://www.example.com/files/ , то вам нужно установить путь для загрузок в wp-config.php вот так:
Define("UPLOADS", ""."files");
Помните, что вы в любой момент можете выбрать сортировку загруженных файлов по месяцам/годам в Параметры » Медиафайлы .