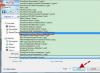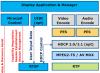Google Chrome — прекрасный браузер, который, тем не менее, не лишен недостатков, об одном из которых бы я хотел сегодня поговорить. В большинстве случаев для того, что бы добавить сайт в закладки, мы просто нажимаем правую кнопку на мышке, тем самым вызывая меню, и выбираем в нем пункт «Добавить в закладки». Если вы проделаете это действие в Хроме, то необходимого пункта не увидите, а все потому, что Google решил пойти своим путем.
Для того, что бы добавить сайт в закладки в Хроме, необходимо открыть сайт и найти на верхней панели значок звездочки и нажать на него. Например, я открываю сайт Гугла и нажимаю на звездочку. Затем кликаю «Готово». На этом все, сайт сохранен.

При этом вы можете выбрать, что бы иконка сайта появилась как на панели закладок, так и в общем списке. Это зависит лишь от вашего желания. Также напомню, что по-умолчанию панель закладок показывается только на стартовой странице. Если хотите, что бы она показывалась всегда, необходимо зайти в настройки и включить данную функцию.

Наконец, вы всегда можете импортировать свои закладки из любого другого браузера, причем вся операция будет проделана автоматически, то есть никаких дополнительных действий предпринимать не нужно. Зайдите в «Закладки», выберите «Импортировать закладки и настройки», затем — нужный браузер и «Импорт».
Google Chrome - один из популярных современных браузеров, которым пользуется большое количество людей. Зачастую у пользователей этого браузера возникают различные вопросы, связанные с его эксплуатацией. Один из таких вопросов - как в Хроме добавить закладку?
Создание закладок
Чтобы создать закладку в браузере, необходимо нажать символ * в адресной строке. Так Вы создадите закладку, которую без труда сможете обнаружить на специальной панели. Эта панель располагается в меню настроек или наверху в окне браузера.
Помимо этого способа, существует еще несколько, которые помогут Вам добавлять закладки в Google Chrome:
- Переносите закладки в Google Chrome из других браузеров при помощи меню настроек.
- Используйте «горячие» клавиши: одновременное нажатие Ctrl + D (в системе Мас – ? + D).
- На панель закладок перенесите ссылку на страницу или значок замка или земного шара из адресной строки.
- Сделайте закладки вручную. Для этого надо нажать правой кнопкой мыши на Панель закладок и выбрать «Добавить страницу».
Теперь Вы знаете, как добавить закладки Гугл Хром. Выбирайте любой из способов, который будет для Вас наиболее доступным и простым в использовании.
Поиск закладок
Порою бывает и такая ситуация: есть закладки, но как их найти, человек не знает. Поэтому скажем немного о том, как находить закладки в Google Chrome.
Искать закладки можно, используя адресную строку. Вам нужно просто ввести название закладки и из результатов поиска выбрать тот адрес, около которого есть значок *.
Список всех закладок можно обнаружить следующими способами:
- Через Панель закладок. Эта панель расположена прямо под адресной строкой. Если ее не видно, просто откройте новую вкладку и сразу ее заметите. Чтобы отобразить или спрятать панель закладок, воспользуйтесь одновременным нажатием «горячих» клавиш: Ctrl + Shift + B (в системе Мас – ? + Shift + B).
- Через Диспетчер закладок. С помощью него можно легко упорядочить закладки. Для этого нажмите на гаечный ключик на панели инструментов и выберите «Закладки» и «Диспетчер закладок».
- Очень простой способ - посмотреть через Меню закладок. Для этого опять же нажмите на гаечный ключик, который расположен на панели инструментов, и выберите «Закладки».
Для удобства закладки можно рассортировывать по папкам. Для того чтобы создать папку, правой кнопкой мыши нажмите на Панели закладок и выберите функцию «Добавить папку».
Теперь Вы знаете, как добавлять и искать закладки в Google Chrome.
Панель закладок содержит все закладки и папки закладок, созданные в Google Chrome. Для быстрого доступа к любимым сайтам можно закрепить эту панель непосредственно под адресной строкой в верхней части окна браузера.
Закрепление панели закладок
Также можно воспользоваться комбинацией клавиш Ctrl + Shift + B , чтобы включить или выключить эту панель.
Сокрытие или открепление панели закладок
Щелкните правой кнопкой мыши (или нажмите Cmd в Mac) на панели закладок и снимите флажок Всегда показывать панель закладок . Если панель закладок не закреплена, ее всегда можно найти вверху страницы новой вкладки.
Управление элементами на панели закладок
- Вверху на панели закладок выберите закладку с длинным названием правой кнопкой мыши (в Windows) или щелкните, удерживая клавишу Control (Mac).
- Выберите Изменить .
- В поле Имя введите более короткое имя. Вы также можете удалить имя, чтобы на панели отображалась только фавиконка.
- Нажмите Сохранить .
- Откройте Chrome на вашем компьютере.
- В правом верхнем углу, в конце панели закладок, откройте папку «Другие закладки» или нажмите Развернуть .
- Перетащите элемент на панель закладок.
Вы можете выбрать, какие элементы будут отображаться на панели закладок:
Добавить закладку на панель
На панели закладок поместится больше элементов, если вы сократите или удалите их ярлыки.
Выполните эти действия:
Изменение порядка закладок
Чтобы переместить элемент на панели закладок, наведите на него курсор мыши, щелкните его и перетащите в новое место.
Перенос скрытой закладки на панель
Скрытую вкладку можно перетащить на панель закладок.
Выполните эти действия:
Примечание : папку «Другие закладки» нельзя удалить. Даже когда он скрыта, Вы по-прежнему можете добавлять в неё закладки с помощью диспетчера закладок.
Удаление закладки из панели
Чтобы удалить закладку, выполните следующие действия:
- Откройте Chrome на вашем компьютере.
- Вверху на панели закладок щелкните закладку правой кнопкой мыши (в Windows) или щелкните, удерживая клавишу Control (Mac).
- Выберите Удалить .
Чтобы удалить больше чем одну вкладку одновременно, используйте Диспетчер закладок .
Устранение неполадок с закладками
Ниже вы найдете несколько общих вопросов, касающихся панели закладок.
Случайно удалил закладку – как восстановить
Удаленные закладки не могут быть восстановлены.
Как удалить иконку приложений с панели
Панель закладок по умолчанию содержит значок Приложений . Это ярлык, который позволяет открывать приложения, установленные в Google Chrome.
Вы можете удалить его:
- Откройте Chrome на вашем компьютере.
- Вверху нажмите на панель закладок правой кнопкой мыши (в Windows) или щелкните, удерживая клавишу Control (Mac).
- Снимите галочку Показывать значок «Сервисы»
Чтобы вернуть ярлык приложений, снова выберите Показать значок «Сервисы» .
Чтобы создать закладку для текущей страницы , нажмите значок в адресной строке .

После этого новую закладку можно будет найти на панели закладок вверху окна браузера или с помощью меню Chrome .
Добавление закладок Google Chrome
Самый простой способ создать закладку в браузере Googlе Chrome – нажать значок в адресной строке.
Ниже перечислены другие способы быстрого создания закладок :
Поиск сохраненных закладок
Если вы не можете вспомнить, куда сохранили одну из закладок, попробуйте найти её непосредственно из адресной строки . Введите имя закладки и ищите значок рядом с полученными результатами поиска, указывающий на совпадения с закладок.
Закладки можно найти в 3-х указанных ниже местах:
- Панель закладок . По умолчанию она закреплена под адресной строкой для быстрого доступа. Если она отсутствует, ее можно найти, открыв новую вкладку. Чтобы включить или отключить отображение этой панели, просто нажмите Ctrl + Shift + B .
- Меню закладок . Нажмите меню Chrome на панели инструментов браузера и выберите «Закладки».
- Диспетчер закладок . Диспетчер закладок позволяет легко упорядочить закладки. Нажмите меню Chrome на панели инструментов браузера и перейдите в меню Закладки → Диспетчер закладок .
Чтобы упорядочить закладки, пользуйтесь папками для закладок. Для создания папки нажмите правой кнопкой мыши панель закладок и выберите Добавить папку .
Если вы пользуетесь браузером Chrome на других компьютерах или мобильном устройстве, свои закладки с аккаунтом Google, чтобы иметь к ним доступ на всех устройствах, где используется Chrome.
Организация закладок в браузере – процедура, которая позволит повысить вашу продуктивность. Визуальные закладки – один из наиболее популярных способов размещения веб-страниц таким образом, чтобы в любой момент быстро перейти к ним.
Сегодня мы подробнее рассмотрим, каким образом выполняется добавление новых визуальных закладок для трех популярных решений: стандартных визуальных закладок, визуальных закладок от Яндекс и Speed Dial.
В стандартных визуальных закладках
По умолчанию в браузере Google Chrome имеется некоторое подобие визуальных закладок с очень ограниченной функциональностью.

В стандартных визуальных закладках отображаются часто посещаемые страницы, но создавать собственные визуальные закладки здесь, к сожалению, не получится.
Единственный способ настройки визуальных закладок в данном случае – это удаление лишних. Для этого наведите курсора мыши на визуальную закладку и щелкните по отобразившемся иконке с крестиком. После этого визуальная закладка будет удалена, а ее место займет еще один часто посещаемый вами веб-ресурс.
В визуальных закладках от Яндекс
Яндекс Визуальные закладки – это отличный простой способ разместить все необходимые вам веб-страницы на самом видном месте.
Для того, чтобы создать новую закладку в решении от Яндекс, щелкните в правом нижнем углу окна визуальных закладок по кнопке «Добавить закладку» .

На экране отобразится окно, в котором потребуется ввести URL страницы (адрес сайта), после чего для внесения изменений потребуется нажать клавишу Enter. После этого созданная вами закладка отобразится в общем списке.

Обратите внимание, что если в списке визуальных закладок имеется лишний сайт, то его можно переназначить. Для этого наведите курсор мыши на плитку-закладку, после чего на экране отобразится небольшое дополнительное меню. Выберите иконку с шестеренкой.

На экране отобразится уже знакомое окно добавления визуальной закладки, в котором вам потребуется изменить текущий адрес сайта и задать новый.

В Speed Dial
Speed Dial – это отличные функциональные визуальные закладки для Google Chrome. Данное расширение имеет широчайший набор настроек, позволяя детально настроить каждый элемент.
Решив добавить новую визуальную закладку в Speed Dial, щелкните по плитке с плюсиком, чтобы назначить страницу для пустующей закладки.

В открывшемся окне вам будет предложено указать адрес страницы, а также, при необходимости, задать миниатюру закладки.

Также, при необходимости, уже существующая визуальная закладка может быть переназначена. Для этого щелкните по закладке правой кнопкой мыши и в отобразившемся меню щелкните по кнопке «Изменить» .

В открывшемся окне в графе «URL» укажите новый адрес визуальной закладки.

Если же все закладки заняты, а вам необходимо задать новую, то вам потребуется увеличить количество отображаемых плиток-закладок или создать новую группу закладок. Для этого щелкните в верхнем правом углу окна по иконке с шестеренкой, чтобы перейти в настройки Speed Dial.

В открывшемся окне откройте вкладку «Настройки» . Здесь вы сможете изменить количество отображаемых плиток (дилов) в одной группе (по умолчанию это 20 штук).

Кроме этого, здесь же вы сможете создать отдельные группы закладок для более удобного и продуктивного использования, например, «Работа», «Учеба», «Развлечения» и т.д. Для того, чтобы создать новую группу, щелкните по кнопке «Управление группами» .

Следом щелкните по кнопке «Добавить группу» .

Введите наименование группы, а затем щелкните по кнопке «Добавить группу» .

Теперь, вернувшись снова к окну Speed Dial, в верхнем левом углу вы увидите появление новой вкладки (группы) с заданным ранее названием. Щелкнув по ней, вы попадете на совершенно чистую страницу, в которой можно снова приступить к заполнению закладок.

Итак, сегодня мы рассмотрели основные способы создания визуальных закладок. Надеемся, данная статья была для вас полезна.