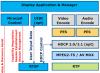Такой именно имеется в ноутбуке либо компьютере, но сотовый интернет для таких больших и мощных приборов будет слишком медленным.
Несмотря на это для доступа к сети все же используются сим-карты, но только их крайне нужно заказывать с соответственным тарифом и вставлять в специальный накопитель.
Если карта и дополнительный прибор уже были приобретены, то о том, как настроить модем билайн быстро и грамотно стоить поговорить, уточнив даже мелкие детали.
Первые шаги на пути к активации
Чтобы приступить к основным установочным моментам, человеку придется сделать элементарные действия, которые просто необходимы для удачного начала использования внешней системы. Настройки Билайн интернет для модема всегда начинаются с совершения следующих установочных алгоритмов:
- открыть бумажную упаковку и прочитать инструкцию;
- распаковать стартовый пакет, достать карточку;
- вставить симку в специальное отверстие накопителя;
- подключить модем к соответственному окну ноутбука либо компьютера.
На этом первичный алгоритм действий полностью заканчивается и нужно будет плавно переходить к выполнению основных корректировок.
Все обязательно нужно делать внимательно и аккуратно, ведь малейшая ошибка станет причиной того, что человек не сумеет выполнить процесс подключения к глобальной интернетовской системе. Баланс карты нужно пополнять сразу же после ее приобретения.
Какие опции активировать на персональном компьютере
Как настроить модем билайн на ноутбуке либо ПК всегда возможно разобраться самостоятельно, ведь практически каждый выполняет процесс представленного типа в своей домашней обстановке. Включая такую информацию, потребителю нужно научиться выполнять все корректировочные процессы своими руками, делая это с высоким коэффициентом точности.
Стоит отметить тот факт, что много установочных процессов будут определяться только моделью и типом модема, но алгоритм основных пользовательских действий при этом будет неизменным. Выполнение процесса корректировки настроек может быть осуществлено по такому алгоритму:
- дождаться пока внешнее устройство адаптируется под компьютер и начнет светиться;
- найти программу, которую оставил на ПК модем;
- войти в приложение и найти раздел под именем Услуги;
- подключиться к основному меню и найти пункт блока соединения;
- активировать блок, после чего на экране должен появиться значок включения;
- попробовать выполнить вход внутрь всемирной паутины.
Чтобы более точно раскрыть эту тему и помочь потребителю понять как выполняется установка модема 3G, 4G обязательно необходимо рассмотреть еще и такой тип действий:
- после активации внешнего прибора подождать, пока он установит самостоятельно на ПК свои драйвера;
- войти через персональный компьютер внутрь раздела Диск Е;
- в специальном окне выбрать язык установки программы модема;
- выбрать папку, где будут сохранены все данные из этой категории;
- задать дополнительные параметры – возможность размещения папки прибора на главном экране;
- подождать пока будет выполнен установочный процесс – действие выполняется автоматически на виду у потребителя;
- нажать кнопку завершения установки;
- отметить кнопку, где предлагается включить новую сеть по умолчанию.
Настройка и установка 4G модема Билайн может грамотно исполняться и без опытного мастера, к которому можно не составлять собственное обращение. От того, настолько верная корректировка работоспособности USB модема Билайн была выполнена и зависит возможность его продуктивного применения.
О том, как правильно настроить модем Билайн можно прочитать и в инструкции, но если человек является не слишком сильным в технических науках, то ему все же стоит просмотреть информацию, представленную выше.
О том как установить 3G USB модем в ОС Windows написано в другой статье . Здесь будут рассмотрены способы разрешения проблем, которые возникают при использовании этих модемов. Причем применительно к ОС Windows.Если у вас возникли проблемы - модем не устанавливается, не работает или не подключается, то начинать диагностику нужно c визуальной проверки модема.
У каждого USB модема есть индикатор, который показывает текущее состояние модема. Такой индикатор загорается при подаче питания на модем, то есть сразу как только вы его воткнете в USB разъем компьютера.
- синий мигающий или постоянный - подключился по протоколу WCDMA (3G).
- зеленый мигающий или постоянный - подключился по протоколу LTE (4G).
Если на вашем модеме индикатор не горит совсем, тогда возможно:
- Модем "мертвый".
- USB разъем компьютера не работает или работает неправильно (например слабое питание на разъеме).
Попробуйте воткнуть модем в другой разъем и в другой компьютер.
Если индикатор модема горит
Для дальнейшей проверки нужно открыть диспетчер устройств и там посмотреть есть ли модем в списке устройств, а также проверить как он работает. Диспетчер устройств можно открыть через Панель Управления - Система:

Но есть более короткий путь. Нужно нажать на клавиатуре кнопки Windows+R и в открывшемся окошке вписать "devmgmt.msc" и нажать "ОК":

В диспетчере устройств нужно найти и раскрыть пункт "Модемы":

На этой картинке модем Huawei, у вас может быть модем другой фирмы, но это не меняет сути дела.
Модема нет в списке устройств
Если модема нет в списке устройств, значит:
- он не воткнут в USB разъем;
- не установлены драйвера модема;
- модем умер;
- не работает USB разъем;
- сбой в работе драйвера USB.
Примечание . Если модема в списке устройств нет, тогда посмотрите есть ли в списке неизвестные устройства - они помечаются знаком вопроса. Так же знаком (желтый треугольник) может быть выделено опознанное, но не подключенное устройство. Например модем может быть в ветке "Котроллеры шины USB" как "составное USB устройство".
Если в списке нет ни модема, ни неизвестных устройств, ни отключенных устройств, тогда нужно проверить как он подключен к разъему USB, а лучше вытащить его и воткнуть снова, можно в другой USB разъем. Посмотрите на индикатор модема, если индикатор модема мигает, значит модем возможно жив и работает нормально. Посмотрите в паспорте на ваш модем, как должен гореть индикатор если модем подключился к сети сотового оператора. Дело в том, что модем подключается к сотовой сети оператора после того как на него подается питание. Если индикатор показывает, что модем подключился к сети оператора, значит проблема программная и может быть связана с драйверами или Windows.
Например индикация модемов Huawei такова:
- красный мигающий - либо не подключился к сети оператора, либо подключился по протоколу GSM (2G);
- синий мигающий - подключился по протоколу WCDMA (3G).
Если по индикатору видно, что модем работает, в таком случае установите или переустановите драйвер модема.
Если драйвер установлен, но модем не определяется или определяется, но помечен знаком треугольника (отключен), тогда проверьте - быть может у вас установлена 64-х битная версия Windows, а драйвер установлен для 32-х битной версии.
Если модем работал, но потом перестал, например при выходе из Hibernate режима и при этом в списке устройств он виден как "составное USB устройство", тогда можно попробовать вытащить и заново воткнуть, а если не поможет, то перезагрузить Windows.
Модем есть в списке устройств
Если модем есть в списке устройств, тогда можно перейти к следующему шагу диагностики. Выделите модем и нажмите правую кнопку мыши, а затем в меню выберите пункт "Свойства". В окне "Свойства модема" откройте вкладку "Диагностика":

и нажмите кнопку "Опросить модем". В результате должно должен появиться такой текст:

Если такого текста нет значит модем не работает должным образом. возможно он отключен системой из-за неправильных драйверов или конфликта с другим устройством. Также, в этом окне, проверьте вкладку "Дополнительные параметры связи":

Быть может там вписана неверная строка инициализации, которая не позволяет модему правильно работать. Эта строка должна быть пустая если вы подключаетесь через программу вашего провайдера (например МТС Коннект ), а если вы подключаетесь напрямую, через средства Windows, в ней должна быть строка, правильная для вашего провайдера. На рисунке указана правильная строка для провайдера МТС.
Для Билайн это будет AT+CGDCONT=1,"IP","internet.beeline.ru" .
Для Мегафон AT+CGDCONT=1,"IP","internet" .
Модем диагностируется в списке устройств
Если при опросе модема он отвечает верно, тогда можно перейти к следующему шагу диагностики. Нужно проверить настройки сетевого подключения. Для этого нужно открыть Панель Управления и в ней найти и открыть "Сетевые подключения". Или проще - Windows+R и в открывшемся окошке вписать "ncpa.cpl " и нажать "ОК". В обоих случаях будет открыта папка сетевых подключений.

Примечание . Для Windows Vista / 7 путь к папке такой - "Центр управления сетями" и там ссылка "Свойства адаптера".
Найдите нужное подключение, выделите его и нажмите правую кнопку мыши, а затем в меню выберите пункт "Свойства". В окне "Свойства" - на вкладке "Общие" проверьте чтобы соединение было связано с вашим модемом:


Выделите его и нажмите кнопку "Свойства". Там ничего не должно быть написано:

Если все так и есть тогда закрываете все открытые окна и пробуете подключиться.
- Соединение с Интернет не устанавливается. При этом выдается ошибка с текстом и номером.
- Соединение с Интернет устанавливается, но реально ничего не работает. Браузер не открывает страницы, почтовая программа не получает почту.
Если соединение с Интернет не устанавливается, тогда записываете текст ошибки и номер ошибки, а затем звоните своему провайдеру по телефону технической поддержки (либо по телефону call-центра).
- Для МТС это номер 0890 или 8-800-333-0890.
- Для Билайн 0611 и 8-800-700-8000.
- Для Мегафон 8-800-333-05-00.
Например наиболее распространенная ошибка на USB модемах это № 619. Как правило такая ошибка означает, что на вашем счету недостаточно средств и выход в Интернет для вас заблокирован. Реже эта ошибка означает, что на каналах вашего провайдера есть технические проблемы, обычно они носят временный характер.
Если соединение устанавливается но никакие интернет-программы не работают, то в этом случае нужно посмотреть параметры интернет-соединения. Нужно нажать на клавиатуре кнопки Windows+R и в открывшемся окошке вписать "cmd":

В открывшемся окне нужно ввести команду "ipconfig /all":

и нажать Enter. В той информации, которую выдаст команда нужно найти блок относящийся к адаптеру "PPP":

Если таких записей нет, это означает, что ваш модем не получил сетевые настройки от провайдера, однако и получение таких настроек не гарантирует правильную работу соединения. Имея эти данные звоните вашему провайдеру по телефону технической поддержки и выясняете в чем может быть проблема.
Или можете продолжить самостоятельную диагностику. В этом же окне введите команду "ping xxx.xxx.xxx.xxx " где вместо иксов проставьте адрес вашего DNS сервера:

Правильный результат должен быть такой как на рисунке выше. Но если результат например такой:

Это значит, что соединение установлено неправильно - до DNS сервера пакеты с вашего компьютера не доходят. В этом случае попробуйте сделать пинг до серверов WINS если они указаны или до "основной шлюз" если там указан адрес отличающийся от адреса вашего компьютера.
Если обнаружены ошибки в прохождении сетевых пакетов, то такое бывает потому что:
- Проблемы в сети провайдера поэтому для начала звоните в техподдержку вашего провайдера.
- У вас установлена какая-то программа, которая блокирует часть сетевого трафика на протоколе TCP/IP, UDP, ICMP, например файерволл или антивирус. Проверяйте все работающие программы.
- Нарушились настройки стека сетевых протоколов Windows. Настройки стека сетевых протоколов можно сбросить в состояние по умолчанию командой "netsh int ip reset c:\resetlog.txt " или программой WinsockFix.
Если пинг до серверов DNS проходит нормально, тогда можно проверить работу соединения пингом имени сайта (например yandex.ru):

Если сайты не пингуются по имени, но при этом пингуются по IP адресу это может означать:
- проблема с серверами DNS вашего провайдера;
- какая-то программа на вашем компьютере блокирует UDP порт 53.
Исключить серверы DNS вашего провайдера можно если указать альтернативные серверы DNS. Это делается в свойствах соединения и затем в свойствах протокола "TCP/IP" (выше в этой статье написано про апплет "Свойства соединения").
Если сайты не пингуются по именам даже с другими серверами DNS, тогда нужно разбираться с программами, которые запущены на вашем компьютере.
Ситуация когда модем устанавливает соединение, но Интернет не работает (не открываются сайты, не работает Skype и т.п.), самая "мутная" - сложно определить источник проблемы. Это может быть:
- Проблема сети у провайдера.
- Какая-то программа блокирующая часть трафика или весь трафик на сетевых протоколах.
- Сбой стека сетевых протоколов операционной системы.
В этом случае нужно продвигаться шаг за шагом исключая одну вероятность за другой. Например попробовать подключиться через другого оператора. Открыть список работающих процессов и "убить" все подозрительные. И так далее.
Не всегда проблемы с подключением или проблемы с работой Интернет подключения 3G, обусловлены неполадками на компьютере пользователя. Нередко это проблемы у оператора связи. Например у МТС, днем и вечером бывает плохое качество связи (перегрузки на оборудовании), что выражается в следующих симптомах - соединение устанавливается, но или крайне низкая скорость, или вообще нет реального движения пакетов. Может помочь разрыв соединения и повторное подключение, иногда несколько переподключений подряд. Так что при появлении проблем не бросайтесь первым делом искать проблему у себя.
Иван Сухов, 2011 г .
На сегодняшний день подключиться к всемирной сети можно разными способами. Наиболее распространенным и проверенным среди них является проводное подключение, ведь абонент получает большую скорость, лучшее качество за доступную цену. Но с каждым днем все больше людей переходят на мобильный интернет, подключаясь в сети с помощью модемов. Это объясняется несколькими причинами:
- Пользоваться интернетом без проблем можно как дома, так и в другом удобном месте, стоит только подключить модем к компьютеру, ноутбуку или планшету.
- USB-модем можно легко и быстро приобрести в салоне мобильной связи. Так же легко происходит и подключение.
- Когда устанавливается проводное подключение, с провайдером необходимо заключить договор, который при надобности достаточно проблематично аннулировать. Ведь провайдеры для того, чтобы не терять клиентов, часто начинают препятствовать расторжению договоров и нехотя производят отключение интернета.
- Если абонент не нуждается в мобильном интернете, то достаточно просто перестать за него платить. Через некоторое время интернет будет заблокирован.
- Если абоненту не требуется много трафика, он редко смотрит, скачивает фильмы или ролики, то мобильный интернет обойдется ему значительно дешевле, нежели высокоскоростной проводной интернет.
Usb модем билайн – это быстрое, легкое и качественное подключение к сети Интернет. Но часто бывают случаи, когда вы купили новый модем, принесли его домой, подключили к компьютеру с надежной в эту же минуту окунуться во всемирную паутину, и ничего не происходит – компьютер попросту не видит модем от билайн. Что делать в таком случае? Сейчас мы постараемся выяснить наиболее частые причины, почему не работает модем билайн и выясним, как их устранить.
Основные признаки и причины того, что компьютер не распознает модем как новое устройство
Если при подключении модема к компьютеру возникают проблемы, визуально их сразу можно определить:
- Индикатор на модеме не начинает гореть;
- На ноутбуке или компьютере не появляется уведомление о том, что найдено новое оборудование, готовое к установке;
- Если войти в «Мой компьютер», там не увидите появление нового съемного носителя.
Причин, по которым компьютер не видит новое устройство, может быть много. При этом, заключаться они могут как в модеме, так и в самом компьютере. Наиболее распространенными причинами являются:
- Не работает usb разъем.
- На ПК установлен сильно активный антивирус, который блокирует установку нового устройства.
- Проблема в самом модеме – он неисправен.
- Наблюдаются неполадки в работе операционной системы.
Варианты устранения проблем подключения модема к компьютеру
Если компьютер не видит usb модем, то сначала необходимо начать с простых действий. Если они не увенчаются успехом, тогда нужно переходить к более сложным операциям. Итак, с чего следует начать?
Если индикатор на модеме не горит, значит, попробуйте сменить USB-разъем, ведь возможно, проблема заключается именно в нем. При этом, рекомендуется подключать модем непосредственно в разъем, не используя дополнительные шнуры или хабы. После этого, проверьте на другом компьютере работоспособность модема, ведь если он неисправен, то любые попытки подключить его будут напрасны. Если модем работает, тогда можно продолжать поиски проблемы.
Если при подключении к компьютеру модем реагирует и горит индикатор, то нужно проверить питание (в случае, если производится подключение к ноутбуку). В случае, если попытка оказалась тщетной, нужно временно отключить антивирус, и после этого заново подключить модем.
Если все вышеперечисленные действия не дали положительного результата, значит, необходимо устранять неполадки в самом программном обеспечении. Это задание более сложное, но при выполнении всех инструкций, результат должен быть положительным.
После того, как модем был подключен к компьютеру, нужно проверить, высвечивается ли он в списке с остальными устройствами и видеть его работоспособность. Чтобы это реализовать, нужно зайти в Диспетчер устройств и найти там пункт под названием «Модемы».
Если в открывающемся списке нет вашего устройства, а работоспособность модема и USB разъема вы уже проверили, значит, проблема заключается в драйвере на модем. Для этого нужно переустановить драйвер. Если модем работает, но потом постоянно отключается, то нужно повторно вставить его в разъем или перезагрузить Windows.
Если в Диспетчере устройств вы нашли свое оборудование, тогда необходимо выполнить следующие действия: нажать правой кнопкой на него и выбрать пункт «Свойства». Перед вами откроется окно и множество вкладок. Необходимо выбрать вкладку «Диагностика» и нажать кнопку «Опросить модем». После этого действия, должно появиться окошко с перечнем команд и ответом на них. Если же данного текста нет, тогда работа модема отклонена из-за установки неправильного драйвера, или же другая программа блокирует подключение нового устройства.
Следующим шагом будет проверка правильности строки инициализации. Для этого, необходимо перейти в другую вкладку под названием «Дополнительные параметры связи». Если строка введена первоначально неправильно, нужно исправить проблему.
Если после всех действий модем не подключается, имеет свойство периодически беспричинно отключаться или же просто отсутствует соединение с интернетом, стоит обратиться в сервисный центр мобильного оператора Билайн. Сделать это можно, позвонив на горячую линию по номеру телефона - 8 - 800 - 700 - 8000 , или же набрав с мобильного телефона короткий номер 0611 . Все звонки осуществляются бесплатно. Специалисты помогут решить проблемы, связанные с подключением модема билайн к компьютеру.
Удобство мобильного интернета в независимости и свободе передвижений – где бы вы ни находились, достаточно воткнуть USB-модем в компьютер и весь мир у вас на экране. Но бывает и не так радужно. Что делать, если модем Билайн не подключается к интернету? В зависимости от конкретной ситуации могут быть варианты. Раньше у вас всё отлично работало, а вот сегодня перестало? Или же вы только что стали счастливым обладателем новенького модема?
Если не желает работать только что купленный модем, все дело в настройках подключения сети. Может быть и такая ситуация – в процессе загрузки программного обеспечения произошел сбой и поэтому неправильно проходит интеграция интернета в систему компьютера. Можно попробовать удалить только что установленную программу сопряжения и заново все установить.
Если в интерфейсе настроек сетевого подключения требуется вводить IP-адрес и какие-то дополнительные данные, нужно связаться с провайдером и попросить сообщить вам все эти необходимые данные для подключения.
Билайн выделяется среди конкурентов своей довольно высокой стоимостью тарифов. Зачем тогда платить больше? Все дело в качестве услуги. Видео данного оператора идет гораздо более хай-ди, чем у Мегафона, тем более МТС. Кроме того – если вы любитель свежего воздуха, тогда за городом, кроме Билайна вы вряд ли что поймаете.
Самые первоначальные проблемы интернет-подключения
- Баланс элементарно подошел к порогу отключения. Вы забыли вовремя пополнить счет, поэтому интернет и не включается. Обычно, при наличии некоторого остатка на счету, провайдер предлагает продлить пользование услугами за счет обещанного платежа. Если не предлагает, значит, денег было совсем мало, либо что-то не сработало в автоматике.
- Если ваш номер еще не заблокирован окончательно, несмотря на отсутствие интернета все равно можно проверить остаток денег на счету.
- Если денег нет, нужно пополнить баланс и подождать некоторое время, пока ваш канал заново подключат.
Другой вариант – срок внесения абонентской платы еще не настал, а интернет уже выключили. Почему так? Если у вас безлимитный тариф с ограничением по трафику, тогда, скорее всего, вы слишком много смотрели видео на YouTube и весь положенный объем уже съеден.

В этом случае остается только заказать некоторое количество мегабайт трафика за отдельную плату. Это можно сделать через личный кабинет абонента или через автоматическую помощь, следуя указаниям голосового информатора. Или прочитайте инструкцию, там должны быть указаны альтернативные способы подключения дополнительного пакета трафика.
Проблемы с компьютером
Деньги на балансе есть, дополнительный трафик оплачен, а все равно модем Билайн не подключается к интернету? Частой проблемой бывают сбои в работе самого компьютера. Вы не устанавливали новые программы? Или наоборот – что-то удаляли недавно? В этих случаях в системе ПК могут происходить нарушения, и в первую очередь страдает именно интернет-подключение.
Искать, что именно изменилось в настройках компьютера довольно сложное занятие. Лучше пойти простым и проверенным путем – сделать возврат системы к более раннему состоянию. Войдите в интерфейс Восстановления Системы и выберите точку на момент времени, когда со связью у вас все было в порядке. После восстановления и перезагрузки компьютера обычно устройство подключается к интернету без дополнительных приглашений, автоматом.

Если есть возможность, необходимо проверить работоспособность самого модема и сим-карты на другом компьютере. Если при подключении к оборудованию интернет есть, тогда проблема в самом ПК. Если же и на другом компьютере Билайн не подключается – вышел из строя модем или симка.
Проверить сим-карту можно, вставив ее в планшетный компьютер или смартфон, если они есть под рукой. В последнее время сим-карты стали выпускать довольно хрупкими и малейшее физическое воздействие может привести к поломке и отсутствию подключения к интернету.
Если при перестановке сим-карты в другой модем или другое устройство интернет не появился – следовательно, проблема в карте. Одевайтесь в чистое и отправляйтесь прогуляться до ближайшего салона связи. Замену сим-карт оператор производит совершенно бесплатно. Только паспорт гражданина не забудьте взять. Если дома нет возможности проверить работоспособность модема – прихватите его с собой, в салоне связи вам помогут.
Частая причина выхода из строя модема – подгорание питающих контактов USB-разъема. В таком случае придется покупать новый модем, ремонт обойдется примерно в половину стоимости нового устройства. Если гарантия кончилась, стоит ли связываться с ремонтом? Еще не известно, как долго он проработает после восстановления.
Иногда бывает так – модем не работает на 3G, а при переключении режим 2G все начинает отлично функционировать. Здесь возможны два варианта.
- Неполадки на линии. В таком случае нужно просто подождать некоторое время, не торопиться нажимать на кнопки и менять установки. Возможно, через пару часов все восстановится само собой.
- Пора обновить программное обеспечения модема. Зайдите в настройки и найдите пункт Проверить обновления. После загрузки новой программы все должно заработать нормально.
Модем - очень полезное и удобное устройство для людей, которым часто приходится находиться в местах, где отсутствует Wi-Fi. Если у вас есть это устройство , вы можете не беспокоиться, что в момент, когда вам будет необходим интернет, его не окажется. В этой статье детально разберём, как подключить и настроить модем Билайн. Давайте разбираться. Поехали!
Итак, первое, что нужно сделать - установить сим-карту в само устройство. Для этого снимите крышку и вставьте карту в соответствующий слот. Закройте крышку.
Теперь подключите модем к компьютеру через USB-порт. ПК автоматически определит девайс и начнёт установку. Далее всё происходит привычным для пользователя образом. Сначала выбирается язык, затем принимается лицензионное соглашение. После этого нужно указать папку для установки. Когда инсталляция будет завершена, на рабочем столе появится ярлык программы Beeline, а сама утилита автоматически запустится.
Первый шаг - активация баланса. Для этого кликните по кнопке «Активировать баланс» в появившемся окне. Как вариант, можете перейти к разделу «Управление счётом» и выбрать пункт «Активация стартового баланса».

Кликните по соответствующей кнопке для активации. На экране появится сообщение о том, что операция была успешно выполнена.
Следующий шаг - непосредственное подключение модема к интернету. Для этого перейдите к разделу «Подключение» в главном меню и нажмите кнопку «Подключить».

Спустя некоторое время запустится браузер . Если на стартовой странице открылась домашняя страница Билайн, значит, соединение было успешно установлено.
После этого необходимо зарегистрировать USB-модем. Зайдите на сайт Beeline и выберите раздел «Мобильный интернет». Кликните по пункту «Регистрация USB-модема».

Далее нужно просто нажать кнопку «Зарегистрироваться». Затем ответьте на ряд вопросов, касающихся этапов установки и подключения устройства. В открывшейся странице необходимо ввести серийный номер модема, который указан на коробке. Получите пароль, который придёт в виде сообщения. Посмотреть его можно, открыв раздел «Общение» в приложении Beeline. Скопируйте и вставьте пароль в соответствующее поле на сайте. Нажмите «Далее». Полностью заполните все поля и формы страницы «Оформление договора». После чего укажите тариф и завершите процедуру регистрации. В течение 30 минут с момента завершения регистрации ваши данные будут приняты и обработаны. После этого можно полноценно использовать USB-модем и подключаться к интернету . Готово.
Теперь вы будете знать, как подключить модем Билайн к компьютеру, чтобы всегда иметь под рукой скоростное 3G-соединение . Как видите, всё делается довольно легко и не займёт у вас много времени. Каких-то полчаса и у вас есть 3G от Beeline. Пишите в комментариях удалось ли вам удачно подключиться, делитесь своим мнением о USB-модемах и провайдерах с остальными пользователями, а также спрашивайте всё, что вас интересует по теме этой статьи.