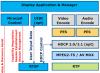Разбить жесткий диск при установке Windows XP, нет ничего проще, если ваши жёсткие диски успешно определились в BIOS, то разбить диск на разделы можно прямо из программы установки операционной системы.
- Важно: Если у вас установлена Windows 7 или Windows 8, то разбить диск при установке вы можете с помощью вот этой статьи - , в ней подробно описан способ установки Windows 8 на новый жёсткий диск. Установка Windows 8 практически ничем не отличается от установки Windows 7.
Давайте выставим загрузку в BIOS с дисковода, вставим в него компакт-диск с дистрибутивом Windows и перезагружаемся, далее начало установки, принимаем лицензионное соглашение и...
Разбить жесткий диск при установке
На самом первом этапе установки мы с вами попадаем в окно, где будут отражены все найденные жёсткие диски и существующие на них разделы, так же указан их объём, а если жёсткий диск новый, будет указана неразмеченная область. А это наш винчестер в виде неразмеченной области, объёмом 476 Гб, если вы не знаете как попасть в данное окно, ознакомьтесь с нашей статьёй
Мы разобьём жёсткий диск на три раздела, нажимаем букву С для создания раздела. Появляется следующее окно в котором мы с вами должны указать объём нашего будущего раздела

Мы планируем создать раздел для установки на него операционной системы, это у нас будет диск (С:), 100 Гб нам хватит, указываем запланированный объём, далее Enter

Создадим ещё один раздел, указываем опять неразмеченную область и жмём С

указываем нужный нам объём, допустим снова 100 Гб

Enter

Теперь можно выбрать первый раздел С, нажать ввод и отформатировать диск (С:) в файловую систему NTFS , после этого начнётся установка Windows XP
Как добавить или изменить разделы на диске (4)
Перед вами, последняя - четвёртая статья цикла «Как добавить или изменить разделы на диске». В предыдущих трёх материалах, мы рассмотрели ; узнали, как это сделать на компьютерах или ноутбуках, под управлением и .
Сегодня, поговорим о том, как разделить диск, непосредственно в процессе установки системы. Этот вариант, хотя мы и рассматриваем его в последнюю очередь, является наиболее логичным, кроме того самым безопасным и несложным. Ниже, будет описан процесс, как для установки Windows XP, так и для Windows 7.
Для начала условимся, что речь идёт исключительно о «чистой» установке. То есть такой, когда система устанавливается с загрузочного диска или флешки. Чистая установка используется при инсталляции системы на новый компьютер, или в случае, когда вы решили полностью обновить операционную систему и программное обеспечение вашего устройства.
Поскольку, наша задача - рассмотреть исключительно вопросы, связанные с операциями с диском, мы предполагаем, что вся предварительная подготовка уже сделана. В BIOS’e выставлена загрузка с CD/DVD ROM, или с флешки. Загрузочный диск (флешка) подготовлен. Жесткий диск чист, вся нужная информация с него, если таковая имелась, убрана на внешние носители.
Те, кто застал эру, предшествующую появлению Windows XP, или начинал с другого семейства операционных систем, помнят, что для подготовки нового жесткого диска требовалось использование специальных программ. Самой популярной утилитой для этого был FDisk - компонент MS DOS. Сегодня, для этих целей существуют как отдельные программы, так и специальные функции в программах - менеджерах жёстких дисков. Но в инсталляторах Windows XP, Vista и Windows 7, для этого существуют встроенные средства, так что, никакое дополнительное ПО нам не понадобится.
Первым делом, давайте обозначим основные операции, которые необходимо выполнить. После этого, мы кратко проиллюстрируем весь процесс, отдельно для Windows XP и Windows 7.
Если жесткий диск уже использовался, мы удалим существующие разделы. В принципе, это не обязательная операция, и систему можно ставить в уже имеющийся раздел, предварительно его отформатировав. Но мы предполагаем, что существующее деление на разделы нас не устраивает, и мы хотим разделить диск по-своему. Те, кто устанавливает Windows на новый, не размеченный диск, эту операцию пропускают.
Создаём разделы на неразмеченном диске. Принципы разделения диска мы рассмотрели в первом материале цикла . Останавливаться на них не будем.
Форматируем созданные разделы. В принципе, можно отформатировать только первый (загрузочный) раздел, куда мы будем устанавливать систему. Остальные разделы могут быть отформатированы уже по завершению установки. Но, если вы располагаете временем, проще сделать это сразу.
Указываем установочной программе, в какой раздел установить систему. Помните, что на каком бы разделе вы не установили систему, загрузочная область и важные системные файлы, всё равно будут установлены в первый (загрузочный) раздел. Поэтому, - если вы планируете установку одной операционной системы, устанавливайте её в первый раздел, т.е. на логический диск С:!
Вот, собственно и всё, что нам предстоит сделать. Ниже мы кратко проиллюстрируем эти операции отдельно для Windows XP и Windows 7:
Windows XP
После загрузки компьютера с диска или флэшки, и начала процесса установки, мы увидим стандартное окно:
Нажимаем «Ввод», в следующем окне, клавишей F8 принимаем Лицензионное соглашение:

После этого, система проверяет диски и показывает нам список дисков и разделов на них. Если диск не размечен, мы увидим следующее:

Нажимаем на клавишу «С», чтобы перейти к созданию разделов. Если же на диске уже были разделы, картинка будет примерно такая:

Выделяем существующий раздел, и нажимаем «D», для его удаления. Нас просят подтвердить действие (клавишей «L», затем «Ввод»). Повторяем операцию со всеми разделами, если их было несколько. Опять видим окно:

Начинаем создание разделов. Нажимаем «С», появляется окно запроса на создание нового раздела:

Вводим в окошко размер первого раздела в мегабайтах. По умолчанию, в окне указан общий размер свободного пространства на жёстком диске. Нажимаем «Ввод».
Напомню, что в , мы определили оптимальный размер раздела для установки Windows XP - 50 - 120 GB, в зависимости от размеров нашего жесткого диска.
Появится окно, в котором будет виден созданный раздел. Повторяем операцию с нажатия клавиши «С», для создания остальных разделов. Если мы ограничиваемся двумя, то под второй забираем всё оставшееся пространство на диске.
По завершению, мы снова видим карту диска с созданными разделами:

Выделяем диск С: и нажимаем «Ввод». Появляется окно с запросом на форматирование:

Последний раз - «Ввод» и дело сделано! После форматирования диска, процесс установки продолжится.
Windows 7
Здесь, процедура такая же, как и для Windows XP, но интерфейс установочной программы - несколько иной. Вот так, будет выглядеть карта дисков:

Для появления меню работы с разделами, щёлкаем мышкой по надписи «Настройка диска». Для создания разделов, щёлкаем по надписи «Создать»:

Указываем в окошке размер первичного раздела (в мегабайтах). После чего, нажимаем «Применить». Раздел создан. Если на диске уже были разделы, предварительно удаляем их, с помощью команды «Удалить»:

Кроме создаваемого раздела, на диске автоматически будет создан ещё один раздел, зарезервированный системой. О нём, мы уже говорили в первом материале цикла. Напомню, только, что никакие операции с ним - недопустимы!

Остальные разделы мы создаём тем же образом. Интерфейс, как видно на рисунке, более удобный, чем у Windows XP, команды создания, удаления, форматирования и изменения размеров разделов, расположены внизу окна и по ним достаточно щёлкнуть мышкой.
Затем форматируем созданные разделы (можно ограничиться только тем, в который будет установлена система, а остальные отформатировать, уже по завершению установки Windows).
На этом, мы закончим разговор о создании и изменении разделов на жестком диске вашего компьютера или ноутбука.
Если у вас остались вопросы, или появились замечания по содержанию статей, мы будем рады выслушать вас! Вы можете воспользоваться комментариями к материалу, или отправить нам письмо, через форму обратной связи.
Таким же образом, вы можете написать нам о вопросах, ответы на которые вы хотели бы увидеть на страницах нашего сайта. Мы с удовольствием выполним ваши пожелания.
Желаем вам успехов, быстрого интернета и независающего компьютера! Надеемся видеть в вашем лице постоянных посетителей нашего сайта.
В заключение - небольшой анонс: В следующем цикле статей, мы расскажем вам, как создать беспроводную (WiFi) точку доступа на базе вашего ноутбука, или компьютера, т.е. без использования внешних устройств.
Нередко пользователи обращаются к специалисту, если возникает задача объединить свои винчестеры в программный логический массив. Как объединить диски, не обращаясь к мастеру? Все это нетрудно сделать по инструкции в шагах. Она перед вами.
Инструкция: как объединить жесткий диск в биос
- Мы рассмотрим, как настроить через AMIBIOS SETUP. Интерфейсы остальных производителей биосимеют схожие опции, поэтому разобраться по образцу с вопросом, как объединить жесткие диски, не будет трудно.
- Перед загрузкой компьютера запустите утилиту настройки базовой микросхемы ввода-вывода. Для AMIBIOS предустановленный запуск - клавиша del. Ее нужно периодически нажимать до состояния видимости интерфейса биос.
- Выберите категорию "Serial ata Configuration ". В ней параметр "Configure Serial ata as ". Его значением должен быть “raid ”.
- Сконфигурировав жесткие диски для указанного порта под массив , сохраните изменения. Для этого выберите пункт «exit» или аналогичный.
- Перед запуском компьютера кликните на клавиши CTRL + I с параллельным нажатием. Если все сделано правильно, на экране появится сервис для настройки raid-массива .
- В параметрах для изменений выберите направление массива, который будет создан, и HDD-устройства, к которым будут применены изменения. Сохраните новые установки и перезапустите компьютер.
- После входа в интерфейс вашей операционной системы компьютер будет отображать несколько жестких дисков как объединенную логическую единицу (как один винчестер ).
Что дает объединение. Как объединить диски
Как объединить диски в массив, надеюсь, вы уже поняли. Теперь распишу преимущества такого шага:
- Ускорение работы дисковой подсистемы (тип массива - stripe) . Но есть и негативный окрас этого преимущества. Когда в массиве подвергается поломке один из твердотельных дисков, остальная информация в массиве также теряется.
- Дубликат-зеркало. Возможность дублировать информацию в несколько «зеркал» - массив из парного количества винчестеров.
Как только один из дисков приходит в негодность, его дублирует ближайшее «зеркало», что позволят создать надежную отказоустойчивую цепочку в хранении данных. На скорость данный тип массива, к сожалению, не влияет.
Настройка для контроллера RAID
Если в вашу материнскую плату вшит контроллер raid, то инструкция, как объединить жесткие диски, будет немного другая.
- После изменения настроек БИОС, как обычно, перезагрузите ваш хост. Затем последовательно нажимайте F2. Это инициализирует окно настроек массива.
- В опциональном меню укажите жесткие диски для создания единой структуры.
- Подтвердите, что массив нужно создать (array create).
- В появившемся интерфейсе выберите категорию массива: type 0 - для ускорения работы с данными, type 1 - для создания отказоустойчивых копий ваших разделов.
Операционная система
Чтобы потраченное время не ушло зря, убедитесь в наличии встроенных или дополнительных драйверов raid для текущей ОС. Как правило, если на плате есть контроллер массива, то обязательно к нему идет документация и драйвера на носителе - дискета или компакт-диск.
Перед тем, как объединить диски - требования к винчестерам
Текущие винчестеры для массива должны быть разработаны одной корпорацией и иметь примерно одинаковый размер. Если же попытаться объединить новый HDD c уже рабочим вторым жестким диском - вся информация будет определенным образом удалена.
Поэтому, в отличие от простого форматирования, где данные можно восстановить при помощи некоторого программного обеспечения, данные, отформатированные способом RAID, удалятся безвозвратно.
Возможность восстановления элементов raid на некотором винчестере массива
Кроме того, массивы подлежат восстановлению, если один из элементов этой структуры работает неправильно. Для данной процедуры используют небезызвестный Acronis Disk Director или аналогичное ПО. Но описание этого процесса выходит за рамки данной статьи, поэтому я ограничусь лишь упоминанием подобной возможности.
Как разбить диск на разделы в BIOS?
BIOS, либо как она еще называется, система по вводу-выводу, обеспечивает первоначальный запуск компьютера. С ее помощью у операционной системы появляется доступ ко всем аппаратным ресурсам.
У BIOS есть огромное количество настраиваемых параметров, но она не дает возможность разбивать диски - есть для этого специальные утилиты. В том случае, если ваш компьютер располагает всего одним диском, желательно разбить его на некоторое количество разделов. Стандартно на разделе С: стоит операционная система, а остальные применяются для хранения тех или иных типов файлов, как и аренда сервера в сети интернет .
Такое разделение способствует лучшей сохранности информации, даже если операционная система потерпит полный крах, ваши данные останутся в целости.
Чтобы разбить файловое пространство ПК на определенные разделы, пригодится утилита Acronis Disk Director, являющаяся одной из лучших программ в этом классе. Есть две ее версии: для запуска одной нужен Windows, а для второй - компакт-диск. Рекомендуется использовать вторую, потому что в первом случае можно столкнуться с некоторыми проблемами при разбивании диска. Скажем, может нарушиться структура разделов, будут потеряны данные.
Для запуска данной утилиты с компакт-диска, нужно открыть загрузочное меню при старте компьютера. Нажмите для этого на клавишу F12 (в некоторых моделях компьютеров для этого есть специальная клавиша). Если не удается зайти в это меню, нужно в BIOS установить в качестве первичного устройства загрузки именно компакт-диск.
Что касается входа в BIOS, нажмите сначала Del, F1, F2, F10. Стоит отметить, что набор клавиш также может отличаться, что определяется моделью ПК. Далее необходимо найти строку First Boot и выбрать там нужный параметр. Сохраните после этого все изменения, нажав на клавишу F10. В случае необходимости изменения нужно подтвердить, нажав Enter либо введя Y.
Следует выбрать требуемую программу в загрузочном меню диска, а также «Ручной» среди предложенных вариантов. Затем справа выберите диск, а слева - «Разделить том». Используя подсказки программы, нужно определить, какие размеры будут у будущих разделов. Когда работа программы будет завершена, вы увидите уменьшенный старый диск, а также новую область.
Это неразмеченную новую область нужно выбрать и создать том, чтобы появился новый раздел диска. Теперь ваш как компьютер как аренда сервера, готов к хранению множества файлов. Для вступления в силу изменений нужно нажать на выполнение, а затем перезагрузить свой ПК.
Когда вы устанавливаете новую операционную систему на свой компьютер, у вас есть возможность разбить один жесткий диск на несколько томов, будь то два тома, три или больше. Если этого не сделать, то все файлы будут храниться на одном диске: и система, и ваши личные мультимедиа, установленные программы. Это не всегда удобно, более того, рекомендуется использовать под систему отдельный том размером примерно в 100 Мб, чтобы на нем не хранилась больше никакая информация, кроме нужд ОС. В этой статье вы узнаете, как разделить ваш жесткий диск на несколько новых и что при этом нужно помнить.
Для начала вам нужно попасть в директорию Управления дисками. Для этого зажмите сочетание клавиш Win + R или Win + к на русской раскладке. Перед вами откроется окно поиска. В строке “Открыть” напишите команду:- diskmgmt.msc
И кликните “Ок”.


Кликните на жесткий диск правой кнопкой мыши.






Впишите в строку “Размер сжимаемого пространства” то количество Мб, на которое вы уменьшаете Диск С.