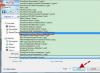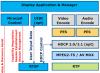Технология Wi-Fi обеспечивает доступ к интернету без необходимости использования сетевых кабелей. Кроме того, такой способ подключения предусматривает защиту локальной сети Wi-Fi индивидуальным паролем, так что можно не беспокоиться за сохранность личных данных. Но как быть, если этот пароль утерян или забыт? В ОС Windows 7 имеется несколько инструментов, благодаря которым пользователь может узнать всю интересующую его информацию о беспроводном подключении, в том числе и пароль.
Получение пароля Wi-Fi через настройки беспроводной сети
В Windows 7 все сведения о сети Wi-Fi хранятся в специализированных настройках системы. Для получения этой информации следует:
- На панели задач Windows щёлкнуть правой кнопкой мыши по значку уведомления «Сеть» и в контекстном меню выбрать «Центр управления сетями и общим доступом».
Вы также можете найти «Центр управления сетями и общим доступом» в параметрах «Панели управления» Windows 7
- В левой части открывшегося окна консоли кликнуть по строке «Управление беспроводными сетями».
Параметр «Управление беспроводными сетями» активен только в случае подключённого Wi-Fi соединения
- В появившемся списке найденных беспроводных сетей щёлкнуть правой кнопкой по вашей сети и выбрать «Свойства».
Если ваш ПК попадает в зону доступности других сетей Wi-Fi, то они также отобразятся в списке
- В окне свойств перейдите во вкладку «Безопасность» и найдите параметр «Ключ безопасности сети», где будет прописан пароль доступа к Wi-Fi.
Если пароль окажется зашифрован (в виде звёздочек), то отметьте маркер напротив строки «Отображать вводимые знаки»
Видео: получение доступа к паролю Wi-Fi через «Центр управления сетями и общим доступом»
Получение пароля сети Wi-Fi с помощью командной строки
Ещё одним эффективным системным инструментом, позволяющим получить пароль сети Wi-Fi, является командная строка.

Видео: получение пароля Wi-Fi с помощью командной строки
Получение пароля сети Wi-Fi с помощью настроек роутера
Помимо системных инструментов Windows, в распоряжении пользователя имеется ещё один проверенный способ получения информации о пароле сети Wi-Fi - настройки роутера. Такая возможность доступна в маршрутизаторах любых производителей и моделей.
TP-Link
Это роутеры китайского производства, выпускающиеся с 1996 года. Максимальная скорость передачи данных по Wi-Fi у разных моделей таких роутеров колеблется от 150 до 2200 Мбит/с. Ценовой диапазон - от 1200 до 25000 рублей.
На сегодняшний день насчитывается более 20 различных моделей роутеров TP-Link
Для получения доступа к паролю Wi-Fi выполните следующие шаги:

D-Link
Это тайваньские роутеры, появившиеся в 1994 году. Максимальная скорость передачи данных по Wi-Fi у разных моделей этих роутеров колеблется от 150 до 1900 Мбит/с. Ценовой диапазон - от 1300 до 19000 рублей.
На сегодняшний день насчитывается около 30 различных моделей роутеров D-Link
Для получения пароля необходимо:

ZyXEL
Это ещё один представитель семейства тайваньских маршрутизаторов. Выпускается с 1998 года. Максимальная скорость передачи данных по Wi-Fi у разных моделей этих роутеров колеблется от 300 до 1300 Мбит/с. Ценовой диапазон - от 1200 до 30000 рублей.
В России официально представлено около 10 моделей роутеров ZyXEL
Для получения информации о пароле вам потребуется выполнить несколько действий:

ASUS
Роутеры ASUS производятся в Тайване. Максимальная скорость передачи данных по Wi-Fi у разных моделей роутеров колеблется от 300 до 5334 Мбит/с. Ценовой диапазон - от 1500 до 40000 рублей.
На сегодняшний день в Россию поставляется свыше 20 различных моделей роутеров ASUS
Для получения информации о пароле сети Wi-Fi выполните следующее:

Получения пароля Wi-Fi c помощью дополнительного ПО
Помимо вышеупомянутых способов получения информации об установленном пароле беспроводной сети, есть ещё одна возможность добыть интересующие данные о сетевом подключении - использование стороннего ПО. В интернете существует много программ для этой цели. Рассмотрим самые популярные из них.
Помните, что вся ответственность за работоспособность представленных программ, а также за сохранность персональных данных при использовании такого ПО лежит исключительно на ваших плечах.
WirelessKeyView
Скачать программу можно на любом сайте с бесплатным программным обеспечением. Загрузите, распакуйте и запустите WirelessKeyView, затем в рабочем окне программы найдите название своей сети Wi-Fi, и в графе Key (Ascii) увидите пароль для входа.
Программа WirelessKeyView предназначена исключительно для получения информации о беспроводных сетях, поменять настройки сети в ней невозможно
Особенности WirelessKeyView:
- автоматический поиск доступных сетей сразу после запуска программы;
- частичная поддержка русского языка;
- полностью бесплатная;
- размер исполняемого файла ~ 0.6 Мб;
- возможность экспорта данных в файлы форматов text, html и xml;
WiFi Password Decryptor
У разработчиков этой программы отсутствует официальный сайт, из-за чего скачивать её придётся со сторонних ресурсов:

Особенности WiFi Password Decryptor:
- полностью бесплатная;
- имеет версии для 32 и 64-битовой разрядности ОС Windows;
- необходимо установить на ПК клиент программы;
- доступен экспорт данных в форматах text, htm и xml;
- нет поддержки русского языка;
- размер инсталлятора ~ 3,5 МБ, установленной версии ~ 7 МБ.
При использовании сторонних программ положительный результат не всегда гарантирован. Исходя из личного опыта могу сказать, что утилита WiFi Password Decrytor периодически даёт сбои. Проявляться они могут по-разному. Иногда программа не может найти ваше активное подключение к беспроводной сети. Бывает, что при нажатии кнопки Start Recovery утилита зависает (решением будет переустановка программы). Если вы недавно меняли пароль сети Wi-Fi, то программа может выдать после поиска старый пароль («лечится» такая проблема лишь сама по истечении некоторого времени). Иногда в экспортированном файле вместо букв появляются иероглифы (помогает повторный экспорт).
WiFi Password Revealer
В отличие от предыдущих программ, эта утилита распространяется через официальный сайт разработчиков.

Особенности программы WiFi Password Revealer:
- поддерживает русский язык;
- универсальная бесплатная версия для всех разрядностей ОС Windows;
- имеется возможность менять установленный пароль прямо из программы;
- не требует установки клиента на ПК - работает в автономном режиме;
- размер исполняемого файла ~ 2,5 МБ;
- поддерживается экспорт данных в файлы форматов text, html и xml.
SniffPass
Эта утилита предназначена в основном для отслеживания интернет-трафика, однако её функционал позволяет получить доступ к паролям сетевых подключений.
Выполните следующие шаги:

Особенности программы SniffPass:
- полностью бесплатная;
- нет необходимость устанавливать на ПК, размер исполняемого файла ~ 100 КБ;
- не поддерживает русский язык;
- отсутствует полная совместимость с ОС Windows 7;
- имеется возможность сохранять полученные данные в форматах text, html и xml;
- для корректной работы требуется, чтобы были установлены системные драйверы Windows WinPcap.
Если сравнивать представленные выше программы по таким параметрам, как работоспособность, удобство интерфейса, наличие дополнительных функций и скорость поиска активных сетей, то, по мнению автора статьи, наиболее стабильными и предпочтительными являются WirelessKeyView и WiFi password revealer.
У беспроводного подключения к интернету через сеть Wi-Fi по сравнению с подключением по кабелю имеются как плюсы, так и минусы, способные повлечь за собой неприятные последствия. Одной из проблем может стать потеря пароля для входа в сеть. Однако благодаря встроенным инструментам и системным настройкам Windows 7, а также при помощи сторонних программ можно легко узнать забытый или потерянный пароль, не прибегая к помощи сервисных служб.
Наверное, у многих была такая ситуация, что появилась необходимость подключить новое устройство к сети Wi-Fi, а пароль от нее Вы забыли. В данной статье мы расскажем, как быстро узнать пароль от Wi-Fi на примере ноутбука под управлением Windows 10. Способ 1 позволяет узнать пароль к текущему подключенному Wi-Fi соединению, а способ 2 – к любой сети Wi-Fi, к которой раньше подключался ноутбук.
Способ 1
Нажмите правой клавишей мыши на значке сети в трее Windows и выберите пункт контекстного меню "Центр управления сетями и общим доступом".
В открывшемся окне, в разделе "Просмотр активных сетей" нажмите на подключенную сеть.

Откроется окно "Состояние – Беспроводная сеть", в котором нужно нажать на кнопку "Свойства беспроводной сети".

Откроется еще одно окно, в котором нужно перейти на вкладку "Безопасность" и отметить галочкой пункт "Отображать вводимые знаки". В поле "Ключ безопасности сети" Вы увидите пароль к подключенной Wi-Fi сети.

Способ 2
Как уже отмечалось выше, способ 2 позволяет узнать пароль не только к текущей, а и к любой раннее подключенной Wi-Fi сети.
Нажмите комбинацию клавиш на клавиатуре "Win + R", в появившемся окне наберите команду "cmd" и нажмите клавишу "Enter". Запустится окно командной строки, наберите команду:
Netsh wlan show profiles
и нажмите клавишу "Enter". Данная команда отобразит список всех Wi-Fi сетей, к которым раньше подключался ноутбук. Затем наберите команду:
Netsh wlan show profile name="имя сети" key=clear
где имя сети – имя одной из Wi-Fi сетей, выводимых предыдущей командой.

В данном видео речь пойдет не о взломе точки доступа, а о том, как вытащить пароль с уже авторизованного клиентского компьютера. Но для начала, разберемся, в какой ситуации это нам может понадобиться. Лично у меня возникала данная потребность в следующих случаях:
Когда приходишь к знакомым и необходимо подключиться к Wifi, но человек не знает пароль, так как он один раз его ввел и больше не было необходимости его помнить;
Как-то просто попросили вытащить пароль к Wifi с ноутбука;
А так же, была необходимость в переносе всех беспроводных соединений, с которыми ранее работал пользователь, на новую операционную систему. Чтобы после переустановки, ноутбук автоматически подключался к точкам доступа и у пользователя не возникало потребности заново вбивать пароли.
Вытаскивать пароли мы будем из операционных систем Windows ХР, 7 и 8. И здесь у нас будет два метода, это вытаскивание пароля к сети, к которой в данный момент выполнено подключение, и из сетей к которым ранее выполнялось подключение, но в данный момент оно не активно.
А начнем с Windows 7 , так как именно в 7, данный процесс наиболее упрощен:
Пароль к подключенной сети (Цент управления сетями и общим доступом \ Изменение параметров адаптера \ Wifi адаптер подключенный к сети \ ПКМ \ Состояние \ Свойства беспроводной сети \ Безопасность \ Отображать вводимые знаки )
Пароли ко всем профилям Wifi сетей (Цент управления сетями и общим доступом \ Управление беспроводными сетями , у меня указан один профиль, но их может быть несколько, в зависимости от того, в какому количеству сетей выполнялось подключение \ Свойства беспроводного соединения \ Безопасность \ Отображать вводимые знаки ). Таким образом, мы можем узнать пароль к сети, к которой хотя бы раз подключались с данного устройства и если его не сменили, то мы сможем так же подключиться к данной сети.
Опять же, если у вас нет прав администратора, то при указании галочки «Отображать вводимые знаки», будет запрошен пароль администратора. Если пароль не известен, то можно и добавить текущего пользователя в группу администраторов, об этом я рассказывал в одном из своих прошлых видео.
В Windows 8 , процесс вытаскивания пароля:
Для активного подключения аналогичен (Цент управления сетями и общим доступом \ Изменение параметров адаптера \ Wifi адаптер подключенный к сети \ ПКМ \ Состояние \ Свойства беспроводной сети \ Безопасность \ Отображать вводимые знаки )
Однако здесь отсутствует оснастка Управления беспроводными сетями, а, следовательно, мы не можем посмотреть профили беспроводных соединений, к которым ранее выполнялось подключение. Но это можно сделать через командную строку (Win+ R \ cmd \ netsh wlan show profiles – отображаются все профили \ netsh wlan show profiles name=” sys- team- admin” key= clear - отображает сведения о требуемом профиле, в том числе и ключ безопасности). Это довольно заморочно, по этому мы будем использовать специальную программу, но об этом позже.
Что касается Windows ХР , то здесь вообще не отображается ключ в открытом виде (Пуск \ Настройка \ Сетевые подключения \ Беспроводное сетевое соединение \ ПКМ \ Свойства \ Беспроводные сети \ Профиль сети \ Свойства \ Связи ).
И в данной ситуации нам поможет программа WirelessKeyView, которая вытаскивает из реестра, все необходимые нам данные (http://www.nirsoft.net \ Password Tools \ WirelessKeyView \ можно скачать для 32 или 64 битной системы, а так же русификатор). Некоторые антивирусы, могут просчитать программу за вирус, а точнее за хакерский инструмент и по сути так оно и есть, так как она вытаскивает скрытые данные, но в любом случае, она не навредит вашей системе!
После запуска программы, появляются все профили беспроводных сетей, а так же ключ к точкам доступа. В привычном виде ключ не отображается, но это присуще только ХР, в любом случае, можно ввести отображаемый ключ, он так же сработает. Данная программа работает в ХР, 7 и 8.
Так же, благодаря данной программе, мы можем легко и просто перенести профили подключений на другой компьютер, у меня данная потребность была, когда нужно было переустановить Windows на ноутбуке. И чтобы пользователь не заметил никаких изменений при работе с привычными точками доступа, было решено просто перенести профили на новую систему!
Выделяем профили, которые нас интересуют зажав Ctrl, или выделяем все (Ctrl+ A \ Файл \ Экспортировать выбранные элементы \ wlan \ Сохранить )
Попробуем перекинуть профили на Windows 7, но для начала удалим все профили, чтобы проверить, выполнится ли автоматическое подключение к перенесенным профилям (Отключаемся от отчки доступа \ Цент управления сетями и общим доступом \ Управление беспроводными сетями \ Удалить ).
Импортируем сохраненные профили (Файл \ Импортировать ключи из файла экспорта \ wlan \ Открыть ) и как вы видите, адаптер автоматически подключился к Wifi сети. В общем, благодаря данной программе мы можем узнать пароль, как к точке доступа, так и скопировать профили подключения!
Сети, оставляя галочку «Подключаться автоматически », Windows запоминает пароль и не просит его больше вводить. Со временем пользователь забывает пароль и вспоминает о его существовании лишь при покупке нового устройства или, когда гости просят ключ безопасности wi-fi.
Как узнать пароль от WiFi на компьютере в свойствах беспроводной сети
Метод 1. С помощью данного метода можно узнать пароль подключенного Wi-Fi в Windows 7, 8, 10. Жмем с помощью быстрых клавиш комбинацию Win +R . В форме появившегося окна «Выполнить» вводим ncpa.cpl и подтверждаем нажав Ок .
Кликаем правой кнопкой мыши на Беспроводную сеть – Состояние

Выбираем

Нужно выбрать вторую верхнюю вкладку Безопасность . Ваш пароль будет скрыт и показан в виде кружочков. Чтобы посмотреть пароль от wifi в windows, поставьте галочку Отображать вводимые знаки в строке Ключ безопасности сети . Теперь вы знаете один из методов как посмотреть на компьютере пароль от wifi.

Как узнать пароль от своего wifi через командную строку
Метод 2. Вызываем «Выполнить» с помощью горячих клавиш Win +R . Вводим cmd , жмем Ок .

В вводим:
Вводите как на картинке ниже, вместо Kazgorset_122_5G (Имя_вашей_сети) указываете название точки доступа вашего роутера. Ниже в строке Содержимое ключа вы увидите пароль от вашего вай-фай.

Как посмотреть пароль от wifi в консоли Windows PowerShell
Метод 3. И снова вызываем «Выполнить» клавишами Win +R . Вводим powershell .

В окне консоли Windows PowerShell вводим туже команду, что при методе с командной строкой:
netsh wlan show profiles name=Имя_вашей_сети key=clear

Как узнать пароль через wifi роутер
Метод 4. Для этого вводим в адресную строку браузера 192.168.0.1 или 192.168.1.1 , у каждого роутера он свой. Вводим логин / пароль для авторизации в вашем маршрутизаторе, по умолчанию чаще admin / admin , если только не меняли в свое время. Находим рубрику Wi-Fi – Настройки безопасности . У вас название рубрик и категорий будут другими, придется поискать самим то, что связано с WiFi. Для примера, выложил того, как найти пароль от wifi в настройках роутера D-Link DIR-825.

Ну вот и все, ни чего сложно. Теперь вы знаете как узнать пароль от wifi на windows 7, 8, 10 и в роутере.
Лучшее "Спасибо" - ваш репост .sp-force-hide { display: none;}.sp-form { display: block; background: #ffffff; padding: 15px; width: 560px; max-width: 100%; border-radius: 8px; -moz-border-radius: 8px; -webkit-border-radius: 8px; border-color: #289dcc; border-style: solid; border-width: 2px; font-family: Arial, "Helvetica Neue", sans-serif; background-repeat: no-repeat; background-position: center; background-size: auto;}.sp-form input { display: inline-block; opacity: 1; visibility: visible;}.sp-form .sp-form-fields-wrapper { margin: 0 auto; width: 530px;}.sp-form .sp-form-control { background: #ffffff; border-color: #cccccc; border-style: solid; border-width: 1px; font-size: 15px; padding-left: 8.75px; padding-right: 8.75px; border-radius: 4px; -moz-border-radius: 4px; -webkit-border-radius: 4px; height: 35px; width: 100%;}.sp-form .sp-field label { color: #444444; font-size: 13px; font-style: normal; font-weight: bold;}.sp-form .sp-button { border-radius: 4px; -moz-border-radius: 4px; -webkit-border-radius: 4px; background-color: #0089bf; color: #ffffff; width: auto; font-weight: bold;}.sp-form .sp-button-container { text-align: left;}Как узнать пароль в Windows 7
Для того чтобы посмотреть пароль от Wi-Fi в Windows 7 необходимо кликнуть мышкой по значку беспроводной сети, расположенному на панели задач в углу справа, рядом с индикатором даты и времени. Затем следует перейти в «Центр управления сетями и общим доступом» . Следующее, что необходимо делать, это выбрать в этом окне графу «Управление беспроводными сетями». После этого нужно перейти в «Свойства» своего Wi-Fi соединения. Для этого, его следует выделить в открывшемся окне и нажать ПКМ (правую кнопку мыши), после чего, выбрать соответствующий пункт. В новом окне необходимо выбрать графу «Безопасность» , в которой следует отметить пункт «Отображать вводимые знаки». После этого можно будет в строке пароля (Ключ безопасности) посмотреть собственный пароль.
Как узнать пароль в Windows 8
Для человека, который забыл пароль от Wi-Fi в Windows 8, его нахождение не представляет особого труда. Для этого нужно всего лишь провести курсором мышки снизу вверх из нижнего правого угла экрана. В появившейся вкладке нужно выбрать пункт «Параметры»
. Далее, следует кликнуть мышкой на иконке «Сеть»
. После этого, пользователю будет доступен список беспроводных сетей, необходимо будет выбрать ту, которая подключена. Открывать ее следует нажатием на нее правой кнопкой мыши. Это позволит выйти в меню беспроводной сети. Затем, нужно выбрать графу «Посмотреть свойства подключения»
. Вслед за этим откроется окно, в котором потребуется открыть пункт «Безопасность»
. В данном разделе следует отметить пункт «Отображать вводимые знаки». Эти действия помогут человеку, который забыл пароль на Windows 8, с легкостью посмотреть его.

Как посмотреть в Windows XP
Что же необходимо делать, если забыл ключ безопасности от Wi-Fi на компьютере с Windows XP? Для этого нужно зайти в «Пуск»
и нажать на графу «Панель управления»
. Затем, следует выбрать в открывшемся окне пункт «Мастер беспроводной сети»
. После этого, в новом окне нужно нажать на «Далее». Вслед за этим необходимо отметить строку «Добавить новые компьютеры и устройства»
. Дальше необходимо делать следующее: выбрать ручную установку (создание беспроводной сети), нажать «Далее» и по завершении действий нажать на графе «Напечатать параметры сети»
. После этого откроется утилита Блокнот, в которой и можно будет посмотреть ключ безопасности от Wi-Fi. в данном случае пароль будет расположен вслед за надписью — «Ключи сети (WEP/WPA-ключ)». При этом необходимо помнить то, что подобным методом, в случае, если забыл пароль от сети Wi-Fi на Windows XP, можно пользоваться только при наличии ранее подключенной к компьютеру беспроводной сети. Если же сеть была установлена при помощи сетевого кабеля, то делать подобное не имеет смысла, так как Блокнот не будет содержать забытый пароль. В данном случае информацию о нем следует искать в настройках маршрутизатора.

Где найти пароль в настройках маршрутизатора
Если человек забыл пароль от сети Wi-Fi, он всегда может найти необходимую информацию о нем в настройках маршрутизатора. Однако, в этом случае встает вопрос – Как же войти в настройки роутера, если пароль забыт? Ничего сложного в этом случае делать не придется. Достаточно выполнить лишь ряд следующих действий.
Необходимо соединить маршрутизатор с компьютером при помощи сетевого кабеля, который, как правило, находится в комплекте с самим устройством. После подключения роутера нужно ввести в адресной строке браузера значение «192.168.1.1.»
. Далее, следует указать имя и пароль для доступа к настройкам. По умолчанию это «admin»
(это и логин, и пароль одновременно). После ввода данных необходимо нажать на графу «Wireless»
и перейти во вкладку «Wireless Security»
. В обновившемся окне необходимо найти графу «PSK Password:»
. Напротив нее и будет находиться сохраненный пароль.

Что делать, если ничего не помогает?
Если данные не были сменены, как уже писалось ранее, следует испробовать пароль и логин «admin» для входа в настройки маршрутизатора Wi-Fi. Это, как правило, стандартные данные для многих моделей. Если войти не получается, следующее, что необходимо делать, это искать данные инициализации на самом устройстве.
 Единственное, что остается делать если забыл пароль, и никаким из приведенных выше способов его посмотреть не получается, это произвести сброс настроек роутера. Для этого необходимо.
Единственное, что остается делать если забыл пароль, и никаким из приведенных выше способов его посмотреть не получается, это произвести сброс настроек роутера. Для этого необходимо.