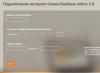Только Smart-телевизоры.
Какие способы подключения бывают
- Прямое подключение - кабель от провайдера сразу вставляется в телевизор. Такой способ не будет работать, если для подключения к интернету требуется логин, пароль или адрес сервера.
- Подключение через роутер (рекомендуется) - кабель от провайдера вставляется в роутер, а затем телевизор подключается к роутеру. Способ работает при любом типе подключения к интернету.
Ниже инструкции для различных серий (нажмите на название серии, чтобы посмотреть), поэтому узнайте серию своего ТВ перед настройкой.
Как подключить к интернету телевизор R-серии

Как подключить к интернету телевизор N, M, Q или LS-серии

Как подключить к интернету телевизор K-серии

Как подключить к интернету телевизор J-серии

Как подключить к интернету телевизор H-серии
-

нажмите кнопку «Menu»
или нажмите кнопку «Keypad» и выберите пункт «Меню» на экране телевизора.

Выберите пункт «Сеть».

-

Выберите тип сети - «Кабель».

Нажмите «Подключить».

-

-

Как подключить к интернету телевизор F-серии
Для подключения телевизора сначала настройте интернет на роутере. Как это сделать, вы можете узнать у вашего интернет-провайдера.
Подключите кабель к разъему LAN телевизора. Если подключаетесь через роутер, вставьте кабель от провайдера в разъем WAN роутера, а затем еще один кабель в разъем LAN на телевизоре и роутере.

Войдите в меню телевизора. В зависимости от модели пульта:
нажмите кнопку «Menu»
или нажмите кнопку «More» и выберите пункт «Меню» на экране телевизора.

Выберите пункт «Сеть».

Выберите пункт «Настройки сети».

Выберите тип сети - «Кабель».

Нажмите «Подключить».

Подождите, пока телевизор поключится к интернету.

Нажмите «ОК», чтобы закончить настройку.

Как подключить к интернету телевизор E-серии

Что делать, если телевизор не подключается
- Если подключаетесь через роутер, отключите его от розетки и включите обратно. Попробуйте подключиться еще раз.
- Вытащите кабель от провайдера и телевизора из роутера и вставьте обратно. Попробуйте подключиться еще раз.
- Если интернет не заработал, обратитесь к своему интернет-провайдеру.
Я долгое время колебался и не мог понять, нужно ли писать о том, как подключить Samsung Smart TV к сети интернет по Wi-Fi, и будет ли такой материал полезен читателю. Ведь на самом деле ничего сложного в этом нет, а тратить не рационально свое время, без пользы и отдачи мне не хотелось. Волей случая, я наткнулся на подобный вопрос на одном из веб-сервисов FAQ(вопрос-ответ), где один из участников, около двух недель назад, спрашивал о том, как подключить Smart TV к сети интернет, но ответа он так и не получил. Это стало переломным моментом, я понял, что люди ищут ответ на данный вопрос и принял решение написать этот пост.
Начну с того, что подключить телевизор к интернету можно через Wi-Fi роутер или по прямому подключению. То бишь, просто воткнуть кабель от интернет-провайдера в Ethernet порт телевизора. Однако прямое подключение подходит далеко не для всех типов провайдеров да и с маршрутизатором на мой взгляд гораздо удобнее, потому что так вы сможете управлять домашней сетью.
В свою очередь от Wi-Fi роутера подключить телевизор к сети интернет можно как через кабель LAN (витая пара), так и по беспроводной сети Wi-Fi. В данной статье мы будем рассматривать подключение Samsung Smart TV по беспроводной сети Wi-Fi, а о том , я уже упоминал в одной из публикаций.
Если вы будите подключать Smart TV к сети интернет при помощи кабеля LAN, то рекомендую приобрести патч-корд UTP-5e или опрессовать LAN кабель самим. Если у вас в хозяйстве нет кримперов (клещи для обжима коннектора RJ-45 и витой пары), то схему опрессовки и способ создания патч-корда без специального инструмента вы .
Что нужно знать перед тем как подключить TV к Wi-Fi.
Если вы не знает особенность технологии Wi-Fi, то рекомендую . Забегая вперед хочу сказать, что если в беспроводной сети будет наблюдаться , то (инструкция по работе) и перейдите на менее загруженный канал. Кстати, если в вашем телевизоре нет встроенного адаптер Wi-Fi, то вы можете купить внешний беспроводной адаптер и создать подключение через него. Имейте ввиду, что USB адаптер Wi-Fi должен быть совместим с вашей моделью телевизора.
Подключение через Wi-Fi очень удобно тем, что избавляет от проводов под ногами, но при выборе такого типа подключения может наблюдаться дискомфорт при воспроизведении онлайн видео на телевизоре SMART в виде зависания и перерывов. Но по большей части это зависит не только от беспроводной технологии, но и от скорости интернет соединения. Конечно при прочих равных скорость и стабильность сигнала будет лучше по витой паре. Но технологии не стоят на месте и беспроводные стандарты постоянно набирают обороты. Однако в таком случае и цифровые устройства придется тоже сменить на те, которые поддерживают эти стандарты.
Как я уже сказал, комфортный просмотр онлайн видео без тормозов зависит от ряда условий. Например, от скорости вашего тарифного плана, скорости маршрутизатора в радиоканале, качества беспроводного сигнала и так далее. В целом качество передачи данных в технологии Wi-Fi еще зависит от мощности антенны, влияния помех и наличия преград. Так, что если хотите стабильной связи в радиоканале Wi-Fi и комфортно смотреть онлайн видео, то все это нужно учитывать.
Подключение телевизора к интернету по Wi-Fi.
Предполагается, что у вас уже есть домашняя сеть, а для тех кто не знает или на блоге есть публикации. Первым делом проверьте настройки подключения к сети интернет на Smart TV. Для этого войдите в «Меню» — «Сеть» — «Состояние сети» и кликните по кнопке «Настройки IP» . Параметры IP и DNS должны стоять в «Получать автоматически» . Также следует убедиться в том, что на вашем маршрутизаторе включен протокол динамической конфигурации сетевого узла (DHCP).
Важно!!! Телевизор, который подключен к маршрутизатору с помощью кабеля, начнет настройку соединения через кабель, если же кабель не подключен то SMART TV автоматически начнет настройку через беспроводное соединение Wi-Fi.
Если Wi-Fi сеть настроена, то смело приступайте к настройке интернет соединения на телевизоре. В качестве примера, я покажу как выполнить настройку на телевизоре Samsung UE40ES 6570WW (о маркировках моделей Samsung 2012 и 2013 года ). Я думаю, что по этому принципу вы сможете настроить интернет подключение на любой другой модели Самсунг. Итак, ближе к делу.
Нажмите кнопку «Меню» на пульте дистанционного управления и в появившемся окне навигации выбирайте раздел «Сеть» . Из списка нужно выбрать пункт «Настройки сети» .
![]()
![]()
Первый шаг заключается в настройке беспроводной сети с помощью внутреннего адаптера локальной сети. Перед тем как нажать кнопку «Пуск» для поиска Wi-Fi роутера, убедитесь, что маршрутизатор включен, настроен и имеет доступ в интернет.
![]()
![]()
Идет поиск и составление списка маршрутизаторов в Wi-Fi сети.
![]()
![]()
Второй шаг отобразит результаты поиска маршрутизатора. В полученный список могут попасть соседние Wi-Fi сети, Вам нужно выбрать свой маршрутизатор и нажать кнопку «Далее» .
![]()
![]()
На третьем шаге нужно ввести ключ безопасности. Введите ключ который вы задали для защиты беспроводной сети во время настройки маршрутизатора. Пароль будет идентичным тому, что установлен на Вашем маршрутизаторе и не должен составлять менее восьми символов.
![]()
![]()
![]()
![]()
Если все сделали правильно и сеть Wi-Fi работает стабильно, то установится беспроводное соединение.
![]()
![]()
Теперь можете вызвать встроенный веб-браузер потому, что выход в интернет для Smart TV открыт. А вот если беспроводное соединение с Wi-Fi маршрутизатором установить не получилось и пароль к доступу введен правильно, то попробуйте изменить настройки.
Телевизор не подключается к Wi-Fi маршрутизатору.
С большой долей вероятности можно предположить, что в вашей домашней сети возникают проблемы в работе протокола DHCP и вы получаете сообщение о том что не удалось установить беспроводное сетевое соединение.
![]()
![]()
В административной панели своего Wi-Fi маршрутизатора отключите функцию DHCP-сервера и перейдите к «Настройкам IP» на телевизоре. Здесь вам нужно изменить параметры с «Получать автоматически» на «Ввести в ручную». Теперь нужно ввести в ручную настройки для сетевого подключения в соответствии с параметрами своего маршрутизатора.
![]()
![]()
Например, если адрес шлюза у маршрутизатора 192.168.1.1 , то в настройках сетевого подключения нужно указать такие значения:
IP-адрес:
192.168.1.103 (может быть и 192.168.1.104; 192.168.1.105 и так далее)
Маска подсети:
255.255.255.0
Шлюз:
192.168.1.1
Сервер DNS:
8.8.8.8 (или 192.168.1.1)
В сервер DNS можно прописать публичный сервер от компании Google 8.8.8.8; 8.8.4.4 или параметры шлюза 192.168.1.1. Теперь попробуйте снова подключиться к сети интернет. После этого подключение должно быть установлено.
![]()
![]()
Очень часто телевизор в ручном режиме находит Wi-Fi маршрутизатор и выходит в сеть интернет. Теперь Вам нужно устранить проблемы в работе DHCP чтобы все устройства (ноутбук, планшет) автоматически получали выход в интернет. Например, можно зарезервировать IP-адрес для каждого устройства в маршрутизаторе по MAC-адресу. Таким образом вы сможете избежать конфликтов в работе DHCP и все устройства будут получать один и тот же IP-адрес при каждом подключении.
Если проблему с подключением телевизора к беспроводной сети Wi-Fi роутера решить не удалось или возникают какие-то проблемы в работе, то попробуйте на практике методы описанные .
Кстати, если вам интересно , то информативная статья на эту тему есть на нашем сайте. На этом все.
2019-12-10T11:08:56+00:00
Здравствуйте! Если я вас правильно понял, то вам нужно вводить пароль не от маршрутизатора, а от Wi-Fi сети.
2019-12-07T19:55:18+00:00
Добрый вечер! Скажите пожалуйста когда я ввожу пароль от роутера на ТВ не получается продолжить функцию! Что-то случилось с экранной клавиатурой!
2018-10-05T09:57:03+00:00
А вы подключаете телевизор напрямую или через маршрутизатор? Дайте побольше информации.
2018-10-04T21:22:21+00:00
У меня проблемы со шлюзом ping..что делать?
2017-01-17T13:35:26+00:00
Нет. А впрочем попробуйте, а результатами поделитесь с нами.
2017-01-17T13:19:23+00:00
а в настройке я видела пунктик профили - может как-то в разных профилях можно?
2017-01-17T08:27:33+00:00
Нет. Когда вы вставляете LAN кабель в Ethernet порт, то телевизор автоматически подготавливается к сетевой настройке по этому типу подключения. Если кабеля в порту нет, то телевизор автоматически переходит в режим беспроводного сетевого подключения.
2017-01-17T07:17:13+00:00
А можно подключить к wi-fi если телевизор подключен по проводу. Сети разные.
2017-01-06T09:09:37+00:00
Ничего страшного. Удачи!
2017-01-05T19:33:52+00:00
Спасибо! Не догадалась включить, "авматически получать ip адресс"!
2016-12-14T13:00:12+00:00
Может просит ПО обновить по USB. Если можете, то сделайте фотографию и прикрепите к комментарию, чтобы понять в чем проблема.
2016-12-14T12:55:36+00:00
Здравствуйте. Я не пойму просит какую-то флешку(что это значит? У меня дома Wi-Fi.
2016-11-25T21:14:03+00:00
Если вы все делали, что описано в статье о проблемах с подключением (ссылка на нее в последнем блоке с желтым маркером), то скорее всего вышел из строя Wi-Fi модуль. Нужно тестировать или обращаться в сервисный центр. Подключение по кабелю LAN есть?
2016-11-25T18:36:51+00:00
Здравствуйте, подскажите пожалуйста. Телевизор Samsung ks 7500 наотрез отказывается подключаться к сети вай фай. При том что вся остальная техника в доме подключена. Пробовал всё и роутер включал-выключал и через телефон раздавал интернет, но всё тщетно. Что делать?
2016-11-19T13:06:32+00:00
Здравствуйте! При включении смарт хаб (Samsung UE37ES 6307) постоянно просит пароль. Это так неудобно. Подскажите,что нужно сделать, чтобы не вводить каждый раз пароль.Спасибо!
2016-11-19T11:25:47+00:00
При настройке тв запрашивает адаптер, а зачем? Если подключение через wi-fi роутер по кабелю? Сам Смарт работает, смотрим фильмы через приложения, но хотелось бы попасть в интернет, для просмотра фильмов через какой-нибудь браузер....
2016-11-14T07:47:16+00:00
Ангелина подскажи что сделала. У меня такая же проблема. Переходил по его ссылке и ничего не понял. Постоянно надо вводить пароль после каждого включения ТВ.
2016-10-21T12:09:56+00:00
Вы имеете ввиду наверно Wi-Fi адаптер? Купить конечно же можно. Обратите внимание, что адаптер должен быть совместим с вашей моделью телевизора.
2016-10-19T21:57:03+00:00
Подскажите пожалуйста. Если телевизор просит флешку что бы подключиться к Wi-Fi. А флешка эта потерялась. Как она вообще называется? Можно ли её купить отдельно. Я не знаю как правильно написать как это называется. Надеюсь вы меня поняли.
2016-10-19T09:17:23+00:00
Попробуйте сразу включить функцию Wi-Fi Direct на смартфоне / планшете, а уж потом на телевизоре "Прямое подключение Wi-Fi".
2016-10-19T08:04:06+00:00
Подскажите пожалуйста у меня модель самсунг ue46es6577u захожу в настройки сеть. Прямое подключение Wi-Fi пишет что функция не доступна почему?
2016-10-03T17:57:49+00:00
Если есть сомнения, то можно сбросить настройки до заводских и настроить его на интернет-провайдера и беспроводную сеть. С остальными настройками по умолчанию все должно работать. Никаких специализированных настроек для этого включать не нужно. P.S. Вы какую программу используете в качестве медиа-сервер?
2016-10-03T17:08:30+00:00
ТВ ue32f 4500 фаервол отключал, dlna похоже есть есть ещё ноутбук (сейчас сломан) короче раньше включал ноут ставил на загрузку фильм в зоне и на ТВ мог его уже смотреть (ноут тоже по Wi-Fi), а с компом он и тогда не дружил. Есть ещё вариант, что в настройках роутера что-то не то. Заранее спасибо.
2016-10-02T09:30:01+00:00
Вот эта модель Samsung UE-32J4500AK (букву обязательно нужно указывать). Поскольку я достоверно не знаю модель, то и не могу с уверенностью сказать поддерживает ли телевизор функцию DLNA. Если да, то убедитесь в том, что на компьютере не блокирует доступ Фаервол (Firewall).
Подключение по кабелю может пригодится в двух случаях: когда в Вашем телевизоре нет встроенного (или внешнего) Wi-Fi модуля, и когда у Вас нет Wi-Fi роутера (или просто нет возможности подключиться к беспроводной сети) .
Мы рассмотрим два способа подключения:
- Соединение напрямую, с помощью LAN кабеля, который скорее всего есть у Вас дома (кабель, который проложил провайдер) .
- И подключение через роутер.
В обоих случаях нет ничего сложного.
Показывать я буду на примере телевизора LG 32LN575U.
Подключение через роутер
Например, у Вас стоит маршрутизатор, а в телевизоре нет Wi-Fi. Мы можем просто от роутера проложить сетевой кабель к телевизору.
Роутер у нас должен быть подключен к интернету и настроен.
Так же, нам понадобится сетевой кабель. Небольшой кабель идет в комплекте с маршрутизатором, или с телевизором. Но, если Вам нужен более длинный кабель, то можете сделать его сами, как написано тут , или зайти в какой-то компьютерный магазин и попросить обжать кабель нужной длины.
Один конец кабеля мы подключаем к роутеру, в желтый разъем (прошу прощения за качество фото) .
На телевизоре второй конец кабеля подключаем в сетевой разъем (RJ-45) . Лучше, что бы телевизор был включен.
Должно получиться как-то так:
Если все хорошо, то сразу после подключения кабеля на телевизоре должно появится окно с сообщением о том, что установлено соединение с проводной сетью (оно быстро пропадает) .
Все, интернет на телевизоре уже работает! Можете пользоваться всеми функциями Smart TV.
Подключение напрямую, сетевым кабелем от провайдера
Тут практически все так же, как и в предыдущем способе. Если Ваш провайдер использует технологию соединения “Динамический IP” (можете уточнить у поддержки) , то просто подключаем кабель к TV и все работает.
Но, если технология PPPoE , то здесь уже немного сложнее. Например на моем LG 32LN575U нет возможности настроить такое соединение. Тут уже только один вариант, установить роутер и поднять соединение на нем. И уже кабелем, или по Wi-Fi подключить телевизор.
Но, насколько я знаю, то например некоторые телевизоры Samsung умеют поднимать PPPoE соединение. Смотрите характеристики, уточняйте у производителя.
Задаем статический IP и DNS на телевизоре
Возможно, при подключении по LAN понадобится задать статический IP и DNS (провайдер так же может использовать эту технологию) , это можно сделать. Показываю как
Перейдите в Smart TV и выберите иконку сети (можно и через настройки) .
Нажмите кнопку Настроить подключение .
Выбираем кнопку Настройка вручную .
Кабель уже должен быть подключен!
Выбираем кнопку “Проводная” .
Нажмите Готово . Все, проводная сеть со статическим IP настроена.
Провайдер делает привязку по MAC адресу. Где посмотреть MAC в телевизоре?
Если Ваш провайдер делает привязку по MAC адресу, и интернет уже привязан например к компьютеру, то подключить его к телевизору скорее всего не получиться. Нужно, что бы провайдер сменил привязку на MAC адрес телевизора.
В таком случае, нам нужно узнать MAC адрес нашего телевизор. Сделать это можно как правило в настройках.
В LG 32LN575U на вкладке Поддержка – Инф. о продукте/услуге .
На этом все. Если возникнут вопросы, то задайте их в комментариях! Всего хорошего!
Я тут подумал, что о подключении телевизора к всемирной паутине, я уже писал. А вот о том, как с телевизора LG, который обладает функцией Smart TV, зайти в интернет, я сейчас напишу. Возможно, кому-то эта статья покажется слишком простой, и не нужной. Но я уверен, что многим она пригодится.
Практически, со всех телевизоров, которые умеют подключатся к интернету, и обладают функцией Smart TV, можно посещать сайты, заходит в социальные сети, читать Твиттер и т. д. Да да, даже ВКонтакт можно зайти с телевизора, лежа на диване. Вот они – технологии
Эту стать, я буду писать на примере телевизора LG (модель LG 32LN575U, но это не важно) .
Несколько слов о браузере
Встроенный в телевизоры LG браузер, вполне приличный. Он даже умеет воспроизводить Flash. Но он там, для проигрывания баннеров, не более того. Видео на каком-то сайте, или игру в социальной сети, запустить получится. Но, скорее всего, через некоторое время появится ошибка: , или что-то типа этого.
Навигация, функционал, скорость работы браузера, находятся как я уже писал, на приличном уровне. Как для телевизора.
Как управлять серфингом в интернете с телевизора?
Управлять можно с пульта дистанционного управления, который был в комплекте. Но, это не очень удобно. Тут мне вспомнился серфинг в интернете с обычного мобильного телефона, который с кнопками (эх, ностальгия ) . Управлять браузером телевизора с пульта, это примерно так же.
Лучше всего, конечно же, подключить к телевизору клавиатуру и мышь. А еще лучше, беспроводную клавиатуру и мышь. Такое управление, будет самым удобным. Если нет этих устройств, то можете управлять браузером телевизора, со своего телефона, или планшета. Который работает на Andriod, или iOS.
А еще, можете купить фирменный пульт LG Magic Remote. С которого управлять просмотром сайтов, будет очень удобно. По крайней мере, мне так кажется . Последние два способа, подойдут только для телевизоров марки LG.
Подключение телевизора к интернету
Понятное дело, что для того, что бы просматривать сайты через Smart TV, сам телевизор нужно подключить к интернету. Можно по кабелю, а можно по Wi-Fi, если есть такая возможность. Подробнее о подключении, я писал в отдельных статьях:
Если с подключением все хорошо, то можно перейти к запуску браузера и посещении сайтов.
Посещаем сайты с телевизора LG (Smart TV)
Для начала, заходи в Smart TV (нажав на пульте специальную, синюю кнопку) . Затем, внизу выбираем и запускаем браузер”Интернет “.
Обратите внимание, что на главной странице Smart TV, иконка, которая отображает статус подключения к интернету, должна быть зеленой. Это значит, что интернет работает, и можно продолжать.
После запуска браузера, сразу можно нажать на адресную строку, и с помощью клавиатуры, ввести адрес сайта, который вы хотите посетить. Или, задать поисковый запрос. Для подтверждения перехода по адресу, нажмите кнопку Go на виртуальной клавиатуре, или с помощью курсора, выбираем один из всплывающих снизу вариантов.
Откроется сайт, или результаты поиск, которые вы можете просматривать, переходить по ссылкам и т. д. Все как на компьютере.
В правом, нижнем углу, будет отображаться “Мини ТВ “. Можно одновременно просматривать сайты, и смотреть телевизор. Если вам это окно мешает, то его можно закрыть. Наведите на него курсор, и нажмите на крестик, который появится. Что бы вернуть “Мини ТВ”, нажмите на кнопку в виде телевизора на верхней панели управления.
Можно открывать много вкладок одновременно. Просто нажмите на зеленый крестик, что бы открыть еще одну вкладку. В этой вкладке, по умолчанию, открывается панель, на которой отображаются эскизы страниц наиболее посещаемых сайтов. Немного выше (под адресной строкой) , отображается панель с закладками.
Когда вы открыли какой-то сайт, и хотите добавить его в закладки, то просто нажмите на соответствующую кнопку, которую я показал на скриншоте ниже.
Для того, что бы открыть настройки браузера, историю, диспетчер закладок и справку, просто нажмите на соответствующую кнопку, и выберите нужный пункт. Так же, можно включить просмотр во весь экран, увеличить масштаб, и закрыть браузер.
В настройках, можно выбрать начальную страницу, поисковую систему по умолчанию, включить постоянное отображение панели закладок, отключить Flash, и т. д.
Хочу вам только дать один совет. Я уже несколько раз встречал в интернете статьи, что в Smart TV, правда на телевизорах Samsung, была обнаружена уязвимость. Данные, которые вводили на телевизоре, могли попасть к злоумышленникам. Я сейчас имею введу пароли к разным сайтам, и что еще страшнее, платежные данные.
Надеюсь, что сейчас эту уязвимость починили. Но, не стоит забывать, что Smart TV на любом телевизоре, это новая и еще немного сырая технология. Так что, пока лучше не оплачивать через телевизор разные услуги, и не вводить свои платежные данные. Для этого, лучше использовать компьютер.
В рамках данной обзорной статьи будет приведена инструкция относительно того, как подключить телевизор к интернету. Причем будет изложен не только процесс коммутации мультимедийного центра к Глобальной паутине, а и даны рекомендации относительно перенастройки его программной оболочки. Также необходимо отметить, что инструкция будет носить общий характер и не привязана к определенной операционной системе. Вся эта информация позволит новоиспеченному владельцу такого устройства самостоятельно его настроить.
В каких случаях такое подключение наиболее рационально создавать?
На текущий момент практически любой современный телевизор можно подключить к интернету. Только вот выполнять такую целесообразно такую операцию лишь только тогда, когда устройство поддерживает TV. В этом случае в память мультимедийного центра можно установить различные приложения, которые способны скачивать из Глобальной паутины развлекательный контент и воспроизводить его. При этом владелец сам выбирает то, что будет просматривать и это очень удобно.
Но также на прилавках магазинов можно найти все еще устаревшие такие решения, которые лишены поддержки функции Smart TV. Их нецелесообразно напрямую коммутировать с интернетом по той причине, что какого-либо выигрыша в плане функциональности это не даст. Если же установить в него мини-ПК, то уже можно реализовывать такое подключение с применением сети WiFi.

Что такое Smart TV?
Прежде чем озадачиться тем, как подключить интернет к телевизору LG - или любого другого производителя, - разберемся с функцией Smart TV. До недавних пор любое такое устройство предназначалось лишь только просмотра телепрограмм. Сейчас же функциональность телевизоров улучшилась на порядок, по существу, они превратились в мультимедийные центры. Подобное преобразование получилось за счет добавления особой операционной системы, которая позволяет устанавливать дополнительные программы. Последние позволяют воспроизводить различный мультимедийный контент по запросу пользователя. На текущий момент можно встретить платформы, которые включают Smart TV:
- Устройства LG базируются на ОС WEBOS.
- В основе телевизоров “Самсунг” лежит ОС “Тизен”.
- Остальные же производители используют модифицированную версию “Андроида”.
Уровень функциональности у каждой из них сопоставимый, а конечный выбор зависит большей частью от личных предпочтений каждого пользователя.

Общий алгоритм коммутации и настройки
Чтобы подключить телевизор к интернету, нужно следовать представленной ниже инструкции. Этапы такие:
- Распаковка мультимедийного центра. Его сборка и установка в то место, где он будет эксплуатироваться.
- Подвод всех коммуникаций. Если для получения данных планируется использовать сеть Wi-Fi, то подводим силовой провод и кабель с телесигналом. В случае же реализации коммутации с применением витой пары к “глобальной паутине”, то и она должна присутствовать в этом списке.
- Включение устройства. Задание географической зоны, текущей даты и времени.
- Поиск телепрограмм. Сохранение полученного перечня.
- Задание параметров подключения. Установка софта.
- Проверка работоспособности мультимедийного центра.
Сборка и установка мультимедийного центра. Электропитание и сигнальный кабель
Первый этап в настройке любого современного мультимедийного центра - это извлечение его из упаковки. Также при этом необходимо из нее достать и остальные компоненты, входящие в состав поставки. Как правило, в этот список входит пульт управления с набором элементов питания, подставка, руководство пользователя и, конечно же, гарантийный талон. Некоторые производители этот перечень дополняют различными рекламными брошюрами или же буклетами, в которых детально рассмотрены возможности устройства.
Далее необходимо установить подставку в телевизор. Все необходимые для этого компоненты (винты или же шурупы) тоже можно найти в упаковочной коробке. Затем подводим сигнальный телевизионный кабель и подключаем его к антенному гнезду. После этого силовой шнур должен соединить соответствующий разъем устройства и розетку на 220В.
С тем, как подключить кабель интернета к телевизору, разберемся в следующем абзаце.

Создание проводного подключения
Теперь разберемся с тем, как подключить СМАРТ-телевизор к интернету с использованием витой пары в том случае, если для коммутации к Глобальной паутине будет именно использоваться этот менее удобный способ получения информации. Для этого обжатый с двух сторон такой провод одним разъемом устанавливаем в свободный порт роутера, а вторым - в гнездо RJ-45 мультимедийного центра. Опять-таки, компьютерный кабель необходимо аккуратно проложить между двумя этими компонентами вычислительной распределенной системы.
Как показывает опыт, на практике не совсем удобно использовать проводное соединение, если ему альтернативой выступает сеть Wi-Fi. Именно ее и задействуют для коммутации таких устройств наиболее часто на сегодняшний день.
Первоначальное конфигурирование. Коммутация с использованием сети Wi-Fi и роутера
На следующем этапе необходимо включить мультимедийное устройство и дождаться окончания его инициализации. Затем появиться окно запроса, в котором нужно задать месторасположение телесистемы, а также актуальные значения даты и времени. Первое позволяет определиться вычислительной системе с перечнем доступных программ, а второе - синхронизироваться с серверами.
Далее необходимо зайти в меню настройки и выбрать пункт “Сеть”. Потом задаем тип подключения (проводной или беспроводной). Также в этом месте устанавливается адресация (статическая, динамическая) и маска сети. Также при использовании Wi-Fi указываем имя сети и код для установления соединения. Это и есть то, как подключить телевизор к интернету через роутер с использованием беспроводного канала.

Поиск каналов. Инсталляция приложений
Далее нужно перейти в меню поиска телепрограмм и запустить систему автопоиска. Единственное, что при этом нужно сделать, это указать тип получаемого сигнала. Он может быть спутниковым, кабельным или же от местной антенны. В последних двух случаях также необходимо указать его формат - аналоговый или же цифровой. По окончании операции поиска нужно сохранить полученный список телеканалов.
Затем необходимо перейти в магазин приложений. Для ОС “Тизен” это Samsung Store, для WEBOS - LG Store, а для “Андроид” - Play Market. Создаем в нем новую учетную запись и инсталлируем программы уже на свое усмотрение. Рекомендуется выбрать Youtube, ivi и Twigle по той причине, что в них есть бесплатный контент. В остальных же случаях необходимо оформлять платную подписку.

Проверка работоспособности мультимедийной системы
Собственно, можно считать, что подключить телевизор к интернету удалось. Нужно лишь проверить работоспособность такой Для этого переходим в телетрансляцию и просматриваем поэтапно все доступные каналы. Затем переходим в любое из установленных приложений и на пробу запускаем фильм или телепередачу. В дальнейшем проверяем работоспособность каждой установленной программы. После окончания проверки последней из них тестирование окончено.