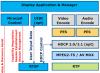Не секрет, что у Samsung Galaxy есть разъем для карты microSD для увеличения объема памяти. Однако некоторые пользователи до сих пор дополнительно переносят изображения, музыку и видео на компьютер или ноутбук. Но что делать, если компьютер не видит Самсунг Галакси, через USB?
Во-первых, чтобы распознать смартфон вроде Galaxy S, компьютеру нужны все необходимые драйверы. Обычно, когда устройство подключено к компьютеру, он сразу находит его, но если нужные драйверы не установлены, этого может и не произойти.
Драйверы – это специальные программы, помогающие наладить взаимодействие между телефоном и компьютером. Чаще всего их можно скачать на сайте производителя. Если компьютер не распознает ваш Galaxy S7, немедленно отправляйтесь на сайт Samsung и загружайте драйверы. Вот ссылка на Galaxy S7 / Edge. Владельцам Mac придется установить , чтобы ваш Mac мог взаимодействовать с телефоном.
Существует альтернатива: можно просто скачать и установить программу на компьютер, таким образом облегчив обмен файлами. С ним в комплекте идут все необходимые драйверы, так что после установки можете быть спокойны – компьютер распознает ваше устройство, и обмен файлами перестанет быть проблемой.
Те пользователи Windows, которые только установили драйверы для Самсунга, могут столкнуться с необходимостью деинсталлировать устройство, прежде чем оно будет обнаружено. Нужно выполнить следующие шаги:
- Удерживайте кнопку Windows и нажмите R , чтобы вызвать команду «Выполнить».
- Напечатайте “devmgmt . msc “ и нажмите “Enter “.
- Выберите “Другие устройства ” или “Переносные устройства ”.
- Если в списке есть “SAMSUNG _ Android ” или “Неизвестное устройство ” с желтым значком (!), кликните правой кнопкой мыши и выберите “Деинсталлировать “.
- Кликните правой кнопкой мыши по окну «Диспетчер устройств » и выберите “Сканирование аппаратных изменений “.
В принципе после установки необходимых драйверов или программ, все должно работать. Но если проблема не в том, что устройство не распознается компьютером, нужно искать другой способ.
Подробнее в видео:
Итак, что же делать, если вы установили драйверы, а компьютер по-прежнему не видит Самсунг Галакси?
Во-первых, «не видит» – это не то же самое, что «не распознает». Поэтому мы всегда просим читателей описать проблему наиболее точно, чтобы предоставить наиболее подходящее решение. Вот, например, одно из «запутанных» сообщений по этой теме…
«Я больше не могу перебросить фотографии на компьютер, потому что он не распознает устройство. Не знаю, что я такое сделал, или чего не сделал, но до этого компьютер сразу же распознавал телефон и я сразу же сбрасывал файлы и фотографии. А теперь он просто его не видит. Я подключаю телефон, а он не видит. Вы можете помочь мне ?»
Видите, сначала наш читатель использует термин «распознавать», а потом пишет, что «компьютер не видит его», то есть компьютер «не обнаруживает» подключенное устройство. В данном случае следует пытаться исправить тот факт, что компьютер не видит телефон Самсунг. Что я могу порекомендовать, так это сменить USB соединение. И вот как…
Почему компьютер не видит Самсунг Галакси, через USB?
Если компьютер не видит Samsung Galaxy при подключении с помощью шедшего в комплекте USB кабеля, значит, придется устранять проблемы в самом компьютере. Если вы знаете, что другие компьютеры видят телефон, дело может быть в USB порте.
Если неполадки не в этом, то проблема может быть с кабелем или же расшатался порт для зарядки телефона. Принимая во внимание все это, вот несколько шагов, что помогут исправить данную проблему:
Шаг 1: Подключите телефон к другим USB портам компьютера
Просто подсоедините телефон к компьютеру кабелем для зарядки или передачи данных. Если телефон остается «невидимым», попытайтесь подключить его к другому порту. Пробуйте один порт за другим, чтобы выяснить, в этом ли заключалась проблема.

Шаг 2: Перезагрузите компьютер, если ни один USB порт не работает
Также существует вероятность, что у вашего компьютера системные проблемы, которые мешают обнаружить подключенные устройства. Пока не известно наверняка, является ли это проблемой, стоит перезагрузить компьютер и посмотреть, то получится. Если проблема останется после перезагрузки, значит, что-то не так не с компьютером, а с кабелем или телефоном.
Все же я советую попробовать другие устройства, вроде флешки, что подключаются через USB порт. Если компьютер видит все устройства, кроме телефона, переходите к следующему шагу.
Шаг 3: Убедитесь, что USB кабель не поврежден
Осмотрев кабель, вы можете проверить наличие видимых повреждений. Если таковых не наблюдается, попробуйте зарядить с помощью него телефон. Внутри кабеля находятся провода, отвечающие и за зарядку и за передачу данных.
Заряжая им телефон, вы сможете понять, работает он или нет. Если есть повреждения, телефон может и не зарядиться, особенно, если какой-то провод отошел.

Еще один способ проверки – использовать другой кабель. Если телефон работает с ним, то родной кабель просто поломан. Если проблема действительно в этом, то нужно заменить старый кабель на рабочий.
Шаг 4: Убедитесь, что подключили устройство, как «устройство хранения данных»
Это очень важно, так как в основном телефоны подключаются к компьютеру для подзарядки. Если так, то компьютер может не увидеть его, так как передача дынных временно не доступна. Зайдите в уведомления и посмотрите, есть ли там иконка выбора для USB. Если да, то считайте, проблема уже решена.
Всего-то нужно кликнуть по ней и выбрать «Устройство хранения данных». Если это первое подключение, то установка драйверов займет какое-то время. А вот если у вас нет такого значка, попробуйте следующее:
- Отключите USB от Самсунга.
- Выключите телефон.
- Подождите 20 секунд.
- Включите его.
- Подключите кабель еще раз.
- Проверьте, появился ли значок с опциями.
Если его нет, переходите к следующему шагу.


Шаг 5: Проверьте гнездо для зарядного устройства
Как минимум, вам нужно два кабеля, чтобы прояснить, с ним ли проблема. Если компьютер все еще не видит Самсунг, пора проверить порт для зарядного устройства.
Возможно, нет возможности установить соединение, или же в разъем попали какие-то обломки, волокно или пыль. Поток сжатого воздуха поможет избавиться от последнего, но в случае ослабления соединения нужно идти дальше.

Если контакты зарядного гнезда в порядке и никакой грязи нет, подсоедините кабель, и проверьте, не отошел ли контакт. Если кабель вошел как надо, и соединение не прерывается при его движении, тогда все в порядке.
В противном случае придется приобрести кабель, идеально подходящий под порт. Если и новый кабель не помогает, то у вашего устройства гораздо более серьезные проблемы.
Шаг 3: Сбросьте настройки телефона, если проблема остается после установки KIES или Smart Switch
Второй шаг направлен на решение проблемы с драйверами, но если это не помогает, нужно резервно сохранить все файлы и информацию и сбросить настройки до рабочего состояния.
- Выключите Samsung Galaxy.
- Зажмите и удерживайте кнопки «Домой», «Громкость вверх» и «Питание»
- Когда надпись Samsung Galaxy появится на экране, отпустите «Питание», но продолжайте удерживать две оставшиеся.
- Когда появится логотип Android, отпустите все кнопки и подождите 30-60 секунд.
- Используя кнопку «Звук вниз», переключайтесь между опциями и выберите ‘wipe data / factory reset.’
- Нажмите «Питание», чтобы подтвердить.
- Затем выберите ‘Yes - delete all user data’ с помощью «Громкость вниз» и подтвердите, нажав «Питание».
- Подождите до окончания процесса. После выберите ‘Reboot system now’ и нажмите «Питание».
- Телефон будет перезагружаться чуть дольше, чем обычно.
Если после этого проблема не решится, требуется помощь специалиста. Надеюсь, эта инструкция, так или иначе, поможет вам. Если вы чувствуете, что вам нужна дополнительная помощь, свяжитесь с нами.
Вопрос: Почему компьютер не видит телефон Samsung который подключён через USB кабель . Как подключить на своём компьютере интернет с Самсунг Галакси или с других телефонов Самсунг используя телефон как модем? Нужна ли специальная программа для интернета с телефона?
Ответ:
Для подключения интернета на вашем компьютере используя Самсунг Галакси или другие Андроид смартфоны в качестве модема вам не нужно дополнительных программ. Возможно, в зависимости от версии операционной системы установленной на вашем компьютере нужно будет установить необходимые драйвера, которые помогут определить ваш подключаемый к компьютеру телефон с возможностью дальнейшего использования телефона в качестве модема
. Чтоб не искать в интернете драйвера для Самсунг вы можете бесплатно скачать и установить на компьютер программу Samsung Kies, которая сама установит все необходимые драйвера для Самсунг Галакси и на другие телефоны Самсунг на вашем компьютере, после чего вы сможете пользоваться интернетом на ПК с вашего телефона используя его как USB-модем. Хотелось бы предупредить, что лучше использовать на телефоне безлимитный интернет, иначе с вашего счёта снимут большую сумму денег или ещё хуже может образоваться задолженность (отрицательный баланс).
Скачать программу Samsung Kies для подключения к компьютеру телефонов и смартфонов Самсунг можно с официального сайта Samsung пройдя по этой ссылке.
Как подключить Samsung к компьютеру используя как USB-модем?
После того как вы подключили телефон к компьютеру нужно активировать на телефоне функцию USB-модема, для этого проделайте на Самсунг Галакси или других Андроид смартфонах Самсунг следующие шаги: откройте Меню/ Настройки/ Другие сети/ Модем и точка доступа, далее подключите Samsung Galaxy к компьютеру и установите галочку напротив пункта USB-модем. Всё, теперь вы можете пользоваться интернетом на компьютере через телефон, используя Самсунг в качестве усб модема.
- Отзывы, комменты, дополнения, полезные советы, вопросы и ответы по теме как подключить интернет на компьютере через Самсунг Галакси и других смартфонах на платформе Андроид можно будет добавлять ниже.
- Надеюсь, вам помогла данная статья подключить телефон к компьютеру и выйти в интернет на ПК через модем телефон.
- Большая просьба оказывать взаимную помощь и делиться полезными советами с пользователями в устранении проблем.
- Спасибо Вам за отзывчивость, помощь и полезные советы!!!
08-06-2017
01
час. 13
мин.
Сообщение:
Сделал все как описанно но мало что получилось. Прогу скачал а толку, файлы открывает но а как к интернету та подключиться у меня xp стоит
08-09-2016
20
час. 26
мин.
Сообщение:
Скачать на комп прогу которая поможет подключить тел к компу для пользования юсб модемом. прога через ИНТЕРНЕТ найдет драйвер-суть в том что на компе нет интернета,как она что найдет?
03-08-2015
13
час. 32
мин.
Сообщение:
Большое спасибо, что выложил инструкцию как подключить интернет на компьютер через телефон Samsung. Ото я мучался и не как не мог настроить. А так то я заходил в интернет через телефон нокиа. Вот пытался настроить как на нокиа но не заходило. Оказывается на самсунге совсем по другому и проще пареной репы. Еще раз спасибо.
21-07-2015
17
час. 29
мин.
Сообщение:
по поводу данного вопроса мне помогла данная статья из сайта Самсунга: samsung. com/ru/support/skp/faq/444469 надеюсь, что она поможет и другим! :)
01-03-2015
17
час. 44
мин.
Сообщение:
нараз зажиніте

Подключение смартфона Samsung к компьютеру или ноутбуку может быть вызвано необходимостью как простого скачивания музыки, фото или видео, так и полного копирования всех данных с устройства для их сохранения, а при необходимости – восстановление случайно удаленной информации. Именно поэтому каждому пользователю полезно знать, как подключить телефон Самсунг к компьютеру через USB-кабель.
Для полноценного взаимодействия телефона с ПК рекомендуем установить программу Samsung Kies. Она позволяет подключать телефоны не только через кабель USB, но и через wi-fi, что значительно упростит синхронизацию устройств.
Начать пользоваться программой очень легко:
- Скачиваем её последнюю версию с официального сайта
- Выбираем язык интерфейса и папку для установки.
- Ставим галочку возле согласия с лицензией и кликаем на кнопку «Далее ».
- После окончания установки определяемся с созданием ярлыка на рабочем столе, оставляем отметку возле пункта о запуске приложения и завершаем установочный процесс.
- В открывшейся программе переходим к разделу «Средства », и в его настройках выбираем удобное нам место расположения служебной папки.
- Соединяем смартфон Самсунг Галакси, либо любой другой, с компьютером через кабель, и наслаждаемся всем доступным функционалом.
Подключенный телефон Samsung не отображается?
Этому может быть два вида причин: механические и программные.
Механические:
- поврежденный кабель;
- неработающий USB-порт в компьютере;
- поврежденное гнездо телефона;
- проблема с аккумулятором.
Программные:
- проблемы с настройками;
- неисправность драйверов;
- ошибка в работе ОС Андроид;
- неправильно сделанная прошивка;
- вирус.
Узнать причину можно устранением возможных вариантов, перебирая их один за другим. Вполне вероятно, что через несколько попыток вам удастся определить проблему и устранить ее. Если подключиться не получится, то лучше отнести телефон в сервисный центр, чтобы не сделать еще хуже.
Видео: как подключить смартфон Samsung к компьютеру через USB
Современный смартфон, хоть и компактное устройство, но по своим функциональным возможностям может быть приравнен к полноценному компьютеру, но при этом имеет преимущества портативных устройств. Также большинство смартфонов является полностью автономными и способны выполнять все свои функции без надобности подключения к персональному компьютеру. На современных телефонах все настройки и установки доступны при наличии одного только подключению к сети интернет. Если ваш смартфон нуждается в профессиональном ремонте или настройке, то обратитесь в официальный сервисный центр Samsung .
Если вам нужна новая прошивка, либо вы хотите сохранить ваши данные с телефона на ПК, то необходима синхронизация с вашим компьютером. Есть очень много способов, как это сделать - как беспроводных, таких как wi-fi, Bluetooth и прочие, так и с помощью кабеля. Самым простым и надежным способом является подключение с помощью usb. Как правильно выполнить данную процедуру и устранить неисправности при подключении подобным методом пойдет речь в нашей статье.
Подключение телефона Samsung к компьютеру с помощью usb
Для подключения смартфона к компьютеру с помощью порта usb нужен смартфон, ноутбук и подходящий шнур. Обычно на смартфонах установлен разъем для подключения формата mini USB, так как он является компактнее стандартного. Первым делом нужно подключить шнур. Обычно, это единственное действие, которое нужно выполнить, так как на большинстве устройств, подключение выполнится автоматически.

Если соединения не произошло автоматически
- Возможно, устройство требует дополнительного программного обеспечения. Программа Samsung Kies, как правило, идет к каждому телефону. Есть также другие программы, например, SGS3 Easy UMS, разработанная специально для работы с Samsung Galaxy. Популярная программа Samsung ExpressConnect тоже имеет немало полезных функций.
- Также нужно убедиться, что все драйвера установлены и работают корректно.
- Возможно, подключение произошло автоматически, но компьютер не настроен на оповещение об этом. В таком случае нужно посмотреть на панели задач или в проводнике.
- Если подключение так и не произошло, то возможно это неисправности в устройствах или кабеле. Обычно шнур для usb подключения быстро изнашивается, но так как цена на него не велики, а большинства пользователей он не один, и есть возможность попробовать подключится с помощью другого кабеля.

- Также причиной может быть программный сбой. В таком случае рекомендуется сброс настроек до уровня заводских. Но всегда стоит помнить, что перед данной процедурой требуется сохранить все ваши важные данные на другой носитель. Иначе после возврата настроек к заводским установкам все ваши несохраненные файлы будут утеряны.
Если соединение все равно не удалось установить, то точную причину неисправности смогут определить мастера на современном диагностическом оборудовании.
Пользователей, успевших обзавестись модным гаджетом, интересует вопрос, как настроить Самсунг Галакси, обеспечив полную функциональность устройства.
Телефон, созданный на платформе Андроид, нуждается в участии пользователя при установке даты, времени, параметров интернета, аккаунта Google и Самсунг.
Применив необходимые настройки, пользователь сможет использовать весь потенциал гаджета.
Настройка доступа в Интернет
Настройка Wi-Fi
Первоначально попробуем настроить интернет через Wi-Fi, с целью получения беспроблемного доступа к сети в любой точке раздачи трафика.
Потребуется выполнить несколько элементарных манипуляций:
- посетить меню «Настройки»;
- зайти в раздел «Сетевые подключения»;
- передвинуть вручную клавишу Wi-Fi.
Телефон покажет доступные точки, проинформировав о возможности свободного подключения к сети. Если есть не защищённые паролем локации, то подсоединение произойдёт автоматически.
Подключиться к закрытой точке доступа, можно введя пароль, впоследствии настройка будет осуществляться автоматически при попадании конкретной локации в диапазон сети Wi-Fi.

Настройка с использованием 3G модема
Настроить интернет в Галакси возможно через 3G модем , обеспечив передачу данных в соответствии с требованиями мобильного оператора. Выполняются следующие манипуляции:
- меню «Настройки»;
- раздел «Другие сети»;

- подраздел «Мобильные сети».
Требуется выбрать точку доступа или связаться с оператором, с просьбой настроить соответствующую опцию. Основная задача заключается в заполнении графы «имя профиля».

Настройка аккаунта Google
Воспользоваться бесплатными благами, даруемыми пользователю, можно лишь после того, как удастся настроить аккаунт Google .
Наличие учётной записи с персональным логином и паролем позволит получить доступ к следующим сервисам:
- почта Gmail;
- видеохостинг YouTube;
Создание учётной записи
Необходимо подготовить телефон к работе посредством регистрации аккаунта, заключающейся в резервировании имени пользователя и обеспечении защищённого доступа к личным данным с помощью пароля.
Потребуется открыть меню «Настройки» и выбрать пункт с «Учётными записями», где есть раздел «Добавить аккаунт».
Выберите тип «Google» и перейдите в окно, предлагающее создать нового пользователя.

Укажите своё имя и фамилию, воспользовавшись клавиатурой, появляющейся при касании любого поля.

Указав персональные данные, нажмите горящую клавишу «Далее».

Потребуется ввести уникальный логин, используя латинские литеры с цифрами, не применяя знаков препинания и не допуская пробелов между символами.
Внимание! Имя пользователя содержит 6-30 знаков.
Если введённый логин кем-то уже использован, то появиться соответствующее информационное сообщение. Придётся подобрать другой вариант.
Указав корректный логин, нажмите клавишу «Далее».

Телефон превратится в информационный центр, предоставляющий доступ к новостям в режиме онлайн.
Пользователь сможет использовать виртуальное хранилище файлов и общаться в социальной сети.
Телефон станет многофункциональным и будет использоваться для решения разнообразных задач.
Как установить Wi-Fi (Вай-Фай) на Samsung Galaxy Young (GT-S5360)
Самое главное: Как настроить Самсунг Галакси