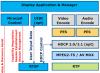Всем привет, дорогие друзья. Совсем недавно у меня на работе произошла странная, как мне показалась, ситуация. Просто перестала функционировать клавиатура. Вернее не совсем перестала. Как выяснилось, клавиатура работает только в BIOS, а при дальнейшей загрузке просто перестает реагировать на какие-либо нажатия.
А тут еще и неприятная ситуация произошла, а точнее сбой. После перезагрузки надо было выбрать режим загрузки, но я не мог ничего сделать, так как не реагировала ни одна из клавиш.Первым делом я подумал, что это виновата клавиатура, после чего заменил ее на новую, но оказалось, но после того, как я поставил другое устройство, ситуация не изменилась.
В общем, не буду вас томить. Скорее всего вы использовали USB-клавиатуру, так как с PS/2 таких проблем н возникало ни у кого. Все дело в том, что в вашем БИОС отключена поддержка USB-клавиатуры при загрузке Windows.
«Как же так? Ведь раньше все работало» — скажете вы. Да, действительно, у вас все могло работать, и вы могли ничего не замечать, так как при загрузке операционной системы она автоматически активирует эту поддержку. Но как только случается сбой, и вам нужно совершить какие-то действия во время экрана загрузки, то увы, вы ничего не сможете сделать.
Как же тогда поступить? Сразу хочу сказать, что первым делом нужно проверить самое простое, что только может прийти в вашу голову, ведь иногда проблема действительно может быть где-то на поверхности. Поэтому вначале проверьте, соединен ли кабель клавиатуры с компьютером, попробуйте переставить ее в другой USB-порт, ну и если есть возможность, то подключите другую клавиатуру.

Если ничего из этого не помогло, то скорее всего дело в настройке. Вам нужно войти в BIOS , а именно в самом начале загрузки вашего компьютера нажать функциональную клавишу, отвечающую за вход. Чаще всего это клавиша DEL , но в разных случаях это может быть и F1 , и F2 .
В итоге, когда вы попадете в сам БИОС, вам,в зависимости от версии, нужно будет найти пункт связанный с поддержкой USB-клавиатуры. Он может называться «USB Keyboard Support» , либо «Legacy USB Support» . Если вы видите, что напротив данных пунктов стоит режим «Disabled» , значит поддержка отключена и вам нужно активировать режим «Enabled» .


После этого сохраняем все настройки, перезагружаемся и вуаля.
Как правило, именно данная настройка является решением этой проблемы. Хотя я слышал, что кому-то данное решение не помогло, и он решил попробовать поискать проблему в комплектующих. Оказалось, что одна планка оперативной памяти была не совсем рабочая (с его слов) и когда он ее вытащил, то клавиатура заработала в нормальном режиме. Не знаю, как это взаимосвязано, но в случае чего, можете попробовать и такой способ.
Ну а на этом я буду заканчивать. Надеюсь, что моя статья вам понравилась. И если вы до сих пор не подписаны на обновления моего блога, то обязательно сделайте это сейчас, чтобы не пропустить самого интересного. Ну а я жду вас снова на своем блоге. Удачи вам. Пока-пока!
С течением времени все рано или поздно ломается. Особенно это касается компьютерной техники, такой как клавиатура. Часто клавиатура перестает работать вообще или на ней не функционируют некоторые кнопки. В чем причина и как это исправить, чтобы не тратиться на новую клавиатуру и не повторять ошибок? Рассмотрим далее.
Если не работают некоторые клавиши на клавиатуре
Клавиатура и ее одна или несколько кнопок не работают по следующим причинам: повреждение драйвера, воздействие вируса либо ошибок в настройках, залипание, отхождение контактов и загрязненности. Иногда вода становится следствием отсутствия работы некоторых клавиш, но часто в таком случае не работает вся клавиатура.
Что нужно делать в перечисленных выше случаях? Следует сделать ряд простых вещей:
- Проверить, не выпал ли разъем провода устройства, которое соединяет его с компьютером, если выпал — вставить обратно и перезагрузить пк;
- Посмотреть, не был ли включен Num Lock (на ноутбуке) или F-lock (на стационарном компьютере) — он должен быть выключен;
- Обновить драйверы устройства и проверить всю систему на вирусы. Если найдены вирусы — удалить их или переустановить систему;
- Почистить кнопки от грязи и липких пятен, разобрав устройство на части.
Внимание! В случаях, когда не работают функциональные кнопки сверху и все остальные программы, следует переустановить систему.
Также некоторые кнопки не работают из-за нахождения системы пк в безопасном режиме. Это означает, что драйверы ищут проблему и вирус. Когда они закончат свою работу, следует убрать безопасный режим и кнопки снова будут работать. Если кнопки не работают после этих действий, рекомендуется перезапустить систему компьютера или переустановить виндовс.
Причины некорректной работы клавиатуры
Некорректная работа компьютерной аппаратуры бывает из-за механической и программной причины. Механическая причина — обширное понятие, куда входят поломки в виде кабельного обрыва, попадания влаги, излишней грязи, нарушения целостности портов, проблемы с отхождением контактов, механического повреждения кабеля и др. Программная причина — программные сбои с неправильными настройками BIOS, действием вирусов, неправильной работой драйверов и др. В любом случае устройство нуждается в ремонте и устранении проблем для продолжения работы. Для этого можно обратиться в сервисный центр или постараться решить возникающие сложности самостоятельно.
Грязь и жидкость
Грязь с пролитой жидкостью на клавиатуре — самая распространенная причина, почему кнопки становятся неисправные. Часто люди печатают за компьютером и пьют чай, кофе и другие напитки. Как правило, близко стоящие напитки проливаются на уязвимое место компьютерной техники — клавиатуру. В результате чего она ломается.
Механическое повреждение грязью или жидкостью легко определяется специалистами и устраняется. Это может также сделать каждый. Следует проделать пять простых действий: визуально осмотреть степень повреждения устройства, снять клавиши, прочистить, просушить и заново собрать. В 90% случаев клавиатура начинает отображать напечатанные знаки. Если она не заработала, выход один — покупать новую.

Повреждение шлейфа
Повреждение шлейфа — более серьезная проблема поломки, с которой идут к специалистам. Шлейфом называются провода, которые располагаются внутри клавиатуры и соединяют печатные платы и все дополнительные электронные элементы вместе. Провода обладают большим перечнем разновидностей и особенностей спаивания из-за необычного расположения контактов. Поэтому устранением поломки шлейфа занимаются в сервисных центрах.
Поломка возникает из-за постоянного использования устройства, грубого обращения с ней и залипания клавиш. Перетертый и поломанный шлейф заменяют. Для этого берут подходящую под сечение медную проволоку, зачищают слой лака и удаляют провод. Взамен него ставится новый. Его фиксируют с помощью токопроводящего клея и технического лака. Процесс восстановления занимает около часа. Главное — хорошо обработать контакты подручными средствами.
Программные причины
Поломка клавиатуры по программным причинам бывает из-за программного сбоя, поврежденного драйвера, действия вируса на компьютере, некорректной работы драйверов или всей системы. Часто также она не работает из-за нахождения пк в безопасном режиме и из-за непоследовательного порядка сборки с запуском системы.

Как устранить неполадки
Все возникающие неполадки можно устранить самостоятельно или с помощью IT-специалистов. Самостоятельно можно исправить, к примеру, программный сбой, действие вирусов и неисправность драйверов. Сбой и неправильно работающий драйвер можно убрать с помощью перезагрузки компьютера или переустановки системы. Вирусы можно очистить с помощью запуска лицензионной антивирусной системы. Если она не помогает, то, как и в первом случае, потребуется переустановка системы.

Какие кнопки чаще всего перестают работать
Чаще всего неисправными становятся кнопки, используемые во время виртуальных или закаченных на пк игр. Как правило, это пробел, энтер, таб, шифт, цифры и кнопки серии F, стрелки (вниз, вверх), буквы, принтскрин, кнопка windows . Самая проблематичная — ремонт клавиши пробела. Это самая длинная кнопка, к которой присоединена металлическая скоба, вставленная в прорези каждой опоры клавиши. Скобу в прорези нужно ставить без нажимов, поскольку в случае деформации установить клавишу на место не получится. Таким образом, это сложный процесс, за который не каждый ремонтник берется.
Что касается остальных кнопок, то с ними не возникает проблем: их просто заменять в случае поломки на другие, а также чинить.
В целом, клавиатура ломается по разным причинам: механическим или программным. Чтобы не появлялось механических поломок, следует как можно бережнее относится к кнопкам и технике. Для отсутствия повторений программных ошибок, стоит запомнить ряд перечисленных выше советов.
Клавиатура - основной инструмент, позволяющий вводить информацию при работе на компьютере. По сути, «общение» с ним происходит именно через нее. Экранная проекция выручит в ситуации, когда по какой-то причине возможности использовать «реальное» устройство нет, но его не заменит. Скорость письма на экранной клавишной панели не сравнима со скоростью на обычной полновесной, да и возможность использования сочетаний клавиш исключена.
Степень усовершенствования современных клавиатур такова, что для полноценной работы достаточно присоединить любую из них в разъем USВ или PS/2 . Устройство автоматически установит все необходимые для работы драйверы. Несмотря на относительную простоту данного гаджета, естественно, с ним также могут случаться неполадки и проблемы.
Разновидности клавиатур
Ассортимент данных гаджетов в магазинах компьютерной техники широк, и отличаются они отнюдь не только дизайном и цветом. Знание того, каким именно видом устройства вы пользуетесь, поможет понять, почему не работает клавиатура на компьютере.
По виду
 По виду подключения к компьютеру клавиатуры бывают:
По виду подключения к компьютеру клавиатуры бывают:
- проводными;
- беспроводными.
Устройства с проводным интерфейсом подсоединяют к системному блоку через USB-порт или PS/2. Беспроводные - более современное решение. Они работают от батареек, подключение осуществляется через Bluetooth и WiFi.
По конструкции
По конструктивному исполнению клавишные панели подразделяются на:
- механические (их принцип работы основан на сжатии и возвращении в исходное положение пружин клавиш, чем достигается их высокая прочность и надежность работы);
- полумеханические, отличием которых, от предыдущих является использование вместо пружин резиновых упругих элементов или им подобных материалов;
- мембранные, в которых механические движущие части отсутствуют, а для контактной площадки использован пленочный электропроводный материал.
Последний из упомянутых видов является наиболее бюджетным и компактным вариантом, при этом полностью защищенным от влаги и загрязнений, поскольку клавиши на нем нанесены в виде рисунка. Это же является и его недостатком: отсутствие тактильного «ответа» затрудняет работу, в том числе с помощью «слепого» набора.
Виды неполадок и способы устранения проблем
 Для начала - хорошие новости. В 9 из 10 случаев проблем с работой клавиатуры решаются легко и без обращения в сервисную службу. В целом причины отказа работы устройства можно разделить на два вида: аппаратные
, когда выходит из строя сам гаджет или порт
, к которому он присоединен, и программные
, когда сбой происходит при загрузке драйверов. В любом случае выбрасывать старый и покупать новый мануал не торопитесь, пока не предпримете простые попытки его реанимировать.
Для начала - хорошие новости. В 9 из 10 случаев проблем с работой клавиатуры решаются легко и без обращения в сервисную службу. В целом причины отказа работы устройства можно разделить на два вида: аппаратные
, когда выходит из строя сам гаджет или порт
, к которому он присоединен, и программные
, когда сбой происходит при загрузке драйверов. В любом случае выбрасывать старый и покупать новый мануал не торопитесь, пока не предпримете простые попытки его реанимировать.
При включении компьютера не работает клавиатура
Всегда работала, как часы, но при очередном включении признаков жизни не подает - индикаторы не работают и нажатие на клавиши отклика не дает. Как ни странно, самое простое решение в этот момент забывается: необходимо проверить, не выпал ли из гнезда штекер клавиатуры или надежно ли он присоединен. Провода могут быть потревожены во время уборки или, что часто бывает, домашними животными.
Если штекер на месте, возможно, дело в сбое операционной системы. План действий следующий: сначала выньте штекер клавиатуры из гнезда и через несколько секунд подключите снова. Если не помогло, перезагрузите компьютер. В подавляющем большинстве случаев этого достаточно для устранения неисправности.
Если вы используете беспроводное устройство, проверьте, не разрядился ли аккумулятор в нем.
Теоретически любая клавиатура, конечно, может выйти из строя, и хоть это на практике случается крайне редко , стоит проверить ее работоспособность, подключив к другому компьютеру. Если не заработала и там, очевидно, нужно покупать новую. При этом обратите внимание, если у вас PS/2 гаджет, то причиной неполадок порой бывает разъем. При небрежном обращении ножки разъема могут погнуться, и вам придется аккуратно выровнять их с помощью пинцета.
Проблема может быть вызвана не клавиатурой непосредственно, а повреждением отвечающего за ее работу драйвера. В этой ситуации придется обновить драйвер до последней версии. Как это сделать, рассказано дальше.
Клавиатура не работает на новом компьютере
 Если клавиатура не включается на компьютере, который еще не был в использовании, проверьте поддержку ее в БИОСе . Откройте меню БИОС и найдите пункт USB Keyboard Support. Если там указано положение Disabled, следует его поменять на Enabled.
Если клавиатура не включается на компьютере, который еще не был в использовании, проверьте поддержку ее в БИОСе . Откройте меню БИОС и найдите пункт USB Keyboard Support. Если там указано положение Disabled, следует его поменять на Enabled.
Впечатление, что данное устройство живет своей жизнью и периодически перестает работать по собственному настроению. Чаще всего причина того, что оно начинает внезапно отключаться - в повреждении провода . Реже - в поломке порта (как правило, это случается при использовании USB соединения). Если после переподключения к другому порту USB (или с помощью переходника - к PS/2) проблемы не исчезли, скорее всего, мануал придется менять.
 Бывают ситуации, когда клавишная панель отказывается работать в Операционной Системе Windows. Причем если зайти в БИОС, то окажется, что проблем с ее работой нет. Первым шагом в поиске выхода из такой ситуации может стать установка последней версии драйверов. Их можно найти на официальном сайте Microsoft Hardware.
Бывают ситуации, когда клавишная панель отказывается работать в Операционной Системе Windows. Причем если зайти в БИОС, то окажется, что проблем с ее работой нет. Первым шагом в поиске выхода из такой ситуации может стать установка последней версии драйверов. Их можно найти на официальном сайте Microsoft Hardware.
Если проблема не исчезла, придется осуществить переустановку драйверов вручную, или перезагрузить клавиатуру. Сперва нужно отключить ее от компьютера, а при наличии автономного источника питания отключить и его. Необходимо открыть диспетчер устройств, для чего, если клавиатура не работает в Windows 7, следует произвести следующие шаги: после нажатия кнопки «Пуск» в поле «Начать поиск» ввести название устройства, после чего в списке «Программы» найти пункт «Диспетчер устройств ». Ввести запрашиваемый системой пароль администратора или его подтверждение.
Если ваш компьютер использует ОС Windows X Р, после нажатия кнопки «Пуск» следует выбрать пункт «Выполнить», ввести команду devmgmt. msc и нажать ОК. После двойного щелчка мышью графе «Клавиатуры» выбрать устройство, которое используется, и нажать на его названии правой кнопкой мыши. Затем выбрать команду «Удалить». Если в списке устройства нет, значит оно при отключении от компьютера было удалено автоматически.
После перезагрузки компьютера подключите клавиатуру к нему (если она имеет автономный источник питания, сначала включите его). Драйверы будут переустановлены компьютером автоматически после ее обнаружения.
Клавиатура не работает частично
 Иногда волнение пользователей вызывает факт «неработы» некоторых кнопок. Начальные пользователи порой забывают включить кнопку Num Lock для отображения цифр при нажатии соответствующих клавиш на правой части мануала.
Иногда волнение пользователей вызывает факт «неработы» некоторых кнопок. Начальные пользователи порой забывают включить кнопку Num Lock для отображения цифр при нажатии соответствующих клавиш на правой части мануала.
Иногда под клавиши механических типов устройств попадают крошки и мелкий мусор , что препятствует их полному нажатию. В таком случае клавиатуру следует почистить. В зависимости от опыта и умения это можно сделать самостоятельно или в сервисном центре.
Если вы приобрели дорогую клавиатуру со множеством дополнительных кнопок, возможно, для ее полноценной работы необходима установка дополнительных драйверов. Без них, устройство если и будет работать, то не полностью, некоторые кнопки будут «мертвы». Все необходимые драйверы обычно можно бесплатно скачать на сайте производителя.
Наверное, каждый из нас сталкивался с подобной ситуацией: вы включили компьютер, пытаетесь ввести текст на клавиатуре или переключиться из одного окна в другое, но клавиши не реагируют на нажатие, а само устройство не подаёт никаких признаков жизни. Чем же вызвано такое поведение девайса? Почему не работает клавиатурана компьютере или ноутбуке? И как это исправить? Рассмотрим, какие могут быть причины.
На самом деле это крайне неудобно по сравнению с другими, поскольку для этого требуется избыток движения пальцев. Другим стандартом является Дворжак. Кроме того, существуют два других стандарта, созданных для тех, кому нужно вводить только одну руку. Посмотрите теперь некоторые клавиатуры, которые могут заставить вас тратить часы, любуясь окном в магазине.
Обычно они имеют дополнительные функции по сравнению с обычными клавиатурами . Вы должны заметить на фотографии, что на задней стороне периферии в стиле тачпада есть еще мышь. Кому нужна практичность, захочется иметь его. Клавиатура ниже выглядит странно, но это заставляет глаза многих геймеров и графиков сиять, потому что их клавиши полностью настраиваются не только в функции клавиш, но и в том положении, которое они занимают. Вы можете буквально поместить ключи туда, где хотите, и назначить им любую функцию.
Механические повреждения
Самое простое объяснение – механические повреждения клавиатуры. Возможно, вы недавно пролили на неё кофе или сладкий чай, случайно уронили, дёрнули за провод и т.д., а потом благополучно об этом забыли. В этом случае всё, что вам остаётся делать: разобрать девайс и попытаться починить его самостоятельно, или же – обратиться в сервисный центр . Второй вариант предпочтительнее, особенно если речь идёт о клавиатуре ноутбука. Если клавиатуру «вернуть к жизни» не получится, вам придётся приобретать новое устройство ввода.
Ваши друзья смотрят, что вы печатаете и называете вас «фотографом»? Он имеет как проводные, так и беспроводные опции и доступен в Бразилии. Но это не останавливается на достигнутом, поскольку клавиши могут быть настроены так, чтобы отображать символы инструментов, команд, программ или даже сделанных вами изображений. Может быть, на португальском языке у нас могла бы быть клавиатура, которая лучше отвечала бы нашим потребностям и вызывала бы меньшую боль в руках тех, кто использует оборудование в течение долгих часов подряд?
Почему в Бразилии ни один производитель клавиатур не предложил до сегодняшнего дня изменить стандарт, облегчающий жизнь пользователям? С таким большим успехом в программных интерфейсах, чтобы сделать его проще для пользователя, потому что клавиатура остановлена вовремя?
Нарушение контакта
Иногда неполадки в работе клавиатуры вызваны неправильным подключением устройства к компьютеру. Проверьте, плотно ли штекер входит в гнездо на системном блоке , не погнулись ли хрупкие части разъёма. При необходимости осторожно выпрямите их пинцетом и попробуйте подключить клавиатуру снова.
Если вы пользуетесь беспроводной клавиатурой, стоит проверить, не сел ли в ней аккумулятор. Очень часто проблема исчезает без следа, как только заменяется источник питания.
Не стесняйтесь давать свои ответы и объяснять свои теории, используя систему обратной связи . Если ваша клавиатура больше не работает, есть несколько вещей, которые вы можете проверить, чтобы решить эту проблему. В зависимости от ситуации вы можете попробовать один из следующих вариантов: сначала вы должны определить два важных фактора в этом решении для устранения неполадок.
Ваша клавиатура больше не работает
Проблема возникла во время ввода, или вы заметили ее сразу после запуска компьютера. Помимо экстремальной ситуации, такой как пролитие воды на клавиатуре, ответ на этот вопрос важен для определения проблемы. Если вы заметили, что ваша клавиатура перестала работать после загрузки или, проверьте соединение с клавиатурой и убедитесь, что она правильно заблокирована. Вы можете перезагрузиться снова.
Нет соответствующего драйвера
Почему не работает клавиатура на компьютере, если контакт не нарушен, а само устройство не повреждено?
Быть может, система просто не может найти драйвер для девайса. В этом случае вам необходимо обновить программное обеспечение своего компьютера.
Сделать это можно вручную, посетив сайт производителя вашей клавиатуры.
Какую клавиатуру вы используете?
Отключите настольный компьютер и проверьте, не работает ли он. Также проверьте батареи, возможно, пора менять их. У беспроводных приемников есть кнопка сканирования сигнала, нажмите кнопку, чтобы передать сигнал, и свет должен начать мигать. Как только это произойдет, найдите ключ на клавиатуре, чтобы получить сигнал, посланный приемником, и протекать друг с другом.
В некотором смысле, эти клавиатуры более надежны, потому что нет драйверов для установки из операционной системы . Если он перестает работать при использовании операционной системы, в большинстве случаев проблема не возникает с клавиатуры. Проверьте, медленно ли движется ваша мышь? Сделайте то же самое для каждого приложения, которое не отвечает. Вы также можете попробовать это для любого типа клавиатуры.
- Будьте терпеливы, дождитесь окончания работы операционной системы.
- На вкладке «Приложение» выберите все и нажмите «Завершить задачу».
- Появится окно подтверждения с просьбой остановить его.
- Нажмите «Завершить задачу» еще раз и дождитесь завершения.
Ручное обновление драйвера
- заходим на официальный сайт производителя;
- находим соответствующий раздел, выбираем вашу модель девайса;
- скачиваем архив и распаковываем его. Иногда драйвер имеет свою автоматическую программу установки, в этом случае вам нужно будет просто нажать «Запустить файл»;
- если автоматической программы нет, запускаем «Диспетчер устройств»;
- выбираем «Обновить драйверы», в открывшемся диалоге выбираем ручной поиск, прописываем путь к папке, в которую вы распаковали архив;
- после установки перезагружаем компьютер.
Есть и другой способ обновить драйверы. Его часто рекомендуют на тематических форумах, когда участник не знает, почему не работает клавиатура на компьютере Windows 7 или другой ОС. Искать сайты производителей вам не придётся, но нужно будет установить дополнительные программы для обновления драйверов. Например, Driver Genius Professional или Driver Checker. Эти утилиты платные, но при желании можно найти им замену среди свободного ПО (DriverMax Free и т.д.).
Если ваша клавиатура больше не работает, но у вас есть хорошая вторая известная клавиатура с тем же типом соединения, замените правильную клавиатуру на неправильную и посмотрите, работает ли она. Вы также можете попытаться подключить неправильную клавиатуру к другому компьютеру и определить, нарушена ли клавиатура.
Устранение неполадок беспроводной клавиатуры
Если некоторые клавиши на клавиатуре работают, но не все, выполните следующие шаги, которые подходят для вашей ситуации. Механизм кнопки извлечения запускается после короткой задержки, чтобы избежать случайного использования. Нажимайте и удерживайте, пока на экране не появится значок извлечения.Вирусы атаковали
Иногда работа устройств ввода блокируется в результате деятельности вредоносных программ . Если вы не знаете, почему не работает клавиатура на ноутбуке или компьютере, а вместе с ней – тачпад и мышка, то дело, скорее всего, именно в вирусном заражении системы. Что делать в этом случае?
и как можно это исправить?Забыли пароль от компьютера? Не волнуйтесь - в нашей статье вы найдете информацию о том, как его восстановить.
Как можно скорее проверьте систему антивирусом. Если антивирус не выявил потенциальной угрозы или попросту отключился, воспользуйтесь дополнительными утилитами. Очень эффективна в таких ситуациях программа Dr.Web CureIt!. Скачать эту антивирусную утилиту можно на официальном сайте лаборатории Dr.Web. Для лечения домашних компьютеров программа бесплатна. Самое главное достоинство утилиты – высокая надёжность: программа будет работать, даже если вирус попытается в процессе проверки отключить компьютер и заблокировать её.
Общие проблемы с программным обеспечением для настройки клавиатуры
Возможно, вы настроили параметр, который изменяет поведение клавиш. Если активирована опция «Произнести выделенный текст при нажатии клавиши», деактивируйте его или нажмите «Изменить», чтобы выбрать другую клавишу. Если он активирован, вы должны удерживать клавиши дольше, чем обычно, для действия. В области «Доступность» нажмите «Мышь» и «Трекпад». Убедитесь, что «Включить клавиши мыши» выключен. Если он активирован, нажатие цифровых кнопок перемещает указатель, а не цифру. На панели «Клавиатура» выберите «Методы ввода». Убедитесь, что выбран правильный тип клавиатуры.
Проблемы с функциональностью клавиатуры, такие как калькулятор, настройки звука или яркости
- В области «Доступность» нажмите «Речь слева».
- Убедитесь, что опция «Включить медленные клавиши» отключена.
Можно также посоветовать разработку студии Касперского, AVZ. Как и Dr.Web CureIt!, программа бесплатна. Регулярно обновляется. Имеет несколько вариантов настроек, что позволяет максимально эффективно выявить не только вирусы и шпионское ПО, но и возможные уязвимости системы. Быстро устраняет «компьютерную заразу», даёт множество полезных рекомендаций.
Определите свою клавиатуру в этом списке или выполните поиск в строке поиска. После того, как вы определили свою клавиатуру, нажмите или щелкните по ней, чтобы перейти на страницу загрузки. Во время установки вам может потребоваться перезагрузить компьютер один или несколько раз. Если вы войдете в систему как участник гостевой группы в процессе установки, может произойти ошибка.
Некоторые производители компьютеров предустановили программное обеспечение для настройки клавиатуры, адаптированное к клавиатуре, поставляемой с компьютером.
- Отключите клавиатуру, затем снова подключите ее.
- Если вы используете беспроводную клавиатуру, проверьте беспроводное соединение.
Клавиатура просто не подключена в BIOS
Наконец, последняя причина «безжизненности» устройства – отсутствие подключения в BIOS. Этот случай характерен для нетбуков и ноутбуков, т.е. девайсов со встроенной клавиатурой. Как исправить ситуацию?
Очень просто. Выключаем компьютер, затем включаем его снова. До того, как начнётся загрузка операционной системы, загружаем BIOS. Обычно для этого вам нужно нажать кнопку Delete, но могут быть и другие варианты. Иногда BIOS активизируется клавишами F2 или F8 (зависит от производителя компьютера). Помочь определить, какую кнопку нажать, может подсказка в нижней части экрана (если она там есть).
Попробуйте следующие советы. Некоторые ключевые команды требуют установки конкретной программы, такой как программа электронной почты , веб-браузер, медиаплеер, программа обмена мгновенными сообщениями или программа редактирования графики. Клавиши быстрого доступа могут работать не так, как ожидается, если одновременно нажать клавишу модификатора. Если правильная программа не установлена, вы все равно можете использовать ключ, переназначив ее.
Если к вашему компьютеру подключены два беспроводных приемника, и вы нажимаете одну клавишу на беспроводной клавиатуре, на экране могут отображаться двойные символы. Некоторые клавиши предназначены для повторения при нажатии и удерживании. Следующие кнопки могут повторяться: предыдущий, следующий, предыдущий трек, следующий трек, громкость, громкость, масштабирование, масштабирование.
Затем находим в BIOS вкладку, в которой перечислены все устройства ввода/вывода. Выбираем пункт с названием «USB Controller», устанавливаем режим «Enabled» («Включено»). Переходим к пункту «USB Keyboard Setup» и повторяем операцию, устанавливаем режим «Enabled». Затем подтверждаем сохранение изменений и выходим из BIOS. Перезагружаемся и тестируем клавиатуру.
Где стандартные функциональные клавиши?
Эти клавиши расположены в верхнем ряду клавиатуры. На некоторых моделях клавиатуры они осязательны.
Кнопка «Печать». экран не работает
Если вы удерживаете клавишу «Гаджеты», все открытые окна будут прозрачными, что позволит вам увидеть гаджеты на рабочем столе. В других версиях или темах при нажатии или удержании кнопки «Гаджеты» вы просматриваете рабочий стол. Кнопка «Печать». экран копирует изображение экрана в буфер обмена. . На некоторых клавиатурах клавиши «Мои избранные» являются вторичными.Иногда BIOS не поддерживает USB-клавиатуры. В этом случае настройку компьютера лучше поручить профессионалам из сервисного центра, так как требуется переустановить BIOS. Сделать это самостоятельно достаточно сложно.
Точных причин данной неисправности может быть всего две:
Клавиша ожидания переводит компьютер в режим управления питанием только в том случае, если компьютер поддерживает управление питанием и включено управление питанием. Если он не активирован, эта кнопка не работает. Его нельзя переназначить. Вы можете возобновить работу, выполнив одно из следующих действий.
- Нажмите клавишу ожидания.
- Нажмите стандартный ключ на клавиатуре.
- Переместите мышь.
- Быстро нажмите кнопку питания на компьютере.
- Затем нажмите его еще раз.
- Перезагрузите компьютер и нажмите клавишу «Домой».
- аппаратная (в случае, когда из строя вышло само устройство либо порт, к которому оно былы подключено);
- программная (сбой при загрузке нужного драйвера).
Если же клавиатура вышла из строя, то здесь только 2 способа: заменить её на исправную или отремонтировать.
- Для начала, конечно, можно попробовать перезагрузить компьютер. Не исключено, что после перезагрузки она снова заработает.
- Если не помогла перезагрузка, то можно задействовать клавиатуру с помощью мыши (при этом она должна отлично функционировать).
В данной статье вы сможете узнать как поменять имя в Ютубе.
Причины неполадок и решения
Если программа не появляется через несколько минут, перезагрузите компьютер и снова проверьте. Если вы не использовали программу электронной почты на этом компьютере, дважды запустите программу и войдите в свою почтовую службу каждый раз. Нажмите клавишу, которую вы хотите переназначить, нажмите кнопку Открыть программу, веб-страницу или файл, нажмите «Не назначено», введите путь к программе электронной почты или нажмите «Обзор», чтобы найти его, а затем нажмите на Назад, чтобы сохранить изменения. В некоторых программах электронной почты вам, вероятно, потребуется обновить свои настройки, чтобы сохранить свой пароль электронной почты. Во время установки большинство медиаплееров можно установить по умолчанию.
Следуя вы сможете без проблем осуществить подключение джойстика ps3 к ПК!
Пошаговые этапы исправления проблемы:
- кнопка Пуск –> затем Настройка –> после Панель управления –> Система;
- нажимаем пункт Свойства системы –> затем Оборудование –> Диспетчер устройств;
- в окне под названием «Диспетчер устройств» выделите большой жёлтый кружок с чёрным знаком восклицания;
- выберите в меню пункт Действие –> затем Удалить;
- в окне «Подтверждение удаления устройства» нужно санкционировать удаление клавиатуры, нажатием OK;
- закройте Диспетчер устройств;
- в окне с названием Свойства системы на вкладке Оборудование требуется нажать кнопку Установка оборудования;
- в открывшемся окне под названием Мастер установки оборудования нужно нажать Далее;
- после недолгого поиска оборудования ваша клавиатура должна быть «найдена» (включится индикатор Num Lock);
- после проведения этих действий должно появится окно Изменение параметров системы с текстом сообщения «Установка новых устройств закончена».
- последним действием будет нажатие в окне Мастер установки оборудования пункта Готово.
Какими должны быть действия, если несколько или одна кнопка перестала работать
 Если перестали работать некоторые клавиши на клавиатуре, вполне возможно, что драйвер клавиатуры требует обновления, либо вовсе отсутствует.
Если перестали работать некоторые клавиши на клавиатуре, вполне возможно, что драйвер клавиатуры требует обновления, либо вовсе отсутствует.
Не работает клавиатура в игре
Возможно, вам придется вручную переназначить медиа-ключ на установленный медиа-плеер. Нажмите кнопку, которую вы хотите переназначить, нажмите «Открыть программу», «Веб-страницу» или «Файл», нажмите «Не назначено», введите путь к программе воспроизведения мультимедиа или нажмите «Обзор», чтобы найти ее, а затем нажмите на Назад, чтобы сохранить изменения. Перезагрузите компьютер и нажмите клавишу «Мультимедиа». . На некоторых ноутбуках, когда вы нажимаете клавишу «Экран», вы увеличиваете масштаб.
Кнопки «Мои избранные» не влияют на файл или веб-страницу при их удержании
Макросъемка
Если на внешней клавиатуре нет кнопки. Если проблема решена, вы должны проверить свою клавиатуру на предмет ремонта. Если некоторые из клавиш на встроенной клавиатуре ноутбука не работают. Эти кнопки действуют с небольшой задержкой, чтобы избежать немедленного ответа, если они случайно нажаты.- Когда вы играете онлайн, вы не сможете сохранять или запускать макросы.
- Отключите и снова подключите клавиатуру.
- Убедитесь, что разъем полностью вставлен в дверцу.
- Старайтесь долго удерживать ключ.
Если при покупке в одном комплекте с клавиатурой был диск с программным обеспечением, следует воспользоваться им при переустановке нужных драйверов.
В ином случае, следуйте инструкции, чтобы обновить драйвера.
- Для начала нажмите кнопку Пуск и выберите пункты Клавиатура, Панель управления и Оборудование и звук.
- В окне Оборудование нужно найти клавиатуру, которую используете и щелкнуть по ней дважды.
- Затем на вкладке Драйвер нужно щелкнуть Обновить и следовать всем инструкциям.
- На всплывающее предложение о перезагрузке компьютера отвечайте утвердительно.
Что делать, если не работает клавиатура на компьютере и мышка?
 Почему не работает клавиатура на ноутбуке вместе с мышкой? - Это очередная, довольно распространённая неисправность, достаточно часто случающаяся при неожиданном выходе из строя в ноутбуке южного моста.
Почему не работает клавиатура на ноутбуке вместе с мышкой? - Это очередная, довольно распространённая неисправность, достаточно часто случающаяся при неожиданном выходе из строя в ноутбуке южного моста.
Очень часто южный мост выгорает именно таким образом, что в компьютере работает абсолютно всё, кроме этих вышеуказанных устройств.
Но иногда бывает так, что ноутбук и вовсе перестаёт включаться, либо реагировать на кнопку включения, именно когда в нём сгорит этот же южный мост.
➤ Это классно: Вы до сих пор не знаете - это просто.
Наверное, каждый из нас сталкивался с подобной ситуацией: вы включили компьютер, пытаетесь ввести текст на клавиатуре или переключиться из одного окна в другое, но клавиши не реагируют на нажатие,...
Иногда бывает так, что включив ноутбук, пользователь сталкивается с тем, что клавиатура не реагирует на прикосновения. Не стоит переживать – зачастую, в этом нет никакой проблемы, и все решиться очень легко. Все дело в том, что может произойти сбой в операционной системе, который и приводит к тому, что клавиатура перестает восприниматься (особенно часто эта ситуация происходит когда на старый ноутбук устанавливается Windows 10).
Рассмотрим несколько рекомендаций относительно того, как включить ПК, если не печатает клавиатура на ноутбуке? Кстати сказать, по статистике поисковиков, это очень актуальный вопрос.
Так вот, для того, чтобы клавиатура на ноутбуке начала работать, в подавляющем большинстве случаев, вполне достаточно будет просто перезагрузить компьютер.
Биос
В этом случае необходимо будет зайти в БИОС (это надо делать в тот момент, когда ПК только начинает загружаться). В этот момент необходимо будет нажать на клавишу TAB, а в том случае, если не помогает, то на F10 или DEL. По факту, если хотя бы одно из этих действий вам удалось выполнить, то все будет указывать на то, что поломка не механическая и причину необходимо искать в ПО.
Выходим из БИОС и еще раз перезагружаем систему. Оцениваем результат.
Возможные проблемы с драйверами
Не исключен вариант того, что проблема не восприятия клавиатуры ноутбуком кроется в драйверах. Решение вопроса в данном случае не представляет никаких затруднений. Вполне будет достаточно посмотреть на упаковке вашего ноутбука название его модели, посетить официальный сайт, скачать необходимый драйвер и установить его на ноутбук.
В том случае, если же и установка драйвера вам не помогла с решением вопроса, то это однозначно будет указывать на то, что поломка носит чисто механический характер и устранять ее надо будет соответствующим образом.
Механические повреждения
Что греха таить, все пользователи любят сидя за ноутбуком пить кофе или же употреблять в пищу мучные изделия, от которых очень много крошек. Как раз они то и становятся причиной того, что не работает несколько клавиш или же вся клавиатура полностью. В таком случае придется разбирать ноутбук, иначе их оттуда не вытащить.
Перед тем, как к этому приступить, необходимо удостовериться в том, что устройство не на гарантии. В противном случае можно было бы просто отнести в магазин и там бы уже ремонтировали ваш ноутбук, а так все придется делать самостоятельно. Или же обращаться в сервисный центр.
Нередко причиной нарушения работы ноутбука (причем зачастую фатальной) является попадание жидкости на клавиатуру ноутбука.
В таком случае необходимо будет срочно отключить его от питания, выключить через кнопку пуск, разобрать и тщательно вытереть. Потом ноутбук должен на протяжении суток просохнуть. Кстати сказать, намного хуже, если пролитая жидкость была сладкой – в таком случае протирать необходимо будет спиртовой салфеткой.
Кроме того, иногда причиной может быть поломавшийся шлейф. В этом случае однозначно надо будет нести в сервисный центр.