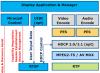Бывает так, что ПК начинает работать очень нестабильно. Почти любой пользователь сталкивался с такого рода неприятностями. Понять, что делать, если и зависает, не всегда могут даже технически подкованные люди. У новичков же часто не получается обойтись без помощи профессионалов. Однако диагностировать и исправить некоторые причины сбоя в работе может каждый. В статье представлено подробное руководство, которое поможет решить большинство стандартных проблем.
Основные причины
Чтобы определить, какие меры нужно предпринять для улучшения работы ПК, сначала следует найти первопричину проблем. От чего может тормозить и зависать компьютер?
- Малый объем ОЗУ.
- Недостаточно свободного места на системном разделе.
- Много лишних записей в реестре.
- Лишние программы в автозагрузке.
- Перегрев аппаратной части.
- Вирусы.
Недостаточно ОЗУ
Год за годом требования программного обеспечения только растут. Компьютер может устареть за несколько лет. Если в ПК установлено менее двух гигабайт ОЗУ, следует добавить одну или несколько дополнительных планок. Сегодня даже для работы браузеров требуется около 1 ГБ, а ведь обычно в системе запущено сразу несколько процессов и несколько десятков служб ОС, которые тоже требуют немало аппаратных ресурсов.
Чтобы узнать, какой именно объем RAM используется системой, нужно кликнуть правой кнопкой мыши по значку "Мой компьютер" и выбрать "Свойства" в Тут будут указаны все основные характеристики аппаратной части.
Вирусы
На системном разделе достаточно свободного места, что делать, если компьютер тормозит и зависает? Высока вероятность, что в нестабильной работе ПК виноваты вирусы.
Чтобы исправить проблему, следует воспользоваться антивирусным сканером. Профессионалы рекомендуют использовать инструменты Dr. Web Cureit и Kaspersky Virus Removal Tool. Обе утилиты могут распространяются бесплатно, их можно сказать с официальных сайтов.

Если вы решили использовать Cureit, после запуска программы кликните по строке "Выбрать объекты для проверки" и поставьте галочки в каждый доступный чекбокс. Также нажмите по надписи "Щелкните для выбора файлов" и установите флажок напротив пункта "Мой компьютер". После этого можно начинать сканирование, кликнув по кнопке "Запустить проверку".
Перегрев
Что делать если компьютер тормозит и зависает в играх и других "тяжелых" приложениях? Вероятнее всего виновата система охлаждения. Чтобы проверить этот факт, следует воспользоваться программами, которые позволяют выполнить мониторинг температуры основных компонентов ПК. Лучшим инструментом для подобных исследований считается AIDA 64.

Что делать если компьютер тормозит и зависает Windows XP, как проверить, не перегреваются ли элементы ПК? Установките утилиту AIDA 64 и запустите её. Найдите в верхней строке иконку с изображением диаграммы. После клика по ней откроется окно с названием "Stress Test". В нем отобразятся графики температур тех устройств системы, которые имеют встроенные датчики. Слева поставьте галочки напротив всех пунктов кроме "Stress Local Disk" и нажмите на кнопку Start. Проследите, как изменяются диаграммы под нагрузкой. При достижении критических значений, тест стоит завершить, кликнув по строке "Stop".
Для разных устройств нормальная температура различается. Чтобы узнать, какая считается допустимой для устройств, установленных в системе, стоит посетить сайт производителя.
FurMark
AIDA 64 позволяет провести проверку температур многих компонентов, однако видеосистему с помощью нее не проверить. Компьютер тормозит и зависает, что делать, если есть подозрение на перегрев графического адаптера? Лучшей утилитой для тестирования видеоплаты считается FurMark.
После запуска программы на экране появится окно настроек. В нем следует поставить флажок напротив надписи "Fullscreen" и выбрать максимальное разрешение, поддерживаемое монитором. После выполнения этих действий щелкните по кнопке "Stress Test".

На экране появится трехмерное изображение, но рассматривать его не стоит. Основное внимание необходимо уделить графику, который отобразится внизу. На нем наглядно показано, как изменяется температура графического адаптера. Если она достигнет критической отметки, нажмите кнопку "Esc", чтобы завершить проверку.
Чистка
Из-за перегрева тормозит компьютер, зависает, что делать для восстановления стабильной работы? В первую очередь следует почистить все радиаторы системы охлаждения при помощи кисточки и пылесоса.

Выключите ПК и снимите боковую крышку. Будьте внимательны, не стоит приближать сопло к платам на расстояние меньше 7-10 см. Именно поэтому и следует использовать кисточку. Ей можно смахнуть слежавшуюся пыль, которую не получается удалить пылесосом.
После чистки все программные тесты нужно повторить. Если значения температур не нормализовались, стоит задуматься о замене термопасты или кулеров.
Автозагрузка
Что делать, если компьютер тормозит и зависает при включении? Для решения проблемы стоит попробовать удалить из автозагрузки большинство приложений. Для этого перезапустите ПК. Перед началом загрузки ОС нажмите на кнопку F8, чтобы вызвать меню. В нем выберите пункт "Безопасный режим".

После отображения на экране рабочего стола зажмите на клавиатуре сочетание "Win+R". Откроется окно "Выполнить". В строку ввода напишите "msconfig" и щелкните по кнопке "OK". Перейдите на вкладку "Автозагрузка" и снимите все галочки с тех приложений, которые не нужны вам постоянно. Если затрудняетесь с выбором, оставьте флажки только напротив тех программ, у которых в графе "Производитель" указан "Microsoft".
После выполнения нажмите на кнопку "ОК", чтобы сохранить изменения.
Фрагментация
Что делать, если компьютер зависает и тормозит во время открытия приложений и файлов? Возможно, стоит выполнить процедуру дефрагментации. Дело в том, что жесткий диск разбит на сектора. При этом один записанный файл может занимать на винчестере несколько тысяч секторов. Далеко не всегда все части отдельного документа расположены рядом друг с другом. Следовательно, уменьшается и
Чтобы упорядочить размещенную на HDD информацию, следует регулярно выполнять дефрагментацию. Для запуска встроенной в Windows утилиты откройте "Проводник". Щелкните правой кнопкой мыши по любому разделу и выберите пункт "Свойства". Перейдите на вкладку "Сервис", после чего кликните по кнопке "Выполнить дефрагментацию".
В открывшемся окне выберите диск и нажмите на надпись "Дефрагментация". Желательно провести эту процедуру для всех томов поочередно.
Аппаратные проблемы ОЗУ
Без видимых причин компьютер стал тормозить и зависать, что делать, если ни один из вышеперечисленных советов не помог? Нередко нестабильная работа ПК связана с испорченной оперативной памятью. Проверить планки ОЗУ можно при помощи встроенной в ОС утилиты. Откройте панель управления. Её значок расположен в правой части меню "Пуск". Щелкните по надписи "Администрирование". В открывшемся окне найдите пункт "Средство проверки памяти" и запустите его, как любую другую программу.
Пользователю будет задан вопрос, выполнить ли тестирование после следующего включения либо перезагрузить компьютер сейчас. Особой разницы в них нет. Первый вариант позволит сохранить все документы, если в этом есть необходимость.

После перезапуска ПК начнется процесс тестирования. Время его работы может отличаться на разных системах. Если во время проверки на экране появятся сообщения, выделенные красным цветом, значит, в сбоях виновата оперативная память.
Что делать, если компьютер зависает и тормозит из-за "битой" оперативной памяти?
В первую очередь для решения проблемы стоит очистить контакты от пыли и окиси. Снимите крышку системного блока. Вытащите планки ОЗУ, отодвинув рычажки, которые удерживают устройство, и потянув его на себя. Возьмите ватные палочки, обмакните их в спирт или одеколон и протрите контакты. После высыхания поставьте оперативную память на место и еще раз выполните ее тестирование.
Что делать, если компьютер зависает и тормозит и после этой процедуры? Часто в системном блоке установлено сразу несколько планок ОЗУ. Запустите утилиту проверки для каждой из них отдельно. Так получится выявить, какое именно устройство дестабилизирует работу ПК. Испорченную аппаратуру следует заменить или просто не устанавливать.
Заключение
Ответ на вопрос "Что делать, если компьютер зависает и тормозит?" раскрыт полностью. Надо сказать, что в первую очередь нужно проводить меры, направленные на оптимизацию программной части, а затем переходить к проверке К тому же редко нестабильная работа ПК связана только с каким-либо одним фактором. Обычно серьезные проблемы начинаются лишь тогда, когда одновременно вступают в силу сразу несколько причин. Поэтому стоит подходить к вопросу ремонта компьютера комплексно.
Компьютеры настолько прочно вошли в нашу жизнь, что современный человек уже не представляет, как без них обходиться. Каждый пользователь ПК иногда сталкивается с разнообразными проблемами. Самая распространенная из них, это когда через некоторое время компьютер начинает тормозить.
Основные причины и что нужно сделать
Причин, почему со временем компьютер начинает тормозить достаточно много и иногда кажется, что определить и устранить их довольно сложно. Ведь железо вроде мощное, да и первое время все было нормально. Но не стоит расстраиваться. Найти неполадку, из-за которой при работе наблюдаются сбои и устранить ее зачастую пользователь может самостоятельно.
Рассмотрим основные причины, из-за которых ПК может работать слишком медленно:
- скопление большого количества пыли;
- вирусы;
- лишние программы в автозагрузки;
- неправильная настройка файла подкачки;
- недостаточное количество свободного места на жестком диске;
- фрагментация файлов;
- включенные лишние эффекты и некорректная настройка ОС;
- некорректно работающие приложения.
Сразу видно, что количество проблем вызывающих медленную работу ПК достаточно много. Давайте подробнее разберемся и постараемся ответить на вопрос: «Комп стал сильно тормозить, что делать?» для каждой ситуации.
Тормозит из-за пыли
Пыль накапливается в любом компьютере, когда ее становиться слишком много она вызывает перегрев. Дело в том, что некоторые компоненты системы выделяют при своей работе достаточно много тепла, а загрязнение внутреннего пространства корпуса мешает нормальному его отводу.

Приведем основные компоненты ПК, которые чаще всего подвержены перегреву:
- процессор;
- северный и южный мост;
- видеоадаптер.
Особенно часто столкнуться с перегревом могут пользователи ПК, выпушенных несколько лет назад. Когда температура достигает критических значений, система автоматически снижает производительность и компьютер тормозит. В некоторых случаях ситуация может дойти даже до выхода деталей из строя.
Исправить ситуацию поможет чистка ПК. Эту процедуру надо делать хотя бы один, а лучше два раза в год . Можно почистить стационарные и мобильные компьютеры в домашних условиях. Правда, от владельцев ноутбуков потребуется немного больше навыков при сборке-разборке и первые разы эту операцию лучше делать вместе с опытным специалистом.
Рассмотрим порядок действий при чистке ПК от пыли:

После этого можно подключить шнур питания обратно и проверить работу устройства. В большинстве случаев проблема будет решена.
Устранение вирусов
Компьютерный вирус способен нанести вред системе, украсть важные данные, например, номера кредитки и вызвать другие сбои в работе. Самое ужасное, пользователь часто даже не догадывается о заражении, наивно надеясь, что после установки антивируса ни одна вредоносная программа не пройдет через его защиту.

Важно! Нужно всегда помнить, что ни одно антивирусное решение не способно предоставить 100% гарантии от проникновения вирусов. В целях профилактики рекомендуется периодически проводить сканирование утилитами других производителей.
Приведем самые частые симптомы, указывающие на проникновение вируса:
- зависание;
- медленная работа;
- невозможность удалить файлы или папки;
- вывод разнообразных сообщений об ошибках;
- произвольное появление новых файлов;
- появление непрошенной и странной рекламы;
- проблемы при запуске диспетчера задач или редактора реестра;
В случае если появились, хотя бы некоторые симптомы рекомендуется первым делом выполнить проверку системы с помощью специализированных утилит и при обнаружении вредоносного ПО удалить его.
Утилиты, которые необходимо использовать для проверки системы при подозрении на наличие вирусов:
- продукт от компании Dr.Webпод названием CureIT;
- решение от Лаборатории Касперского - Kaspersky Virus Removal Tool.
Именно эти программы показали лучшие результаты при обнаружении разнообразных компьютерных вредителей.
Программы в автозагрузке
После переустановки Windows система автоматически запускает только самые необходимые службы. Со временем при установке приложений часть из них прописывается в автозагрузке и занимает оперативную память. Это ведет к снижению производительности системы в целом.
Видео: почему тормозит
Управление автозагрузкой
Утилиты для управления автозагрузкой позволяют, как узнать какие программы запускаются автоматически, так и отключить ненужные. Это позволяет пользователю настроить систему для увеличения производительности.
Все приложения для управления автоматическим запуском программ можно разделить на две категории:
- встроенные в операционную систему;
- отдельные утилиты.
Пользователи Windows могут отключить автоматическую загрузку приложений с помощью встроенного средства MS Config.

Для его запуска потребуется выполнить следующие действия:
- нажать сочетание клавиш Win+R;
- в появившемся окне набрать msconfig;
- нажать кнопку Ok.
В открывшемся приложении на вкладке «Автозагрузка» можно отключить автоматический запуск не нужного софта.
Сторонних утилит для управления автозапуском написано достаточно много. Они более удобны и позволяют управлять более широким набором элементов автозагрузки.

Как можно почистить компьютер чтобы не тормозил
Установка и последующее удаление приложений приводит к тому, что в системе появляется разнообразный мусор. Это могут быть оставшиеся служебные файлы, забытые ветки реестра и так далее. Такие «хвосты» могут существенно сказаться на производительности системы и их необходимо периодически удалять.

Чистку выполнить можно и руками, но это отнимет много времени, кроме того, работа с реестром требует определенных знаний. Поэтому лучше воспользоваться специальными утилитами, например, CCleaner или Advanced SystemCare.
Они позволяют удалить ненужные приложения, отключить элементы автозагрузки, а также провести проверку и очистку системного реестра. Это позволяет существенно улучшить производительность. Но не стоит забывать и про удаление пыли.
Настройка ОЗУ и файла подкачки
Малое количество оперативной памяти плохо сказывается на скорости работы ПК. Система вынуждена использовать место на жестком диске для создания файла подкачки, куда помещаются данные, не влезшие в ОЗУ. Грамотная настройка его позволяет поднять производительность ПК.

Рассмотрим советы, которые помогут правильно установить параметры файла подкачки:
- если имеется несколько накопителей, то файл подкачки надо разместить на самом быстром диске;
- размер виртуальной памяти необходимо устанавливать фиксированным;
- минимальный и максимальный объем файла подкачки должны быть равны;
- объем виртуальной памяти должен быть примерно в 2 раза больше размера физического ОЗУ.
Воспользовавшись этими советами можно настроить файл подкачки на оптимальную производительность. В любом случае при маленьком объеме ОЗУ лучшее решение – приобрести дополнительную планку памяти или заменить уже установленные на модули большего размера.
Мало свободного места
Большинство пользователей сохраняют большие файлы и устанавливают программы прямо на системный диск, не задумываясь о свободном месте. Но системе оно необходимо для нормального функционирования. ОС постоянно записывает служебные данные в эту область. Для работы обычно достаточно 10-20% свободного пространства на системном диске.

Приведем действия, которые позволят освободить место:
- регулярная очистка корзины, именно в ней часто скапливаются десятки гигабайт не нужных файлов;
- сохранение больших файлов, например, фильмов на других дисках;
- удаление ненужных приложений и чистка системы с помощью специальных утилит.
Дефрагментация
Части файлов на жесткий диск для ускорения процесса записи сохраняются на накопителе в случайном порядке. При чтении это заставляет головки переходить от одного конца в другой и плохо сказывается на скорости работы. Решить эту проблему поможет дефрагментация. Ее можно выполнить с помощью встроенных средств или сторонними утилитами.

Рассмотрим, как запустить дефрагментацию с помощью встроенной утилиты Windows:
- откройте «Мой компьютер»;
- выберите диск, который нужно дефрагментировать и вызовите правой кнопкой контекстное меню;
- нажмите на пункт «Свойства» и перейдите на вкладку «Сервис»;
- воспользуйтесь кнопкой «Выполнить дефрагментацию» для запуска утилиты;
- щелкните по кнопке «Анализ»;
- если в результатах будет показано, что фрагментировано более 10% воспользуйтесь кнопкой «Дефрагментация» для запуска процесса исправления.
Совет. Дефрагментация часто требует много времени, поэтому ее рекомендуется запускать в период, когда компьютер не используется, например, ночью.
Видео: Оптимизация Windows 7
Визуальные эффекты
Современные ОС снабжены множество эффектом, которые позволяют улучшить оформление интерфейса. В тоже время из-за них к аппаратной части ПК предъявляются повышенные требования. Их отключение поможет повысить производительность все системы, особенно такое решение подойдет владельцам старых компьютеров и слабых ноутбуков.
Отключаем восстановление
Многие начинающие пользователи полагают, что функция отката системы может решить все проблемы. На самом деле они заблуждаются. Оно поможет только в некоторых случаях из-за проблем с драйверами и т. п.
Нередко владельцы ПК сталкиваются с ситуацией, когда после восстановления система начинает жутко тормозить или появляются другие сбои в работе. Поэтому для увеличения производительности можно отключить эту функцию.
Рассмотрим порядок действий для отключения восстановления системы:

Проблемы с секторами на диске
Файлы на жестком диске записываются по секторам, со временем некоторые из них могут выйти из строя. Системе придется тратить много времени на коррекцию ошибок, возникших при работе с накопителем. Все современные жесткие диски специально на этот случай имеют служебную область, которая служит для замены битых секторов.

Рассмотрим, как исправить ситуацию с поврежденными секторами с помощью системных средств:
- перейдите в «Мой компьютер» и вызовете свойства диска, который необходимо проверить;
- откройте вкладу «Сервис»;
- нажмите кнопку «Выполнить проверку»;
- установите галочку возле пункта «Проверять и восстанавливать поврежденные сектора»;
- щелкните по кнопке «Запуск».
Процесс проверки секторов может затянуться, особенно если диск большого объема, поэтому придется некоторое время подождать. В некоторых ситуациях для запуска тестирования может дополнительно потребоваться перезагрузка, о чем система сообщит автоматически.
Совет. Из-за жесткого диска в дальнейшем могут потеряться важные данные. Поэтому если сбойные сектора появляются часто, то необходимо задуматься о его замене.
Зависшие процесс
Иногда компьютерные программы могут достаточно сильно зависнуть. При этом их не удается закрыть совсем или даже после выхода ПК продолжает тормозить. В этом случае надо обратить внимание на зависшие процессы.
Для того чтобы закрыть зависший процесс необходимо:

Другие причины
На самом деле список причин, которые могут приводить к тормозам компьютера, не ограничивается рассмотренными ранее. Каждая из них также требует дополнительной проверки и устранения в случае необходимости.

Среди других причин «тормозов» можно выделить следующие:
- слабое аппаратное обеспечение;
- неисправность комплектующих.
Слабая видеокарта, малый объем ОЗУ или медленный старый жесткий диск способны вызвать снижение скорости работы, особенно если на компьютере запускаются ресурсоемкие игры или приложения. Решение здесь только одно – модернизация компьютера.
Неисправность компонентов может снизить производительность системы достаточно значительно и вызвать появление других ошибок, например, невозможность использования USB-портов. В этом случае необходимо заменить проблемную деталь самостоятельно или отремонтировать в сервисном центре.
Существуют самые разнообразные проблемы, которые приводят к тому, что система начинает работать слишком медленно. К счастью, воспользовавшись приведенными в статье советами, большинство неполадок пользователь может устранить самостоятельно.
>Тормозит ПК? Причин медленной работы компьютера с частыми зависаниями и тормозами очень много. Вирусное заражение, пыль, скопившаяся в системном блоке, нехватка места на системном диске и многое другое. Периодически нужно проводить обслуживание ПК. Для этого существует целый комплекс мероприятий, и мы поможем вам с ними разобраться и оптимизировать ПК таким образом, чтобы он снова работал как будто только что из магазина.
Вирусное заражение
Тормозит компьютер Виндовс 7 что делать? Чаще всего, тому виной активность вредоносных программ. Симптомы заражения пользователь видит, как зависания или подтормаживания при работе. Разновидностей вирусов очень много и все они ведут себя по-разному: одни отправляют своему аватару (мошеннику, создавшему вирус) конфиденциальные данные пользователя. Другие копируют себя во все папки и каталоги с целью принести как можно больше вреда заражая все файлы на компьютере. Третьи используют трафик для скачивания через зараженный компьютер различный контент. Самые распространённые - это рекламные вирусы, они запускают рекламу на всех браузерах, всячески замедляя работу обозревателя в сети.
Первым делом необходимо провести сканирование на предмет обнаружения вредоносной активности. И делать это нужно сторонними антивирусами. Стационарный антивир, скорее всего, уже заражен и не сможет определить угрозу. Для проверки можно использовать бесплатные облачные сканеры Dr.Web CureIt!, KasperskySecurity Scan, ESET Online Scanner.
Вылечить компьютер при обнаружении заражения и установить новый стационарный антивирус.
Много программ в автозагрузке
При установке различных программ, они часто прописываются в автозагрузку Виндовс, и потом загружаются автоматически при включении компьютера каждый раз. Если этих программ много, они работают в фоновом режиме и отъедают часть ресурсов, вследствие чего компьютер виснет.
- Чтобы отключить лишние программы из автозапуска Виндовс открываем утилиту «Выполнить » комбинацией клавиш Win+R , и в оке пишем команду
- Переключаемся на вкладку и отключаем всё лишнее.

Здесь можно обнаружить не только установленные пользователем приложения, но и вирусные программы.
Перегрев из-за чрезмерной запыленности и высохшая термопаста
Система охлаждения персонального компьютера и ноутбука устроена таким образом, чтобы охлаждать греющиеся компоненты ПК путём обдува воздухом из помещения. Пыль, которая летает в воздухе попадает в системник. Больше всего, конечно, она концентрируется на вентиляторах и радиаторах. Чем дольше не чистить компьютер, тем больший слой пыли вырастает на всех компонентах ПК, затрудняя охлаждение. И может даже спровоцировать короткие замыкания. А также со временем на центральном процессоре высыхает охлаждающая термопаста.
Совет: ПК от пыли нужно чистить не реже одного раза в 2 года. И в это время менять охлаждающую пасту между сильно греющимися элементами. А если в жилище имеются животные (кошки или собаки), то чистку нужно проводить один раз в полгода или год. Так как вместе с пылью в системник попадают и частицы шерсти животных.
Переполнен системный диск
Виндовс 7 тормозит при переполненном системном диске, тогда могут наблюдаться нестабильная работа и зависания. Почистить системный HDD можно встроенными средствами Виндовс.
- Переходим в меню «Пуск ».
- Далее, жмём «Компьютер ».
- Кликаем на локальном HDD правой клавишей мыши и в выпадающем меню выбираем «Свойства ».
- Кликаем на кнопку «Очистка диска» .
- Ждём пока система проведёт анализ мусорных файлов, дальше отмечаем галочками все пункты для очистки, и очищаем.
- Дальше нам нужно очистить системные файлы.
- Снова жмём «Очистка диска ». Дальше нам нужно кликнуть по кнопке «Очистить системные файлы ». Опять ждём и отмечаем все пункты метками. Далее, очищаем.

В разделе очистки от системных файлов могут находиться десятки гигабайт временных файлов, точек восстановления, старых обновлений. Всё это замедляет работу компьютера.
Ошибки на жестком диске
Жёсткий состоит из множества зеркальных дисков, поделённых на сектора. Каждый сектор имеет определённый размер, в них записываются файлы. При повреждении этих секторов, записать информацию в них невозможно. И при попытке системой прочитать этот битый сектор наблюдаются различные ошибки и зависания.
- Проверить HDD на наличие битых секторов и исправить их можно с помощью встроенной утилиты CHKDSK.
- Запускаем её из окна свойств локального диска во вкладке «Сервис ».
- Жмём кнопку «Анализ диска».
- Отмечаем галочками пункты обнаружения и автоматического исправления повреждённых секторов.

Системный диск не может бы проверен во время работы операционной системы . Чтобы запустить проверку нужно перезапустить компьютер.
Нехватка оперативной памяти
Оперативное запоминающее устройство - это память компьютера для быстрой работы с программами и компонентами. Драйверы, утилиты и приложения, загружаются в ОЗУ при включении программы или при старте, пока пользователь вручную не отключит программу, или при выключении. Тогда оперативная память автоматически очищается. Это временное хранилище информации. Скорость обработки информации ОЗУ намного выше чем у жесткого диска, но и объём намного меньше. Частой причиной медленной работы является именно нехватка оперативной памяти. Здесь выход только увеличить память путём замены планки ОЗУ на большую в стационарных компьютерах. В ноутбуках ситуация сложнее, заменить оперативку на большую или добавить память, в большинстве случаев, не представляется возможным, ограниченными техническими характеристиками ноутбука. Здесь можно попробовать увеличить .
Слабый процессор
Ситуация со слабым процессором подразумевает только апгрейд на более мощное оборудование в ПК. Любой разгон CPU может привести к печальным последствиям, когда процессор совсем сгорит или выйдет из строя.
Сильно фрагментирован жесткий диск
Условно представим жесткий диск в виде тетрадного листа в клеточку. Каждая клеточка - это сектор жёсткого диска. При записи любой информации на HDD, она записывается в эти клеточки. Разные по размеру файлы занимаю разное количество клеточек. После удаления информации, пустующие сектора занимает другая информация и так до бесконечности. Если объёма одной клеточки (сектора) не хватает для записи файла, он записывается в 2,3 и более секторов. Свободные сектора могут находиться в разных частях диска, и файл получается разбит на фрагменты - фрагментирован
. Жесткому диску тяжело читать фрагментированные файлы, отсюда и зависания. Периодически нужно проводить дефрагментацию жёсткого диска.
- Сделать это можно в окне свойств локального диска. Во вкладке «Сервис » - вторая плитка «Дефрагментация ».
- Сканируем диск. И проводим дефрагментацию.
Процесс может занять несколько часов, это зависит от того насколько сильно фрагментирован HDD.
22/08/2015 12:13
Наиболее частая проблема любого пользователя - медленно работающий компьютер. Но если мощности не хватало изначально – это одно. Но если вдруг в процессе работы программы начали откровенно зависать и подтормаживать? Как понять, что именно вызывает столь неприятный эффект?
На самом деле причин того, что система работает медленнее, достаточно много. Давайте рассмотрим самые распространенные и методы борьбы с ними в домашних условиях. Сначала перечислим эти проблемы, а затем постараемся понять, как с ними разбираться.
Итак, замедление может вызываться:
Конечно же, здесь перечислены не все возможные причины замедления работы системы. Правда, остальные варианты относительно редко встречаются и известны только специалистам. Но для начала нужно разобраться с приведенными выше пунктами. В вероятностью 98% это вернет былую резвость вышей системе.
Вирусная атака

Проблема
Это одна из самых частых и наиболее опасных причин уменьшения скорости работы системы. Далеко не всегда с ней справляются даже последние современные антивирусники.О существовании вирусов могут сообщить косвенные признаки, такие как:
- зависание системы при работе;
- всплывающие сообщения об ошибках;
- появление навязчивой рекламы при работе в интернете;
- увеличивается время включения компьютера;
- отдельные программы не открываются или перестали запускаться;
- перестал открываться по комбинации диспетчер задач;
- диспетчер показывается возросшую (до 100%) загрузку процессора при выключенных приложениях.
Решение
При подозрении на заражение необходимо предпринять ряд процедур, связанных с безопасностью:- обновить базы данных антивирусника (если он установлен);
- проверить на вирусы другим антивирусным приложением или сканером;
- скачать и установить последнюю версию сканера (). Если после сканирования появится указание на наличие вредоносного ПО, сканеров, троянов и так далее, выбираем Лечение/Удаление.
- Если антивирус не установлен, можно скачать последнюю версию .
- Подключить фаервол (он же брандмауэр), встроенный в ОС. Произвести его настройку таким образом, чтобы он давал возможность выходить в сеть только определенным, заранее заданным программам (браузерам). А для любых других сетевое соединение было ограничено. Сочетание фаервола и антивирусной программы дает неплохую защиту от большинства атак.
Чаще всего вирусы, сканеры и прочие и вредоносные программы размещают на взрослых сайтах. При их посещении старайтесь внимательнее относиться к тому, на что кликаете мышкой. Не загружать на таких сайтах обновления, в частности, чаще всего вирусы прячутся под предложением «обновить флеш-плеер».
Переполнение системного диска

Проблема
Диск C:\, или системный диск, вдруг оказывается таким заполненным, что на нем совершенно на остается свободного места. В результате нет свободного места даже для служебных файлов, обеспечивающих работу системы. К сожалению, такая ситуация случается достаточно часто. В результате система вынуждена тратить множество времени, высвобождая необходимое место крохотными порциями и по очереди обрабатывая эти «кусочки».Такая проблема возникает при неправильной настройке режима обновлений и точек сохранения (бэкапов) самой системы, при отведении для диска C:\ недостаточного количества места, при несвоевременном удалении ненужных временных файлов и так далее. Если места на диске не остается, система начинает тормозить очень существенно.
Решение
- удалить ненужные программы;
- очистить рабочий стол (его данные также хранятся на диске C:\);
- очистить корзину;
- удалить временные файлы. Лучше всего, при помощи программы ;
Торможение из-за перегрева

Проблема
Эта проблема не только часто встречается, но и представляет значительную опасность. Компьютер может не просто остановиться, но и вообще выйти из строя. И при этом вы рискуете потерять всю информацию, которая в нем содержится.Определить, что виной всему именно перегрев, достаточно просто. Если в начале дня все работает быстро и летает, а при запуске дополнительных программ или игр в средине дня вдруг начинает перезагружаться или тормозить, то скорее всего (на 95%) речь идет именно о перегреве.
Решение
Сигнализировать о перегреве жесткого диска, видеокарты, чипсета или процессора помогут специальные программы. Скачать и установить их можно бесплатно (это, например, );Необходимо открыть системный блок, и пылесосом (или щеточкой) почистить его от пыли. Пыль создает отличную теплоизолирующую подушку на теплообменниках и даже может вывести из строя вентиляторы (кулеры) процессора и видеокарты. А ухудшившийся теплообмен вызывает перегрев и нарушение работы элементов системы;
Раз в пару лет стоит обновлять термопасту, которая прокладывается для обеспечения лучшего теплового обмена между активными (нагревающимися) элементами и радиаторами охлаждения. Особенно это актуально, если датчики показывают регулярное повышение температуры видеокарты, чипсета или процессора.
Проблемы с жестким диском

Проблема
Как это ни прискорбно, но жесткие диски компьютеров имеют свой срок жизни и их ресурс в конце концов оказывается исчерпан. Речь идет об ограниченном жизненном цикле диска.Скорость же работы системы во многом (примерно на 70%) зависит от обращений к винчестеру. Можно составить систему из 2-ядерного процессора с хорошей производительностью, нескольких гигабайт оперативки, хорошей видеокарты. Но сэкономив на винчестере, получаем подтормаживание всего этого шикарного железа.
Дело в принципе работы винчестера. Жесткий диск механически представляет собой многослойный «сендвич» из тонких слоев, каждый из которых программно разбит на сектора. Делая запрос информации, размещенной в определенном секторе, контролер требует ответа. И если ответа нет, сектор помещается в память, как неработающий (битый). Постепенно, в процессе работы, количество таких секторов накапливается.
Решение
Решить эту проблему также можно. Для этого нужно периодически проводить следующие работы:- ежемесячно следует проводить дефрагментацию дисков;
- если закрадываются подозрения, что винчестер начал работать хуже, воспользуйтесь специальным инструментом для его проверки и восстановления (например, при помощи );
- старайтесь не подвергать винчестер физическим воздействиям, особенно во время работы. Не стучите по системному блоку или столу, когда на нем стоит ноутбук.
- Очищая компьютер от пыли, почистите и винчестер, он также может перегреваться.
Не хватает оперативной памяти

Проблема
Иногда причина торможения программ или игр банальна - системе просто недостаточно объема памяти, имеющегося в ее распоряжении. Новые программы зачастую требуют больше ресурсов, которые старый компьютер не может обеспечить.Чтобы увидеть, насколько загружена память, лучше всего войти в диспетчер задач (ctr+alt+del) и изучить вкладки «Процессы» и «Быстродействие»

Решение
Решение проблемы одно - увеличить объем памяти. Увы, сделать это не всегда просто. Особенно для старого компьютера, комплектующие для которых сняты с производства. Да и стоит линейка памяти старого образца (DDR) значительно больше, чем нового.А если хочется установить более современную память, то придется менять и материнскую плату, и процессор. А заодно и видеокарту. Поэтому такой ремонт равноценен покупке нового компьютера.
Можно посоветовать еще одно решение - внимательно посмотреть на процессы, которые занимают память. Среди них можно обнаружить не срочные, бесполезные и даже вредные (например, те же вирусы).
Маломощный процессор

Проблема
Проблема во многом аналогична предыдущей. Для выполнения задач мощности процессора просто недостаточно. Чаще всего это проявляется при работе в интернете (браузер) или при просмотре видео в большом разрешении.Чтобы оценить загруженность процессора, следует также вызывать диспетчер задач («ctr+alt+del ») и оценить вкладки «Процессы» и «Быстродействие».

Решение
Решение, к сожалению, только одно - приобрести и установить более мощный процессор.Запущенно много программ при автозагрузке

Проблема
Во время работы часто приходится устанавливать различные программы. Но при этом не все обращают внимание, что при установке программ стоят галочки, устанавливающие их в автозагрузку. И что они включаются автоматически при запуске компьютера.Это не всегда плохо, но при невнимательности может вызвать определенные трудности, так как каждая из программ отвлекает на себя часть мощностей системы.
Обычный пользователь редко заглядывает в конфигурацию файла автозагрузки, чтобы убрать оттуда программы, которые не нужны в работе постоянно и ежедневно. А зря. При помощи такого нехитрого действия можно значительно (в разы) уменьшить время загрузки компьютера и увеличить скорость работы системы.
Решение
Откройте раздел «конфигурация системы», найдите вкладку «Автозагрузка» и просто снимите галочки с программ, которые не являются жизненно необходимыми.Если у вас возникли затруднения с входом в этот раздел, просто нажмите «Пуск » и «Выполнить » (Windows 7 или XP), и поле «Найти программы и файлы» ввести название msconfig и нажать «ОК».


Часто в качестве лишних приложений выступают офисные, Java, winamp, мессендеры различного типа и так далее.
Реестр заполнен мусором

Проблема
Для обычного пользователя реестр представляет собой самую таинственную и малоизученную область системы. На самом деле там прописываются параметры всех установленных приложений. А в случае их неправильного удаления, записи об этих приложениях в реестре остаются.Хотя сам по себе объем таких записей невелик, но система каждый раз обращается к реестру, и время такого обращения (особенно, если она не находит указанных там программ) оказывается неприлично затянутым.
Решение
Нужно очистить реестр при помощи специальной утилиты. К примеру, . Делать это вручную не стоит.Торможение при работе с браузером

Проблема
Эта проблема часто возникает при запуске одновременно нескольких (или нескольких десятков) вкладок в баузере – например, в режиме поиска. Или же при просмотре через сеть HD-видеофайлов.Нужно также учитывать, что каждая такая вкладка запускает отдельный процесс, отнимающий часть мощности процессора и объема оперативной памяти.
Решение
Если при работе в сети компьютер тормозит, откройте диспетчер задач. Обратите внимание, какой из процессов требует больше всего ресурсов системы. Может оказаться, что, это какой-то зависающий скрипт или запущенное браузером приложение.Также зависание при работе с браузером может быть вызвано переполнением кэша. Его также необходимо периодически очищать.
Если торможение вызвано просмотром видео высокого качества, то это может быть из-за малой производительности процессора. В этом случае спасет только его замена.
Итоги
Как видим, причин торможения компьютера может быть много. Выполнение приведенных рекомендаций поможет в большинстве случаев, но если ничего не помогает, обращайтесь в мастерскую, и квалифицированные мастера помогут справиться с любой проблемой.Сегодня предстоит узнать, что делать, если комп лагает. На самом деле причин подобного явления очень много. И только после установления оной можно давать разнообразные советы. Тем не менее это не мешает пользователям интересоваться возможными способами ускорения и оптимизации работы ПК. Какие советы и рекомендации помогут отладить скорость ответа на сигналы, подаваемые операционной системе? Почему, в принципе, компьютер может тормозить? Что делать в том или ином случае? Обо всем этом будет рассказано далее.
Классификация тормозов
На какие особенности процесса следует обратить внимание в первую очередь? Например, на классификацию тормозов на компьютере. Это немаловажный момент, способный на 50% помочь в решении проблемы.
На сегодняшний день выделяют следующие типы проблем, вызывающие медленную работу операционной системы:
- аппаратные неполадки;
- программное обеспечение.
Соответственно, все возможные ситуации можно разделить на 2 большие категории. В первом случае обычно все сводится к замене того или иного "железа" ПК, во втором - или к переустановке операционной системы, или к устранению ПО. Подробнее об этом далее.
Старение
Что делать, если комп лагает? Первой причиной данного поведения может стать старение компьютера. Любая техника имеет свой срок службы. И ПК не является исключением. Даже самый с годами придется менять. В среднем - через 5-7 лет.

Соответственно, долгая работа с устройством приводит к его изнашиванию. Как следствие, появляются тормоза. Рекомендуется просто поменять компьютер. К счастью, с подобной ситуацией сталкивают немногие. Поэтому рассматривать расклад рекомендуется лишь в крайнем случае.
Поломка и совместимость
Что делать, если сильно лагает комп? Как вариант - следует проверить работоспособность и совместимость всего "железа" устройства. Не исключено, что какая-то составляющая износилась или была повреждена. Либо она просто не может нормально работать со всеми остальными составляющими ПК.
Как правило, исправить ситуацию не так трудно - достаточно обнаружить неисправное оборудование и заменить его. Именно по этой причине новичкам не рекомендуется самостоятельно собирать
На практике чаще всего приходится сталкиваться с несовместимостью оборудования. Это нормальное явление. Подключаемые составляющие имеют свои системные требования. На них необходимо обратить пристальное внимание. Тогда удастся сократить ситуации, при которых компьютер начинает работать медленно.
Периферия
Но и это еще не все. Что делать, если мощный комп лагает? Вариантов действий очень много. Ведь все зависит от причины подобного поведения. Иногда к лагам и медленной работе приводят периферийные устройства, подключенные к машине. Например, мышь или клавиатура.

Почему возникает неполадка? Из-за несовместимости! Это распространенное явление. В таком случае при отключении несовместимого оборудования работоспособность ПК восстанавливается.
Операционная система
Все перечисленные варианты развития событий, как нетрудно догадаться, относятся к аппаратным проблемам. Чаще всего пользователи сталкиваются вовсе не с ними. Что делать, если комп лагает?
Вполне вероятно, что виной всему операционная система. В частности, если у пользователя не установлена лицензия. Пиратские сборки программного обеспечения зачастую работают с тормозами либо являются неисправными. Поэтому удивляться медленной работе ПК с пиратской копией операционной системы не стоит. Это нормальное явление.
- Переустановить операционную систему. Речь идет о той же сборке, что и была. Даже если проблема медленной работы кроется не в ОС, скорее всего, она самоустранится в ходе процедуры.
- Скачать и поставить себе систему другой сборки. Пиратское ПО тоже может работать исправно.
- Установить лицензионную копию Windows. Наиболее логичное решение поставленной задачи. Если тормоза появились именно из-за пиратского программного обеспечения, они исчезнут навсегда.
Соответственно, каждый сам выбирает, каким путем ему идти. На практике чаще всего используется переустановка пиратской ОС или скачивание другой сборки системы.
Система и "железо"
Очень сильно лагает комп? Что делать? Предсказать алгоритм действий в том или ином случае трудно. Ведь компьютер - сложная машина. У нее, как уже было сказано, встречается огромное множество причин, способных привести к медленной работе операционной системы.

Что делать, если комп начал лагать? Можно попытаться заменить операционную систему на более старую. Или же пересобрать "начинку" компьютера. Ни для кого не секрет, что все программное обеспечение имеет свои системные требования. Об этом уже было сказано. Если устанавливать операционную систему без учета совместимости и выставленных запросов к "железу", не исключено, что появятся тормоза. Все это из-за того, что мощности ПК попросту не хватает для нормальной работы ОС.
Чаще всего подобная проблема появляется тогда, когда новые операционные системы устанавливают на Как действовать в том или ином случае уже было сказано. На практике предпочитается менять операционную систему. Особенно если пользователь недавно купил компьютер.
Программы на компьютере
Очень лагает комп? Что делать в данной ситуации? Рекомендуется проанализировать операционную систему. Нередко проблемы с работоспособностью ПК возникают ввиду большого количества установленного и работающего софта. Компьютер просто перегружается. И поэтому он начинает медленно реагировать на посылаемые команды. Ничего удивительного в этом нет.
Решается проблема налаживанием работы компьютера. Если точнее, то пользователь должен:
- удалить все лишние программы;
- оставить работающими в только необходимые приложения;
- не включать одновременно большое количество софта на компьютере.
Как только процессор ПК будет разгружен, работоспособность операционной системы придет в норму. Подобная проблема может встречаться на всех компьютерах, даже на самых мощных. Ведь пользователи нередко не замечают, что у них открыты те или иные приложения.
Игры
А вот геймеры интересуются, что делать, если комп лагает в играх. Вопрос актуален для всех пользователей. Вариантов здесь много. Некоторые нюансы напрямую зависят от типа запускаемого приложения.
Пользователи могут столкнуться со следующими ситуациями:
- Лаги в оффлайн-игре. Встречаются очень часто. Могут быть вызваны несоответствием системных требований, а также из-за неправильной установки. Настройки игры тоже оказывают влияние на скорость работы приложения.
- Тормоза в онлайн-играх. Кроме перечисленных ранее проблем, появляются еще некоторые причины медленной работы. Например, скорость интернет-соединения, а также работоспособность игрового сервера. Большое количество пользователей, одновременно играющих в ту или иную игрушку, тоже способно привести к неполадкам и тормозам ПК.
Исходя из всего вышесказанного, можно выбрать ту или иную тактику поведения. Лаги в играх помогают исправить следующие действия:
- переустановка игрушки;
- выставление минимальных игровых настроек;
- подключение более быстрого интернета;
- ожидание и подключение к онлайн-игре не в "час пик".
Следует отметить, что иногда лаги в играх даже на минимальных системных требованиях не устраняются. Тогда лучше отказаться от использования того или иного софта. Либо придется менять ПК на более мощный.

Драйверы
Но не все так страшно, как кажется. Перед тем как удалять игры, можно опробовать еще один прием. Очень сильно лагает комп? Что делать?
Изредка пользователям помогает переустановка, а также обновление драйверов подключенного оборудования. Рекомендуется отдельное внимание уделить видеокарте.
Время от времени драйверы оборудования необходимо обновлять. Старые сборки устаревают, они могут повредиться. Из-за всего этого оборудование, подключенное к ПК, работает не в полную силу. Отсюда и тормоза. Поэтому перед тем, как отказываться от какой-либо игры, лучше всего переустановить драйверы в операционной системе.
Перезагрузка
Комп стал лагать? Что делать? Самым простым советом, который только можно получить от пользователей, является перезагрузка ОС. Особенно если речь идет о ситуациях, при которых компьютер не выключался и не перезагружался несколько дней, а то и недель.
Порой причиной изучаемой проблемы является системный сбой или случайная ошибка ПК. Исправляются подобные ситуации именно путем перезапуска ОС. Как показывает практика, этот совет помогает многим.
Очистка от пыли
Что делать, если комп лагает? Очередным советом является чистка компьютера. Речь идет о "железе" устройства. Тормоза и долгий ответ операционной системы на подаваемые пользователем сигналы могут быть обусловлены перегревом ПК из-за мусора.
Рекомендуется регулярно проводить чистку компьютера и его кулера. Также можно обеспечить дополнительную систему охлаждения. Это поможет свести к минимуму замедление работы операционной системы ввиду перегрева. Особенно если речь идет о ноутбуках. Их тоже необходимо время от времени чистить от пыли и прочей грязи.
Вирусы
Как показывает практика, медленная работа компьютера зачастую вызвана не чем иным, как наличие вирусов в операционной системе. Пока пользователь не избавится от вредоносного программного обеспечения, ситуация не наладится.

Что делать, если комп начал лагать, а перезагрузка не принесла результатов? Лучше всего сразу же проверить операционную систему на наличие вирусов. С этой задачей справится любой антивирус. Желательно проводить глубокую проверку.
Если обнаруживаются вирусы, их придется удалить. Но перед этим можно предпринять попытку лечения компьютера. Для поставленных задач в антивирусах имеются отдельные кнопки.
Как только пользователь избавится от вирусов и шпионов, а также угонщиков браузера, работоспособность ПК будет восстановлена. К сожалению, иногда проще просто переустановить ОС с полным форматированием жесткого диска. Этот шаг помогает не только избавиться от вирусов, но и устранить все остальные возможные причины тормозов. Разумеется, если речь не идет об аппаратных проблемах.
Несовместимость программ
Лагает комп? Что делать? Вирусов нет? В данном случае можно попытаться заняться анализом работы операционной системы. Иногда к замедлению работы компьютера приводит несовместимость программ.
Чтобы устранить причину, необходимо, как правило, посмотреть, после запуска какого приложения начинаются тормоза. И стараться как можно реже активировать проблемный софт. Либо самостоятельно понять, при каком сочетании запущенных приложений начинается медленная работа ПК. Достаточно просто не работать одновременно с несовместимым софтом, чтобы вернуть полную работоспособность компьютеру.
Реестр
Что делать, чтобы комп не лагал? Можно почистить операционную систему от "мусора". Для этого достаточно провести чистку системного реестра компьютера. С данной задачей прекрасно справляется Ccleaner. Ручная чистка не дает такого результата, как проведенная при помощи указанного приложения.
Чтобы Ccleaner требуется:
- Скачать и запустить приложение. Portable-версия программы не требует установки.
- Нажать на кнопку "Анализ". Подождать несколько минут.
- Кликнуть по кнопке "Очистка". Дождаться завершения процесса.
Готово! Реестр компьютера будет очищен от лишних файлов. Помимо налаживания работы операционной системы пользователь сможет заметить, как на жестком диске освободилось несколько гигабайт памяти.

Один клик - решение всех проблем
Очень сильно лагает комп? Что делать? Если не хочется долго разбираться с причинами изучаемого явления, можно пойти иным путем. А именно - переустановить операционную систему. Данный совет уже был дан в некоторых ситуациях.
Прибегнув к такому шагу, пользователь может потерять все данные, которые имеются на компьютере. Зато метод позволяет работать с операционной системой "с чистого листа". Подбирать устанавливаемый софт необходимо с учетом системных требований и мощности компьютера.
Отныне понятно, что делать, если сильно лагает комп. Подобное поведение - не редкость. Оно не должно пугать пользователя.