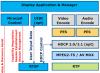Доброго дня.
Для хранения и переноса больших объемов информации довольно удобно использовать внешние жесткие диски . Многие, конечно, возразят - ведь есть "облака". Но далеко не всю информацию можно там хранить (есть конфиденциальность и все дела...), да и интернет у нас не везде и всегда быстр.
Согласитесь, удобно, когда на внешнем носителе у вас есть музыка, фотки, фильмы, игры и придя в гости, вы можете быстренько подсоединить к ПК свой диск и включить проигрывание приятной композиции...
В этой статье хочу привести несколько важных моментов (на мой взгляд), на которые следует обратить внимание при выборе и покупке внешнего диска. Я, конечно, не был никогда на заводе изготовителе подобных устройств, и тем не менее, кое какой опыт () есть: на работе приходится иметь дело с тремя десятками подобных носителей, да и дома - еще десяток.
7 моментов при выборе внешнего HDD
⑴ Объем накопителя
Чем больше - тем лучше!
Это правило актуально и для внешних жестких дисков (места никогда много не бывает). На сегодняшний день, одни из самых популярных объемов - это 1-4 ТБ (и самых дешевых в плане цена/кол-во ГБ). Поэтому, рекомендую присматриваться к дискам именно этого объема.

Про диски 5-8 ТБ и более...
Такие тоже есть в сегодняшней продаже. Но есть пару "но", на которые я бы порекомендовал обратить внимание:
- не "обкатанные" технологии - надежность таких дисков, часто, оставляет желать лучшего. Да и вообще, я бы не рекомендовал сразу хвататься за любые новые и большого объема диски (пока еще производители доведут технологию их изготовления до совершенства...);
- таким дискам часто необходимо дополнительное питание. Если вы покупаете диск для ноутбука или др. переносного гаджета (который хотите подключать только к USB порту) - то подобные диски создадут вам лишние "проблемы"...
⑵ Про интерфейс подключения
Самые популярные интерфейсы сейчас в продаже - это USB 2.0 и USB 3.0. Рекомендую сразу же "прицеливаться" и выбирать USB 3.0 (до 5 Гбит/с; разницу в скорости заметите даже на глаз).
На практике, обычно, скорость копирования/чтения с внешнего диска по USB 2.0 - достигает 30-40 Мб/с, по USB 3.0 - до 80-120 Мб/с. Т.е. разница есть, тем более, что диск USB 3.0 - универсальный, и его можно подключить даже к тем устройствам, которые поддерживают только USB 2.0.
Кстати, чтобы отличить порт USB 2.0 от USB 3.0 - обратите внимание на цвет. Сейчас большинство производителей помечает порты USB 3.0 синим цветом.

Как отличить порт USB 3.0 от порта USB 2.0 (USB 3.0. порт помечен синим цветом)

Кстати, если у вас на ноутбуке (компьютере) есть новый порт USB Type-C (скорость до 10 Гбит/c) - то сейчас в продаже начинают появляться диски с подобным интерфейсом, и есть смысл присмотреться к таким моделькам. Также отмечу, что есть всевозможные переходники для подключения дисков с USB 3.0 (например) к новому порту USB Type-C.

Дополнение : есть также и другие стандарты SATA, eSATA, FireWire, Thunderbolt. Встречаются они гораздо реже, чем USB и останавливаться на них не вижу смысла, т.к. абсолютное большинство пользователей устроит USB интерфейс.
⑶ Про отдельный блок питания
Есть диски как с дополнительным источником питания, так и без оного (работающие от питания USB порта). Как правило, диски, работающие только от USB порта не превышают объемом 4-5 ТБ (это максимум, что я встречал в продаже).
Отмечу, что диски с дополнительным адаптером работают быстрее и стабильнее. Но, все-таки, лишние провода создают неудобство, и не всегда есть возможность подключить диск к розетке - например, при использовании диска в работе за ноутбуком.
Есть еще одна проблема, на которую стоит обратить внимание : не всегда и не всем моделям дисков хватает питания от USB порта (например, в тех случаях, когда устройство работает от небольшого нетбука или к USB подключен не только диск - питания для HDD может не хватать!). В случаях нехватки питания - диск может просто стать "невидимым". Об этом я указывал в этой статье:
Из практики...
Дискам, которым хватало питания от USB порта: Seagate Expansion 1-2 TB (не путать с линейкой Portable Slim), WD Passport Ultra 1-2 TB, Toshiba Canvio 1-2 TB.
Диски, с которыми были проблемы (и время от времени они становились невидимыми в Windows): Samsung 1-2 TB, Seagate Portable Slim 1-2 TB, A-DATA 1-2 TB, Transcend StoreJet 1-2 TB.
В принципе, если столкнетесь с нехваткой питания, можно попробовать использовать USB разветвитель с блоком питания. Такое устройство позволит подключать к одному порту USB - сразу несколько дисков, и всем им хватит питания (даже при подключении к "слабенькому" нетбуку).

USB разветвитель с блоком питания
⑷ Про форм-фактор // размер
Форм-фактор - задает размер диска. Лет 10-15 назад - специальный класс как "Внешние жесткий диски" отсутствовал, и многие использовали обычные HDD, уставленные в специальный бокс (коробку) - т.е. собирали самостоятельно такой переносной диск. Оттуда и вышли два самых популярных форм-фактора внешних HDD - 2,5 и 3,5 дюйма.
Большие, тяжелые и габаритные диски. Наиболее емкие на сегодняшний день (емкость одного HDD достигает 8 ТБ и более!). Больше всего подходят для стационарного ПК (либо к ноутбуку, который редко переносят). Как правило, обеспечивают более высокую скорость передачи данных (по сравнению с 2,5").
Подобные диски редко выпускаются в ударопрочных корпусах, поэтому они крайне бояться тряски или вибраций. Еще одна особенность: они не могут работать без блока питания (совсем!). Лишние провода не добавляют им удобства...

Стационарный внешний жесткий диск 3,5" (обратите внимание на габариты) - подключается к сети 220В через блок питания
Наиболее популярный и востребованный тип дисков. Их габариты сопоставимы с обычным смартфоном (чуть больше). Большинству дисков хватает питания USB порта для полноценной работы. Удобны как в дороге, так и дома, для подключения как к ПК, так и к ноутбуку (да и вообще, к любой технике с USB портом).
Нередко, когда подобные диски помещены в спец. ударопрочный корпус, позволяющий им продлить "живучесть" (актуально для дисков, которые часто бывают в дороге и подвергаются вибрациям).

Из минусов : их емкость несколько ниже, чем в 3,5" дисков (на сегодняшний день достигает 5 ТБ). Также некоторым моделям дисков не всегда хватает питания USB порта, и они "отваливаются" при работе (т.е. становятся невидимыми для ОС Windows).
⑸ Скорость работы диска
Ваша скорость работы с диском зависит от нескольких составляющих:
- от интерфейса : на сегодняшний день наиболее лучший вариант по соотношению цены/скорости - это стандарт USB 3.1 (набирает также популярность USB Type-C);
- от скорости вращения шпинделя : во внешних накопителях встречаются 5400 об/мин, 7200 об/мин и 4200 об/мин. Чем выше обороты - тем выше скорость считывания информации (и тем сильнее шумит диск, и сильнее греется). Обычно 2,5" диски идут 4200 и 5400 об/мин., диски 3,5" - 7200 об/мин.;
- от размера кэша (временной памяти, позволяющей получать быстрый доступ к самой часто-используемой информации) : сейчас наиболее популярные диски с кэшем 8-64 МБ. Естественно, что чем выше кэш - тем диск дороже...
Личное мнение : в большинстве случаев, внешние диски покупаются для складирования различных мультимедиа данных - музыки, фильмов, фото и т.д. И при таких задачах, разница в скорости работы диска с 7200 об/мин и 5400 об/мин - не существенна, и не играет большой роли. Единственным моментом (в плане скорости) при выборе, я бы акцентировал внимание на наличие интерфейса USB 3.1 (а то в продаже еще достаточно много дисков с интерфейсом USB 2.0).
⑹ Защита от влаги и мех. повреждений. Пароли и защита от взлома
Некоторые модели дисков имеют дополнительную защиту от ударов, от пыли, влаги и пр. Естественно, подобные диски стоят дороже обычных, иногда, стоимость выше в несколько раз!
На мой взгляд, все эти навороты - если и помогают, то только уж от совсем незначительных происшествий. Если диск ждет сильный удар - то корпус хоть и смягчит его, но сильно делу не поможет. Исходя из своей практики "печальных" случаев, скажу, что ударопрочный корпус у моделей, стоимость которых не превышает 350$, не предотвращала повреждение диска. Более дорогие диски, не использовал, и критиковать заочно не могу .
На мой взгляд, если и покупать подобные диски - то за стоимость не выше чем на 10-20% от стоимости других дисков (и уж точно подобная защита не стоит как 2-3 обычных диска).
Добавлю, что нередко диски выходят из строя и без всяких ударов и сотрясений. Я бы больше рекомендовал обращать внимание на надежность линейки (модельного ряда HDD) и отзывов о ней.

Что касается всевозможных парольных защит накопителя, то диск можно защитить и с помощью бесплатных утилит (причем, неизвестно, что будет надежнее ).
⑺ Про производителей, что понадежнее
Понятно, что всё, что написано ниже - это условные и не очень-то репрезентативные данные. Т.к. чтобы сделать реальную статистику самых надежных дисков - необходимо протестировать тысячи дисков (а не несколько десятков, как я). И тем не менее, выскажу свою точку зрения...
- WD My Passport - одни из самых надежных, не один диск из этой линейки не вышел из строя. Да и к работе нареканий особых нет: не шумят, не греются, всегда "видимы". Ценник на 10-15% на них выше, чем на другие аналогичные диски, но они того стоят. Добавлю, что также их габариты несколько больше, чем у тех же Seagate Portable Slim (но на мой взгляд это не существенно) ...
- WD My Cloud - в принципе, все то же самое, что сказано выше, актуально и для этой линейки;
- Toshiba Canvio - несмотря на то, что диски не так давно появились на рынке, нареканий к ним особо нет. Пока ни с одним из 4-х дисков проблем не было;
- Seagate Expansion - средние по качеству (5 из 7 дисков работают, 2 были сданы по гарантии, не проработали и года...). Проблем с "видимостью" нет, но отметил бы, что многие диски из этой линейки "шумят" при работе;
- Seagate Portable Slim - на мой взгляд, худшая линейка (везде, где встречается "Seagate Slim" - лучше остерегаться!). Возможно, что просто не повезло так мне, но 5 из 5 дисков пришли в негодность в течении 1,5 года после покупки;
- A-DATA - в целом работают (4 из 5 дисков проработали уже больше года), но дискам этого производителя не всегда хватает питания от USB при использовании на ноутбуках;
- Transcend StoreJet - интересный вариант т.к. их диски защищены спец. корпусом от легких сотрясений. По надежности никаких вопросов не возникало (правда, у меня их всего 2), есть проблема с "шумом" при работе и "видимостью" без доп. питания;
- Silicon Power (Armor) - отзыв негативный, т.к. 3 из 3 дисков не оправдали даже начальных ожиданий: скорость передачи данных невысока (даже при подключении к USB 3.0), часто "отваливаются" и становятся невидимыми. Не работа - а кошмар...
А чем пользуетесь вы?
Дополнения по теме приветствуются...
Всем удачи и хорошего выбора!
Обычно в качестве подозреваемых в этом деле выступают сбои в работе ПО, неправильные настройки операционной системы, устаревшие драйверы, неисправности USB-портов компьютера, переходников или самих накопителей.
В зависимости от причин в каждом случае проблема проявляет себя по-разному. Бывает, что компьютер вообще никак не реагирует на флешку или жёсткий диск. В иных ситуациях раздаётся звук подключения нового устройства, но значок накопителя так и не появляется в проводнике. А иногда компьютер просто зависает сразу после контакта с USB-девайсом.
Что делать, если компьютер с Windows не видит флешку или внешний жёсткий диск
Для начала разберитесь, с чем именно возникает проблема: с компьютером, переходником (если подключение происходит через кабель) или накопителем. Попробуйте подключить USB-устройство через другие порты. Если не поможет и вы используете кабель, попробуйте заменить его на запасной. В случае неудачи проверьте, открывается ли накопитель на прочих компьютерах.
Если на другом ПК устройство работает или у вас нет возможности это проверить
Подключите жёсткий диск или флешку к своему компьютеру и выполняйте следующие действия по порядку. Если не поможет первое, переходите к следующему и так далее.
Если другой ПК тоже не видит накопитель или все вышеперечисленные советы не помогли
В таком случае, скорее всего, проблема в самом накопителе.
Если у вас флешка, а не жёсткий диск, вы можете воспользоваться специальными утилитами для исправления программных ошибок. Такое ПО обычно можно найти на сайте производителя. К примеру, программа JetFlash Online Recovery - для накопителей фирмы Transcend. А USB Flash Drive Online Recovery - для флешек бренда ADATA. Но учтите, что в процессе восстановления эти утилиты стирают все данные c флешек.
Если ничего из перечисленного не помогло, то, вероятно, дело в физической неисправности жёсткого диска или флешки. Тогда лучше показать устройство специалисту или вернуть в магазин по гарантии.
Что делать, если Mac не видит флешку или внешний жёсткий диск
На компьютерах Apple процедура проверки несколько иная, но происходит примерно по такому же алгоритму. Будем считать, что вы уже пробовали перезагружать компьютер, отключать и подключать флешку, а также убедились в надёжности подключения. Если это не помогло, нужно сделать следующее:
Откройте встроенный инструмент для работы с дисками («Программы» → «Утилиты» → «Дисковая утилита») и проверьте, отображается ли там проблемная флешка. Если накопитель всё-таки виден, попробуйте его, нажав кнопку «Стереть», и подключите заново. Имейте в виду, что все данные с флешки будут при этом безвозвратно удалены.

Специальная программа для диагностики Mac предоставляет подробные сведения обо всех программных и аппаратных компонентах компьютера, включая USB-устройства. Откройте меню Apple, затем, удерживая клавишу Option, нажмите «Информация о системе» и перейдите в открывшемся меню в раздел USB.

Если флешка там есть, значит, проблема кроется в ПО и диск можно попробовать восстановить, обратившись к рекомендациям производителя. Если же никакой информации о флешке нет, тогда дело в физической неисправности, а вам стоит обратиться в магазин или сервисный центр, если ремонт имеет смысл.
Внешние HDD - популярный вариант для хранения информации. Объемы встроенных дисков в современных ПК – огромны и пользователи, не задумываясь, сохраняются на них все фотки, фильмы, музыку. Но проходит время и объема встроенного HDD становится недостаточно. Что делать, если удалять данные нет желания? Ответ прост – приобрести переносной винчестер и скинуть все нужное на него. К счастью, цена на них упала и выносной жёсткий диск на 1 терабайт может каждый.

Но при подключении устройство может не корректно определяться и работать с ним не получится
Рассмотрим основные причины, из-за чего внешний накопитель не работает:
- проблемы с питанием;
- не установлены необходимые драйвера;
- неисправные USB-порты или шнуры;
- вирусы;
- физические повреждения.
Восстановить жесткий диск после падения сложно, для этого потребуется обращение в сервисный центр.
Аналогична ситуация и при других физических повреждениях. Только при программном повреждении восстановить внешний жесткий диск помогут специализированные утилиты.
ЕСЛИ НЕ ВИДЕН НОВЫЙ ВНЕШНИЙ HDD

Покупая внешний винчестер, пользователи надеются на то, что он сразу же начнет работать и не потребует дополнительной настройки
Часто так и происходит. Windows последних редакций достаточно умная система и автоматически попытается установить драйвер для жёсткого диска и активировать его.
Если этого не произошло или компьютер перестал видеть жесткий диск первым делом стоит задуматься о питании. Характерные признаки того, что питания на USB-порту недостаточно:
- шум, треск, вибрация;
- периодическая потеря HDD;
- ошибки на индикаторах.
Попробуйте подключить винт к другому порту и использовать кабель, входящий в комплект, а не другого производителя. Иногда внешний хард определится только при подключении одновременно к двум разъемам USB.
Для новых винчестеров такое поведение нехарактерно. Основная причина того что винт не определяется – в отсутствие разметки. Выполняется она самостоятельно пользователем. Рассмотрим, как выполняется разметка диска:
- Первое что необходимо сделать - зайти в управление дисками.

рис.1. Для этого переходим к настройкам ПК и открываем панель управления

рис.2. Находим в конфигурации системы раздел Администрирование и открываем пункт «Управление ПК»
- Открываем из левой колонки пункт управления накопителями. На экран ОС выведет список всех запоминающих устройств, включая внешние.
Совет. Часто ОС не видит накопителя из-за неправильной буквы диска, сменить которую можно через контекстное меню в управлении винчестерами.

рис.3. Для нового HDD изменить букву диска не получится
- Выбираем из контекстного меню пункт «Создать обычный том». Данные при этом будут стерты.

рис.4. После создания нового тома, требуется отформатировать внешний жесткий диск
- Выбираем из контекстного меню соответствующий пункт и выставляем в открывшемся окне файловую систему NTFS.
Еще один вариант из-за чего новый HDD может не определяться – проблема с драйверами устройства. Устранить ее можно следующим образом:
- Проверяем работу USB-порта, включив в него телефон, флешку или другой накопитель.

рис.1. Из панели управления переходим в диспетчер устройств и смотрим устройства, отмеченные желтым восклицательным знаком

рис.2. Из раздела «Действия» обновляем конфигурацию
Альтернативой для решения задачи служат драйвер-паки, но работать с ними рекомендуется только при наличии опыта в устранении неполадок. В ряде случаев придется переустанавливать ОС.
Совет. Избегайте сборок Windows. Именно они – главная причина неполадок с определением оборудования.
ЕСЛИ НЕ ВИДЕН СТАРЫЙ ВНЕШНИЙ ЖЕСТКИЙ ДИСК
Проблемы с уже работавшим в компьютере накопителям также иногда случаются. Они часто не вызваны аппаратными проблемами и реанимировать жесткий диск реально без обращения в сервисные центры.
Рассмотрим действия, которые может предпринять обычный пользователь:
- Изменить букву диска. Для этого следуем инструкции для нового HDD.
- Проверить накопитель на наличие вирусов. Вредоносное ПО отключает доступ к винчестеру и устанавливает блокировки для отдельных файлов. Поддержание актуальных антивирусных баз поможет избежать этой проблемы.
- Удостоверить, что все устройства в ОС функционируют правильно. Для этого открываем управление устройствами и убеждаемся, что отсутствуют желтые или красные предупреждающие знаки. При необходимости обновляем драйвера с сайта производителя и внутри ОС.
- Переустановить Windows. Это может помочь, если HDD правильно работает на другом компьютере.
- Проверить шнуры и попробовать поменять порт. Некоторые USB-порты могут иметь пониженное напряжение питания. После смены порта работа накопителя приходит в норму. Актуальна такая проблема для ноутбуков Acer и других.
Всем привет! Сегодня рассмотрим с вами, какие действия предпринять, если внешний жесткий диск не определяется. Подобная ситуация довольно распространена и проявляется в созданных в сети тематиках. Вот и решил я сыграть на опережение и написать данный обзор. Кто-то может сказать, что с появлением hdd появились и проблемы. Однако, как и всякое устройство, данный вид накопителей может выйти из строя. Возникают ситуации, когда компьютер не определяет присоединенный хранитель информации.
Что делать если внешний жесткий диск не определяется?
В ситуации, когда внешний жесткий диск не определяется необходимо определить причину. Не исключено что:
- Диск вышел из строя
- Неполадки компьютера
Личную диагностику можно начать с проверки юсб портов ПК. Попробуйте подключить устройство к другому компьютеру или используйте для этого дополнительный порт. Если у вас все получилось, значит, причиной неполадки становится ясна. Ну а если другие устройства ваш компьютер так же не видит, тогда следует через BIOS посмотреть поддержку USB.
Не редко причины, которые приводят к затруднительному определению внешнего носителя, кроются в драйверах. Что бы устранить её вам необходимо:

Если процесс прошел безрезультатно, потребуется удаление и повторная установка компьютерной программы.
Смена обозначения
Не исключено что трудности с определением переносного запоминающего устройства возникают, когда система ошибочно присвоила ему букву диска, который подключен. Что бы исправить неполадку следует через пуск перейти к управлению компьютером, затем:
Нажать на «Управление дисками» и найти свой hdd.
Выбрать пункт с изменением буквы накопителя.
Обозначить устройство свободной буквой.
Подключение и возникающие с этим проблемы у жесткого диска, похожи на те, которые случаются при подключении флешки. Если накопитель не работает, можно применить способы, используемые при налаживании работы подобного устройства.
Недостаточное питание
Если проверка портов не выявила неполадок, то вполне вероятно, что причина в недостатке питания. Когда вы используете удлинитель, берущий часть энергии на себя, возможным становится возникновение подобных проблем. Что бы этого избежать следует осуществлять подключение к компьютеру кабелем, который идет в комплекте.
Блок питания
Если ваш накопитель обладает двумя разъемами, которые используются при подключении на два порта, конечно необходимо подключение обоих. Так же следует воспользоваться блоком питания, если он подразумевает использование.
Вам необходимо исключить проблемы с самим блоком питания. Его устаревший вариант или большое количество оборудования, которое к нему подключено, могут вызвать разные проблемы. Разумным решением будет установка другого блока питания с повышенной мощностью.
Повреждения hdd
Жесткий диск не определятся по причине возможного повреждения. Это можно проверить включением питания. Если звуковая реакция отсутствует, вы, вряд ли справитесь с решением проблемы, так как корень проблемы может скрываться в подшипниках, магнитных головках и т. д. Не стоит пробовать включать его снова, ведь это может окончательно его поломать. Лучше отнесите устройство в сервисный центр. Специалисты, занимающиеся ремонтом, помогут точно определить причину неисправности и оценить шансы её устранения.
Заключение:
Надеюсь, вам удастся решить проблему, в случае если внешний жесткий диск не определяется. Делитесь результатами в комментариях. Ставьте лайки и нажимайте на кнопки социальных сетей. Мира и добра вам всем!
Внешний жесткий диск не определяется
Практически каждый из пользователей компьютеров сталкивался с ситуацией, когда приобретен внешний носитель, комп не видит внешний жесткий диск. Иногда прекращается взаимодействие и с носителем, который уже работал с ПК. Чтобы решить эту проблему, существует множество способов.
Это полезное устройство, позволяющее хранить и обмениваться данными с компьютерами. Объем аппарата может быть разным, максимум до нескольких терабайт. Устройство дает возможность длительное время безопасно хранить различную информацию.
Почему ПК не видит внешний жесткий диск
Если ноутбук не видит внешний жесткий диск, следует воспользоваться определенным алгоритмом действий. Сначала в Панели управления следует отыскать «Настройки системы» и «Администрирование» . Именно там можно увидеть раздел «Управление» .
Важно обратить свое внимание на левую колонку. Нужно перейти в управление дисками, там будут видны диски, в настоящее время подключенные к системе. Зачастую, система не видит внешний жесткий диск, вследствие неправильного назначения его буквы. Чтобы изменить букву, нужно щелкнуть по значку внешнего носителя и произвести изменение буквы диска. Затем назначается буква, которой в системе еще нет.
Если не обнаруживается новый диск и он впервые подключен в ПК, вероятно, он не отформатирован, поэтому и не виден в перечне работающих устройств. В этом случае следует щелкнуть по носителю, создав простой том. При этом действии на диске будет удалена вся информация.
Если ПК перестал видеть внешний жесткий диск, вероятнее всего, данная ситуация связана с отсутствием драйверов или сбоем системы. Современные системы довольно «умны», и при появлении нового устройства быстро выполняют поиск соответствующего драйвера. Но иногда, вследствие накопившихся ошибок в системе, она не обнаруживает устройство.
Прежде всего, необходимо исследовать USB порт. Для этого можно подключить флеш-накопитель, фотоаппарат или смартфон. Если система увидела устройства, значит порт работает.
Также полезно исследовать составляющие диспетчера устройств, его можно найти в «Панели управления» . Значок носителя находится в «Других устройствах» либо «Дисковых устройствах» .
Драйверы ПК могут устаревать. Нажав мышкой на жесткий диск (напротив него восклицательный знак), следует выбрать «Обновить драйверы». Нахождение драйверов обеспечивается специальными программами либо поиском в интернете.
Часто Windows устаревает, это и является ответом на то, почему компьютер не видит внешний жесткий диск. Следует переустановить систему.
Windows 10 не видит внешний жесткий диск
Операционные системы последних поколений также могут не определять старый или новый носитель. Носитель может быть не отформатированным, не иметь разделов, вследствие чего не указываться в Проводнике.
Когда перестал видеть внешний жесткий диск Виндовз 10, можно зайти на «Панель инструментов», затем на «Систему безопасности» и в подраздел «Администрирование». Далее следует работать с разделом «Создание и управление жесткими дисками».
Если в поиске ввести команду «diskmgmt.msc» , появится утилита, которая называется «Управление дисками» . В этом случае можно увидеть носитель, а его разделы будут иметь синий оттенок. Неразмеченный диск выделится черным цветом.
Следует нажать на вкладку «Диск 1» , далее выбрать «Инициализировать диск» . Затем необходимо нажать на черную полосу, а потом на «Новый раздел». В данной локации формируется раздел, где и присваивается свободная буква.
Диски большого формата разделяются на несколько частей. Можно отформатировать носитель с файловой системой NTFS. Когда человек нажмет кнопку «Готово» , система отобразит носитель.
Если ПК не видит внешний жесткий диск, при условии, что он новый, можно войти в BIOS, выключить AHCI, затем компьютер перегружают и диск появится.
Иногда требуется интегрировать драйвера SATA в операционную систему Виндовз 10. Следует устанавливать только самые новые драйвера. Оптимально, если данная работа будет поручена компетентному человеку.
Внешний носитель не показывает ПК, если он ранее подвергался механическим воздействиям. Если накопитель используется уже давно, то можно использовать специальные утилиты для выявления ошибок и бэдблоков.
Заражение носителя вирусами становится причиной того, почему не виден внешний жесткий диск. Виндовз его будет блокировать. Также ситуация часто возникает, вследствие сбоев в материнской плате, показана ее диагностика.
Чтобы устройство работало оптимально, оно должно находиться в рамках режима DMA. Когда диск функционирует в PIO, можно открыть «Диспетчер устройств» , а затем и «Контроллеры IDE ATA/ATAPI» . Далее следует обнаружить рубрику «Дополнительные параметры» и удалить вторичный либо первичный каналы IDE. На заключительном этапе показана перезагрузка системы. Кроме этого, проблема решается с помощью приобретения дополнительного шлейфа.
Если накопитель перегрелся, то система может его выключить. При необходимости устанавливается кулер и устройство очищается от загрязнений.
У блока питания, который был с накопителем, может быть недостаточная мощность. Это станет причиной того, что система не видит внешний жесткий диск. Лучше пользоваться оригинальным кабелем, он имеет нужную длину и металлизированные защелки.