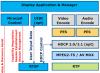Практически каждый из пользователей компьютеров сталкивался с ситуацией, когда приобретен внешний носитель, комп не видит внешний жесткий диск. Иногда прекращается взаимодействие и с носителем, который уже работал с ПК. Чтобы решить эту проблему, существует множество способов.
Это полезное устройство, позволяющее хранить и обмениваться данными с компьютерами. Объем аппарата может быть разным, максимум до нескольких терабайт. Устройство дает возможность длительное время безопасно хранить различную информацию.
Почему ПК не видит внешний жесткий диск
Если ноутбук не видит внешний жесткий диск, следует воспользоваться определенным алгоритмом действий. Сначала в Панели управления следует отыскать «Настройки системы» и «Администрирование» . Именно там можно увидеть раздел «Управление» .
Важно обратить свое внимание на левую колонку. Нужно перейти в управление дисками, там будут видны диски, в настоящее время подключенные к системе. Зачастую, система не видит внешний жесткий диск, вследствие неправильного назначения его буквы. Чтобы изменить букву, нужно щелкнуть по значку внешнего носителя и произвести изменение буквы диска. Затем назначается буква, которой в системе еще нет.
Если не обнаруживается новый диск и он впервые подключен в ПК, вероятно, он не отформатирован, поэтому и не виден в перечне работающих устройств. В этом случае следует щелкнуть по носителю, создав простой том. При этом действии на диске будет удалена вся информация.
Если ПК перестал видеть внешний жесткий диск, вероятнее всего, данная ситуация связана с отсутствием драйверов или сбоем системы. Современные системы довольно «умны», и при появлении нового устройства быстро выполняют поиск соответствующего драйвера. Но иногда, вследствие накопившихся ошибок в системе, она не обнаруживает устройство.
Прежде всего, необходимо исследовать USB порт. Для этого можно подключить флеш-накопитель, фотоаппарат или смартфон. Если система увидела устройства, значит порт работает.
Также полезно исследовать составляющие диспетчера устройств, его можно найти в «Панели управления» . Значок носителя находится в «Других устройствах» либо «Дисковых устройствах» .
Драйверы ПК могут устаревать. Нажав мышкой на жесткий диск (напротив него восклицательный знак), следует выбрать «Обновить драйверы». Нахождение драйверов обеспечивается специальными программами либо поиском в интернете.
Часто Windows устаревает, это и является ответом на то, почему компьютер не видит внешний жесткий диск. Следует переустановить систему.
Windows 10 не видит внешний жесткий диск
Операционные системы последних поколений также могут не определять старый или новый носитель. Носитель может быть не отформатированным, не иметь разделов, вследствие чего не указываться в Проводнике.
Когда перестал видеть внешний жесткий диск Виндовз 10, можно зайти на «Панель инструментов», затем на «Систему безопасности» и в подраздел «Администрирование». Далее следует работать с разделом «Создание и управление жесткими дисками».
Если в поиске ввести команду «diskmgmt.msc» , появится утилита, которая называется «Управление дисками» . В этом случае можно увидеть носитель, а его разделы будут иметь синий оттенок. Неразмеченный диск выделится черным цветом.
Следует нажать на вкладку «Диск 1» , далее выбрать «Инициализировать диск» . Затем необходимо нажать на черную полосу, а потом на «Новый раздел». В данной локации формируется раздел, где и присваивается свободная буква.
Диски большого формата разделяются на несколько частей. Можно отформатировать носитель с файловой системой NTFS. Когда человек нажмет кнопку «Готово» , система отобразит носитель.
Если ПК не видит внешний жесткий диск, при условии, что он новый, можно войти в BIOS, выключить AHCI, затем компьютер перегружают и диск появится.
Иногда требуется интегрировать драйвера SATA в операционную систему Виндовз 10. Следует устанавливать только самые новые драйвера. Оптимально, если данная работа будет поручена компетентному человеку.
Внешний носитель не показывает ПК, если он ранее подвергался механическим воздействиям. Если накопитель используется уже давно, то можно использовать специальные утилиты для выявления ошибок и бэдблоков.
Заражение носителя вирусами становится причиной того, почему не виден внешний жесткий диск. Виндовз его будет блокировать. Также ситуация часто возникает, вследствие сбоев в материнской плате, показана ее диагностика.
Чтобы устройство работало оптимально, оно должно находиться в рамках режима DMA. Когда диск функционирует в PIO, можно открыть «Диспетчер устройств» , а затем и «Контроллеры IDE ATA/ATAPI» . Далее следует обнаружить рубрику «Дополнительные параметры» и удалить вторичный либо первичный каналы IDE. На заключительном этапе показана перезагрузка системы. Кроме этого, проблема решается с помощью приобретения дополнительного шлейфа.
Если накопитель перегрелся, то система может его выключить. При необходимости устанавливается кулер и устройство очищается от загрязнений.
У блока питания, который был с накопителем, может быть недостаточная мощность. Это станет причиной того, что система не видит внешний жесткий диск. Лучше пользоваться оригинальным кабелем, он имеет нужную длину и металлизированные защелки.
Внешние жёсткие диски довольно прочно вошли в обиход современных пользователей ПК. Обладая достаточно внушительными объёмами они используются для работы с большими массивами данных, при этом достаточно удобны в хранении и переноске. Но также бывают ситуации, при которых внешний жёсткий диск перестаёт отображаться среди дисков, подключённых к компьютеру. В этом материале я расскажу, что делать, если внешний жесткий диск не отображается в моем компьютере, какие причины вызывают указанную дисфункцию, и как её исправить.
Во многих случаях подключённый внешний диск попросту не отображается среди имеющихся дисков в «Мой компьютер». Часто это случается в ситуациях, когда данный диск подключался к компьютеру ранее, и работал доселе без каких-либо проблем.
Если у вас также бывают проблемы с тем, чтобы — тогда перейти по ссылке и ознакомьтесь с инструкцией по её решению.
Причины, по которым внешний жесткий диск не виден в моем компьютере, могут быть следующими:
- Некорректное назначение буквы данного диска (к примеру, она совпадает с уже имеющимся на ПК диском);
- Подключаемый новый диск ещё не отформатирован;
- Злокачественная деятельность вирусных программ;
- Операционная система по каким-либо причинам не имеет драйверов, поддерживающих работу данного диска;
- Не работает конкретный ЮСБ-порт, через который данный диск подключается к компьютеру;
- Реестр операционной системы повреждён;
- Повреждён шнур, благодаря которому внешний жёсткий диск подключается к ПК.
После того, как мы разобрались с причинами, по которым компьютер не видит внешний жёсткий диск, перейдём к детальным инструкциям по решению данной проблемы.
Включаем отображение внешнего жесткого диска на ПК
Что же делать в ситуации, когда Windows не видит внешний жёсткий диск. Рекомендую выполнить следующий порядок действий:
- Попробуйте просто перезагрузить ваш компьютер, иногда это может оказаться эффективным;
- Нужно использовать другой разъём ЮСБ для подключения вашего устройства (возможно предыдущее просто повреждено и не работает корректно);
- Необходимо использовать другой шнур, возможно используемый ранее повреждён;
- Убедитесь, что ваш внешний диск включён (при наличии автономного питания);
- Назначьте внешнему диску правильную букву;
- Нажмите на клавишу «Пуск», в строке поиска введите diskmgmt.msc и нажмите ввод.

Перед вами откроется окно управления дисками, в котором должен отображаться и ваш диск. Наведите на него курсор, щёлкните правой клавишей мыши, выберите пункт «Изменить букву диска…», и назначьте вашему диску ту букву, которая в вашей системе не используется. Это нужно сделать для отображения внешнего жёсткого диска в Моём компьютере;


- Если ваш диск не виден в меню управления дисками, тогда, он или физически не работоспособен, или к нему отсутствуют драйвера в ОС Виндовс . Перейдите в Диспетчер устройств (нажмите на «Пуск», в строке поиска введите devmgmt.msc и нажмите ввод), и проверьте, не имеются ли в списке неопознанные устройства с жёлтым восклицательным знаком. Если такие имеются, к нему необходимо установить драйвера.
Для этого сделайте следующее:
А) Нажмите на опцию «Действие» вверху и выберите там «Обновить конфигурацию оборудования»;
Б) Используйте специальные программы для автоматической установки драйверов (уровня DriverPack Solution), которые автоматически подберут нужный драйвер к вашему девайсу и установят его на ПК;

В) Используйте уникальный идентификатор устройства для поиска драйверов к нему в сети. Зайдите в Диспетчер устройств, кликните правой клавишей мыши на неопознанном устройстве и выберите «Свойства». В меню свойств перейдите на вкладку «Сведения», выберите свойство «ИД оборудования», скопируйте самое длинное нижнее значение и постарайтесь поискать драйвер по нему, введя данное значение в поисковик;
Г) Запустите командную строку от имени администратора, и там введите:
set devmgr_show_nonpresent_devices=1
Затем перейдите в Диспетчер устройств, кликните на «Вид» и выберите опцию «Показать скрытые устройства». Если ваше устройство отобразится среди таких устройств, попробуйте кликнуть на нём правой клавишей мыши и выбрать «Удалить». Затем выключите ваш компьютер, отключите устройств, вновь включите ПК, дайте системе загрузится, а потом попробуйте вновь подключить ваше устройство;

Д) Если у вас наблюдаются проблемы с подключением ЮСБ, тогда зайдите в Диспетчер устройств, удалите все устройства под параметром «Контроллеры USB», а затем перезагрузите систему. Данные контроллеры будут переустановлены, и вполне возможно, что ОС увидит ваш внешний диск.

Заключение
Если внешний жесткий диск не отображается в моем компьютере, то стоит выполнить весь комплекс советов, перечисленных мной выше. Обратите внимание, что если диск только куплен необходимо его отформатировать и назначить ему верную букву, в случае уже ранее использовавшегося диска стоит проверить физическую работоспособность, начиная от гнезда ЮСБ и шнура, и заканчивая самим устройством. В некоторых случаях последнему может понадобиться основательный ремонт в ближайшем сервисном центре.
Вконтакте
Как известно со временем память компьютера заполняется различной информацией, например любимыми фильмами или музыкой. И потом приходит время когда их приходится удалять так как у вас на компьютере больше нет свободного пространства для загрузки новых файлов. Но что же делать если вы не хотите удалять нужные вам файлы или любимые фильмы?
Выход из этой ситуации есть, вам нужно лишь купить внешний жесткий диск. На переносной жесткий диск вы всегда можете переместить важные для вас файлы и тем самым освободите память компьютера.
Но к сожалению не все люди умеют устанавливать внешние жесткие диски и то, что их персональный компьютер не видит накопитель они начинают обвинять продавца в том, что он им продал неработающее устройство. Не спешите и посчитайте инструкцию по установке внешнего жесткого диска, а в случае если этой инструкции у вас нет прочтите данную статью до конца.
Итак, если ваш компьютер не видит внешний жесткий диск вам нужно проделать несколько несложных действий описанных чуть ниже.
Пошаговый план
1. Наводим указатель мышки на ярлык «Мой компьютер» и нажимаем на правую кнопку, в появившемся списке вам нужно будет выбрать пункт «Управление». Далее у вас должно открыться такое же как у меня окошко:
2. Теперь нажимаем на пункт «Управление дисками» как показано на скриншоте и находим «Диск 2».

3. Кликаем на него правой кнопкой мыши и у вас появится список, в котором вам нужно выбрать «Создать простой том» и далее следуете инструкциям мастера создания простого тома.

4. После того как вы проделаете все эти действия, заходите в «Мой компьютер» и увидите ваш внешний жесткий диск. В случае если там ничего не появилось значит проблема действительно в самом накопителе и в таком случае я рекомендую сразу же бежать в магазин чтобы поменять его на новый. А действия, перечисленные выше всегда нужно выполнять при подключении нового жесткого внешнего накопителя.
Свои вопросы, как обычно можете задавать в комментариях и кстати, не забудьте подписаться на обновления нашего сайта.
Возникают ситуации, когда катастрофически не хватает места на жестком диске. Для пользователей ПК проблему можно решить самостоятельной установкой второго винчестера в системный блок, но если вы являетесь владельцем ноутбука, то для замены носителя придется обращаться в сервисный центр. Одним из вариантов выхода из подобной ситуации является приобретение внешнего жесткого диска.
Это очень полезное устройство для хранения и обмена данными между ПК, с приличным объемом до нескольких терабайт и размером в смартфон. Но и как любое электронное устройство не застраховано от ошибок и неисправностей. Пользователь сталкивается с ситуацией, когда при подключении компьютер не видит внешний жесткий диск.
Внешний жесткий диск не опознан
Чаще всего при подключении к компьютеру возникает ошибка, что операционная система Windows не может опознать USB-устройство и оно работает неправильно. Почему возникает подобная ситуация?
Для начала попробуйте включить его в другой USB порт. Если внешний жесткий накопитель распознается другим портом, проблема, скорее всего в неисправности USB контроллера этого порта.
Когда ошибка появляется и при подсоединении к другому порту, следует проверить на другом компьютере. Если другой ПК видит съемный накопитель, следует проверить, включена ли в БИОСе поддержка USB.
Возможно возникли проблемы с драйверами. Следует проверить «исправность» драйверов в «Диспетчере устройств», в который можно попасть с «Панели управления». Зайдите на вкладку «Дисковые устройства» и посмотрите не отображается ли против съёмного накопителя восклицательный знак в жёлтом треугольнике. Если да, пробуем обновить драйвер. Сначала удалите драйвер съемного накопителя кликнув правой кнопкой мыши на пункт «Удалить» из всплывающего меню. Отключите и примерно через минуту обратно включите устройство в USB порт. Драйвер должен автоматически определится.
Если вышеуказанные действия не принесли ожидаемого результат, значит операционная система Windows не может правильно определить драйвера для внешнего накопителя. В таком случае, загрузите их с официального сайта. Если у вас новый внешний жесткий диск, то драйвера должны быть на нём записаны. Извлеките их на другом компьютере, который успешно распознает устройство.
Иногда компьютер не видит съёмный носитель из-за нехватки питания. Такая проблема появляется, когда вы используете USB разветвитель, на который уже подключены несколько устройств. Попробуйте подключить его напрямую к порту. Некоторые внешние накопители имеют два разъема, нужно подключать оба, хотя на втором компьютере съемный носитель может без проблем работать на одном.
Иногда из-за нехватки питания устройство не распознается при подключении к передним USB портам, переподключите его на задний порт. Встречаются ситуации, когда при сборке компьютера не были подключены передние порты.
Из-за механических поломок самого устройства или при обрывах в соединительном кабеле. Если кабель можно поменять самостоятельно, то при механических поломках обязательно следует обращаться в сервисный центр.
Устройство опознано, но не отображается
Иногда после подключения внешнего накопителя в трее появляется значок, система его видит, но он не отображается на вкладке «Мой компьютер» или в файловом менеджере. Почему так происходит? Эта ситуация довольно часто встречается, если винчестер «подроблен» на локальные диски. Windows может присвоить внешнему устройству уже имеющуюся букву локального диска.
Исправить букву вы сможете на вкладке «Управления дисками» в разделе «Управление компьютером», который в свою очередь можно вызвать из командной строки командой compmgmt.msc.
Нажмите правой копкой мыши на прямоугольник с названием внешнего жесткого диска и в выпадающем меню кликните на пункт «Изменить букву диска или путь к диску». Система отобразить все «незанятые» буквы, можете выбрать любую.
Иногда съёмный жесткий накопитель не отображается на вкладке «Мой компьютер» потому что, он не отформатирован. Для этого, на вкладке «Управления дисками» кликните на нём правой кнопкой мыши и в выпадающем меню выберите пункт «Форматирование».
Мой внешний жесткий диск не определяется , что с этим делать? — довольно распространенный вопрос в сети интернет, который можно встретить на большом количестве форумов. И с каждым днем количество подобных вопросов увеличивается. Не было портативных hdd — не было, как говорится и проблем:-). Но на самом деле переносные hdd — очень удобные носители информации, которые все больше входят в употребление и становятся повседневными и привычными, как и обычные флешки. Как и всякие устройства, они могут быть неисправными. Случается, что компьютер не может распознать, подключенный к нему накопитель. Что делать, если внешний жесткий диск не определяется?
Первые действия если внешний жесткий диск не определяется
В случае если у вас случилась такого рода неполадка — причиной этого может быть:
- сам диск;
- либо неполадки в компьютере.
Начать поиски проблемы необходимо с проверки портов USB в компьютере. Подключение портативного hdd нужно произвести с использованием другого порта, либо другого компьютера. Если другой компьютер распознает внешний жесткий диск, тогда следует устранить неисправность USB порта. Если компьютер отказывается определять и другие устройства, тогда следует проверить поддержку USB и подключить ее, зайдя в BIOS.
Обновление драйвера устройства
Внешний диск не определяется, если существует проблема с драйвером. Для ее устранения необходимо проделать следующее: нажать правой кнопкой мышки на ярлыке «Мой компьютер» и выбрать «Диспетчер устройств» (1):
Нажать на строчку «Дисковые устройства» (2), и выбрать внешний hdd (3), кликнуть правой кнопкой мышки на нем и выбрать пункт «Обновить драйверы»
Если обновление не принесло желаемого результата, то драйвер следует удалить, перезагрузить компьютер и установить его снова.
Изменение обозначения hdd в системе
Вполне возможно, что внешний жесткий диск не определяется из за того что системой ему была присвоена буква уже подключенного диска. Для исправления этой ошибки необходимо пройти по следующему пути:
Пуск-> Панель управления-> Производительность и обслуживание-> Администрирование –>Управление компьютером
Выбрать пункт «Управление дисками» (4) и кликнуть правой кнопкой, найти свой hdd (5) и выбрав пункт «Изменить букву накопителя или путь к диску» (6) и присвоить накопителю другую букву, которая свободна:
Нехватка питания
Если проверка портов USB показывает их исправность, то может быть внешний жесткий диск не определяется потому, что ему недостаточно питания. Это может быть вызвано применением удлинителя, в котором происходит большая потеря энергии. Во избежание возникновения такой проблемы рекомендуется производить подключение внешнего диска штатным кабелем, входящим в комплект. Подключение осуществлять через порт, находящийся на задней панели.
Использование блока питания
В тех случаях, когда накопитель имеет два разъема, необходимых для подключения на два USB порта, то следует производить подключение обоих. Также, если накопительное устройство снабжено дополнительным блоком питания, его следует использовать.
Когда внешний диск не определяется, то причиной этого могут быть недостатки блока питания, вызванные либо его моральной старостью, либо большим количеством установленного на нем оборудования. В этом случае наилучшим выходом будет установка блока питания, имеющего более высокую мощность.
Механические повреждения hdd
Если внешний жесткий диск не определяется, то именно его неисправность может быть в этом виной. Это проверяется подачей на него питания. Если при этом устройство молчит (отсутствуют характерные звуки), то не стоит пытаться самостоятельно справиться с проблемой. Ведь причины неисправности могут заключаться в магнитных головках, заклинивании подшипника, обмотке шпиндельного двигателя, контроллере или в микросхеме. Не стоит снова и снова подключать накопитель, тем самым можно окончательно вывести его из строя. В таком случае его необходимо отнести в сервисный центр. Только специалисты, имеющие приборы, обладающие необходимыми знаниями и опытом, могут точно определить неисправность, устранить ее, если имеется возможность и ответить вам на вопрос: почему внешний жесткий диск не определяется.