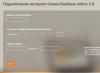Доброго здравия, мои многоуважаемые читатели, побратимы в компьютерной тематике, а также просто гости сайта.
Вчера обновил операционную систему не смог с нее загрузится. Факт педальный, но вполне решаемый. Покопавшись в сути и причинах проблемы, я нашел выход. Поэтому сегодня я вам расскажу, что же делать, если windows 10 не загружается после обновления. Читаем внимательно и запоминаем!
Из-за чего такое может произойти?
Факторов, как последствий и причин может быть много. Словили вирус (в этом случае поможет Comodo Internet Security), криво встало обновление, не работает магазин приложений и многое другое. Вполне возможно, что просто повредилась структура реестра, из-за чего винда просто не может найти загрузочные сектора. Предотвратить такую ситуацию помогут слежение за стабильностью работы персонального компьютера и пару вспомогательных программ.
Например, СС Клинер . Идеально подходит для пользователей с минимальными знаниями в компьютерной теме. Также, вполне подойдет и — Рег Органайзер . Тоже отличный софт, который поможет почистить и настроить систему.

Часто случается так, что пакет обновлений выходит достаточно сырой, поэтому, из-за конфликта с какими-либо из драйверов, операционная может тормозить, например, комп зависает на экранной заставке. Это вполне поправимо, и примеры решения данной проблемы мы рассмотрим ниже.
Важно понимать, что любые сервис паки и патчи нужно качать только с сайта компании Майкрософт. В противном случае, можно полностью испортить установленную графическую оболочку некачественным контентом, к которому, вполне вероятно приложил руку неопытный программист, а то и хакер, что еще хуже. Так как это может навредить самому важному аспекту – безопасности.
Что делать, если ноут зависает на экранной заставке?


Изначально хотелось бы сразу предупредить. В десятой винде установка апдейтов проходит медленно. Если начальный экран запуска операционной системы висит 2-3 минуты. Это еще не значит, что система тормозит. Возможно, в это время, идет процесс настройки установленных файлов и скриптовых баз. Он может занимать даже до 10 минут – в зависимости от размера самого обновления. Поэтому лучше подождать. И уж если по истечении этого времени ОС никак не реагирует. То можно заниматься решением данной проблемы.


Если ноут зависает на экранной заставке, нам нужно откатиться до стабильно работающей версии.
Хочу сразу предупредить, что этот способ не является панацеей и он не сможет помочь исправить сразу все проблему с виндой. Он лишь помогает починить раздел реестра HKEY_LOCAL_MACHINE\System\CurrentControlSet . Загрузочного меню последней рабочей конфигурации в последней версии операционки нет по стандарту, однако этот пункт можно добавить.
Идем в пуск, и строке выполнить набираем команду regedit .


Откроется реестр, нам нужно передвигаться в раздел HKEY_LOCAL_MACHINE\SYSTEM\CurrentControlSet\Control\Session Manager\Configuration Manager . Вот тут обращу ваше внимание на параметр, под названием BackupCount. Он отвечает за то, сколько раз система будет сохранять свое состояние для отката. По стандарту там стоит только единица, но вы можете изменить эту цифру сами.


Теперь идем, как показано на рисунке ниже, в менеджер конфигураций ОС. Там нужно создать подраздел. Называться он должен так – LastKnownGood . В нем необходимо создать параметр под названием – DWORD , не ошибитесь с именем. Присвойте ему значение включенного (Enable).






Это также должно помочь, если у вас после обновления отображается синий экран.
Как восстановить систему более корректно?


Бывает такое, что после установки драйверов появляется черный экран. Простой откат здесь не поможет, так как задета софтовая часть операционной системы. нужно полностью провести восстановление. Сделать это можно 5 разными способами.
Первый . Идем в меню пуск, там переходим в параметры нашей системы и выбираем «Защита системы ».


Теперь нужно выбрать восстановление состояния с контрольной точки и нажать далее . Появится табличка с временными параметрами, в которой нужно выбрать самую раннюю точку. Нажимаем ее и восстанавливаем. При этом мы не потеряем файлы и не надо будет лезть в BIOS.


Второй . Более радикальный метод. Он основан на сбросе винды к первоначальным заводским настройкам. Это как переустановка, однако, не нужно будет копировать, а потом восстанавливать файлы. ОС их не сотрет. Мы переходим в параметры нашего ноута, далее в раздел обновления и безопасности. Потом клацаем на строчку восстановление и выбираем — возврат компьютера в исходное состояние.


Третий cпособ , при котором используется резервное копирование файлов. Подойдет при появлении ошибки 1607. В последней версии операционной системы есть возможность копирования под восстановление фактически всех файлов. В случае необходимости их можно извлечь и поставить как основную версию софта, тем самым решив проблемы с новыми версиями. Но в этом случае понадобится включиться функцию под названием история файлов. Также будет нужен внешний накопитель – флешка или хард. Идем в параметры нашего компа и открываем раздел восстановление и безопасность .


В левой стороне, в менюшке выбираем службу архивации . Теперь в правой стороне нужно нажать на плюсик и выбрать раздел внешнего накопителя , на который будут сохраняться данные после их копирования.




Если все закончено и проведено верно, то появится переключатель. Он должен быть синего цвета, что обозначает что функция включена.


Все, теперь выбранные файлы, которые можно настроить вручную, будут сжиматься и отправляться на внешний девайс.
Четвертый. Использование диска восстановления. Крайне полезный метод, хоть и требует достаточно много времени. Поможет при неправильной установке драйверов видеокарты. Также поможет, если не работает мышь на ноутбуке. Итак, вставляем чистую флешку в наш ЮСБ-порт. Далее, идем в меню пуск и там в строке поиска набираем слова – диск восстановления. Появится раздел создания такового.


То же самое можно сделать нажав клавишу с изображением значка винды и клавиши К (R английской).


Появится окошко с описанием, для чего в принципе нужна такая фишка. Нам нужно щелкнуть галочку внизу и нажать кнопку далее.


Хотелось бы сразу предупредить, что флешка нужна не менее 4 гигабайт. Это вызвано тем, что десятая винда достаточно большая сама по себе и хард с восстановительным данными будет достаточно увесистый. Это будет написано в следующем окошке. Если все в порядке, то операционная система сама найдет носитель и удалит с него все данные.




Следом начнется форматирование флешки. Займет это не более 5 минут. Далее будет копирование файлов. Вот тут придется подождать от 10 до 30 минут.


Если все отлично, то вы увидите вот такую табличку.


Если у вас появится черный экран, или клавиша f8 не работает не работает, то можно использовать этот диск восстановления. Просто загружаетесь с него и выбираете самый первый значок сверху слева.


Пятый . Использование установочного диска. Если у вас такого нет, я объясню, как сделать. Берем флешку 8 и более гигабайт. Копируем все нужные файлы и форматируем ее. Качаем образ операционной системы и проверяем его на вирусы при помощи AVG AntiVirus Free .
А вот отсюда программу УльтраИСО. Далее устанавливаем ее и открываем. Далее кликам вот сюда.


У многих пользователей пиратских версий ОС Win 7 после обновления не запускаются программы. Случалось, что ошибка после обновления Виндовс 7 приводила к тому, что система переставала запускаться полностью. Чтобы избавиться от этой проблемы необходимо , которое препятствует нормальному функционированию системы. Для этого загружаем ОС хотя бы в безопасном режиме.
Вероятность успеха загрузки системы в таком режиме возрастает в разы, потому что система будет нагружена минимально. Далее остается лишь восстановить систему до того времени, когда система еще функционировала нормально. Если же в Win 7 ошибка после обновления не пропала, то можно удалить обновление через командную строку. Для того рассмотрим процедуру удаления, к примеру, обновления KB2859537. Именно это обновление в августе 2013 года создало немало проблем пользователям «крякнутых» версий Виндовс.
Итак, грузим ОС в безопасном режиме, нажимаем кнопку «Пуск», находим строку поиска, вводим туда «cmd» и нажимаем клавишу «Enter». Затем появится аскетичное черно-белое окошко командной строки. Именно там нужно вручную напечатать следующее: wusa.exe /uninstall /kb:2859537 и нажать по клавише «Enter». Учтите, что в командной строке нельзя допускать ошибки, а также здесь безумно важно набирать, учитывая все-все пробелы.
Что же делать, если в win 7 ошибка после обновления не исчезает? Если же обновление не удаляется, то случай можно считать «тяжелым». Загрузившись с или с диска такое обновление можно удалить посредством команды DISM.
Что делать если в Win 7 пропал рабочий стол
Первым делом внесите конкретику. К примеру, проверьте наличие и работоспособность меню «Пуск». Если меню подвисает или вообще не отображается – это значит, у вас проблемы с explorer.exe. Чтобы возобновить его работу можно вызвать диспетчер задач и создать на новую задачу explorer.exe. Поле нажатия клавиши Enter панель задач и меню должны появиться.

Если у вас появилась только панель задач и меню пуск, то можно попробовать изменить настройки отображения вида рабочего стола. Для этого открываем контекстное меню, кликнув правой кнопкой мыши по пустому пространству рабочего стола, выбираем «Вид», а затем выбираем вкладку «отображать значки рабочего стола». После проведения такой нехитрой манипуляции все значки на рабочем столе должны появиться.
Windows 10 - система несовершенная и проблемы в ней встречаются часто, особенно при установке обновлений. Ошибок и способов их решения очень много. В первую очередь всё зависит от того, на каком этапе возникла проблема и сопровождалась ли она кодом. Мы рассмотрим все возможные случаи.
Компьютер завис в процессе обновления
Если компьютер завис при обновлении Windows 10, необходимо найти причину проблемы и устранить её. Чтобы это можно было сделать, нужно обновление системы прервать.
Для начала нужно убедиться, что компьютер действительно завис. Если на протяжении 15 минут совершенно ничего не меняется или какие-то действия повторяются циклично уже в третий раз, можно считать компьютер зависшим.
Как прервать обновление
Если обновление начало устанавливаться, скорее всего, вы не сможете просто перезагрузить компьютер и вернуть его в нормальное состояние: при каждой перезагрузке будет происходить повторная попытка установки. Эта проблема встречается не всегда, но очень часто. Если вы с ней столкнулись, надо сначала прервать обновление системы, и только потом устранять причину проблемы:
- Перезагрузите компьютер одним из способов:
- нажмите кнопку перезагрузки;
- зажмите кнопку включения на 5 секунд, чтобы выключить компьютер, а после включите его;
- выключите компьютер из сети и включите его повторно.
- При включении сразу жмите клавишу F8.
- Нажмите на вариант «Безопасный режим с поддержкой командной строки» на экране выбора варианта загрузки системы.
Выберите «Безопасный режим с поддержкой командной строки»
- Откройте меню «Пуск» после запуска системы, введите cmd и откройте «Командную строку» от имени администратора.
Откройте «Командную строку» от имени администратора после запуска системы
- Введите последовательно следующие команды:

- Перезагрузите компьютер. Система запустится в нормальном режиме.
- После устранения причины проблемы введите те же команды, но замените слово «stop» на «start».
Как устранить причину зависания
Причин для зависания на получении обновлений может быть много. В большинстве случаев вы увидите сообщение с кодом ошибки после 15 минут простоя. Что делать в таких случаях, описано в конце статьи. Однако бывает, что никакого сообщения не появляется, а компьютер продолжает бесконечные попытки. Наиболее популярные случаи из подобных мы и рассмотрим.
Зависание на этапе «Получение обновлений»
Если вы видите экран «Получение обновлений» без всякого прогресса уже около 15 минут, больше ждать не стоит. Эта ошибка вызвана конфликтом служб. Всё, что от вас требуется, - отключение службы автоматического обновления Windows и запуск проверки обновлений вручную.
- Нажмите комбинацию клавиш Ctrl + Shift + Esc. Если «Диспетчер задач» откроется в упрощённом виде, нажмите «Подробнее».
Если «Диспетчер задач» откроется в упрощённом виде, нажмите «Подробнее»
- Перейдите во вкладку «Службы» и нажмите на кнопку «Открыть службы».
Нажмите на кнопку «Открыть службы»
- Найдите службу «Центр обновления Windows» и откройте её.
Откройте службу «Центр обновления Windows»
- Выберите тип запуска «Отключена», нажмите на кнопку «Остановить», если она будет активна, и подтвердите внесённые изменения. После этого обновления должны будут установиться без проблем.
Выберите тип запуска «Отключена» и нажмите на кнопку «Остановить»
Видео: как отключить службу «Центр обновления Windows»
Зависание на 30 - 39%
Если вы обновляетесь с Windows 7, 8 или 8.1, на этом этапе будет происходить загрузка обновлений.
Россия большая, а серверов Microsot в ней почти нет. В связи с этим скорость скачивания некоторых пакетов является очень низкой. Возможно, вам придётся ждать до 24 часов, пока всё обновление не загрузится.
Первым делом стоит запустить диагностику «Центра обновлений», чтобы исключить попытку загрузки пакетов из нерабочего сервера. Для этого нажмите сочетание клавиш Win + R, введите команду msdt /id WindowsUpdateDiagnostic и нажмите «OK».
Нажмите сочетание клавиш Win + R, введите команду msdt /id WindowsUpdateDiagnostic и нажмите «OK»
Также попробуйте обновить вашу текущую версию Windows (без перехода на Windows 10). По завершении попробуйте запустить обновление до Windows 10 снова.
Если это не поможет, у вас остаётся 2 варианта:
- поставьте обновление на ночь и ждите, пока оно не закончится;
- используйте альтернативный способ обновления, например, скачайте образ Windows 10 (с официального сайта или торрента) и обновитесь с него.
Видео: что делать с бесконечным обновлением до Windows 10
Зависание на 44%
Обновление 1511 некоторое время сопровождалось подобной ошибкой. Она вызвана конфликтом с картой памяти. Ошибка в этом пакете обновлений уже давно исправлена, но если вы каким-то образом с ней столкнулись, у вас 2 варианта:
- вытащите из компьютера SD-карту;
- обновитесь через «Центр обновления Windows».
Если это вам не поможет, освободите 20 Гб свободного места на диске с системой.
Компьютер завис после обновления
Как и в случае с проблемами в процессе обновления, скорее всего, вы увидите одну из кодовых ошибок, решение которых описано ниже. Но происходит это далеко не всегда. В любом случае первым делом вам понадобится выйти из зависшего состояния. Сделать это можно так же, как и при зависании в процессе обновления: нажмите F8 при включении компьютера и выберите «Безопасный режим с поддержкой командной строки».
Если кода об ошибке вы не видели, попробуйте все следующие способы поочерёдно.
Получение информации об ошибке
Перед устранением проблемы стоит попробовать узнать немного информации о возникшей ошибке:
- Откройте «Панель управления». Вы сможете найти её через поиск в меню «Пуск».
Откройте «Панель управления» через меню «Пуск»
- Выберите способ просмотра «Мелкие значки» и откройте раздел «Администрирование».
Откройте раздел «Администрирование»
- Откройте «Просмотр событий».
Откройте «Просмотр событий»
- В левой панели разверните категорию «Журналы Windows» и откройте журнал «Система».
- В открывшемся списке вы найдёте все ошибки системы. Они будут иметь красную иконку. Обратите внимание на столбец «Код события». С его помощью вы сможете узнать код ошибки и воспользоваться индивидуальным методом её устранения, который описан в таблице ниже.
Ошибки будут иметь красную иконку
Видео: просмотр событий и «Журналы Windows»
Устранение конфликтов
Наиболее частой причиной зависания является некорректный перенос настроек меню «Пуск» и службы Windows Search из предыдущей версии Windows. Результат подобной ошибки - конфликт с ключевыми системными службами, что препятствует запуску системы.
- Откройте меню «Пуск», введите «services» и откройте найденную утилиту.
Откройте утилиту «Службы»
- В открывшемся окне найдите службу Windows Search и откройте её.
Откройте службу Windows Search
- Выберите тип запуска «Отключена» и нажмите кнопку «Остановить», если она будет активна. После нажмите «OK».
Отключите службу Windows Search
- Откройте «Редактор реестра». Его можно найти по запросу «regedit» в меню «Пуск».
Откройте «Редактор реестра» через меню «Пуск»
- Скопируйте в адресную строку путь HKEY_LOCAL_MACHINE\SYSTEM\ControlSet001\Services\AppXSvc и нажмите Enter.
Пройдите по пути HKEY_LOCAL_MACHINE\SYSTEM\ControlSet001\Services\AppXSvc
- В правой части окна откройте параметр Start или «Пуск».
Откройте параметр Start
- Установите значение «4» и нажмите «OK».
Установите значение «4» и нажмите «OK»
- Попробуйте перезагрузить компьютер в обычном режиме. Возможно, проделанные действия вам помогут.
Смена пользователя
Настройки меню «Пуск» и службы Windows Search - наиболее популярные причины конфликтов, но могут быть и другие. Искать и исправлять каждую возможную проблему не хватит ни сил, ни времени. Более грамотно будет обнулить все изменения, а проще всего это сделать, создав нового пользователя.
- Перейдите в окно «Параметры». Это можно сделать через комбинацию клавиш Win + I или шестерёнку в меню «Пуск».
Перейдите в окно «Параметры»
- Откройте раздел «Учётные записи».
Откройте раздел «Учётные записи»
- Откройте вкладку «Семья и другие люди» и нажмите на кнопку «Добавить пользователя…».
Нажмите на кнопку «Добавить пользователя…»
- Нажмите на кнопку «У меня нет данных…».
Нажмите на кнопку «У меня нет данных…»
- Кликните по кнопке «Добавить пользователя…».
Нажмите на надпись «Добавить пользователя…»
- Укажите имя новой учётной записи и подтвердите её создание.
Укажите имя новой учётной записи и подтвердите её создание
- Кликните на созданный аккаунт и нажмите кнопку «Изменить тип учётной записи».
Нажмите кнопку «Изменить тип учётной записи»
- Выберите тип «Администратор» и нажмите «OK».
Выберите тип «Администратор» и нажмите «OK»
- Попробуйте перезагрузить компьютер в обычном режиме. Если всё хорошо, вы увидите выбор учётных записей.
Видео: как создать учётную запись с правами администратора в Windows 10
Удаление обновления
Если смена учётной записи не поможет, придётся откатывать обновления. После этого можно будет попробовать обновить систему ещё раз.
- Перейдите в «Панель управления» и откройте «Удаление программы».
Откройте «Удаление программы» в «Панели управления»
- В левой части окна нажмите на надпись «Просмотр установленных обновлений».
Нажмите на надпись «Просмотр установленных обновлений»
- Ориентируясь по дате, удалите последние установленные обновления.
Удалите последние установленные обновления
Видео: как удалить обновление в Windows 10
Восстановление системы
Это крайний способ решения проблемы. Он эквивалентен полной переустановке системы.
- Сочетанием клавиш Win + I вызовите окно «Параметры» и откройте раздел «Обновление и безопасность».
Вызовите окно «Параметры» и откройте раздел «Обновление и безопасность»
- Перейдите во вкладку «Восстановление» и нажмите «Начать».
Перейдите во вкладку «Восстановление» и нажмите «Начать»
- В следующем окне выберите «Сохранить мои файлы» и делайте всё, о чём вас попросит система.
Видео: как сбросить Windows 10 до системных настроек
Проблема с чёрным экраном
Проблему чёрного экрана стоит выделить отдельно. Если дисплей ничего не показывает, то это ещё не значит, что ваш компьютер завис. Нажмите сочетание клавиш Alt + F4, а затем Enter. Теперь есть 2 варианта развития событий:
- если компьютер не выключится, подождите полчаса, чтобы исключить затянувшееся обновление, и приступайте к восстановлению системы, что описано выше;
- если компьютер выключится, у вас возникла проблема с воспроизведением картинки. Делайте все следующие способы поочерёдно.
Переключение между мониторами
Самая популярная причина подобной проблемы - неверное определение основного монитора. Если у вас подключён телевизор, система может установить его основным ещё до того, как скачает необходимые драйверы для его работы. Даже если монитор всего один, попробуйте этот способ. До скачивания всех необходимых драйверов ошибки бывают очень странными.
- Если у вас подключено несколько мониторов, отключите все, кроме основного, и попробуйте перезагрузить компьютер.
- Нажмите сочетание клавиш Win + P, затем клавишу со стрелочкой вниз и Enter. Это переключение между мониторами.
Отключение быстрого запуска
Ускоренный запуск подразумевает отложенное включение некоторых компонентов системы и пренебрежение предварительным анализом. Это может стать причиной «невидимого» монитора.
- Перезагрузите компьютер в безопасном режиме (жмите F8 во время включения).
Перезагрузите компьютер в безопасном режиме
- Откройте «Панель управления» и перейдите в категорию «Система и безопасность».
Откройте «Панель управления» и перейдите в категорию «Система и безопасность»
- Нажмите на кнопку «Настройка функций кнопок электропитания».
Нажмите на кнопку «Настройка функций кнопок электропитания»
- Нажмите на надпись «Изменение параметров…», снимите галочку с быстрого запуска и подтвердите внесённые изменения.
Нажмите на надпись «Изменение параметров…», снимите галочку с быстрого запуска и подтвердите внесённые изменения
- Попробуйте перезагрузить компьютер в нормальном режиме.
Видео: как выключить быстрый запуск в Windows 10
Сброс некорректного драйвера для видеокарты
Возможно, Windows 10 или вы установили неверный драйвер. Вариаций ошибок с драйвером для видеокарты может быть много. Нужно попробовать несколько способов его установки: с удалением старого драйвера, вручную и автоматически.
- Перезагрузите компьютер в безопасном режиме (как это сделать, было описано выше), откройте «Панель управления» и перейдите в раздел «Оборудование и звук».
Откройте «Панель управления» и перейдите в раздел «Оборудование и звук»
- Нажмите на надпись «Диспетчер устройств».
Нажмите на надпись «Диспетчер устройств»
- Откройте группу «Видеоадаптеры», нажмите правой кнопкой мыши на вашу видеокарту и перейдите в её свойства.
Нажмите правой кнопкой мыши на видеокарту и перейдите в её свойства
- Во вкладке «Дайвер» нажмите на кнопку «Откатить». Это удаление драйвера. Попробуйте перезагрузить компьютер в обычном режиме и проверьте результат.
Во вкладке «Дайвер» нажмите на кнопку «Откатить»
- Установите драйвер заново. Вновь откройте «Диспетчер устройств», нажмите на видеокарту правой кнопкой мыши и выберите «Обновить драйвер». Возможно, видеокарта будет в группе «Другие устройства».
Нажмите на видеокарту правой кнопкой мыши и выберите «Обновить драйвер»
- Первым делом попробуйте автоматическое обновление драйвера. Если обновление не найдётся или ошибка повторится, скачайте драйвер с сайта производителя и воспользуйтесь ручной установкой.
Первым делом попробуйте автоматическое обновление драйвера
- При ручной установке вам надо будет просто указать путь к папке с драйвером. Галочка на «Включая вложенные папки» должна быть активна.
При ручной установке вам надо будет просто указать путь к папке с драйвером
Видео: как обновить драйвер для видеокарты в Windows 10
Ошибки с кодом, их причины и способы решения
Тут мы перечислим все ошибки с кодом, которые связаны с обновлением Windows 10. Большинство из них решаются довольно просто и не нуждаются в подробной инструкции. Крайним способом, который в таблице не упомянут, является полная переустановка Windows 10. Если вам ничего не поможет, воспользуйтесь им и установите сразу самую последнюю версию, чтобы избежать проблемного обновления.
Вместо «0x» в коде ошибки может быть написано «WindowsUpdate_».
Таблица: ошибки, связанные с обновлением
| Коды ошибок | Причина возникновения | Способы решения |
|
|
|
| Нет подключения к интернету. |
|
|
|
|
| 0x8007002C - 0x4001C. |
|
|
| 0x80070070 - 0x50011. | Нехватка свободного места на жёстком диске. | Освободите место на жёстком диске. |
| 0x80070103. | Попытка установить более старый драйвер. |
|
|
|
|
| Трудности прочтения пакета. |
|
| 0x800705b4. |
|
|
|
|
|
| 0x80072ee2. |
|
|
| 0x800F0922. |
|
|
| Несовместимость обновления с установленным софтом. |
|
|
|
|
| 0x80240017. | Обновление недоступно для вашей версии системы. | Обновите Windows через «Центр обновлений». |
| 0x8024402f. | Неправильно установлено время. |
|
| 0x80246017. | Недостаток прав. |
|
| 0x80248007. |
|
|
| 0xC0000001. |
|
|
| 0xC000021A. | Внезапная остановка важного процесса. | Установите пакет исправлений KB969028 (качайте с официального сайта Microsoft). |
| Откат к предыдущей версии системы по одной из следующих причин:
|
|
Сложные способы решения
Некоторые перечисленные в таблице способы являются сложными. Разберём те, с которыми могут возникнуть трудности.
Переподключение проблемной комплектующей
Чтобы отключить, к примеру, Wi-Fi модуль, вовсе не обязательно вскрывать компьютер. Практически любую комплектующую можно переподключить через «Диспетчер задач».
- Нажмите правой кнопкой мыши на меню «Пуск» и выберите «Диспетчер устройств». Его также можно найти через поиск или в «Панели управления».
Нажмите правой кнопкой мыши на меню «Пуск» и выберите «Диспетчер устройств»
- Нажмите на проблемную комплектующую правой кнопкой мыши и выберите «Отключить устройство».
Отключите проблемную комплектующую
- Таким же образом включите устройство обратно.
Включите проблемную комплектующую
Очистка списков запланированных задач и автозагрузки
Если в список автозагрузки попадает нежелательный процесс, его присутствие может быть эквивалентно наличию вируса на вашем компьютере. Аналогичный эффект может оказать и запланированная задача по запуску этого процесса.
Штатные средства Windows 10 могут оказаться бесполезны. Лучше сразу воспользоваться программой CCleaner.
- Скачайте, установите и запустите программу CCleaner.
- Откройте раздел «Сервис» и подраздел «Автозагрузка».
Откройте раздел «Сервис» и подраздел «Автозагрузка»
- Выделите все процессы в списке (Ctrl + A) и отключите их.
Выделите все процессы в списке и отключите их
- Перейдите во вкладку «Запланированные задачи» и таким же образом отмените их все. После перезагрузите компьютер.
Выделите все задачи в списке и отмените их
Видео: как отключить автозапуск приложений, используя CCleaner
Отключение брандмауэра
Брандмауэр Windows - встроенная защита системы. Он не является антивирусом, но может запретить некоторым процессам выходить в интернет или ограничить доступ к важным файлам. Иногда брандмауэр допускает ошибки, в результате чего может быть ограничен один из системных процессов.
- Откройте «Панель управления», перейдите в категорию «Система и безопасность» и откройте «Брандмауэр Windows».
Откройте «Брандмауэр Windows»
- В левой части окна нажмите на надпись «Включение и отключение…».
Нажмите на надпись «Включение и отключение…»
- Отметьте оба пункта «Отключить…» и нажмите «OK».
Отметьте оба пункта «Отключить…» и нажмите «OK»
Видео: как отключить брандмауэр в Windows 10
Перезапуск «Центра обновлений»
В результате работы «Центра обновлений» могут возникнуть критические ошибки, которые будут препятствовать основным процессам этой службы. Перезапуск системы не всегда помогает решить подобную проблему, более надёжным будет перезапуск самого «Центр обновления».
- Нажмите сочетание клавиш Win + R, чтобы вызвать окно «Выполнить», введите services.msc и нажмите Enter.
В окне «Выполнить» введите команду для вызова служб и нажмите Enter
- Пролистайте список в самый низ и откройте службу «Центр обновления Windows».
Нажмите «Исправить отмеченные»
Видео: как очистить реестр вручную и с помощью CCleaner
Альтернативные способы обновления
В силу различных обстоятельств, обновление Windows 10 обычным способом может оказаться невозможным. Среди способов, которые могут помочь в таких случаях, можно выделить два:

Проверка DNS
Причиной проблемы соединения с сервером Microsoft не всегда является подключение к интернету. Иногда ошибка кроется в слетевших настройках DNS.
Выберите «Получать адрес DNS-сервера автоматически» и нажмите «OK»
Активация аккаунта «Администратор»
Учётная запись «Администратор» и учётная запись с правами администратора - вещи разные. «Администратор» на компьютере всего один и возможностей у него больше, чем у аккаунта с правами администратора. Учётная запись «Администратор» по умолчанию является отключённой.
- Откройте меню «Пуск», введите lusrmgr.msc и нажмите Enter.
Снимите галочку с пункта «Отключить учётную запись» и нажмите «OK»
Видео: как активировать аккаунт «Администратор» в Windows 10
Зависание обновления Windows 10 - событие частое, но решается эта проблема довольно просто. Не все случаи бывают однозначными, но в крайнем случае всё можно исправить простым удалением обновлений.
Производимые программистами Microsoft обновления, должны увеличивать стабильность работы ОС, постоянно улучшая ее надежность, однако на практике нередко «обнова» Windows 7 приводит к тому, что компьютер после нее не запускается или появляются сбои и некорректно начинают функционировать приложения.
Анализ причин проблемы?
Множество существующих в настоящее время нелегальных версий операционной системы не очень сильно радуют разработчиков ОС, поэтому они прикладывают значительные усилия по борьбе в «пиратством».
Корпорация Microsoft разработала специальное программное обеспечение в новом обновлении, проверяющую достоверность лицензии установленной в компьютере Windows 7. Необходимо отметить, что это привело к существенным и частым проблемам даже у пользователей лицензионных версий программного обеспечения, у которых после обновлений компьютер не запускается.
Приобретение легальной версии Windows 7
Одной из частых причин того, что система не грузится, является использование в компьютере ломаной Windows 7. Конечно, можно купить легальную версию, но даже при таком способе виндовс иногда не запускается. Поэтому ниже рассмотрим более надежный вариант.
Установка с «чистого листа»
Можно переустановить Windows 7 на ПК. Предварительно отформатировав системный диск. Что для этого требуется выполнить?
С целью переустановки ОС необходимо осуществить следующие действия:

Это не единственный метод. Существуют еще несколько эффективных способов решить проблему с запуском компьютера с Windows 7 после обновления.
Способ восстановления системы
Для этого требуется выполнить следующее:

Часто после этой процедуры ошибка исчезает, но нередко метод не приводит к успеху. Далее рассмотрим более сложный процесс.
Удаление обновления
Потребуется использовать командную строку и знать номер «проблемного» обновления. Требуется придерживаться следующего плана:
- открыть командную строку и в ней запустить программу «DiskPart» ;
- после осуществить команду «list disk» с целью отображения разделов диска ПК;
- выбрать через «detail disk» системный диск;
- ввести в командной строке – «dism /image:D: /get-packages» ;
- отобразится перечень обновлений, где зная число, когда возникла проблема можно определить требуемую для удаления «обнову»;
- скопировать наименование обновления и разместить в команду удаления: «dism/image:С: /remove-package /packagename: …» , где вместо многоточия требуется вставить наименование обновления;
- после этого нажать на «Ввод» ;
- готово, обновление вызвавшее ошибку удалено.
Сдать в ремонт
 Часто начинающие пользователи пользуются именно этим способом, доверяя квалифицированным работникам решение проблемы. Но в случае ломаной версии Windows 7 возможен отказ от выполнения услуг официальными фирмами. Если установлена легальная версия, то расходы владельца компьютера составят около 1,5 тысяч рублей.
Часто начинающие пользователи пользуются именно этим способом, доверяя квалифицированным работникам решение проблемы. Но в случае ломаной версии Windows 7 возможен отказ от выполнения услуг официальными фирмами. Если установлена легальная версия, то расходы владельца компьютера составят около 1,5 тысяч рублей.
Если сумма для пользователя высока, то ниже представлены бесплатные варианты решения проблемы.
Отказаться от апгрейта
Это один из самых эффективных методов. Во время инсталляции «семёрки» лучше отметить «Не загружать обновления» и далее ничего не побеспокоит. В случае если пользователь вовремя об этом не побеспокоился, то надо сделать несколько следующих шагов:
- войти в «Центр Обновления Windows» ;
- открыть «Настройки» ;
- после отметить «Не обновлять никогда» ;
- нажать «Применить» .
 После этого потребуется просто вручную проверять наличие обновлений и только нужные устанавливать, например, программное обеспечение комплектующих и устройств компьютера, которые безопасны для инсталляции.
После этого потребуется просто вручную проверять наличие обновлений и только нужные устанавливать, например, программное обеспечение комплектующих и устройств компьютера, которые безопасны для инсталляции.
Всем доброго здравия, мои уважаемые читатели, гости блога, а также начинающие системные администраторы и программисты.
Черный экран
Очень частое и распространенное явление, когда, после перезагрузки и установки обновлений, вы видите только черный экран. Без надписей, без рисунков, иногда даже без курсора. Случается такое из-за того, что в систему были внесены новые файлы, касающиеся самой операционки. Либо пакет данных был криво установлен, либо скачен.
Особенно часто такое можно встретить, когда при инсталляции системы пользователь просто выключает питание или самостоятельно перезагружает компьютер.
Чёрный экран говорит о том, что система прерывает свою загрузку на стадии входа в графическую оболочку. Лечится это откатом системы до последнего удачного работающего состояния.
Синий экран


Синий экран – более серьезная проблема, особенно с белыми надписями. Это означает то, что система «крашится». То есть, ее системные файлы дают сбой, из-за чего сама оболочка полностью выходит из строя.
Особенно опасен синий экран с ошибкой с0000145. В этом случае рекомендую полностью переустановить винду, иначе велик риск, что в одно прекрасное время вы просто потеряете все файлы.
Также, стоит проверить свой хард, бывает так, что, когда он выдает ошибки, ОС начинает «синеть».
Рекомендую в таких ситуациях отнести винчестер в мастерскую для профессиональной диагностики. Это не тот случай, когда вы видите черный экран с курсором, это уже серьезная проблема, решать которую нужно незамедлительно. Откат обновлений и восстановление ОС с более ранней здесь не поможет. Надо полностью сносить оболочку и ставить новую. Только не забудьте перенести файлы.
Компьютер постоянно перезагружается


Частая проблема. Связанна она с битыми файлами самих пакетов апдейта или же возникает в тех случаях, когда сервис пак скачан с неподтвержденного источника. Иногда криворукие программисты самостоятельно разбирают апдейт, выкидывают из него все, что, по их мнению, лишнее, затем архивируют его и выдают в раздачу на торрентах.
После установки на ноутбук появляется проблема, машина постоянно перезагружается. В таких случаях нужно восстанавливать операционную систему с более раннего состояния через контрольную точку. Сделать это можно через безопасный режим или с помощью загрузочной флешки (или диска). Также, такое может происходить, когда вы скачиваете какой-либо софт под систему андройд. Поэтому рекомендую грузить такое ПО сразу в смартфон.
Как удалить обновление?


Представим, что вы установили сервис пак, а он выдает ошибку. В этом случае обновление надо снести. Делается это следующим образом. Вот отсюда качаем седьмую винду.
А вот отсюда программу Ультра ИСО. Устанавливаем софт и вставляем в ЮСБ-порт чистую флешку. Открываем программное обеспечение.


Нажимаем кнопочку открыть .




В интерфейсе программы должны отобразиться все файлы, которые есть на образе с операционкой.




Теперь, в открывшемся окошке в первой строчке выбираем нашу флешку. Во второй – ставим метод записи такой же, как на картинке. Жмем запись .


В появившейся табличке нажимаем «да » и дожидаемся конца записи.


Теперь надо загрузиться с нашей флешки. Не в безопасном режиме, а именно с флешки. Видим вот такой экран, и жмем вот эту строчку.


В появившемся окошке выбираем первую позицию, жмем далее и дожидаемся конца прогруза.