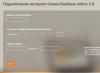О разгоне мы пишем всегда: наши статьи, новости, мысли – всё посвящено разгону. На сайте есть раздел "Справочник", где имеется общая информация об оверклокинге и мы публикуем множество статей, из которых можно узнать подробности и особенности разгона на конкретных системах. На самом деле этого вполне достаточно для того, чтобы заняться оверклокингом в первый раз, а всё остальное придёт с опытом. Однако я вполне могу представить растерянность новичка, перед которым лежит океан информации, а он просто не знает, с чего начать. Хорошо, когда рядом есть более опытный товарищ, который может объяснить и подсказать, а если нет? В этом случае даже такая элементарная операция, как вход в BIOS, для новичка сравнима с подвигом. В моей почте не уменьшается количество писем, в которых просят показать "на какие кнопочки тыкать", чтобы разогнать процессор. Сегодняшняя статья посвящена кнопочкам.
Разумеется, бездумный "кнопочный" подход к разгону в корне неправилен. Прежде чем нажать, нужно понимать, для чего ты нажимаешь, и к каким последствиям твои действия могут привести. И хотя опасность оверклокинга сильно преувеличена, ничего невозможного нет и существует вполне реальная вероятность вывести компьютер из строя. Поэтому статьи такого рода принято предварять длинными вступлениями, в которых полагается перечислить все опасности и предупредить пользователя об ответственности. Впрочем, длинные скучные вступления всё равно все пропускают, а я полагаю, что нас читают разумные люди, поэтому обойдёмся без предисловий, будем считать, что я вас предупредил.
Итак, сегодня разогнать процессор предельно просто, для этого всего лишь нужно увеличить частоту, на которой он работает. Существует множество программ, с помощью которых можно разгонять прямо из Windows, например ClockGen.
Имеется несколько различных версий утилиты, предназначенных для разных материнских плат и чипсетов. Кроме того, многие производители материнских плат предлагают собственные утилиты для разгона, например EasyTune5 от Gigabyte...

Или CoreCenter от MSI:

Такие программы можно найти на CD с драйверами, который прилагается к материнской плате, а обновлённые версии нетрудно скачать с сайта производителя платы. Можно ли пользоваться этими или подобными утилитами? Конечно можно, иногда это единственный способ прилично разогнать процессор, если материнская плата обладает ограниченными возможностями по разгону из BIOS. Однако, несмотря на кажущуюся простоту и удобство такого разгона, я предпочитаю не пользоваться такими утилитами и тому есть несколько причин. Прежде всего, любая программа не свободна от ошибок, а зачем нам лишние проблемы? Разгон из BIOS позволяет разогнать процессор сразу после старта, а программы начнут работу только после запуска Windows. Кроме того, сама процедура старта компьютера и последующей загрузки Windows может служить предварительным тестом на стабильность работы разогнанного процессора. В общем, если вы хотите разгонять с помощью программ, то не думаю, что у вас возникнут серьёзные затруднения: предварительно можно почитать описание программы на сайте производителя или в руководстве по материнской плате, мы же сегодня рассматриваем только разгон из BIOS.
Как туда попасть? Для этого при старте компьютера обычно достаточно нажать клавишу "Delete", можно сделать это несколько раз, чтобы не промахнуться. Не стесняйтесь читать надписи, которые появляются на экране, а так же предварительно пролистать руководство к плате, поскольку иногда для входа в BIOS используется другая клавиша или их сочетание, а для доступа ко всем опциям на материнских платах Gigabyte, например, после входа в BIOS нужно нажать Ctrl-F1. В результате вы должны увидеть примерно такую картинку:

Не стоит пугаться обилия незнакомых слов, несмотря на различие версий BIOS, а также на тот факт, что одни и те же опции могут называться по-разному, мы без труда отыщем то, что нам необходимо.
Для разгона нам нужно увеличить частоту работы процессора, которая складывается из произведения множителя на частоту шины. Например, штатная частота процессора Intel Celeron D 310 равняется 2.13 ГГц, его множитель х16, а частота шины 133 МГц (133.3х16=2133 МГц). Значит, нам нужно увеличить либо множитель, либо частоту шины (FSB), либо оба параметра одновременно. Современные процессоры Intel не позволяют изменять множитель (некоторые старшие модели могут уменьшать его до х14, используя технологии энергосбережения), некоторые процессоры AMD могут это делать, однако для начала рассмотрим общий случай – разгон с помощью увеличения частоты шины, тем более что этот путь позволяет больше увеличить общую производительность системы.
Почему? Да потому, что в компьютере многое взаимосвязано и синхронизировано. Например, увеличивая частоту процессорной шины, мы одновременно повышаем частоту работы памяти, растёт скорость обмена данными и за счёт этого дополнительно поднимается производительность. Правда, тут есть и своя оборотная сторона, ведь разгоняя процессор и память одновременно, мы можем остановиться раньше времени. Зачастую получается так, что процессор ещё способен на дальнейший разгон, а вот память уже нет. В настоящее время только материнские платы на основе чипсета NVIDIA nForce4 SLI Intel Edition умеют разгонять процессор независимо от памяти, таких плат пока очень мало, значит, скорее всего, у вас не такая. Поэтому, прежде чем разгонять процессор, нам нужно заранее позаботиться о том, чтобы нас не ограничивала память или что-то ещё.
Ищем опцию в BIOS, которая отвечает за частоту работы памяти. Она может находиться в разных разделах и иметь разные названия, поэтому предварительно неплохо уточнить это в руководстве к материнской плате. Чаще всего эта опция встречается в двух разделах: либо относящихся к разгону и таймингам памяти, либо к разгону процессора. Первый может называться Advanced Chipset Features или просто Advanced, как у ASUS. Здесь параметр называется Memclock index value и измеряется в мегагерцах:

А может находиться в разделе POWER BIOS Features, как у EPoX, называться System Memory Frequency или просто Memory Frequency и обозначать частоту памяти как DDR400, DDR333 или DDR266, а может PC100 или PC133.

Для нас всё это не играет ни малейшей роли, наша задача – найти этот параметр и установить для него минимальное значение. Выбор нужного значения может проходить разными путями, которые зависят от версии BIOS и производителя. Можно, например, нажать Enter и выбрать требующееся значение из появившегося списка с помощью стрелок на клавиатуре, а иногда можно перебирать значения с помощью клавиш Page Up, Page Down, "+" или "–".
Для чего мы устанавливаем минимальную частоту памяти, ведь она у нас, скорее всего, вовсе не такая уж слабая и способна на большее? При разгоне процессора мы будем увеличивать частоту FSB, частота памяти тоже будет подниматься, однако есть надежда, что увеличиваясь с минимально возможной, а не с номинальной величины, она останется в допустимых для нашей памяти пределах, не будет лимитировать разгон процессора. Для верности можно установить для памяти тайминги побольше тех, что выставляются по умолчанию.

Во-первых, это ещё дальше отодвинет предел стабильной работы для нашей памяти. Во-вторых, при автоматической установке таймингов возможна такая ситуация, что материнская плата по ошибке установит слишком маленькие, неработоспособные значения, а так мы будем уверены, что для памяти установлены гарантированно рабочие тайминги. Чтобы в этом убедиться, нужно не забыть сохранить изменения в BIOS и рестартовать. Для этого выбираем параметр Save & Exit Setup или нажимаем F10 и подтверждаем серьёзность своих намерений нажатием клавиши Enter или "Y" (Yes) в старых версиях BIOS.
В большинстве случаев установки памяти на небольшую частоту достаточно и можно сразу приступать к разгону процессора, однако мы не будем спешить и убедимся, что нам ничто не помешает.
Когда я говорил о том, что в компьютере многое взаимосвязано, я не упомянул, что одновременно с частотой процессорной шины увеличивается не только частота памяти, но и другие частоты, например, на шинах PCI, Serial ATA, PCI-E или AGP. В небольших пределах это даже хорошо, поскольку слегка ускоряет работу системы, но при значительном превышении частот над номиналом компьютер может отказаться работать. Номинальные частоты шины PCI – 33.3 МГц, AGP – 66.6 МГц, SATA и PCI Express – 100 МГц. Почти все современные чипсеты умеют фиксировать частоты на штатных значениях, однако на всякий случай лучше в этом убедиться самому. Для этого нужно найти параметр, который обычно называется AGP/PCI Clock, и выбрать для него значение 66/33 МГц.

Вышесказанное справедливо для чипсетов Intel, предназначенных для процессоров Pentium 4, а так же для чипсетов NVIDIA и последних чипсетов SiS, однако это не так для ранних чипсетов Intel, SiS и VIA, вплоть до самых последних. Они не умеют фиксировать частоты на номинале. На практике это означает, что если у вас материнская плата основана на чипсете VIA K8T800, к примеру, то при разгоне вряд ли вы сможете превысить частоту FSB 225 МГц. Даже если ваш процессор способен на большее, вы вынуждены будете остановиться из-за того, что перестанут определяться жёсткие диски или откажется работать интегрированная на плату звуковая карта. Впрочем, попытаться можно и позже мы об этом ещё поговорим.
Для чипсетов NVIDIA, предназначенных для процессоров AMD с разъёмом Socket 754/939, имеет большое значение частота шины HyperTransport. По умолчанию она равна 1000 или 800 МГц, перед разгоном желательно её уменьшить. Иногда пишется её реальная частота, но чаще используется множитель х5 для частоты 1000 МГц и х4 для 800 МГц.

Параметр может называться HyperTransport Frequency, или HT Frequency, или LDT Frequency. Нужно найти его и уменьшить частоту до 400 или 600 МГц (х2 или х3).

Итак, мы уменьшили частоту работы памяти и шины HyperTransport, зафиксировали частоты шин PCI и AGP на номинале и пора приступать к разгону процессора. Для этого нам нужно найти раздел Frequency/Voltage Control...

Который у EPoX может называться POWER BIOS Features...

У ASUS – JumperFree Configuration...

А у ABIT носит название μGuru Utility:

Разница в названиях нам не помешает, мы ищем пункт CPU Host Frequency, или CPU/Clock Speed, или External Clock, или параметр с другим похожим именем, который управляет частотой FSB. Его-то мы и будем менять в сторону увеличения.
Насколько увеличивать? Не знаю. Многое зависит от вашего процессора, материнской платы, системы охлаждения и блока питания. Начните с малого, попробуйте увеличить частоту с номинальной на 10 МГц – в большинстве случаев это должно сработать. Не забудьте сохранить изменённые параметры, загрузитесь в Windows, убедитесь, что процессор действительно разогнался с помощью утилиты типа CPU-Z, и проверьте стабильность работы разогнанного процессора в какой-нибудь программе (Super PI, Prime95, S&M) или игре. Разумеется, предварительно нужно убедиться, что с неразогнанным процессором эта программа или игра работает совершенно стабильно. Не забывайте контролировать температуру процессора, очень нежелательно превышать 60° Цельсия, но чем она будет меньше, тем лучше.
Владельцам процессоров Intel Pentium 4 и Celeron на их основе следует в обязательном порядке использовать утилиты ThrottleWatch, RightMark CPU Clock Utility или нечто подобное. Дело в том, что при перегреве эти процессоры могут впадать в троттлинг, что выражается в заметном снижении производительности. "Разгон" с троттлингом не имеет смысла, поскольку скорость может падать даже ниже тех значений, которые процессор выдаёт в номинальном режиме. Утилиты смогут предупредить о начале троттлинга, значит, нужно будет позаботиться о лучшем охлаждении или уменьшить разгон.

Если же всё прошло благополучно, то можно ещё немного увеличить частоту и так до тех пор, пока система сохраняет стабильность работы. Как только появятся первые признаки переразгона: зависания, вылеты программ, ошибки, синие экраны или температура поднимется слишком высоко – нужно уменьшить частоту и опять убедиться, что в новых условиях система работает стабильно.
Зачастую вам помогут сориентироваться результаты, опубликованные в нашей Статистике разгона процессоров. Вы сможете примерно оценить, до каких частот способен разогнаться ваш процессор. Только будьте внимательны, не забывайте, что имеет значение не только название процессора, но и тип ядра, на котором он основан и даже его ревизия. Кроме того, даже процессоры из одной партии обладают различным оверклокерским потенциалом, поэтому не спешите устанавливать максимальную частоту из увиденных, безопаснее и надёжнее постепенно подниматься от меньшего к большему.
Впрочем, возможны исключения. Помните, я говорил о старых чипсетах, которые не умеют фиксировать частоты AGP и PCI на номинале? Это так, они действительно не могут поддерживать штатные частоты этих шин во всём интервале частот FSB, однако они обязаны держать их номинальными на стандартных частотах для процессоров. И они делают это с помощью делителей, которые переключаются автоматически, в зависимости от установленной частоты FSB. Стандартными частотами являются 100, 133, 166 и 200 МГц.
Предположим, что при разгоне процессора Duron со 100 до 120 МГц по шине он демонстрировал железную стабильность, а при увеличении FSB до 125 МГц система начинает глючить или вообще отказывается стартовать. Вполне возможно, что достигнут предел разгона процессора, но очень может быть, что лимит ещё далеко, а нам мешают увеличившиеся частоты на шинах AGP и PCI. Это очень просто проверить – нужно сразу установить частоту 133 МГц. В этом случае материнская плата использует другие делители, которые установят номинальные частоты на шинах. Если ваш процессор способен к такому разгону, то вы сможете продвинуться ещё чуть выше.
Нужно ли увеличивать напряжение, подаваемое на процессор? Иногда это действительно может помочь продвинуться дальше, но далеко не всегда. Зато это всегда резко увеличивает тепловыделение, которое и так растёт с разгоном, поэтому я бы не рекомендовал начинать с необдуманного увеличения напряжения. Впрочем, компьютер ваш и если вам его не жалко – делайте, что хотите. Только потом не жалуйтесь.
Что касается изменения множителя процессора, то свободным множителем обладают процессоры AMD с разъёмом Socket A (462), выпущенные до 40-ой недели 2003 года, процессоры AMD Athlon FX, а процессоры AMD с разъёмом Socket 754/939 (кроме младших Sempron) могут уменьшать его. Изменение коэффициента умножения позволяет разгонять более гибко. Например, если у вас старая плата, которая не умеет фиксировать частоты AGP и PCI, то можно разгонять только увеличением множителя, а не шиной, в этом случае частоты останутся на номинале. Возможна иная ситуация: если у вас процессор с достаточно высоким множителем, то его можно уменьшить, чтобы побольше разогнать по шине, ведь это сулит некоторый "бесплатный" прирост производительности. У некоторых процессоров AMD Socket A множитель заблокирован, но их можно "разлочить" или превратить в мобильные, что тоже откроет доступ к изменению коэффициента умножения. В этой статье я не могу рассказать обо всём, несколько работ на эту тему есть на нашем сайте, информация имеется в конференции – найдёте, если это вам потребуется.
А что делать, если система переразогнана, установлены неправильные параметры и плата даже не стартует или запускается и вскоре зависает? Ряд современных материнских плат отслеживает процесс старта и если он прерывается, автоматически плата рестартует, устанавливая для процессора и памяти номинальные значения. Вам остаётся лишь снова войти в BIOS и исправить свою ошибку.
Иногда помогает старт с зажатой клавишей Insert, в этом случае плата так же сбрасывает параметры на номинал, что способствует успешному запуску. Если же ничего не помогает, то нужно отыскать на плате джампер Clear CMOS, при выключенном питании переключить его на два соседних контакта секунды на три и снова вернуть на место. В этом случае абсолютно все параметры сбрасываются на номинал. В следующий раз будьте умереннее в своих аппетитах.

Итак, процессор успешно разогнан, но ваша работа ещё не закончена, ведь не только от частоты процессора зависит производительность системы. Вы не забыли, что в самом начале мы уменьшили частоту работы памяти? Теперь пора её поднять, подобрать оптимальные тайминги. Только эксперименты и советы друзей помогут в этом, далеко не всегда высокая частота гарантирует высокую производительность. Меняйте параметры по одному и тут же тестируйте полученные изменения. Если вы играете в игры, то следующим этапом станет разгон видеокарты .
Как вы понимаете, невозможно в одной статье рассказать обо всём. Нюансов много, но ничего сложного в оверклокинге нет и, со временем, вы во всём разберётесь. Помогут наши статьи, изучение материалов конференции, советы друзей. Не стесняйтесь спрашивать и пользоваться поиском. Скорее всего, ответ на ваш, казалось бы, неразрешимый вопрос уже найден кем-то ещё. Прежде чем разгонять наобум, задумайтесь, ведь неразогнанный, но работающий компьютер, намного лучше разогнанного до полной неработоспособности. Главное – действовать обдуманно, постепенно и у вас всё получится.
Не хватает. Решением этой проблемы является замена комплектующих на более современные. Но в некоторых случаях можно обойтись без обновления Например, можно разогнать, увеличив его тактовую частоту, как следствие, и быстродействие. без последствий?
Интересный вопрос, которым задавались, наверное, многие, а особенно геймеры. Нужно понимать, что, разгоняя устройство, вы полностью берете на себя ответственность за это действие. Использование его в нештатном режиме не предусматривается производителем, это может повлечь за собой полный выход прибора из строя. Если вы готовы к таким возможным последствиям, то добро пожаловать в мир оверлокинга.
Оверлокинг - увеличение штатных характеристик устройства, вследствие чего повышается общая При разгоне процессора, как правило, увеличивается коэффициент множителя, напряжения и частоты. Для того чтобы устройство работало более продолжительное время, производители снижают его мощность - оставляют запас, который составляет около 30 процентов. То есть если брать в качестве примера конкретные цифры, то выглядит это так: процессор с тактовой частотой 1,8 ГГц может быть разогнан до 2,8 ГГц без причинения ему вреда. Естественно, гарантий никаких нет, все манипуляции по разгону не предусмотрены производителями.

Как разгонять процессор?
Главная характеристика, обозначающая скорость работы центрального процессора - тактовая частота. Вычисляется она путём умножения частоты шины FSB на множитель. Для разгона процессора, мы рекомендуем воспользоваться возможностями БИОС. Подобный вариант является наиболее стабильным.
В недалеком прошлом, когда процессоры не имели качественной защиты от различных факторов, изменение коэффициента множителя иногда приводило к сгоранию устройства. Сегодняшние процессоры имеют ряд ограничений и различного рода защиты, которые не дадут оверлокеру переборщить с разгоном.
Для изменения частоты шины, в БИОСе необходимо найти значение CPU Clock. В открывшемся окне следует ввести частоту. Для увеличения тактовой можно изменить значение множителя, расположенного в графе CPU Ratio. Как разгонять процессор более эффективно? Помните, что необходимо изменить ряд величин, чтобы добиться стабильности работы. Изменением значения множителя вам не обойтись, скорее всего, понадобится увеличить напряжение. Эта мера позволяет разогнать процессор больше, но вся сложность заключается в настройке стабильности работы.

После разгона процессора, вам необходимо сделать тесты в специальных программах. Они помогут вам определить уровень стабильности работы компьютера.
Как разгонять процессор, мы выяснили. Также можно ускорить видеокарту. Делается это необязательно через БИОС, а, например, через сторонний софт. Другое дело, стоит ли разгонять видеокарту, если вы не геймер? Думаю, ответ очевиден.
Выполняя вышеописанные действия, в первую очередь задумайтесь о том, какой кулер на процессор установить.
Разгон компьютера будет актуален тем, кто не имеет возможности модернизации или покупки нового оборудования. При грамотном разгоне процессора, общая производительность может увеличиться в среднем на 10%, максимум на 20%. Однако важно помнить, что не всегда разгон может дать ощутимый результат. Например, если в вашем компьютере установлена оперативная память объемом 1 Гб, то простое увеличение до 2-х Гб может дать более ощутимый прирост. Поэтому определить реальный прирост можно только экспериментальным путем. Ниже мы расскажем, как правильно выполнить разгон, но сначала о мерах предосторожности.

Меры предосторожности
Внимание! Разгон процессора может вывести из строя процессор. Если у вас нет навыков оверклокинга, то мы настоятельно не рекомендуем самостоятельно заниматься разгоном. Прежде чем приступить, ознакомьтесь со спецификацией вашего процессора, а также посетите тематические форумы, посвященные оверклокингу.
Ниже мы собрали советы, которые помогут вам безопасно осуществить разгон:
1)Если вы новичок, поднимайте только частоту процессора. Менять напряжение питания ядра лучше не стоит.
2)Повышайте частоту поэтапно, на 100-150 Мгц. Это позволит избежать критических ошибок и перегрева процессора.
3)После каждого повышения выполняйте тестирование системы. Сюда относятся тест стабильности и постоянный мониторинг температуры. Температуру необходимо контролировать на протяжении всего процесса разгона! Если вы превысите допустимую частоту, сработает защита и произойдет сброс настроек. При повышении частоты ЦП, повышается и его тепловыделение. Длительное воздействие критических температур может вывести из строя кристалл процессора.
4)Если вы решили также увеличить напряжение питания ядра, то делать это стоит с самым минимально возможным шагом (обычно 0,05В). При этом максимальный предел не должен превышать 0,3 вольта, так как увеличение напряжения более опасно для вашего ЦП, чем повышение частоты.
5)Разгон следует прекращать после первого неудачного теста стабильности или при превышении допустимой температуры. Например, имеется процессор частотой 2.6 ГГц. Его стабильная работа наблюдалась при частоте 3.5 ГГц. При 3.6 ГГц появились первые сбои. В этом случае разгон прекращается и устанавливается последняя стабильная частота, то есть 3.5 ГГц.
Примечание : если при максимальной частоте ваш компьютер работает стабильно, однако ЦП перегревается, стоит подумать о добавлении дополнительного охлаждения либо о замене уже существующего.
Примечание 2 : ноутбуки являются не очень хорошими кандидатами для разгона, так как их возможности охлаждения весьма ограничены. В этом случае целесообразнее будет замена комплектующих на более мощные.
Теперь можем перейти непосредственно к разгону.
Разгон процессора
Шаг 1. Скачайте необходимые утилиты. Вам понадобится программы для бенчмаркинга и стресс-тестирования, чтобы правильно оценить результаты разгона. Также стоит скачать программы, позволяющие контролировать температуру кристалла процессора. Ниже мы привели список таких программ:
CPU-Z - это простая программа монитор, которая позволит вам быстро увидеть текущую тактовую частоту и напряжение.

Prime95 - это бесплатная программа бенчмаркинга, которая широко используется для стресс-тестирования. Она предназначена для запуска длительных стресс-тестов.
LinX - еще одна программа стресс-тестирования. Очень удобная и гибкая в настройке программа для стресс-теста процессора. Данная программа загружает ЦП на все 100%. Поэтому иногда может казаться, что ваш компьютер завис. Наиболее оптимальная для тестирования стабильности.
CoreTemp – бесплатная программа, позволяющая контролировать температуру кристалла ЦП в режиме реального времени. Можно использовать на постоянной основе вместе с гаджетом CoreTemp. Также в режиме реального времени отображает текущую частоту процессора, шины FSB и ее множитель.
Прежде чем начать разгон, запустите базовый стресс-тест. Это даст вам исходные данные для сравнения, а также покажет, есть ли какие-либо проблемы со стабильностью.
Шаг 2. Проверьте вашу материнскую плату и процессор. Различные платы и процессоры имеют разные возможности, когда дело доходит до разгона. Первое, что нужно смотреть, разблокирован ли ваш множитель. Если множитель заблокирован, то разгон, скорее всего, осуществить не получится.
Шаг 3. Откройте BIOS. Именно через него будет осуществляться разгон вашей системы. Чтобы его запустить, нажмите клавишу «Del» в первые секунды запуска компьютера (когда появляется POST экран).
Примечание : в зависимости от модели компьютера, клавиши входа в BIOS могут меняться. Основные: «F10», «F2», «F12» и «Esc».
Шаг 4. В новых и старых версиях BIOS вкладки могут отличаться. Обычно на старых компьютерах установлены BIOS версии AMI (American Megatrend Inc.) и Phoenix AWARD.
В Phoenix AWARD откройте вкладку «Frequency / Voltage Control». Это меню может называться по-другому, например, «overclock».
В AMI BIOS эта вкладка называется «Advanced» - «JumperFree Condiguration» или «AT Overclock».
В новых компьютерах предустановлена версия BIOS UEFI с полноценным графическим интерфейсом. Чтобы найти меню разгона, перейдите в расширенный режим и найдите вкладку «AI Tweaker» или «Extreme Tweaker».
Шаг 5. Уменьшите скорость шины памяти. Это нужно для того, чтобы избежать ошибок в памяти. Данная опция может называться «Memory Multiplier» или «Frequency DDR». Переключите опцию в минимально возможный режим.

Шаг 6. Увеличьте базовую частоту на 10%. Это соответствует примерно 100-150 МГц. Она также упоминается как скорость шины (FSB) и является базовой скоростью вашего процессора. Как правило, это более низкая скорость (100, 133, 200 МГц или больше), которая умножается на множитель, тем самым достигая полной частоты ядра. Например, если базовая частота составляет 100 МГц и множитель 16, тактовая частота будет равняться 1,6 ГГц. Большинство процессоров без проблем могут обрабатывать скачок в 10%. Повышение частоты на 10% будет соответствовать частоте шины FSB, равной 110 МГц и тактовую в 1,76 ГГц.
Шаг 7. Запустите операционную систему, а затем стресс-тест. Например, откройте LinX и запустите его на несколько циклов. Параллельно откройте монитор температуры. Если нет никаких проблем, можете двигаться дальше. Если же тест на стабильность заканчивается неудачей или же наблюдается резкое повышение температуры, то вы должны прекратить разгон и сбросить настройки по умолчанию. Не позволяйте вашему процессору достичь температуры 85 ° C (185 ° F).
Шаг 8. Продолжайте шаги 5 и 7 до тех пор, пока система станет неустойчивой. Запускайте стресс-тест каждый раз, когда вы поднимаете частоту. Нестабильность, скорее всего, будет вызвана из-за того, что процессор не получает достаточного питания.
Увеличение частоты через множитель
Если ваша материнская плата имеет разблокированный множитель, то разгон можно осуществить с его помощью. Прежде чем вы начнете увеличивать множитель, сбросьте базовую частоту. Это поможет выполнять более точную настройку частоты.
Примечание : использование более низкой базовой частоты и большого множителя делает систему более стабильной, более высокая базовая частота с низким множителем дает больший прирост производительности. Здесь нужно экспериментальным путем найти золотую середину.
Шаг 1. Сбросьте базовую частоту в значение по умолчанию.
Шаг 2. Увеличьте множитель. После того, как вы опустили базовую частоту, начните поднимать его с минимальным шагом (обычно 0,5). Множитель может называться «CPU Ratio», «CPU Multiplier» или что-то в этом роде.
Шаг 3. Запустите стресс-тест и монитор температуры точно так, как и в предыдущем разделе (шаг 7).
Шаг 4. Продолжайте увеличивать множитель до того предела, пока нет появятся первые сбои. Теперь вы имеете параметры, на которых ваш компьютер работает стабильно. Пока ваши температурные показатели все еще в безопасных пределах, вы можете начать настраивать уровни напряжения, чтобы продолжить дальнейший разгон.
Повышение напряжения питания ядра
Шаг 1. Увеличьте напряжения питания ядра процессора. Этот пункт может отображаться как «CPU Voltage» или «VCore». Повышение напряжения за безопасные рамки может привести к повреждению не только процессора, но и материнской платы. Поэтому увеличивайте его с шагом 0,025 или минимально возможным для вашей системной платы. Слишком большие прыжки напряжения чреваты повреждением компонентов. И еще раз напомним: не повышайте напряжение выше чем на 0,3 вольта!
Шаг 2. Запуск стресс-теста после первого повышения. Так как вы оставили вашу систему в неустойчивом состоянии предыдущим разгоном, вполне возможно, что нестабильность исчезнет. Если ваша система является стабильной, убедитесь, что температура все еще находятся на приемлемом уровне. Если система по-прежнему нестабильна, попробуйте уменьшить либо множитель или базовую тактовую частоту.
Шаг 3. После того, как вам удалось стабилизировать систему за счет увеличения напряжения, вы можете вернуться к повышению либо базовой частоты, либо множителя (также, как и в предыдущих пунктах). Ваша цель – получить максимальную производительность от минимального напряжения. Это потребует много проб и ошибок.
Шаг 4. Повторите цикл до тех пор, пока не будет достигнуто максимальное напряжение или максимальная температура. В конце концов вы достигнете точки, где уже не сможете достичь прироста в производительности. Это предел ваших материнской платы и процессора, и вполне вероятно, что вы не сможете преодолеть эту точку.
Каждый пользователь, так или иначе, сталкивался с понятием разгона процессора. Об этом было сказано уже достаточно много слов. Особенно сильно это касалось периода, когда компьютерное «железо» сами производители начали адаптировать к первым полноценным операционным системам, начиная с Windows’95 (Windows 3.x не в счет). Вот тогда и начала зарождаться мысль о разгоне процессоров, из которых можно было «выжать» намного больше, чем подразумевали их номинальные характеристики.
Оверклокинг
Само понятие оверклокинга подразумевает не только разгон центрального процессора, но и ускорение всей системы за счет увеличения производительности того или иного «железного» компонента. Заметьте, это касается не только центрального процессора, но и, скажем, процессора, установленного на графическом ускорителе.
Здесь далеко не последнюю роль играет то, как на все это отреагирует вся система. Сказать, что после разгона того же процессора все не полетит, как говорится, «к чертям», абсолютно невозможно. Здесь нужно учитывать все основополагающие характеристики и резервы производительности, которые сам производитель заложил в собственное устройство, присутствующее внутри стационарного компьютерного терминала, ноутбука, нетбука, ультрабука и т.д.
Еще одним важным условием является и то, что сегодня физическими методами оверклокинга пользуются далеко не самые сведущие и дальновидные люди. Продвинутые пользователи используют, скажем, разгон процессора Intel через программу, что в конечном итоге является наиболее простым и самым безопасным решением.
Немного истории
Если немного покопаться в истории, можно заметить, что раньше процедура разгона процессоров была связана чисто с физическими методами воздействия. Надо было менять джамперы, снимать процессоры с материнской платы, перепаивать контакты, менять мосты, подавать повышенное напряжение и т.д. и т.п.

Все это сводилось к тому, что при неправильном подходе все компьютерное «железо» приводилось в негодность даже при обычном включении компьютера (замыкание при неправильной пайке, неправильная установка процессора или джампера в разъемы и т.д.).
Сейчас такая проблема отпала сама собой. Мало какой производитель тех же процессорных систем оставляет оверклокеру широкое поле для деятельности. Зато разработчики программного обеспечения пошли намного дальше. Они поступили самым простым образом: если нельзя увеличить производительность системы физически, можно использовать разгон процессора с помощью программ.

И это оказалось даже более действенным методом, чем разгон в плане физического вмешательства и переустановки некоторых компонентов на материнской плате.
С чего начать?
Для начала нужно понимать, что процессоры, как и любые другие устройства, имеют, так сказать, запас прочности. Основным и конечным результатом принято считать повышение тактовой частоты, на которой способен работать процессор, или повышение частоты шины, на которой он установлен. Так вот, абсолютно любой процессор, несмотря на указанную рабочую тактовую частоту, может работать и при частотах, которые превышают номинал в 1,2-1,5 раза (все зависит только от производителя и того, какой коэффициент запаса мощности был вложен в устройство при его создании или производстве).
Если уж вы занялись оверклокингом, сначала стоит оценить возможности самого процессора, чипсета и материнской платы, на которой он установлен. К примеру, любая программа для разгона процессора Intel, конечно же, сразу же выдаст характеристики устройства.
Но не стоит спешить. Лучше воспользоваться приложениями типа Everest. Хотя эта утилита и является условно-бесплатной (требует активации через 30 дней), именно она способна предоставить пользователю самые подробные данные не только о центральном процессоре, но и обо всех остальных компонентах, включая даже сведения о «материнке» или той же системной шине.

Оценив все факторы, можно приступать. Правда, здесь есть несколько основных методов.
Физический разгон
Если говорить о том, что представляет собой физический разгон, то та же программа для разгона процессора Intel в данном случае не потребуется. Перепаивать тоже ничего не нужно.
В принципе, в этом случае можно привести самый простой пример. Берете обычную лампочку и подключаете ее к блоку питания, снабженному регулятором напряжения. При увеличении напряжения лампочка начинает светиться ярче и наоборот. То же самое наблюдается и с процессорами.

Однако при таком варианте оверклокинга нужно быть крайне осторожным, чтобы не подать на вход слишком высокий ток, иначе «вылетит» не только процессор, но и материнская плата, и все, что на ней находится.
Лучше заранее посмотреть характеристики паты и процессора в смысле того, какого максимального напряжения ток на них можно подавать.
Использование BIOS
Разгон процессора Intel программа не всегда может осуществить. Самым простым способом в этом отношении является использование настроек BIOS (заметьте, на свой страх и риск). При загрузке компьютера или ноутбука необходимо войти в настройки BIOS, вызываемые клавишами типа Del, F2, F12 (в зависимости от производителя), а затем перейти во вкладку Advanced.
После этого необходимо использовать строку Jumper Free Configuration, где выбирается ручная настройка частоты системной шины или процессора (Manual) в поле All Overclocking. Сначала нужно зафиксировать частоту шины (PCI-Express Frequency) на уровне 101 МГц, а затем увеличить частоту процессора (CPU Frequency) с шагом в 10 МГц. Теперь нужно сохранить параметры, используя, как правило, клавишу F10 (команда Save & Exit).

После перезагрузки, если система работает стабильно, можно снова приступать к увеличению частоты процессора. Только в данном случае надо использовать шаг не более 1 МГц, опять же, каждый раз сохраняя изменения и тестируя всю систему на работоспособность.
Программа для разгона процессора Intel
Что касается приложений, применимых к процессорам данного типа, то их сегодня существует достаточно много. Подойдет для этого, скажем, утилита для разгона процессора Intel типа SetFSB.

Правда, тут стоит учесть один немаловажный фактор. Дело в том, что приложение не разгоняет сам центральный процессор, как таковой, а может варьировать показатели частоты системной шины. Для этого имеется специальный ползунок. Передвигая его, в полях значений можно будет увидеть изначальное и текущее значение показателя частоты в реальном времени.
Сразу стоит сказать, что такая программа для разгона процессора Intel новичкам не рекомендована. Скорее она рассчитана на профессиональных оверклокеров, ведь, слишком быстро перемещая ползунок с заданием крайних значений, можно просто «угробить» всю систему даже не в плане отказа операционной системы, но и в аспекте полной неработоспособности всего «железа».
Разгон процессоров AMD
Программы для разгона процессоров Intel и AMD имеют много общего. Однако, по мнению многих специалистов и экспертов, наилучшим приложением считается утилита AMD OverDrive.

У нее, по сравнению с вышеописанной программой для процессоров Intel, имеется масса достоинств. Прежде всего, стоит отметить автоматические настройки (пресеты), которые позволяют настраивать разгон абсолютно всех компонентов без ущерба для системы. Нельзя не отметить и тот факт, что в этом программном продукте использован тот же принцип ползунков. Однако при настройке одного компонента приложение способно автоматически выравнивать параметры всех остальных. Так что «краша» системы можно избежать.
Для опытных пользователей в программе предусмотрен специальный режим, в котором ползунки не зависят друг от друга, а настройка производится в ручном режиме. Но и тут нужно быть осторожным.
Проблемы после разгона
Сразу стоит сказать, что ни одно приложение, будь то программа для разгона процессора Intel или утилиты для чипсетов AMD, не сможет дать никакой гарантии того, что после применения всех вышеописанных действий компьютерная система будет работать в нормальном режиме. Это касается не только излишней нагрузки на основные «железные» компоненты, которые со временем могут просто прийти в негодность. К примеру, после того, как был проведен разгон процессора, полезные программы и утилиты могут повлиять и на оперативную память, и даже на батарею того же ноутбука, которая будет использовать электроэнергию в повышенном режиме при увеличении подачи напряжения на центральный процессор.
Итог
Судя по всему, каждый пользователь уже понял, что даже программа для разгона процессора Intel или любого другого не сможет гарантировать стабильности в работе компьютерной системы. В данном случае можно дать только совет этим не заниматься, если вы не являетесь настоящим специалистом в данной области.
Для неопытных пользователей хочется отметить, что все методы, описанные выше, использовать можно, но только при условии того, что это делается осознанно, на свой страх и риск. Гарантии работоспособности системы не дают даже производители «железного» оборудования, и уж тем более, разработчики программного обеспечения.
Заядлые геймеры, люди, работающие с громоздкими мультимедиа и те, кому необходимы сложные вычислительные процессы, часто сталкиваются с недостатком мощности своего оборудования. И если им не хочется тратиться на обновление оборудования, или нет необходимости в кардинальном увеличении производительности, то поможет оверклокинг или разгон процессора, видеокарты или оперативной памяти.
Оверклокинг или разгон – увеличение производительности комплектующих персонального компьютера программными средствами или физическими манипуляциями.
Все устройства в штатном режиме работают на 50-80% максимальной мощности. Ограничения накладываются производителями и призваны продлить срок службы устройства. Есть несколько способов снять или обойти эти ограничения. Правда, при этом значительно возрастет нагрузка, и, следовательно, уменьшится срок службы устройства.
Таким образом, предприняв правильные действия, можно повысить производительность процессора, видеокарты или оперативной памяти на 20-50%. Достичь максимально возможно производительности достаточно сложно – это уже область профессиональной деятельности. А вот 20-30% прироста можно получить, не углубляясь в конструктивные дебри.
ВАЖНО: Разгон процессора на ноутбуке – крайне рискованный шаг и предпринимать его категорически не рекомендуются слабая система охлаждения не предотвратить последствия роста температуры. Поэтому нужно хорошо подумать, перед тем как разогнать процессор ноутбука.
Далее будут предоставлены советы по тому, как правильно разогнать процессор. На материнских платах со встроенными утилитами для разгона повредить компьютер сложно. Специальные программные предохранители при обнаружении превышения нормальной температуры, сбрасывают настройки до первоначально состояния.
Несмотря на все предосторожности, лучше перестраховаться и обеспечить дополнительное охлаждение переде тем как разогнать процессор.
Правильный оверклокинг процессора
Для эффективного увеличения тактовой частоты процессора существует два способа: коррекция настроек BIOS и специальное программное обеспечение. Оба способа относительно безопасны и доступны для пользователей со скромными познаниями в сфере работы вычислительной техники.
ВАЖНО: До того как увеличить производительность процессора лучше хорошо подумать. Если имеются сомнения по поводу успешного завершения процедуры разгона, то лучше к ней не приступать. Неправильные действия чреваты поломками устройств.
Коррекция настроек BIOS
Перед тем, как разогнать процессор через биос, необходимо тщательно изучить инструкцию к материнской плате. В ней можно найти все необходимые значения. К тому же там указывается наличие на плате специальных переключателей, отвечающих за увеличение производительности. Их использование также может повысить производительность системы.
Увеличение тактовой частоты средствами BIOS происходит благодаря изменению множителя шины FSB. Эта возможность поддерживается только процессорами с открытым множителем. В противном случае придется прибегать к программному разгону или пайке контактов. В технической документации к материнской плате должны быть указаны сведения о множителе шины FSB.
Чтобы выполнить разгон процессора через биос необходимо произвести следующие действия:

Если после загрузки операционной системы появляется синий экран или не распознаются диски, звуковые карты или другие элементы, значит, порог разгона превышен. Нужно уменьшить коэффициент и попробовать снова.
После совершения этих действий нужно проверить температуру процессора (помогут специальные программы наподобие Everest или HWmonitor). Максимальное допустимое значение при пиковых нагрузках – 900С . Если показатель превышает допустимое значение, то необходимо уменьшить коэффициент или обеспечить достаточное охлаждение.
Лучше постепенно наращивать производительность, увеличивая итоговое значение с определённым шагом. По достижении необходимой частоты можно остановиться, а можно продолжать наращивать её. Когда будет достигнуто максимальное значение, компьютер перестанет включаться.
Для восстановления нормальной работы необходимо сбросить параметры BIOS. Сделать это можно, вытащив батарейку на материнской плате на десять секунд. Если компьютер все равно не включается, то необходимо извлечь батарейку и замкнуть перемычку, обозначенную CCMOS. Она обычно располагается рядом с гнездом батареи.
Найдя оптимальное значение нужно поработать за компьютером в течение получаса. Если за это время температура не повысилась, сбоев работе системы не последовало, значит всё в порядке – разгон удался. Теперь не нужно беспокоиться о том, как ускорить процессор.
Программный разгон процессора
Споры о том, как лучше разгонять железо не утихают. Сторонники безопасности грешат на ненадежность программного обеспечения, те же, кто предпочитает разгон процессора через программу, парируют простой её использования. При правильных действиях любой способ будет результативным
Существует несколько производителей системных плат. Программы для разгона также ориентированы на различных производителей. Разгон процессора intel неправильной утилитой способен нанести серьёзный вред системе. В местах скачивания таких программ обычно размещается информация о перечне поддерживаемых моделей процессоров и материнских плат. Поэтому перед тем как разогнать процессор intel, лучше свериться с вышеупомянутым списком.
ASRock OC Tuner
Простая и функциональная программа для разгона процессора. OC Tuner совмещает в себе функции разгона и мониторинга. С его помощью можно не только разогнать процессор, но и получить информацию о состоянии системы, осуществлять контроль напряжения в различных элементах системы.
Для изменения частоты процессора и множителя частоты шины в разделе «Разгон» (Over Clocking) достаточно задать необходимые параметры в соответствующих полях и нажать кнопку «Go!». Наряду с производительностью процессора, можно подкорректировать и частоту PCIE шины. Контроль напряжения работает по тому же принципу, только полей ввода больше (ЦП, ОЗУ, VTT, мосты чипсета). Подходящая программа для разгона процессора Intel.
MSI Control Center II
Программа предназначена для контроля над состоянием системы и ее разгоном. Весь интерфейс утилиты поделен на два основных раздела: «Oveclocking» и «Green Power». Функции для разгона системы сгруппированы в первом разделе. В нем также содержится информация о состоянии устройств: температура, энергопотребление и прочее.
Второй раздел «Green Power» содержит информацию о общей энерго-эффективности системы. Также из этого меню можно осуществлять включение и выключение LED-индикаторов материнской платы.
ASUS TurboV EVO
Программа для разгона плат выпущенных фирмой ASUS. Обладатели материнских плат этого производителя могут мгновенно разогнать свои устройства без изучения BIOS и прочих тонкостей. Для этого достаточно установить TurboV EVO. Более того, в некоторых версиях EFI BIOS утилита вшита.
Посредством TurboV EVO можно осуществлять контроль тактовой частоты процессора и корректировать частоту оперативной памяти. Программа также поддерживает функцию управления напряжением в различных элементах системы. Предусмотрена возможность автоматического разгона системы.
AMD OverDrive
Как разогнать процессор AMD? Для этого существует отличная утилита AMD OverDrive. В программе есть несколько уровней настроек. Они подстраиваются под уровень осведомлённости пользователя. Неопытным пользователям будет открыт доступ к мониторингу работы системы. Обладающие достаточным уровнем знаний смогут настраивать частоты шин и множитель тактовой частоты.
Помимо тонкой настройки частоты каждого ядра, OverDrive позволяет проводить тест системы с выбранными настройками. Функции мониторинга изрядно облегчают разгон процессора AMD. OverDrive получился мощной утилитой для тонкой настройки систем под свои нужды.
Еще одна полезная для разгона процессора программа - CPU-Z. Это хорошее средство мониторинга состояния системы. Программа для разгона процессора AMD предоставляет сведения по его работе. Его модель, общую тактовую частоту и частоту каждого ядра, множитель шины и еще много другой информации.
CPU-Z портативная программа, не требующая установки. Сведения о системе становятся доступны сразу же после запуска. К тому же в утилите есть функция публикации и сравнения полученных результатов, позволяющая следить за прогрессом других пользователей, решивших разогнать процессор.