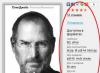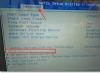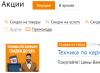Доброго дня.
Я думаю, что многие при работе за компьютером или ноутбуком сталкивались с безобидным и простым вопросом: «как узнать те или иные характеристики компьютера…».
И должен вам сказать, что вопрос этот возникает достаточно часто, обычно в следующих случаях:
- - при поиске и обновлении драйверов ();
- - при необходимости узнать температуру жесткого диска или процессора;
- - при сбоях и зависаниях ПК;
- - при необходимости предоставить основные параметры комплектующих ПК (при продаже например или показать собеседнику);
- - при установке той или иной программы и т.д.
Кстати, иногда нужно не только знать характеристики ПК, но и правильно определить модель, версию и пр. Уверен, что в памяти такие параметры никто не держит (а в документах к ПК вряд ли перечислены те параметры, которые можно узнать непосредственно в самой ОС Windows 7, 8 или с использованием спец. утилит).
И так, приступим…
Как узнать характеристики своего компьютера в ОС Windows 7, 8
Вообще, даже без использования спец. утилит достаточно много сведений о компьютере можно получить прямо в Windows. Рассмотрим ниже несколько способов…
Способ №1 - использование служебной программы «сведения о системы»
Способ работает как в Windows 7, так и в Windows 8.
1) Открываете вкладку «выполнить» (в Windows 7 в меню «Пуск») и вводите команду «msinfo32 » (без кавычек), жмете Enter.


Кстати, запустить эту служебную утилиту можно и из меню Пуск : Все программы -> Стандартные -> Служебные -> Сведения о Системе .
Способ №2 - через панель управления (свойства системы)
1) Заходите в панель управления Windows и переходите в раздел «Система и безопасность «, затем открываете вкладку «Система «.
2) Должно открыться окно, в котором можно просмотреть основные сведения о ПК: какая ОС установлена, какой процессор, сколько оперативной памяти, имя компьютера и пр.
Для открытия этой вкладки, можно использовать другой способ: просто щелкнуть правой кнопкой мышки по значку «Мой компьютер » и в выпадающем меню выбрать свойства .
Способ № 3 - через диспетчер устройств
1) Переходите по адресу: Панель управления/Система и безопасность/Диспетчер устройств (см. скриншот ниже).
2) В диспетчере устройств можно увидеть не только все комплектующие ПК, но и проблемы с драйверами: напротив тех устройств где не все в порядке, будет гореть желтый или красный восклицательный знак.
Способ №4 - средства диагностики DirectX
Этот вариант больше направлен на аудио- видео- характеристики компьютера.
1) Открываете вкладку «выполнить» и вводите команду «dxdiag.exe » (в Windows 7 в меню Пуск). Затем нажимаете на Enter.
2) В окне средства диагностики DirectX можно познакомиться с основными параметрами видеокарты, модели процессора, количества файла подкачки, версии ОС Windows и пр. параметрами.
Утилиты для просмотра характеристик компьютера
Вообще, подобных утилит достаточно много: как платных, так и бесплатных. В этом небольшом обзоре я привел те, с которыми удобнее всего работать (на мой взгляд они лучшие в своем сегменте). В своих статьях я не раз ссылаюсь на некоторые из (и еще буду ссылаться)…
1. Speccy
Одна из лучших утилит на сегодняшний день! Во-первых, она бесплатная; во-вторых, поддерживает огромное количество оборудования (нетбуки, ноутбуки, компьютеры различных марок и модификаций); в-третьих, на русском языке.
И последнее, в ней можно узнать все основные сведения о характеристиках компьютера: информация о процессоре, ОС, оперативной памяти, звуковых устройствах, температуре процессора и HDD и т.д.
Кстати, на сайте производителя есть несколько версий программ: в том числе и портативная (которая не нуждается в установке).
Да, Speccy работает во всех популярных версиях Windows: XP, Vista, 7, 8 (32 и 64 bits).
2. Everest
Одна из самых знаменитых некогда программ в своем роде. Правда сейчас ее популярность несколько спала, и все же…
В этой утилите, вы не только сможете узнать характеристики компьютера, но и кучу нужной и не нужной информации. Особо радует, полная поддержка русского языка, во многих программах такое увидишь не часто. Одни из самых нужных возможностей программы (все их перечислять особого смысла нет):
2) Редактирование авто-загружаемых программ. Очень часто компьютер начинает тормозить из-за того, что в автозагрузку прописывается очень много утилит, которые большинство в каждодневной работе за ПК просто не нужны! Про то, был отдельный пост.
3) Раздел со всеми подключенными устройствами. Благодаря нему вы сможете определить модель подключенного устройства, а затем найти нужный драйвер! Кстати, программа иногда подсказывает даже ссылку, по которой можно скачать и обновить драйвер. Очень удобно, тем более, что в нестабильной работе ПК, часто виноваты драйвера.
3. HWInfo
Небольшая, но очень мощная утилита. Информации она может дать не меньше Everest’a, удручает только отсутствие русского языка.
Кстати, если например, взглянуть на датчики с температурой - то помимо текущих показателей, программа покажет максимально допустимые для вашего оборудования. Если текущие градусы близки к максимуму - есть повод задуматься…
Работает утилита очень быстро, информация собирается буквально на лету. Есть поддержка разных ОС: XP, Vista, 7.
Удобно, кстати, обновлять драйвера, утилита внизу публикует ссылку на сайт производителя, экономя ваше время.
Кстати, на скриншоте слева показана суммарная информация о ПК, которая отображается сразу же после запуска утилиты.
4. PC Wizard
Мощная утилита для просмотра множества параметров и характеристик ПК. Здесь можно найти и конфигурацию программ, и сведения о железе, и даже провести тест некоторых устройств: например, процессора. Кстати, стоит еще отметить, что PC Wizard, если вам не нужен, может быстро быть свернут в панели задач, изредка помигивая значками с уведомлениями.
Есть и минусы… Долго загружается при первом запуске (что-то около пары минут). Плюс иногда программа притормаживает, показывая характеристики компьютера с запаздыванием. Честно, надоедает ждать по 10-20 сек., после того, как нажмешь на любой пункт из раздела статистики. В остальном - нормальная утилита. Если характеристики смотрите достаточно редко - то смело можно использовать!
Кстати, некоторую информацию о компьютере можно узнать в BIOS: например модель процессора, жесткого диска, модель ноутбука и пр. параметры.

Ноутбук Acer ASPIRE. Информация о компьютере в BIOS.
Кстати, какими утилитами для просмотра характеристик ПК пользуетесь?
А у меня на этом сегодня все. Всем удачи!
Покажу как надо настроить ноутбук. Расскажу о настройке электропитания, пароля, жесткого диска, сна, гибернации, энергосбережении, параметрах usb, pci-express, о настройке охлаждения, процессора, экрана, батареи…
1. Настройка электропитания
Нажимаем снизу справа на значок розетки и батареи ПКМ и выбираем ЭЛЕКТРОПИТАНИЕ. Далее настройка схемы электропитания, далее ИЗМЕНИТЬ ДОП. ПАРАМЕТРЫ ПИТАНИЯ.
Требовать введения пароля при пробуждении.
Нужно, чтобы если у вас стоит пароль на вход в компьютер, то он запрашивался при выходе из спящего или ждущего режима.
Отключать жесткий диск через.
Нужно для того, чтобы ЖД при простое (когда вы или система не делает никакой запрос к ЖД, например) отключался, чтобы снизить энергопотребление. Например когда я не смотрю никакой фильм или не слушаю музыку или лазаю по папкам на своем внешнем ЖД, он через 20 мин. отключается.
Частота таймера javascript
Нужна для частоты исполнения функции в ява скрипте. Чем чаще частота, тем правильнее и плавнее исполняется функция, но также высокая частота может нагружать процессор, а порой даже невероятно сильно нагружать. Например такую проблему можно видеть во флеш роликах кот. переформатированы в.exe файлы. Или когда открыто много документов соц. сети.
Можно оставить как есть, от батареи МАКС. ЭНЕРГОСБЕР, от сети МАКС ПРОИЗВОД.
Показ слайдов
Нужно для того, чтобы если на раб. столе у вас устан. сменять картинку каждые 30 минут например на другую, то при работе от батареи остановив это можно немножко сэкономить заряд. А при работе от сети на счет этого можно не беспокоится.
Параметры адаптера беспроводной сети
Нужно для снижения напряжения на адаптер при простое, т.е. когда вы не используете сеть, то в неё поступает меньше электроэнергии. Для максимальной скорости доступной в вашей сети ставьте МАКС ПРОИЗВОДИТЕЛЬНОСТЬ, если же вы смотрите HD онлайн, то можно поставить и СРЕДНЕЕ ЭНЕРГОСБЕРЕЖЕНИЕ, особенно при работе от батареи, либо МАКС. ЭНЕРГОСБЕРЕЖЕНИЕ.
Сон после
Гибридный спящий режим
Гибернация после
Разрешать таймеры пробуждения
Нужен для того, чтобы возвращать к работе ваш комп, при определенных запланированных событиях. Например проверке на вирусы или сетевая карта дала команду на подключение к инету. В общем чтобы ваш комп самопроизвольно не включался выберите ОТКЛЮЧИТЬ.
Параметры USB
Любое подключенное USB устройство потребляет энергию для работы, чтобы постоянно оно не тратила электропитание ноута включите его временное отключение при простое выбрав РАЗРЕШЕНО.
Действие при закрытии крышки
Когда вы опускаете крышку ноутбука, то можно чтобы ноут переходил в 1 из режимов энергопотребления. Например СОН, ГИБЕРНАЦИЯ (про них я уже рассказал ранее), ЗАВЕРШЕНИЕ РАБОТЫ или можно выбрать чтобы ничего не происходило, помимо отключения монитора.
Действие кнопки питания
Сверху слева или сверху справа на вашем ноуте есть кнопка его включения при выключенном состоянии. Так вот здесь её можно настроить на действие при включенном ноуте. Например Например СОН, ГИБЕРНАЦИЯ (про них я уже рассказал ранее), ЗАВЕРШЕНИЕ РАБОТЫ.
Действие кнопки спящего режима
Кнопка спящего режима бывает отдельно на ноутбуке, либо работает только при сочетании каких-либо клавиш. Либо при зажатой кнопке FN (про кнопку FN и её, функции смотрите в моем из моих предыдущих роликах). Например у меня кнопка кнопка спящего режима на FN + ESCAPE. Ну так вот здесь можно настроить её действие при нажатии кнопки СНА, ноут может уходит в режим СНА или ГИБЕРНАЦИИ.
PCI Express
Позволяет задать энергосбережение для устройств PCI Express за счет производительности.
Откл - нет энергосбережения, PCI устройства на макс. энергопотреблении
Умеренное - всё в меру
МАКС энергосбережение - PCI устройства на макс. энергосбережении
Управление питанием процессора
Минимальное состояние процессора
Позволяет задать нижний предел производительности, т.е. во время того, когда никакие вычисления и просмотр фильма и прослушивание музыки не происходят, то состояние энергопотребления процессора понижается до 5% у меня
Политика охлаждения системы
Пассивный метод - замедляет процессор перед увеличением скорости вентилятора
Активный метод - увеличивает скорость вентилятора перед замедлением процессора
Батарея
Действие почти полной разрядки батарей
Здесь мы ставим действие кот. будет происходит при почти полной разрядки батареи ноута.
Итак вновь напомню:
В режиме сна комп переход в режим пониженного энергопотребления и при его пробуждении все документы открытые вами остаются открытыми в оперативной памяти. В этом режиме компьютер максимально быстро будет готов к работе, когда он вам понадобится. Но для поддержания этого режима требуется немного электроэнергии.
Режим гибернации сохраняет все открытые программы и файлы вами на ЖД и восстанавливает их при пробуждении компа с ЖД. Пробуждение происходит дольше, чем при режиме СНА, но зато в режиме гибернации компу не требуется электроэнергии и никакой сбой в подаче электроэнергии компу не страшен.
Гибридный спящий режим
В этом режиме открытые программы и документы сохраняются в памяти и на ЖД, а комп переходит в режим пониженного потребления электроэнергии. Если произойдёт непредвиденный сбой питания, Windows восстановит данные с жёсткого диска. На настольных компьютерах такой режим включен по умолчанию, поэтому, когда вы кликаете на «переход в спящий режим», активируется гибридный спящий режим.
Советую ставить от батареи ГИБЕРНАЦИЯ, а от сети ДЕЙСТВИЕ НЕ ТРЕБУЕТСЯ.
Уровень низкого заряда батареи
Позволяет указать, какой (в процентном выражении) уровень заряда батареи следует считать низким.
Советую задать тут 10%
Уровень почти полной разрядки батареи
Позволяет указать, какой уровень заряда батареи следует считать уровнем почти полной разрядки.
Советую задать тут 5%
Уведомление о низком заряде батареи
Позволяет указать, должно ли появляться всплывающее сообщение о том, что заряд батареи достиг заданного низкого уровня.
Советую включить.
Действия низкого заряда батареи
Позволяет задать, что должно произойти, когда заряд батареи опустится до низкого уровня.
Можете выбрать Действие не требуется.
Уровень резервной батареи
Здесь можно задать при каком заряде батареи будет выводится предупредительное сообщение о резервной батарее.
Советую ставить 8%.
Вот видео урок на тему настройки ноутбука.
- пароль при пробуждении (00:35)
- жесткий диск (00:43)
- частота таймера ява-скрипт (01:10)
- показ слайдов (01:36)
- параметры беспроводной сети (02:37)
- сон (03:00)
- гибридный спящий режим (03:22)
- гибернация (03:47)
- таймеры пробуждения (04:07)
- параметры USB (04:23)
- закрытие крышки (04:37)
- кнопка сна (05:03)
- кнопка спящего режима (05:20)
- PCI-Express и видеокарты (05:49)
- питание процессора (06:14)
- охлаждение системы (06:30)
- состояние процессора (07:08)
- гашение экрана (07:46)
- отключение экрана (07:57)
- яркость экрана (08:05)
- уровень яркости (08:20)
- адаптивная регулировка яркости (08:34)
- параметры мультимедиа (08:50)
- при воспроизведении видео (09:37)
- полная разрядка батареи (10:03)
Минимальная конфигурация
В последнее время при приобретении портативного компьютера очень большое внимание уделяется не столько его производительности, сколько возможности долговременной автономной работы и мобильности. Тем не менее если быстродействие будет совсем низким, то вас постоянно будут раздражать программы, которые то и дело подгружаются и не сразу реагируют на ваши действия.
Начнем, пожалуй, с процессора. В современных ноутбуках тактовые частоты процессора превосходят 1,5 ГГц.
Лучше найти более новую модель – с частотой чипа от 1,7–1,8 ГГц. С каждым годом требования программного обеспечения к мощности центрального процессора растут, поэтому лучше иметь некоторый запас «прочности». Например, операционная система Windows Vista предъявляет достаточно высокие требования не только к объему оперативной памяти компьютера, но и к производительности его процессора и графической системы.
Объем оперативной памяти должен составлять минимум 512 Мбайт, хотя мы рекомендуем использовать не менее 1 Гбайт.
Не меньшее значение имеет емкость жесткого диска. Следует приобретать ноутбук с винчестером объемом как минимум 40 Гбайт. Этого должно хватить, чтобы делать практически любую работу. Если ваша цель – работа с видео, то нужно подумать о жестком диске емкостью от 100 Гбайт. Если вы собираетесь вместе с ноутбуком перевозить музыкальный архив, а также несколько фильмов, то выбирайте модель с жестким диском, емкость которого позволит вам уместить эти данные. В конце концов вы все равно заполните все свободное место, и лучше, чтобы этот момент настал как можно позже.
Привод компакт-дисков и DVD желательно иметь универсальный. Если для вас критична экономия $20–30, то можно остановиться на комбо-приводе. Такой привод позволит вам воспроизводить CD и DVD, а также записывать компакт-диски.
Определив минимальную конфигурацию ноутбука, можно перейти к выбору модели, ориентированной на выполнение определенных задач.
Из книги Сборка Qt с использованием MinGW32 автора Литкевич ЮрийКонфигурация
Теперь нужно провести конфигурацию, т.е. создать файлы проекта *.pro и мэйкфайлы для конкретного компилятора.Как я говорил в предисловии, пользоваться будем bat-файлом. В каталоге
7.2.1. Конфигурация Первая часть файла rc.firewall.txt является конфигурационным разделом. Здесь задаются основные настройки брандмауэра, которые зависят от вашей конфигурации сети. Например IP адреса – наверняка должны быть изменены на ваши собственные. Переменная $INET_IP должна
Из книги Информационная технология ПРОЦЕСС СОЗДАНИЯ ДОКУМЕНТАЦИИ ПОЛЬЗОВАТЕЛЯ ПРОГРАММНОГО СРЕДСТВА автора Автор неизвестен Из книги Asterisk™: будущее телефонии Второе издание автора Меггелен Джим ВанКонфигурация диалплана Мы воспользуемся простейшим диалпланом, сконфигурированным ранее в данной главе для тестирования FXS-порта с помощью приложения Echo(). Соответствующий раздел, который уже должен присутствовать в диалплане, выглядит следующим образом:exten =>
Из книги Инфраструктуры открытых ключей автора Полянская Ольга ЮрьевнаКонфигурация SIP-телефонов Протокол Session Initiation Protocol (SIP), обычно применяемый в VoIP-телефонах (как аппаратных, так и программных), отвечает за установку и разъединение соединения, а также за любые изменения, происходящие во время соединения, такие как переадресации.
Из книги Недокументированные и малоизвестные возможности Windows XP автора Клименко Роман АлександровичМостовая конфигурация (конфигурация hub-and-spoke) В мостовой конфигурации каждый головной УЦ устанавливает отношения кросс-сертификации с единственным центральным УЦ, в чьи функции входит обеспечение таких взаимных связей . Центральный УЦ иногда называют "втулкой" (hub),
Из книги автораГлава 2 Конфигурация Программа rundll32.exe применяется не только для вызова многообразных диалоговых окон Windows. С ее помощью можно выполнить конфигурирование различных настроек операционной системы Windows - от переустановки всевозможных компонентов Windows до восстановления
Из книги автораКонфигурация Windows Первым рассмотренным вопросом будет возможность удаления либо повторной регистрации тех или иных частей операционной системы. Это может быть полезно не только при ограничении доступа к различным компонентам, но и для восстановления поврежденных
Из книги автораКонфигурация компонентов Сначала будут описаны вопросы работы с некоторыми компонентами системы с помощью команд rundll32.exe. Не будем углубляться в функционирование данных компонентов, ведь книга, которую вы держите в руках, написана совершенно не для этого. Вместо этого
Из книги автораКонфигурация И наконец-то команды rundll32.exe для настройки конфигурации Internet Explorer. Этих команд не очень много, но они могут быть полезны в некоторых случаях. Например, если вы изменили настройки брэндов Internet Explorer (логотип в правом верхнем углу браузера, высота и фон панели
Из книги автораКонфигурация Теперь поговорим о конфигурации программы Outlook Express. В данном случае речь пойдет о различных компонентах почтового клиента, которые можно удалить либо воссоздать с помощью команд rundll32.exe. Бывают ситуации, когда после неправильно установленной программы или
Из книги автораКонфигурация Теперь рассмотрим несколько параметров строкового типа, предназначенных для настройки конфигурации Проводника.? MenuShowDelay - определяет задержку перед отображением меню, которую оболочка будет ожидать. Он расположен в ветви реестра HKEY_CURRENT_USERControl PanelDesktop. По
Из книги автораКонфигурация Теперь несколько слов будет сказано о параметрах браузера Internet Explorer, которые изменяют настройки конфигурации браузера или способ его подключения к Интернету. Например, к ним можно отнести параметр строкового типа Download Directory. Он находится в ветви реестра
Из книги автораКонфигурация Теперь несколько слов скажем о конфигурации Outlook Express. В этом разделе будет рассмотрен способ хранения паролей для удостоверений почтового клиента, а также способ использования этих паролей при запуске почтового клиента Outlook
Из книги автораКонфигурация программ Элемент предназначен для хранения назначенных или опубликованных администратором программ (технология Software Installation). Если программа назначена, то всегда при запуске компьютера ее ярлык будет создаваться на Рабочем столе, и если она понадобится
В последние годы персональный компьютер настолько сильно вошел в нашу жизнь, что сейчас уже очень сложно представить себе современный офис или квартиру без данного средства работы, развлечения и общения. И если ранее под аббревиатурой ПК подразумевали стационарный компьютер, то в последнее время все больше людей предпочитают ему компактные, легкие и многофункциональные ноутбуки.
Ноутбук – это тот же персональный компьютер, только в ноутбуке все узлы собраны в одном корпусе. Ноутбуки отличаются высокой эргономичностью (малый вес, возможность работать автономно, удобная форма). Все они оснащаются аккумуляторными батареями и встроенными элементами управления: клавиатурой и сенсорной панелью, заменяющей мышь, (татч-пэд).
Недостатками всех ноутбуков является низкая, относительно персонального компьютера, производительность и весьма условная автономность – если батарею вовремя не зарядить, то без розетки уже никак не обойтись.
Формат ноутбука — первое, о чем нужно знать
Если говорить о стационарном компьютере, то нужно отметить, что его габариты и масса не влияют на удобство в его использовании. С ноутбуками же совсем другое дело. В основном его габариты являются определяющей характеристикой. И действительно, купив однажды компьютер и поставив его на столе, вам будет абсолютно неважно, какого он размера и какой у него внешний вид. Что касается ноутбука, то от его формата зависят достаточно немаловажные характеристики, к примеру, размер экрана, клавиатуры и вес устройства. Если вы часто работаете с цифрами, то вам лучше приобрести ноутбук с дополнительным цифровым блоком.
Именно по данной причине выбор подходящего ноутбука лучше начинать с его формата. На данный момент все ноутбуки делятся на три класса: крупноформатные, среднеформатные и малоформатные. Вот краткая характеристика каждого из них.
- Малоформатные – это очень миниатюрные и легкие устройства, которые прекрасно подойдут для ежедневного использования и частой транспортировки. Если вам часто нужно носить с собой ноутбук на работу, учебу или же вы собираетесь взять его в отпуск, то подобное устройство как раз вам подойдет. Но нужно обратить внимание на заряд батареи – чем чаще вы хотите использовать его вдали от розеток питания, тем больше вам нужен запас электроэнергии.
- Среднеформатные – представляют собой средний класс устройств, самые маленькие из которых легко поддаются транспортировке, а самые большие можно использовать как основное рабочее место. Присутствует достаточно крупный экран, что позволяет выполнять большинство типичных задач, а также на клавиатуре может быть установлен дополнительный цифровой блок, но это зависит от конкретной модели. Также зачастую в них применяются неслабые дискретные видеокарты.
- Крупноформатные – это устройства, которые приобретаются для оформления постоянного рабочего места. Принимая во внимание немалую массу и небольшую автономность, вам вряд ли будет удобно перемещать их на солидные расстояния. Но большой экран, максимально приспособленная клавиатура, которая является практически полным аналогом привычной клавиатуры компьютера, и в основном достаточно мощные внутренние компоненты позволяют применять подобные устройства в качестве замены десктопа. На сегодняшний день наиболее распространенными моделями являются ноутбуки с диагональю 15,6, поэтому, если вы пока точно не определились с подбором модели, то самым оптимальным выбором будет именно такая модель.
Семейство ноутбука — определяемся с целями
На сегодняшний день для того, чтобы вам было легче определиться с выбором, практически каждый производитель производит разделение своих моделей на семейства, куда входят офисные, домашние, игровые, имиджевые модели и т.д. притом немаловажным фактором является то, что среди них обычно присутствуют модели всех возможных форматов – крупно-, средне- и малогабаритные.
Итак, если вы уже определили необходимый вам размер экрана, то теперь вам нужно определиться с семейством, причем, каждое из них обладает определенными особенностями, которые буду описаны ниже.

Кроме вышеперечисленных категорий есть также универсальные ноутбуки , которые не обладают ярко выраженным позиционированием, поэтому их можно использовать как в целях учебы, так и работы и отдыха, и развлечений. В качестве единственного в доме ноутбука это идеальный выбор, также вы сможете взять его с собой и к друзьям и на важное совещание.
Конфигурация ноутбука — получаем комфорт
Если вы уже определились с семейством и форматом вашего будущего ноутбука, то теперь нужно подобрать необходимую аппаратную конфигурацию . Есть два способа – доскональное изучение всех современных характеристик элементной базы ноутбука или же метод, который основывается на выборе наиболее дорогой конфигурации, которую вы можете себе позволить.
Абсолютно неоспоримым фактом является то, что производительности много быть не может, поэтому, чем более дорогостоящую модель вы выберете, тем больше гарантии, что она будет обладать самым мощным процессором и видеокартой, достаточно широким набором коммуникационных интерфейсов и объемным винчестером.
В связи с огромным выбором, который нам предлагают современные фирмы выбрать оптимальную модель не так уже легко. Причиной этому является тот факт, что кроме типичных для каждого аппарата параметров (таких как тип процессора, видеокарты и материнской платы, объем винчестера и оперативной памяти) существуют еще дополнительные критерии, которые также немало влияют на ваш выбор.
Все ноутбуки имеют практически одинаковую конструкцию, в которую входят:
- Материнская плата
- Процессор ноутбука
- Жесткий диск (HDD) устройства
- Оперативная память
- Видеокарта
- Экран (дисплей)
- Аккумуляторы (батареи)
- Коммуникационные возможности
- Вес, габариты, корпус
Не забегая вперед скажем, что это характерно и для обычных стационарных ПК, о которых вы можете почитать в нашей .
Поговорим о каждом элементе подробнее

Материнская плата ноутбука. Производители давно и небезуспешно стремятся уменьшить вес и габариты ноутбуков. Материнская плата– основа устройства, к ней подсоединяются все функциональные узлы. Это самая крупная часть любого компьютера, и одной из основных целей производителя является – уменьшение ее габаритов, дабы уменьшить размер и вес всего устройства. Основным параметром при выборе недорогой модели для рабочих задач должно стать качество сборки. При покупке, стоит уточнить количество слотов и возможность моддинга ноутбука. Не стоит забывать о том, что материнскую плату нельзя заменить без замены корпуса.
Главное, на что стоит обращать внимание при выборе материнской платы — это чипсет. От него зависит насколько будет производительным ноутбук. По этой теме стоит проконсультироваться в магазине, спросить насколько современна модель или почить в интернете о последних разработках. Производительный процессор не дает гарантии для большой выходной мощности ноутбука, если чипсет стоит устаревший. Если вы выбираете офисный ноутбук, то можете забыть об этом параметре, так как даже самая бюджетная модель предоставит вам комфортную работу.
Процессор (CPU). Основными параметрами процессора являются – частота и число ядер. Для работы с документами и интернет серфинга достаточно двух ядер с частотой в 2 Гц. Для работы с графическими редакторами лучше выбрать многоядерный процессор с частотой не менее 3 Ггц на ядро — идеально 4х ядерный.
Сегодня ведущими производителями процессоров остаются Intel и AMD. Второй вариант более дешевый, но и не такой мощный (как раз подойдет для офисных работ). Если требуются серьезные мощности, то процессоры Intel это ваш выбор.
Жесткий диск (HDD). Жесткий диск представляет собой основной носитель информации компьютера. Чем больше объем – тем больше информации на нем может поместиться. Для офисной работы вполне достаточно жесткого диска на 120 гигабайт, а в случае, если объема недостаточно, то лучше приобрести .
Стоит помнить что для обслуживания большого жесткого диска потребуется больше оперативной памяти и больше энергии. Гораздо практичнее 300-500 гигабайтный встроенный жесткий диск и переносной USB — диск любого объема. В некоторых ноутбуках есть возможность прямого увеличения объема жесткого диска, но для этого надо разобрать почти весь ноутбук. Не стоит это делать этого самостоятельно!
 Оперативная память (RAM).
Для стабильной бесперебойной работы устройства лучше выбрать модель с 2 гигабайтами оперативной памяти, тем более, что размер ОЗУ практически не влияет на стоимость ноутбука. Если ноутбук будет использоваться для решения сложных задач, то оптимальным вариантом будет оперативная память 8 Гб.
Оперативная память (RAM).
Для стабильной бесперебойной работы устройства лучше выбрать модель с 2 гигабайтами оперативной памяти, тем более, что размер ОЗУ практически не влияет на стоимость ноутбука. Если ноутбук будет использоваться для решения сложных задач, то оптимальным вариантом будет оперативная память 8 Гб.
Видеокарта. Видеокарты бывают автономными и интегрированными. Собственно и те, и другие находятся внутри корпуса. Интегрированная видеокарта имеет сравнительно низкую производительность, но и невысокую цену – отличный выбор для офисного ноутбука. Модели с автономными видеокартами имеют высокий уровень графического отображения и не менее высокую цену.
Видеокарта весьма «капризная» деталь ноутбука, поэтому следует избегать перегрева во время серьезных нагрузок на видеоадаптер раз в полчаса-час выключать ноутбук, давая тем самым остыть видеокарте.
Ноутбук по своей сути не предназначен для обработки сложных графических задач, так как их делали специально миниатюрными, портативными и мобильными, что сказалось на внутренней комплектации. Любая мощная видеокарта заставит вас понервничать из-за вопроса охлаждения, которое является слабой стороной любой машины. Конечно, есть исключения, например, игровые ноутбуки со специальным корпусом и оригинальной системой охлаждения, но цены на такие аппараты порой достигают 3000 долларов.
Экран (дисплей) размер, разрешение. Размеры дисплея варьируются от 10 до 22 дюймов (диагональ). Работоспособность и производительность устройства не зависят от величины дисплея, но от нее непосредственно зависят габариты и вес, а также длительность автономной работы. С другой стороны, ноутбук, укомплектованный большим дисплеем, зачастую имеет комплектацию не хуже хорошего персонального компьютера.
Стоит обратить внимание на модели с матовым покрытием экрана, если вы часто будете работать на улице или в больших освещенных помещениях. Глянцевое покрытие вызовет только дискомфорт.
Аккумуляторы (батареи) ноутбука. При выборе батареи главное определить, сколько времени вы будете работать без доступа к подзарядке. Если это офисно-домашние условия – большая емкость батареи не нужна, но если большая часть времени протекает в командировках –лучшим выбором станет мощная батарея с рабочим ресурсом часов на 8.
При эксплуатации ноутбука необходимо соблюдать все рекомендации завода-изготовителя. Неправильный ввод в эксплуатацию чреват испорченной батареей и новой порцией расходов .
 Коммуникативные возможности ноутбука.
Способность ноутбука обмениваться информацией с другими электронными машинами стала практически визитной карточкой хорошего ноутбука. Также эта способность выгодно отличает ноутбуки от стационарных ПК. Каждый современный ноутбук оснащен стандартной сетевой картой, но с поддержкой режима Wi-Fi, Bluetooth-адаптером, микрофоном, кардридером и вебкамерой.
Коммуникативные возможности ноутбука.
Способность ноутбука обмениваться информацией с другими электронными машинами стала практически визитной карточкой хорошего ноутбука. Также эта способность выгодно отличает ноутбуки от стационарных ПК. Каждый современный ноутбук оснащен стандартной сетевой картой, но с поддержкой режима Wi-Fi, Bluetooth-адаптером, микрофоном, кардридером и вебкамерой.
Если вы часто будете использовать ноутбук как стационарный компьютер, то стоит задуматься о приобретении дополнительной клавиатуры и мыши — это обеспечит более продуктивную работу (хотя это дело привычки, но стандартная удобная клавиатура и мышь, заменяющая тач-пад, намного лучше).
Вес, габариты, корпус. Оптимальные размеры ноутбука зависят от поставленных целей, физических и материальных возможностей пользователя. Если существует необходимость работы с графическими редакторами, стоит выбрать более тяжелую и габаритную модель, но с большим экраном — вес порой достигает 3.6 кг, что доставляет неудобства при транспортировке.
Если работа связана с текстовым приложениями или вычислениями отлично подойдет небольшой лэптоп за скромную сумму. Можно подобрать модель с весом до 1.2 кг — удобные и легкие.
Цветовая гамма ноутбуков ограничена только фантазией дизайнеров и пользователя. Дизайн рабочих поверхностей (клавиатура, экран, окружающие их панели) не отличается особым разнообразием, однако стоит проверить удобство использования перед покупкой.
Обратите внимание, чтобы все разъемы на ноутбуке были удобно расположены. Например, если разъемы USB (желательно, чтобы их было минимум 3) прямо под рукой, то во время их эксплуатации (вставите флешку) возникнут неудобства.
Итак, подведем итог. Выбирая конкретную модель ноутбука определитесь, что вы будете на нем делать. Если ноутбук предназначен для обработки текстового материала, запуска простых программ типа ICQ, Skype, просмотр Веб-сайтов, то можно купить самую бюджетную модель, которая обойдет вам максимум в 500$ (за эти деньги, кстати, можно присмотреться и к выбору ). Также такие ноутбуки легкие, портативные и могут работать до 10 часов без подзарядки. Если вы планируете работать со сложными графическими программами, запускать современные игры и пользоваться вышеперечисленными функциями, то придется выбирать ноутбук подороже (от 1000 до 3000$). Здесь выбор уже зависит только от вашего бюджета — чем дороже, тем мощнее. Но не стоит забывать, что такие ноутбуки имеют большой вес, сильно греются и довольно недолго могут обходиться без подзарядки — это надо учитывать.


Основные производители ноутбуков
Выбирая ноутбук главное – это ориентироваться по соотношению формат-семейство-конфигурация, и тогда вы сможете приобрести модель, которая будет устраивать вас по всем параметрам и радовать вас длительное время.При выборе ноутбука необходимо также немалое внимание обращать на марку производителя. По мнению большинства наиболее популярными, а соответственно дорогими являются такие марки ноутбуков как HP, Asus, Acer и DELL.
ASUS, Lenovo, Acer, Toshiba, Sony, HP (Hewlett Packard) и Samsung–производители с хорошей репутацией и очень демократичными ценами.
Первое что нужно сделать - определиться с потребностями. Ноутбуки можно разделить на следующие категории:
Универсальные:
Если вы планируете использовать его для всего понемногу или делить с членами семьи, то можете рассмотреть недорогой 15-дюймовый ноутбук, вероятней всего большую часть времени он будет находиться в определённом месте и вес тут не имеет решающего значения. Такой вариант не обладает ярко выраженным позиционированием и вполне подходит для учёбы, работы или игр, а так же может занять роль единственного в доме компьютера. Если вы планируете носить его с собой, то рассмотрите более лёгкие варианты - от 11 до 13 дюймов. В зависимости от размера, объёма оперативной памяти и возможностей графики рассчитывайте потратить от 300 до 800 долларов.
Ноутбуки для бизнеса: Лэптопы со спокойным дизайном (обычно матовые поверхности, черный или металлик, строгие линии) и отсутствием дополнительных мультимедийных элементов. Возможно, вы руководитель или студент и ваша главная цель состоит в написании и редактирование текстов, оперировании электронными таблицами и создании презентаций, то для вас предпочтителен ноутбук с удобной клавиатурой, прочной конструкцией, способной достойно вынести нагрузки при активной эксплуатации, чётким экраном и выносливой батареей.

Ультрабуки Тонкие и лёгкие устройства. Отличаются стилем, высокой автономностью, отличной производительностью и высокой ценой. Обладают изысканным дизайном с использованием различных сплавов, карбона, стекла и т.д. Если вы состоятельный человек, желающий подчеркнуть свой статус, или же пользователь, для которого мобильность и дизайн являются определяющими характеристиками ноутбука, то ультрабук для вас. К сожалению, в тонком корпусе нет места для дискретных видеокарт, поэтому придется довольствоваться видеоакселератором.

Игровые или геймерские: Если вы играете в новейшие игры, то вам необходим ноутбук с эффектным дизайном, мощным процессором и видеокартой, первоклассной дискретной графикой, снабжённый большим и "быстрым" экраном с высоким разрешением, оптимизированной клавиатурой, с подсветкой, и мощной игровой акустикой. Такие устройства весьма дорогие и обойдутся в сумму от 1000 долларов и выше.

Ноутбуки для творчества / мультимедийные: Обладают ярким дизайном и функциональностью, достаточной для выполнения широкого круга задач (игры, музыка, презентации), но прежде всего для редактирования видео или фото. Это ноутбуки с мощным процессором, дискретной графикой, твердотельным накопителем (Solid State Drive / SSD) и большим дисплеем с высоким разрешением (Full HD или выше). Будьте готовы потратить более 1000 долларов.

Лёгкий веб-серфинг / электронная почта/ второй компьютер: Если вы планируете использовать ноутбук для веб-сёрфинга в интернете, просмотра электронной почты, общения в соц. сетях, делить свой ноутбук с детьми или использовать его в качестве дополнительного наряду с основным ПК, то можете остановить свой выбор на недорогом ноутбуке или Хромбуке /Chromebook, работающем на ОС Chrome от Google.
2. Выберите размер ноутбука
Необходимо определить, насколько портативный ноутбук вам нужен. Проведём классификацию по размеру дисплея:

От 11 до 12 дюймов:
Самые тонкие и лёгкие лэптопы с экранами от 11 до 12 дюймов часто весят менее 1.3 кг (В этой категории находятся многие Хромбуки). Но для некоторых пользователей экран и клавиатура окажутся ограниченными.От 13 до 14 дюймов: Этот размер обеспечивает наилучший баланс портативности и удобства использования. Ноутбуки с 13- или 14-дюймовыми экранами обычно весят более 1.5 кг и легко помещаются на коленях, при этом размер клавиатуры и экрана вполне приемлемый.
15 дюймов: Это самый популярный размер. 15-дюймовые ноутбуки, как правило, наиболее доступные и весят чаще всего от 2.2 кг до 2.7 кг, если вы не планируете постоянно носить его с собой - он как раз для вас. Почти все 15-дюймовые модели имеют DVD привод.
От 17 дюймов и выше: Если вы предпочитаете максимально возможный размер экрана, то 17- 18-дюймовый может обеспечить вас необходимой вычислительной мощью, поддержкой современных игр или достичь производительности уровня автоматизированного рабочего места. Ноутбук такого размера может быть упакован четырехъядерным процессором, мощной дискретной видеокартой и несколькими накопителями. Только его лучше не носить с собой, вес такого лэптопа от 3 кг.
3. Проверьте клавиатуру и тачпад

Даже самые передовые характеристики в мире меркнут, если у ноутбука неудачная эргономика. Задайте себе несколько вопросов, чтобы проверить это важное качество: есть ли у клавиатуры устойчивая тактильная обратная связь и достаточное ли пространство между клавишами? Как работает сенсорная панель (Touchpad), нет ли мёртвых зон? Насколько комфортна в использовании мышь, если таковая предусмотрена в комплекте?
Если вы покупаете ноутбук на Windows 8.1, проверьте сенсорную панель, чтобы убедиться, что она хорошо работает. Apple и Lenovo предлагают неплохие клавиатуры и тачпады.
4. Конфигурация ноутбука

Такие характеристики ноутбуков, как процессор, жёсткий диск, оперативная память и графический чип многих способны сбить с толку, не расстраивайтесь, если набор спецификаций у вас в голове превращается в кашу. То, что вам нужно, зависит от того, что вы планируете делать с ноутбуком. Более ресурсоемкие задачи, например, поддержка 3D-игр и редактирование HD-видео требуют более дорогостоящих компонентов.
Основные компоненты, на которые необходимо обратить внимание:
Процессор: Самые недорогие ноутбуки на рынке оснащены процессорами AMD E Series или Intel Pentium/Celeron. Они пытаются решать серьёзные игровые и мультимедийные задачи, но их производительность нацелена на веб-серфинг, работу с электронной почтой и использование социальных сетей. Если вы приобретаете систему на базе процессора серии Intel Core, убедитесь, что вам достаётся процессор серии Intel Core четвёртого поколения («Haswell») для лучшего сочетания производительности и времени автономной службы. Вы поймёте, что перед вами Haswell, если номер модели начинается с 4, например: Intel Core i5-4200U.
Если вы покупаете средний компьютер, не соглашайтесь на меньшее, чем Intel Core i3 CPU или AMD A Series. При затратах более 500 долларов, рассчитывайте, по крайней мере, на процессор Intel Core i5 - оптимальный вариант на сегодняшний день , он способен увеличивать тактовую частоту, когда вы нуждаетесь в повышенной производительности. Опытные пользователи и геймеры не удовлетворятся системой менее чем Core i7, предпочтительно с четырехъядерным чипом.
Оперативная память:
Что касается оперативной памяти (RAM), то даже в самых недорогих современных ноутбуках рассчитывайте на 4 Гб. А при 8 Гб вы будете лучше подготовлены к использованию высокопроизводительных приложений и к повышенной многозадачности.Жёсткий диск / SSD: Для большинства пользователей скорость диска важнее его ёмкости. Твердотельный накопитель (SSD) превосходит жёсткий диск (винчестер), обеспечивая в два-три раза большую скорость, чем механические аналоги. Но SSD-накопители стоят дороже и располагают гораздо меньшей ёмкостью, как правило, 128-256 Гб.
Если SSD для вас дороговат или вам нужен больший объём, тогда лучше выбрать жёсткий диск со скоростью вращения шпинделя 5400 оборотов в минуту, а ещё лучше 7200 оборотов в минуту. При условии, что вы собираетесь хранить на жёстком диске несколько фильмов и игр, вам должно хватить 320 Гб, диск объёмом 500 Гб или 750 Гб предпочтительнее, но он обойдётся дороже.
Flash Cache: Некоторые ультрабуки и ноутбуки поставляются с флэш-кэшем на 8, 16 или 32 Гб, который в паре с традиционным жёстким диском способствует производительности. Но он не повысит скорость компьютера до уровня SSD. Кэш флэш поможет улучшить время установки и загрузки данных на большой жёсткий диск.
Дисплей: Чем больше пикселей, тем больше информации можно отобразить на экране, и тем чётче будет выглядеть изображение. Большинство бюджетных и ноутбуков мейнстрим класса поставляют с разрешением 1366 x 768 пикселей. Советуем по возможности выбирать ноутбук с более высоким числом пикселей: 1600 x 900, 1920 x 1080 или ещё выше. Всегда отдавайте предпочтение максимально высокому разрешению из имеющихся вариантов, чтобы получить наиболее качественный просмотр. Full HD панель (1920 x 1080) обойдётся примерно на 150 долларов дороже типичного дисплея, но это того стоит, особенно, когда речь идёт о большом мониторе.
Сенсорный экран: Сенсорный экран в ноутбуке на операционной системе Windows 8 просто добавляет удовольствия от общения с гаджетом. На сегодняшний день вы можете приобрести сенсорный лэптоп менее чем за 500 долларов, разница в цене между устройством с аналогичной конфигурацией без сенсорности составляет от 100 до 150 долларов. Учтите, что сенсорные экраны добавляют вес и повышают расход энергии машины по сравнению с несенсорными аналогами.
Видеокарта: По большому счёту, интегрированный графический чип (тот, что встроен в материнскую плату) будет хорош для основных задач, в том числе для веб-серфинга, просмотра видео и даже для игр и сэкономит ваш бюджет. Но дискретный графический процессор от AMD или Nvidia демонстрирует ощутимую разницу, когда вы запускаете наиболее взыскательные игры. Такой процессор будет иметь выделенную видеопамять. Плюс хороший GPU (графический процессор) может ускорить воспроизведение видео и форсировать редактирование видеороликов.
Как и в случае с процессорами, видеокарты бывают высокого и низкого класса. Nvidia и AMD располагают широким диапазоном видеокарт. В целом игровые ноутбуки и те, что ориентированы на работу с графикой, имеют лучшие видеокарты, а самые дорогие из них даже по два GPU.
DVD / Blu-Ray приводы: Современные ноутбуки всё реже снабжают оптическими приводами. Это потому, что большинство программ и видео вы можете скачать из Интернета. Если вы не записываете диски и не планируете смотреть Blu-Ray фильмы, то и нужды в таком приводе у вас нет. Значит можно сэкономить на их отсутствии примерно 200 грамм от общего веса.
5. Гибридный 2-в-1 или традиционный ноутбук?

С запуском Windows 8 появился ряд портативных компьютеров с гибридной конструкцией, которые трансформируются в планшеты. В том числе Lenovo IdeaPad Yoga, корпус которого раскладывается на 360 градусов.

Если вам нравится идея время от времени, использовать свой ноутбук в планшетном режиме, то раскладной Lenovo IdeaPad Yoga может стать универсальным выбором. Но если вы хотите больше гибкости, используя устройство в качестве автономного планшета, то лучше подойдёт съёмная конструкция.
6. Не экономьте на батарее

Никто не хочет быть прикованным к розетке, даже если она в пределах досягаемости. При покупке 15-дюймового ноутбука обратите внимание, что его батарея должна выдерживать без подзарядки не менее 4 часов. Если вы планируете быть достаточно мобильным, то ориентируйтесь на модели, предлагающие более 6 часов автономной работы, в идеале - более 7 часов. Самые долгоиграющие батареи в ноутбуках бизнес класса. Они обходятся без подзарядки на от 10 до 20 часов.
Чтобы определить срок службы аккумулятора ноутбука, прочитайте отзывы пользователей и сторонних аналитиков, не ориентируйтесь лишь на заверения производителей. Фактический срок службы батареи изменяется в зависимости от яркости экрана и характера выполняемых задач (видео съедает больше энергии, чем веб серфинг).
Доплачивайте за расширенную батарею, если у вас есть такая возможность, вы об этом не пожалеете. И обратите внимание, что некоторые ноутбуки (например, MacBook Air) снабжены несъёмными аккумуляторами, обновить которые самостоятельно не получится.
7. Выберите ценовой диапазон ноутбука
Вы можете купить хороший ноутбук по цене до 500 долларов, но если бюджет позволяет потратить больше, то вы получите устройство с улучшенным качеством сборки, увеличенным сроком службы батареи, более резким экраном и более высокой производительностью. А теперь подробнее о каждой ценовой категории.
От 300 до 600 долларов: При цене под 600 у. е. вы можете получить ноутбук с процессором Intel Core i5 или AMD A8 CPU, от 4 до 8 Гб оперативной памяти и жёсткий диск на 500 Гб.
От 600 до 800 долларов: При цене выше 600 у. е. можно отметить больше признаков продукта премиум-класса, например, металлическую отделку корпуса. Также, поднимаясь по ценовой лестнице, производители вкладывают такие характеристики, как улучшенные динамики и клавиатура с подсветкой. В этом диапазоне вам может достаться кэш флэш и экран с разрешением 1600 x 900 или выше.
Более 800 долларов: Здесь вас ожидают более мощные и портативные ноутбуки. У них экраны с высоким разрешением, быстрые процессоры и, возможно, дискретная графика. Самые лёгкие, долговечные и ультрапортативные устройства, например, MacBook Air и Lenovo ThinkPad X1 Carbon часто стоят дороже 1000 долларов. Цена на топовый игровой или имиджевый ноутбук легко превышает 1500 долларов, может доходить до 2500 или 3000 долларов.