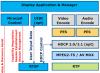Пользователи Windows зачастую сталкиваются с проблемой большого потребления оперативной памяти на поддержание работы операционной системы.
Такая проблема наследуется от версии к версии и в новой Windows 10 она никуда не делась.
Чтобы уменьшить потребляемые ресурсы, некоторые неиспользуемые службы Windows можно отключить.
Какие службы отключать в Windows 10 и как это делать?
Почему активно так много служб?
Разработчики Windows не могут знать, какие службы необходимы конкретному пользователю, поэтому по умолчанию при запуске системы запускается и весь массив служб. Нашей задачей для оптимизации является выявление ненужных и их отключение.
Какие службы можно отключить в Windows 10? Например, для пользователей, не использующих дисковод и функцию записи на диск, можно отключить службу, отвечающую за это. Пользователи, которые не используют принтер, могут отключить службу печати, таким образом отключив не нужные нам службы, мы можем повысить производительность компьютера.
Находим список служб
Существует несколько вариантов обнаружения работающих служб:
После любого пройденного вами пути откроется окно со службами, как работающими, так и неработающими. Перейдя во вкладку «Расширенные», вы можете получить информацию о конкретной службе, а в частности, за что она отвечает.
Как отключить службу?
Следует понимать, что Windows 10 сложная система, где процессы завязаны друг за другом, поэтому бездумное и беспорядочное отключение служб может привести к нестабильности системы.
Какие службы отключить в Windows 10 должен решить каждый пользователь самостоятельно исходя из своих потребностей в них.
Для отключения выбранной службы необходимо дважды кликнуть на название службы и в открывшемся окне выбрать тип запуска «Отключена». И не забыть нажать на кнопку «Применить».
Какие службы можно отключать?
Ниже мы приведем список служб, которые можно отключать без затрагивания основных процессов операционной системы, вам остается только выбрать неиспользуемые:
- Dmwappushservice . Нужна для маршрутизации push-сообщений WAP. Функция телеметрии, отключаем по желанию.
- Machine Debug Manager . Используется профессиональными программистами. Если вы не программист – отключаем.
- NVIDIA Stereoscopic 3D Driver Service . Служба видеокарт NVIDIA, можно отключить, если не используете 3D стерео изображения.
- NVIDIA Streamer Service. Использует мощность видеокарт GeForce® GTX™, чтобы передавать игры с вашего ПК на устройство SHIELD. Целесообразно отключить, если не используете технологию SHIELD и не играете в ПК игры на экране телевизора.
- NVIDIA Streamer Network Service.
- Superfetch. Отключайте, если .
- Windows Search . Отвечает за поиск, встроенный в систему. Т.е. помогает по названию отыскать файлы в системе. Если вы поиском не пользуетесь, то отключайте.
- Биометрическая служба Windows. Сбор, обработка и хранение биометрических данных.
- Брандмауэр . Если вы используете , а не брандмауэр Windows, то отключаем.
- Браузер компьютеров. Обслуживает список компьютеров в сети и выдает его программам по запросу. Неактуально, если работаете только с одним ПК в сети.
- Беспроводная настройка . В случае, если выход в сеть Интернет осуществляется путем подключения кабеля, а не Wi-Fi, то необходимость данной службы отпадает.
- Вторичный вход в систем у. Отвечает за вход в Windows с нескольких учетных записей. Если у вас одна учетная запись, то можно отключить.
- Диспетчер печати . Отвечает за распечатывание файлов посредством принтера. При его отсутствии целесообразно отключить.
- Изоляция ключей CNG.
- Общий доступ к подключению к Интернету (ICS) . Если не используете общий доступ к интернету через этот ПК, например не раздаете через него Wi-Fi на другие устройства.
- Рабочие папки. Эта служба синхронизирует файлы с сервером рабочих папок, поэтому их можно использовать на любом устройстве, где настроены рабочие папки. Отключайте, если работаете с одним ПК или синхронизация не нужна.
- Сервер . Если вы не используете функции доступа к общим файлам и принтерам, то можно отключить.
- Сетевая служба Xbox Live.
- Служба географического положения. Отслеживает местоположение системы и управляет геозонами для взаимодействия с приложениями.
- Служба данных датчиков.
- Служба датчиков.
- Служба записи компакт-дисков . Время компакт-дисков уходит в небытие, поэтому при отсутствии дисковода либо необходимости записи информации на компакт-диск отключаем службу.
- Служба лицензий клиента (ClipSVC). Отключайте, если не работаете с приложениями из магазина Windows.
- Служба загрузки изображений . Отвечает за загрузку изображений со сканера и камеры. Если у вас нет сканера, тоже можно отключить.
- Служба маршрутизатора AllJoyn. Перенаправляет сообщения AllJoyn для локальных клиентов AllJoyn. Это популярный протокол взаимодействия приложений, устройств и пользователей через WiFi и Bluetooth (и другие типы сетей) вне зависимости от типа устройства. Не пользуетесь? Отключайте.
- Служба обмена данными (Hyper-V) . Механизм обмена данными между виртуальной машиной и ОС ПК. Неактульно, если не пользуетесь виртуальной машиной Hyper-V.
- Служба завершения работы в качестве гостя (Hyper-V).
- Служба пульса (Hyper-V).
- Служба сеансов виртуальных машин Hyper-V.
- Служба синхронизации времени Hyper-V.
- Служба обмена данными (Hyper-V).
- Служба виртуализации удаленных рабочих столов Hyper-V.
- Служба наблюдения за датчиками. Наблюдение за различными датчиками.
- Служба общего доступа к портам Net.Tcp. Обеспечивает диспетчеризацию поступающих сообщений, адресованных службе приложения. По умолчанию служба отключена. Если вы оптимизируете домашний компьютер, проследите чтобы службы была отключена.
- Служба перечислителя переносных устройств . Обеспечивает возможность синхронизации и автоматическое воспроизведение файлов с переносных устройств. Также малоприменимая служба и ее можно отключить.
- Служба поддержки Bluetooth. Отключайте, если не используете Bluetoth.
- Служба помощника по совместимости программ.
- Служба регистрации ошибок Windows .
- Служба шифрования дисков BitLocker . Если не пользуетесь шифрованием дисков, отключайте.
- Службы, запускаемые при установке различных программ . Следует обратить внимание на службы, которые появляются при установке различных программ. Многие из этих служб вам также будут не нужны.
- Удаленный реестр. Позволяет удаленным пользователям изменять параметры реестра на этом компьютере.
- Удостоверение приложения.
- Факс. Позволяет получать и отправлять факсы, используя ресурсы этого компьютера и сетевые ресурсы.
- Функциональные возможности для подключенных пользователей и телеметрия . Относится к телеметрии - отключайте по желанию.
Программа для отключения
Easy Service Optimizer - специальная бесплатная программа для оптимизации параметров запуска служб Windows 10. С ее помощью пользователь сможет остановить не используемые службы. Программа русскоязычная с понятным интерфейсом, поэтому разобраться сможет даже начинающий пользователь.
По двойному клику вы сможете открыть любую службу, посмотреть информацию о ней, и изменить «Тип запуска» и «Тип восстановления».
Заключение
Надеемся, вы разобрались, какие службы можно отключить в Windows 10 для лучшего быстродействия. Скажем только, что данный список является открытым. Вы по своему усмотрению можете отключить ещё множество служб, которые вами не используются. Такая процедура позволит освободить несколько сот мегабайт оперативной памяти вашего компьютера.
А какие службы отключили вы? Какие возможно оставили? И насколько улучшилась производительность ОС? Если есть минутка, поделитесь этой информацией в комментариях с другими пользователями.
это: services.msc, и еще скажу, что их (службы) достаточно много, и не все они необходимы. Но думаю все знают, что чем огромнее включенных служб, тем неторопливей система загружается, и применяется больше оперативной памяти.
Давайте в этой статье разберемся, какие службы дозволено отключить в первую очередь, не повредив при этом работоспособность системы:
Вначале запускаем окно для управления службами: Жмем комбинацию клавиш Win + R, в появившемся окне вводим команду services.msc
Открывается список всех системных служб.

Выбираем непотребную, открываем её и отключаем.
Обращаю Ваше внимание! Непотребную службу недостаточно просто остановить! Нужно для неё указать Тип запуска как Отключена! Иначе позже первой перезагрузки системы служба вновь будет работать:

Перед отключением служб можно сделать точку восстановления, так, на всякий случай. Если позже перезагрузки все будет работать правильно, значит Вы отключили только те службы, отключение которых системе не навредит.
SkypeUpdater — эта служба не является системной службой Windows, она появляется после установки Skype и занимается его обновлением - Отключаем;
Windows Search - служба для индексирования контента, кэширования свойств и результатов поиска для файлов, электронной почты и другого контента. другими словами - служба ускоряет процесс поиска. - Отключить (если поиском пользуютесь редко);
Автономные файлы — обслуживает кэш автономных файлов - Отключаем;
Браузер компьютеров — если у Вас один компьютер, и он не работает в сети Microsoft и не участвует в Домашней группе - Отключаем;
Брандмауэр Windows - если у вас установлен файервол от стороннего производителя, например ESET Smart Security , то эту службу безусловно можно отключить;
Вспомогательная служба IP — нужна для поддержки туннелирования в IPv6, но так как IPv6 до сих пор не используется - Отключаем;
Вторичный вход в систему — позволяет запускать процессы от имени другого пользователя - Отключаем;
Диспетчер печати — если у вас нет принтера - Отключаем;
Диспетчер подключений удаленного доступа — если не используете VPN (виртуальную частную сеть) - Отключаем;
Диспетчер удостоверения сетевых участников — для идентификации участников одноранговой сети - Отключаем;
Клиент отслеживания изменившихся связей - Поддерживает связи NTFS-файлов, перемещаемых в пределах компьютера или между компьютерами в сети - Отключаем;
Настройка сервера удаленных рабочих столов — для настройки сервера удаленных рабочих столов. Если Вы не используете эту возможность - Отключаем;
Политика удаления смарт-карт — без сомнений - Отключаем;
Прослушиватель домашней группы — если не нужна Домашняя группа - Отключаем;
Сборщик событий Windows — позволяет собирать события с других компьютеров - Отключаем;
Сервер — если не планируете предоставлять в общий доступ ресурсы своего компьютера - Отключаем;
Сетевой вход в систему — если не являетесь членом домена - Отключаем;
Служба регистрации ошибок Windows - Разрешает отправку отчетов об ошибках в случае прекращения работы или зависания программы, а также разрешает доставку имеющихся решений проблем. Также разрешает создание журналов для служб диагностики и восстановления. Если эта служба остановлена, то могут не работать отчеты об ошибках и не отображаться результаты служб диагностики и восстановления. - Отключаем;
Узел системы диагностики
Узел службы диагностики — бесполезная служба - Отключаем;
Факс — если нет факса - Отключаем;
Центр обновления Windows — если не хотите обновлять систему (не рекомендуется) - Отключаем.
Напомню Вам, что это только те службы Windows 8.1, которые дозволено и необходимо отключить в первую очередь, но теоретически Вы можете пробовать отключать и другие службы.
Процедура отключения ненужных служб полезна для нетбуков и компьютеров с ограниченными вычислительными ресурсами или оснащенных медленными жёсткими дисками. Подробно о том, какие службы в Windows 7 можно смело отключить, а какие лучше не трогать, как включить нужные компоненты, читайте в нашей статье.
Как открыть управление службами (компонентами) в Windows 7?
Пользователь может воспользоваться двумя способами.
Через Пуск
Нажать «Пуск», затем «Выполнить». В появившемся окне ввести строку services.msc.
Данный способ является самым удобным, поскольку дается информация о службе, что дает понять её значение для системы.
После перейти в «Службы»
Это же окно можно открыть при помощи панели инструментов, кликнув на инструмент «Администрирование» и выбрав «Службы».
Чтобы отключить службу, нужно дважды щелкнуть на неё и в открывшемся окне поменять опцию «Тип запуска» на «Отключена». Затем кликнуть «Остановить» и «Ок».
Win + R
После нажатия «Win» + R, ввести в строку msconfig.exe и кликнуть «Ок».
В появившемся окне нужно открыть закладку «Службы».
Чтобы остановить приложение, нужно снять галочку напротив и нажать «Применить». В этой же строке появится дата отключения.
После нажатия «Ок» появится ещё одно окно, где нужно выбрать, когда перезагрузить компьютер, чтобы изменения вступили в силу.
Видео: пошаговая инструкция отключения служб для оптимизации
Какие службы можно отключить без вреда для системы?
Большинство фоновых приложений обеспечивают стабильность системы. Поэтому обязательно нужно проверить их название и функцию.
За некоторыми исключениями, все компьютеры могут работать без следующих служб:
- Удаленный реестр. Дает возможность другим пользователям менять реестр системы, поэтому нужно отключить хотя бы в целях безопасности.
- Факс. Если нет подключения к данному устройству, то службу можно отключить.
- Служба регистрации ошибок «Windows». Отвечает за журнал ошибок и уведомления об аварийном завершении или зависании программ.
- Клиент отслеживания изменившихся связей. Связана с NTFS-файлами, которые передаются в пределах компьютера или сети.
- Поиск Windows (Windows Search). Нужна только тем, кто часто обращается к поиску файлов.
- Parental Control (родительский контроль). Не имеет пользы.
- Вспомогательная служба IP. Бесполезна на ПК домашнего пользования.
- Диспетчер печати. Нужна только для работы принтера.
- Вторичных вход в систему. Дает возможность запускать процессы с другой учетной записи. Желательно отключить ради безопасности.
- Служба ввода планшетного ПК. Если нет пера или рукописного ввода, то служба не нужна.
- Защитник Windows. Если на компьютере есть другая система защиты, то можно отключить.
- Брандмауэр Windows. То же, что и в пункте выше.
- Политика удаления смарт-карт. Если такие элементы не используются, служба не нужна.
- Обнаружение SSDP. Используется для обнаружения устройств, использующих протокол SSDP, к которым, например, относится «умная» бытовая техника. Если такого оборудования нет, то службу можно отключить.
- Адаптивная регулировка яркости. Если в ноутбуке нет датчика света, то службу можно отключить.
- Браузер компьютеров. Если нет локальной сети, то можно отключить.
- Доступ к HID-устройствам. К ним относятся средства ввода информации, например, USB- мышь, веб-камера и сканер. Если такое оборудование не используется, то службу можно отключить.
- Основные службы доверенного платформенного модуля. Если не используются чипы TMP и/или BitLocker, то можно отключить.
- Сервер. Если компьютер не входит в локальную сеть, то можно отключить.
- Служба поддержки Bluetooth. Если в компьютере нет такого устройства или оно не используется, то службу можно отключить.
- Модуль поддержки NetBIOS. Если нет подключения к локальной сети, то можно отключить.
- Служба загрузки изображений Windows (WIA). Нужна для работы сканера или цифрового фотоаппарата.
В работу каких служб нельзя вмешиваться?
Следующие фоновые приложения трогать категорически нельзя:
- Windows Audio. При отключении пропадет звук.
- Windows Driver Foundation. Влияет на драйвера.
- Планировщик классов мультимедиа. При отключении исчезнет звук.
- Plug and Play. При отключении службы система не сможет распознавать новые устройства.
- Superfetch. Определяет программы, которые пользователь использует наиболее часто и добавляет их в оперативную память (но не запускает). Компьютер будет работать и с выключенной службой, но производительность понизится. Можно отключить, если компьютер имеет оперативную память меньше 1 Гб. В противном случае эффект будет отрицательным.
- Планировщик заданий. Нельзя отключать потому, что имеет много задач. Без нее даже нельзя переключить раскладку клавиатуры.
- Удаленный вызов процедур (RPC). Влияет на многие другие службы.
- Диспетчер сеансов диспетчера окон рабочего стола.
- Темы. При отключении перестанет работать интерфейс Aero.
- Установщик Windows. Позволяет устанавливать приложения.
Как добавить компоненты Windows?
Большинству пользователей достаточно Windows 7 со стандартным набором компонентов. Но иногда требуется включить дополнительные приложения или утилиты. Чтобы это сделать, нужно сделать следующее:
- Пуск - Панель управления - Программы и компоненты.
- Кликнуть «Включение или отключение компонентов Windows».
- Появится окно с доступными компонентами. Флажок говорит о том, что приложение включено.
- Чтобы добавить компонент, нужно поставить соответствующий флажок и нажать «Ок». Если флажок убрать, то компонент отключится. Но он не удалится с диска и для его включения надо снова установить флажок.
Видео: пошаговая инструкция по добавлению компонентов
«Включение или отключение компонентов Windows» не работает или список пустой: что делать и в чем причина?
Причин может быть несколько.
Если одна из установленных программ поменяла значение в реестре
Через «Пуск» или с помощью комбинации клавиш «Win»+R открыть окно «Выполнить» и ввести regedit.
Затем пройти по адресу HKEY_LOCAL_MACHINE - SYSTEM - CurrentControlSet - Control - Windows и найти параметр CSDReleaseType. Если там стоит значение, отличное от 0, то его нужно поменять, после чего нажать «Ок» и перезагрузить компьютер.
Вход с учётной записи без прав администратора
Нужно либо получить права администратора, либо зайти с учётной записи администратора.
Если отсутствуют или повреждены файлы в папке C:\Windows\Servicing\Packages.
Для устранения потребуется обновление. Потребуется скачать System Update Readiness Tool for Windows 7:
- Для 32-разрядного процессора: https://www.microsoft.com/ru-RU/download/details.aspx?id=3132.
- Для 64-разрядного процессора: https://www.microsoft.com/ru-RU/download/details.aspx?id=20858.
Чтобы узнать разрядность, нужно нажать «Пуск», открыть «Панель управления», затем «Система». Разрядность указана в пункте «Тип системы».
Закрыть все программы и запустить файл. Он имеет расширение.msu. Весь процесс займет 10–15 минут.
После установки закрыть окно и перезагрузить компьютер. Потом снова открыть список компонентов. Если окно по-прежнему пустое, то нужно исправлять ошибки вручную.
Открыть C:\Windows\Logs\CBS\CheckSUR.log и посмотреть на строки под «Checking Package Manifests and Cataloges». Если есть ошибка, то в начале строки стоит (f), а дальше код ошибки и путь. Но если под этой строкой есть другая, и впереди стоит (fix), значит, данная ошибка была исправлена.
В строках, помеченных розовым цветом указаны ошибки, которые не удалось исправить. Ошибки в данном примере могут отличаться от тех, что обнаружит пользователь.
Нужно записать информацию со строк, где указаны неисправленные ошибки, например, на лист бумаги. Важна та часть, которая начинается с «Package_».
Теперь нужно вручную удалить соответствующие ключи реестра. Вызвать окно «Выполнить» и ввести в строке «regedit». В открывшемся окне пройти по адресу HKEY_LOCAL_MACHINE\SOFTWARE\Microsoft\Windows\CurrentVersion\ ComponentBasedServicing\Packeges\ и найти ключ с ошибкой. В данном примере приведено удаление ошибки в четвертой строке.
После удаления поврежденного ключа проблема со списком компонентов должна решиться.
Smart - программа для отключения ненужных служб
Бесплатный софт, который не нужно устанавливать.
Дает возможность установить одну из четырех конфигураций настроек:
- Safe Tweaks. Самая безопасная, подойдет большинству пользователей. На работу системы не повлияет, а производительность вырастет.
- Moderate Tweaks. Отключает почти половину служб, ограничивает мультимедийные возможности системы. Производительность еще выше.
- Advances Tweaks. Рекомендуется только продвинутым пользователям. Отключает все службы, кроме тех, что необходимы для функционирования системы.
- Custom. Тоже для специалистов. Есть ручной режим настройки служб.
Отключение неиспользуемых служб станет хорошим инструментом для оптимизации (ускорения) работы компьютера с маленькой оперативной памятью. А в случае с ноутбуком это также приведёт к увеличению продолжительности работы от батареи.
Для большинства пользователей все программное обеспечение компьютера является полной загадкой. Но необходимо знать, что свой ПК можно легко ускорить с помощью отключения ненужных приложений. Итак, какие службы можно отключить в Windows 7 без риска повредить систему и зачем это нужно, — об этом речь пойдет далее.
Первоначально, определим, зачем необходимо отключение служб в Windows 7. Во-первых, любое приложение влияет на использование оперативной памяти: чем их меньше включено, тем быстрее работает система. Больше половины просто тянут оперативку, но ни на что не влияют. Во-вторых, таким способом можно обеспечить безопасность от вторжения вирусов. Многие шпионские программы сделаны таким образом, чтобы внедряться во второстепенные приложения.
Весь спектр работающих в момент включения компьютера программ можно увидеть, вызвав диспетчер задач через сочетание клавиш Ctrl+Shift+Esc . Далее необходимо перейти в меню Службы . Вот так они выглядят:
Итак, первым делом отключаем ненужные службы Windows 7 с помощью следующей инструкции:
Первое действие. Нажимаем кнопку «Пуск» . Это значок Windows. Открывается основное меню. В правой колонке необходимо найти слово «компьютер» и нажать на нем правой кнопкой мыши. Появится контекстное меню, в котором необходимо выбрать «управление» . Вот наглядное пособие:

В результате произведенных действий открывается основная программа управления компьютером. Именно с ее помощью можно отключить ненужные службы в Windows 7. Левой кнопкой мыши щелкаем на разделе «Службы и приложения» . Здесь нас интересует подраздел «Службы» :

Открывается большой список, в котором присутствуют все существующие и работающие в данный момент приложения. Теперь рассмотрим, как же остановить работу того или иного процесса. Сделать это очень просто. Рассмотрим пример удаленного реестра. Это приложение совершенно бесполезно для домашних ПК, поскольку с его помощью можно управлять реестром другого компьютера, подключенного по локальной сети. Для обыкновенного пользователя это не нужно.
Итак, щелкните дважды левой кнопкой мыши по интересующей службе. Открывается новое окно, где во вкладке «Общие » необходимо поменять пункт «тип запуска» на «отключено» и «Состояние» на «остановить» . Вот как это выглядит наглядно:

Жмем ОК и все, при автозапуске удаленный реестр работать больше не будет. Хочется отметить, что нельзя отключать все службы подряд. Ознакомьтесь сначала со списком ненужных процессов.
Службы, которые можно отключить в Windows 7:
- Первоначально удаленный реестр.
- Автономные файлы. Для большинства пользователей – бесполезная вещь.
- Служба ввода планшетного ПК. Предназначена для ввода рукописного текста.
- Служба регистрации ошибок Windows – практически всем надоедают выплывающее окна о том, что отправьте данные об ошибке в службу поддержки Windows. Можно смело избавиться от этого процесса.
- Модуль ключа IPsec. С его помощью генерируется уникальный адрес для проверки подлинности информации о владельце. Совершенно бесполезная вещь.
- Клиент, который отслеживает связи NTFS-файлов. Самое удивительное. Что эта служба требует большого объема оперативки. Отключите и вы удивитесь скорости работы ПК.
- Поиск Windows – 99% пользователей не знают, как ним пользоваться.
- Родительский контроль. Хоть такая функция и существует, заградить от детей компьютер она не в силе. Смело жмите «остановить».
Итак, запомните, какие службы можно отключить в Windows 7 без вреда для работы ПК. В противном случае можно существенно повредить систему и повлиять на ее основные процессы. Проделав эти операции, вы сможете оптимизировать работу домашнего помощника и ускорить его загрузку.
В новой операционной системе Windows 10 компания Microsoft пошла навстречу пользователям ПК, сделав систему не сильно требовательной к ресурсам компьютера. Но даже на Windows 10 пользователи повышают общую производительность системы, отключая ненужные службы, так как на некоторых слабых и старых ПК она работает медленно.
Отключение всех служб подряд в Windows 10 может вызвать нестабильную работу операционной системы. Поэтому, чтобы наши читатели смогли разобраться с тем, какие службы можно отключить в Windows 10 без последствий, мы подготовили материал, где опишем подробное решение поставленной задачи.
Отключаем ненужные службы с помощью надстройки «Службы»
Попасть в надстройку «Службы » можно через Панель управления и через программу «Выполнить », введя в ней команду «services.msc».
Открыв надстройку, вы увидите весь список сервисов, установленных на компьютере.

Для примера попробуем отключить сервис «Удаленный реестр » через открывшуюся надстройку. Для этого перейдем к искомому сервису и откроем его.

Из открывшегося окна видно подробное описание сервиса, а также его состояние. Чтобы окончательно остановить «Удаленный реестр », мы выберем тип запуска «Отключена » и нажмем кнопку Остановить .
После этих действий «Удаленный реестр » полностью отключится. «Удаленный реестр » предназначен для редактирования файлов реестра удаленным пользователем. Например, Администратор правит ветки реестра на удаленном компьютере в сети. Для домашнего пользователя ПК «Удаленный реестр » абсолютно бесполезен, поэтому можете его смело выключать.
Из примера видно, как просто отключать ненужные сервисы. На вопрос, какие сервисы можно отключить в десятке, мы подготовили список с описанием сервисов, которые можно безболезненно отключить:
- Биометрическая служба Windows - используется для обработки и хранения биометрических данных;
- Браузер компьютеров - используется для создания списка компьютеров в сети;
- Вторичный вход в систему - позволяет управлять компьютером другим пользователям;
- Диспетчер печати - обеспечивает работу печатных устройств;
- Изоляция ключей CNG - производит изоляцию для процесса ключа;
- Ловушка SNMP - обеспечивает перехват сообщений для локальных агентов SNMP;
- Рабочая станция - доступ к рабочим станциям по протоколу SMB;
- Рабочие папки - используется для синхронизации директорий на различных устройствах;
- Сетевая служба Xbox Live - обеспечивает доступ к сервисам Xbox Live;
- Все сервисы, связанные аппаратной визуализацией Hyper-V - сервисы, которые предназначены для работы виртуальных машин;
- Служба географического положения - используется для отслеживания координат компьютера;
- Служба данных датчиков - обрабатывает и хранит информацию, получаемую с датчиков, установленных на ПК;
- Служба датчиков - управляет датчиками на ПК;
- Служба лицензий клиента - обеспечивает правильную работу магазина Windows 10;
- Служба маршрутизатора SMS Microsoft Windows - осуществляет пересылку сообщений по заранее созданным правилам;
- Удаленный реестр - создана для редактирования реестра удаленным пользователем;
- Факс - обеспечивает работу устройств, которые могут принимать и отправлять факсимильные сообщения.
Все из перечисленных сервисов в списке не влияют на работоспособность и стабильность операционной системы, поэтому их смело можно отключать .
Также хочется отметить, что перед отключением этих сервисов внимательно почитайте их назначение в описании. Например, если вы отключите «Диспетчер печати» и «Служба поддержки Bluetooth», то вы не сможете подключить принтер и не сможете пользоваться устройствами Bluetooth.
Отключаем ненужные службы с помощью командной строки
Каждую из служб, которые перечислены в первом примере, можно достаточно легко и быстро отключить через консоль. Для отключения нам нужна консоль, запущенная в режиме Администратора. В Windows 10 запустить консоль в режиме Администратора можно различными способами. Наиболее удобным способом является клик по меню «Пуск » правой кнопкой мыши и выбор необходимого нам пункта.

В запущенной консоли попробуем остановить уже знакомый нам сервис «Удаленный реестр ». Для этого в консоли наберем команду net stop "RemoteRegistry" и выполним ее.

Если вам заново будет нужно запустить «Удаленный реестр», то это можно сделать командой net start "RemoteRegistry"

Английское имя для ввода в командной строке можно узнать в диспетчере задач на вкладке «Службы »

Рассмотренный пример лучше всего подойдет системным администраторам и опытным пользователям. Также хочется отметить, что рассмотренный пример без проблем можно использовать на предыдущих операционных системах Windows 7 и 8.
Отключаем ненужные службы с помощью PowerShell
Кроме командной строки для отключения ненужных сервисов можно еще использовать PowerShell . Открыть PowerShell в Windows 10 можно через панель управления или через поиск.

Теперь введем команду stop-service remoteregistry в PowerShell и выполним ее.

Эта команда остановит знакомый нам сервис «Удаленный реестр ». Чтобы заново запустить «Удаленный реестр » в PowerShell, необходимо выполнить команду: start-service remoteregistry

Таким же образом останавливаются ненужные сервисы через PowerShell. Этот пример, как и предыдущий, лучше всего подойдет системным администраторам и опытным пользователям.
Останавливаем службы через диспетчер задач
Первым делом запустим Диспетчер задач. Запустить его в Windows 10 можно знакомой многим комбинацией клавиш Ctrl + Shift + Esc . Также его можно запустить, кликнув по меню «Пуск » правой кнопкой мыши и выбрать пункт «Диспетчер задач ».

В открытом диспетчере задач перейдем на вкладку «Службы » к удаленному реестру.

Теперь кликнем по нему правой кнопкой мыши и выберем в появившемся контекстном меню пункт «Остановить ».

После этих действий удаленный реестр будет остановлен. Таким же образом можно заново запустить этот сервис.
Также хочется отметить, что открыть надстройку, рассматриваемую в первом примере, можно через диспетчер задач. Для этого необходимо кликнуть по ссылке в нижней части окна диспетчера задач.
В этой статье мы рассмотрели четыре способа остановки служб, а также выясняли, какие из них можно отключить без вреда для компьютера.
Также хочется посоветовать нашим читателям, если вы захотите отключить определенный сервис не из рассмотренного списка, то внимательно ознакомьтесь с его функциями и назначением, чтобы не навредить системе.
Например, если вы остановите Windows Audio, то вы отключите работу всех аудиоустройств и звуковых программ. Чтобы вернуть работоспособность аудиоустройств и звуковых программ, нужно заново запустить неиспользуемую Windows Audio. Из этого примера можно отметить, что необходимо запоминать отключаемые сервисы , чтобы восстановить нормальную работу Windows 10.
Надеемся, наш материал поможет вам отключить ненужные службы, и вы сможете увеличить быстродействие Windows 10.
Видео по теме