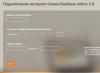Современные производители электроники стремятся сделать любой продукт «умным», что подтверждает, например, технология Smart-TV. Узнав из этой статьи, как подключить интернет к телевизору LG (webOS), вы сможете не только смотреть обычный телевизионный эфир, но и запускать любимые фильмы и сериалы в онлайн режиме прямо с телеэкрана или серфить веб-страницы с помощью пульта дистанционного управления. В том числе заходить Вконтакте, фейсбук и прочие популярные ресурсы.
Существует два варианта соединения LG SmartTV со Всемирной паутиной: беспроводной – WiFi и кабельный – LAN (Ethernet). Каждый из способов имеет преимущества и недостатки, поэтому выбор типа связки зависит от потребностей пользователя. Стоит отметить, что кабельное подсоединение подойдёт только тем, кто планирует установку умного телевидения ещё на стадии ремонтных работ в помещении и готов копаться в дополнительных параметрах. На сегодняшний день наибольшей популярностью пользуется Wi-Fi-технология.
Через сетевой кабель
Такой способ является далеко не самым удобным, так как требует проведения монтажных работ в помещении. Если у вас в квартире уже имеется сетевой кабель для WiFi-роутера от провайдера, то придётся провести ещё и второй: поток информации по одному Ethernet-каналу можно направить только на одно устройство.
Другим недостатком такого способа является то, что современные телевизоры LG поддерживают не все сетевые стандарты отечественных провайдеров (среди несовместимых, например, PPPoE и L2T) - техника ЛЖ просто не увидит, подключённый в порт Ethernet провод, идущий напрямую от поставщика Интернета.
Для этих целей требуется маршрутизатор, и на нем уже производить авторизацию к серверу PPPoE. Пугаться не стоит, 99,99% что все заработает с первого раза.

Если кабельное подключение - единственное возможное решение, то стоит быть готовым к ручной установке параметров подсоединения (если на роутере не запущен DHCP). Потребуется самостоятельно забить в память устройства такие данные, как IP-адрес и DNS сервера. Также может понадобиться сообщить поставщику связи MAC-адрес телевизионного девайса: некоторые провайдеры используют данный код для идентификации устройства в системе.
Учтите, если дома имеется только один LAN-кабель и он вставлен в телевизор ЛГ, то раздавать WiFi на другие гаджеты придётся со Smart-TV. Узнать совместимость девайса с локальными стандартами можно из договора или с помощью звонка провайдеру (Дом.Ру, Ростелеком, МТС и другие).
Через WiFi
Беспроводное подключение ТВ к интернету через WiFi-маршрутизатор не только займёт меньше времени, но и более удобно, с точки зрения повседневного использования. В некоторых случаях удобно использовать технологию WPS, для быстрой синхронизации аппаратов, более подробно в разделе ниже.
Пользователю не потребуется тянуть по квартире специальные провода (называется витая пара) или покупать дополнительные аксессуары. Понадобится только подключенный к сети роутер.
Исключение из правила составляет те модели телевизоров LG, которые не обладают встроенным Вай-Фай модулем, но при этом поддерживают технологию Smart-TV: придётся приобрести внешний сетевой модуль (например, ЛДЖИ AN-WF100). Данный аксессуар вставляется в USB-порт, pcmcia card (для старых моделей) или C1 разъем, а его синхронизация устройством происходит автоматически - трудностей не должно возникнуть ни у одного человека. Стоимость такого модуля, составляет почти 4000 рублей. Не стоит пытаться сэкономить и покупать дешевый аналог, так как ТВ ЛГ совместимы только с адаптерами этого производителя.

Другим вариантом беспроводного метода является Ad-Hoc-сеть, создание которой не требует WiFi-модема. В таком случае телевизор подключается непосредственно к компьютеру (локальному серверу DLNA) и не обладает выходом в интернет, зато пользователь получает возможность транслировать на большой телевизионный экран любые медиафайлы, хранящиеся в памяти лептопа/ /системного блока.
Настройка
При первом запуске, новый ЛЖ ТВ запрашивает у владельца разрешение на автоматическую настройку соединения. Практика показывает, что это уведомление часто игнорируется пользователем из-за нежелания тратить время на «ненужную» функцию и стремления поскорее приступить к списку телеканалов. Если автонастройка не была сразу выполнена, то процедура дальнейшего подсоединения TV к глобальной сети будет состоять из таких шагов, как:
- Запускаем девайс и переходим в «Настройки» с помощью кнопки «Settings», расположенной на пульте дистанционного управления.
- Переходим в раздел «Сеть» (значок в виде Земного шара) и подраздел «Сетевое подключение».
- Выбираем источника доступа - беспроводная технология WiFi или LAN-кабель.
- Запускаем автонастройки, в режиме которой от вас потребуется лишь ввести пароль от WiFi-маршрутизатора или нажать на роутере кнопку WPS. При кабельном подсоединении необходимо осуществить ввод всех данных самостоятельно.
- Подтверждаем сохранение настроек.
Внимание! Расположение кнопок, менюшек, как и интерфейс в целом, сильно отличается от модели к модели. Рекомендуем заглянуть в штатную инструкцию, во избежание форс мажоров.

После выполнения описанного выше алгоритма, LG Smart-TV будет подключен к Глобальной сети и вы сможете наслаждаться просмотром онлайн-контента. В случае если необходимо задать дополнительные параметры подключения (например, прописать статический IP-адрес или скрытый SSID), автоматическая задача параметров - не ваш способ. Более подробно и в деталях, смотрите на Видео, в конце статьи.
Внимание! Хотя ручная настройка предоставляет владельцу ТВ расширенные возможности, такой метод рекомендуется использовать только продвинутым пользователям, нуждающимся в дополнительной защите личной информации и владеющим хотя бы минимальными знаниями в IT-области.
Возможные проблемы
Если вы уже выполняли подключение интернета к SmartTV, но соединение девайса с сетью по тем или иным причинам было вдруг прервано, не стоит паниковать и сразу спешить за помощью к телемастерам, подобную неполадку можно устранить самостоятельно.
Первое, что необходимо сделать, - понять, на каком этапе привязки беспроводного канала произошёл сбой. Для это необходимо зайти в «Settings», далее - в «Состояние сети». Вы увидите цепочку из иконок всех устройств, задействованных в интернет-подключении. Присутствие красной галочки рядом с одним из значков будет обозначать «сломанную» часть канала. Восстановление соединения будет происходить одним из следующих способов:
- если такой символ появился напротив самого ТВ – дело в неправильном пароле доступа к маршрутизатору - просто обновите пароль в соответствующем окне webOS;
- при появлении галочки напротив шлюза потребуется выполнить перезагрузку роутера;
- неисправность DNS, скорее всего, связана с ошибкой в MAC-адресе - придётся обратиться к провайдеру с просьбой обновить код в базе.

Неполадки могут случиться из-за сбоя в работе операционной системы WebOS. Для обновления программного обеспечения необходимо:
- скачать файл прошивки на компьютер;
- скинуть обновление на flash-накопитель (он должен быть отформатирован в FAT32);
- вставить флешку в USB-порт ТВ;
- перейти в «Обновление ПО» и запустить автоматический режим;
- согласиться с установкой новой прошивки.
Система сама найдёт нужный файл на съемном диске и установит его. После успешного обновления повторите установку соединения по описанному в предыдущем разделе статьи алгоритму.
Заключение
Итак, подключить интернет к умному телевизору LG можно двумя способами: с помощью LAN-кабеля или через беспроводную технологию WiFi. Настройка телевизионной ОС WebOS будет происходить почти одинаково как для первого, так и для второго метода, а возможные проблемы с соединением сможет преодолеть любой пользователь. Если остались прочие вопросы, рекомендуем посмотреть видео инструкцию.
Видео
Наиболее простой способ настроить мобильный интернет на смартфоне - заказать автоматические настройки у своего оператора мобильной связи. В принципе, автоматические настройки должны прийти вам автоматически (простите за тавтологию), после того, как вы в первый раз вставите свою SIM-карту в смартфон. Если же этого по каким-то причинам не произошло и заказать автоматические настройки вы не можете, то вам остается настраивать подключение к мобильному интернету вручную. Как это сделать, мы рассмотрим на примере смартфона LG Optimus Black на базе операционной системы Android 4.0.4 и оператора мобильной связи МТС Украина .
Нажимаем кнопку «Меню» и в появившемся меню выбираем пункт «Настройки». В появившемся меню выбираем пункт «Еще»

В меню «Беспроводная связь» нас интересует пункт «Мобильные сети». В «Настройках сотовой сети» выбираем пункт «Точки доступа (APN)».

Если в этом меню у вас нет ни одной точки доступа, то вам требуется нажать клавишу «Меню» и выбрать пункт «Создать APN».

Если же точка доступа уже существует, то нужно зайти в нее и проверить правильность введенных настроек.

Абоненты других операторов мобильной связи могут настроить мобильный интернет на своем смартфоне аналогичным образом, только имя точки доступа и APN будут другими. Узнать их можно на сайтах операторов.
Настройки интернета для основных операторов мобильной связи в Украине и России :
МТС Украина APN: internet (для старых контрактников www.umc.ua) Login: (пусто) Password: (пусто)
Киевстар APN: Для абонентов предоплаченной связи - www.ab.kyivstar.net. Для контрактных абонентов - www.kyivstar.net Login: (пусто) Password: (пусто)
DJuice APN: www.djuice.com.ua Login: (пусто) Password: (пусто)
Билайн Украина APN: internet.beeline.ua Login: (пусто) Password: (пусто)
life:)
Тримоб (Utel, ОГО мобильный) APN: 3g.utel.ua Login: (пусто) Password: (пусто)
МТС Россия APN - internet.mts.ru Login: mts Password: mts
Мегафон Россия APN: internet Login: (пусто) Password: (пусто)
Билайн Россия APN: internet.beeline.ru Login: (пусто) Password: (пусто)
Сегодня мобильные устройства пользуются огромным спросом, они есть буквально у каждого. Они используются не только для звонков родственникам или отправки СМС-сообщений, но и для доступа к Глобальной паутине. К сожалению, при покупке устройства консультанты редко объясняют, как настроить Интернет на Андроиде или Айфоне, и владельцу приходится разбираться с этим самостоятельно.
В современном мире телефон без Интернета вызывает удивление у окружающих
Для решения насущной проблемы владельцу любого портативного устройства требуется самостоятельно определиться, как именно будет осуществляться доступ к Глобальной паутине. Сегодня существует несколько вариантов получения доступа к сети:
- Подключение по сети Wi-Fi.
- Соединение через мобильный Интернет.
- Соединение через персональный компьютер.
Wi-Fi - беспроводная сеть, которую можно с лёгкостью подключить в специально отведённых местах, например, дома, в метро, в сетях быстрого питания. В отличие от 3G-интернета, Wi-Fi предоставляет гораздо большую скорость передачи данных, а соединение бесплатное.
Для того чтобы подключить собственный смартфон к такой сети, владельцу не потребуется каких-то специальных программ или утилит, так как процедура довольно простая и занимает минимум времени. Сначала потребуется открыть главное меню на Айфоне. Далее в списке всех приложений найти параметр «Настройки» и перейти туда. Появится новое окно, где будет список доступных Wi-Fi-подключений . Если его нет, то тогда пользователю требуется переключить ползунок во включённое положение. Остаётся только выбрать тот тип Wi-Fi, к которому нужно получить доступ. Возможно, если сеть является заблокированной, то придётся ввести пароль. Если все данные будут введены корректно, то смартфон можно будет подключить к сети и использовать её.

Соединение через мобильный Интернет
Подключить к сети телефон посредством оператора мобильной связи (мобильный Интернет) - наиболее популярная услуга. Дело в том, что владелец смартфона с этой услугой может подключаться везде. Пожалуй, это единственное существенное достоинство такого Интернета. При этом обязательным условием является наличие трафика у пользователя и средств на Айфоне, тем не менее именно такой способ предоставляет возможность получения данных повсюду.
В большинстве случаев владелец устройства получает все настройки автоматически при первом подключении, но случается, что этого не происходит и всё приходится делать вручную. Для ручной настройки такой разновидности доступа к данным на Айфоне, необходимо открыть меню «Настройки» и перейти в раздел «Мобильная сеть». Для начала требуется найти поставщика услуг. Это делается в меню «Операторы связи». С помощью кнопки «Поиск» появится список всех доступных подключений. Выбирать следует исходя из оператора связи и типа подключения, которое необходимо получить (2G, 3G).

Случается, что и такой вариант не помогает. В этом случае потребуется полная ручная настройка. На смартфоне в меню «Мобильная сеть» необходимо выбрать параметр «Точки доступа» и создать новую. Тут потребуется ввести следующие данные:
- Имя подключения - можно указывать любое.
- APN - для каждого оператора разный (указывается в формате - internet.beeline.ru).
- Имя пользователя - соответствует имени оператора (beeline).
- Пароль - также соответствует названию оператора.

Все данные для ручной настройки можно узнать на официальном сайте поставщика услуг. Если введённые данные на смартфоне будут корректны, тогда следует переходить непосредственно к подключению. Для этого достаточно провести пальцем по экрану сверху вниз, а в меню нажать на кнопку «Мобильные данные».
Соединение через компьютер
В том случае, если поблизости отсутствует Wi-Fi-сеть, а 3G на Айфоне не способен выполнить необходимые задачи, на помощь пользователю может прийти персональный компьютер с Интернетом. Для этого также понадобится USB-кабель, посредством которого будут соединены два устройства.

Для начала требуется открыть настройки подключения на самом компьютере и перейти во вкладку «Дополнительно». Здесь пользователю необходимо совершить только одно действие - поставить галочку напротив пункта «Разрешить другим пользователям сети использовать подключение». Это необходимо для того, чтобы Интернет, используемый компьютером, мог передаваться и использоваться другими устройствами в той же сети. После этого требуется скачать и установить специальную утилиту - USBTunnel на смартфон и AnroidTool на компьютер. Телефон в режиме отладки подключается к компьютеру посредством USB-кабеля. По завершении этой операции требуется запустить программу AndroidTool и обновить список устройств с помощью кнопки «Refresh Devices». В списке «Select Domain Name» можно указать любое имя, и передать информацию на мобильное устройство с помощью «Show Android». Программа может уточнить, есть ли у пользователя необходимые права, где требуется дать положительный ответ. Далее, когда смартфон и ПК синхронизируются, останется только нажать на кнопку «Connect» и приступить к использованию Глобальной паутины.
Итак, первое, что необходимо знать для ручной настройки - это оператор, тип сети, который он поддерживает на текущем тарифе и данные для последующего введения в APN, а именно - настройки оператора для ручной настройки интернета и сообщений MMS.
Выбор мобильного оператора и типа интернет-соединения не должны вызывать каких-либо трудностей, но с настройками APN, может получиться не все гладко. Если с ними возникают проблемы, необходимо перейти на официальный сайт мобильного оператора, выбрать текущий тариф и найти ссылки на соединения с интернетом.
Для того чтобы настроить интернет автоматически, необходимо в меню «Настройки» перейти на вкладку «Беспроводная связь», далее выбрать подпункт «Мобильные сети», после чего произвести выбор своего оператора. После нескольких секунд обработки, настройки интернета и поддержки MMS должны быть добавлены в меню «Точки доступа к интернету». После чего следует только зайти в этот пункт меню, проверить и активировать настройки, отвечающие за интернет.
Настройки подключения к интернету для опытных пользователей
Для реализации этого способа необходимо проверить APN на наличие каких-либо настроек с присутствием имени оператора и типа интернета. Если такие настройки действительно уже находятся в списках настроек APN, то, скорее всего, одна из них является желаемым типом интернет-сети.
Для того чтобы активировать тот или иной тип настроек, достаточно просто зайти в меню «Точки доступа к интернету» и в правой части экрана активировать одну из неактивных галочек, каждая из которых отвечает за те или иные настройки.
Иногда после покупки нового смартфона на Android или после подключения к новому оператору приходит SMS-сообщение с готовыми настройками для всех видом интернет-сетей или MMS-поддержки, которые могут быть использованы на текущем тарифе.
Также следует знать
Также важным пунктом при ручной настройке является выбор типа сети интернет-подключения. Его можно выбрать в подменю «Мобильные сети» - там же, где APN. Если тариф работает только с сетями GSM, не следует выбирать режим 3G или выше, так как это может существенно повлиять на расход ресурсов батареи.
Кроме того, в этом подменю можно отключить автоматическое подключение роуминга, который нужен только для использования интернета за рубежом. Намного лучше будет включить его ручное подключение, так как, если смартфон случайно подключится к интернету в роуминге, трафик будет тарифицироваться по сильно завышенным тарифам.
В случае, если вы подключили себе безлимитный интернет, несомненно, вы хотите использовать его на максимум. Вам следует понимать, что в случае безлимитного интернета объем трафика, больше которого вы не можете потратить, просто не существует. Поэтому стоит следовать некоторым рекомендациям для того, чтобы использовать его с максимальной пользой. Стоит разделять время, которое вы тратите на веб-серфинг и время, которое вы тратите на закачки - это сделает ваш использование безлимитного интернета наиболее эффективны.
Инструкция
В большинстве случаев эти утилиты будут называться Firm Name PC Suit или PC Studio. В качестве примера воспользуйтесь программой Nokia PC Suit (для мобильных телефонов фирмы Nokia). Скачайте и установите это приложение или компьютер.
Откройте меню «Управление подключениями» и перейдите к пункту «Подключение к интернету». В данном меню настройте требуемые параметры, которые зависят только от вашего оператора.
Обязательно укажите точку доступа (сервер), логин и пароль. Сохраните настройки и нажмите кнопку «Подключить». Дождитесь установки связи с сервером оператора.
Теперь настройте параметры компьютера. Учитывая тот факт, что мобильный интернет достаточно дорогой, отключите обновления операционной системы Windows. Обязательно отключите менеджеры закачек, например uTorrent. В противном случае, скорость доступа в интернет оставит желать лучшего, а трафик будет утекать с бешеной скоростью.
Настройте ваш web-браузер. В данных случаях рекомендуют устанавливать программу, позволяющую запускать на компьютере мобильные java-приложения. Выберите такую утилиту и установите ее.
Теперь скачайте программу Opera Mini, рассчитанную на запуск с мобильного телефона. Откройте скачанную утилиту при помощи предварительно установленной программы. Это позволит вам добиться максимальной скорости прогрузки страниц и весомо сэкономит ваш интернет-трафик.
Видео по теме
Совет 7: Как подключить ноутбук к интернету через смартфон
Основная часть современных телефонов, смартфонов и коммуникаторов обладает функциями модем. Это означает, что данные устройства могут являться связующим звеном между компьютером и сетью интернет.

Содержание
Часто у пользователей смартфонов возникают проблемы с тем, чтобы правильно настроить интернет на телефоне. Если вы продвинутый юзер, то подключить можно вручную, заполнив соответствующую форму с данными в операционной системе. Для всех остальных пользователей доступна автоматическая настройка путем SMS-сообщения от оператора.
Как подключить мобильный интернет
На телефоне подключить мобильные данные можно вручную. Пошаговая инструкция, с помощью которой производится настройка интернета на Андроиде:
- Откройте меню настроек на телефоне.
- Выберите пункт «Подключение», «Мобильные сети», «Другие сети», «Еще» в зависимости от модели устройства.
- После выберите «Точки доступа».
- Нажмите кнопку «Добавить», если она не выведена отдельно, то найдите ее в контекстном меню.
- Откроется новый профиль, который необходимо заполнить в соответствии с настройками конкретного оператора.
- Сохраните данные, вернитесь на один уровень вверх и выберите только что созданный профиль.
- Включите «Мобильные данные» и перезагрузите телефон.
В таблице представлены настройки трех популярных провайдеров, ввод которых позволит подключить интернет на сотовом телефоне. Если при заполнении профиля вы встретили дополнительные пункты, то их необходимо пропустить и оставить значения по умолчанию:
Автоматическая настройка
Если по какой-либо причине у вас не получилось подключить мобильный интернет вручную, всегда можно воспользоваться автоматической настройкой. Для этого нужно выполнить следующие действия:
- «Попросите» оператора вашей сотовой сети прислать специальное сообщение с настройками (такое SMS часто маркируется значком конверта с шестеренкой).
- Откройте поступившее SMS-сообщение.
- Выберите пункт с надписью «Приложение: Интернет».
- Нажмите кнопку «Установить».
- Если потребуется пин-код, то введите «0000» или «1234».
- В случае если код не подошел, обратитесь к оператору сотовой сети, чтобы узнать правильный пин.
- Подтвердите выбор нажатием кнопки «Да» и включите в шторке телефона мобильные данные, перезагрузите устройство, чтобы активировать изменения.
- На некоторых моделях телефона вышеописанные действия не требуются, нужно просто заказать сообщение у оператора, чтобы подключить интернет.
Подключение через Wi-Fi
Получить доступ к интернету на телефоне можно не через мобильные данные, а через Wi-Fi. Чтобы подключить всемирную сеть таким способом на операционной системе Андроид, воспользуйтесь следующей инструкцией.
- Разблокируйте устройство, перейдите в главное меню.
- В списке значков либо в шторке операционной системы найдите «Настройки» (часто этот пункт обозначают символом шестерни), осуществите переход.
- Перед вами появится список настраиваемых пунктов, найдите строку «Wi-Fi» и перейдите в подменю.
- В более старых версиях операционной сети Андроид сначала нужно зайти в «Беспроводные сети», а после выбрать пункт «Настройка Wi-Fi».
- Если Wi-Fi роутер включен, то сразу отобразятся все доступные подключения.
- Если же адаптер выключен, то система предложит включить модуль Wi-Fi для просмотра доступных сетей.
- Выберите из списка нужную сеть.
- В появившемся диалоговом окне введите пароль доступа.
- Если вы случайно ввели неправильные данные, то еще раз нажмите на название сети, выберите пункт «Забыть» и заново введите параметры аутентификации, чтобы подключить интернет.