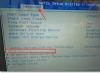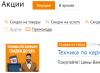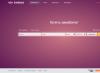Своей популярностью у абонентов Ростелеком модем TP-Link TD-W8901N обязан в первую очередь низкой цене устройства. К основным достоинствам этой модели ADSL-роутера можно отнести наличие WiFi-модуля, полноценного 4-портового коммутатора и относительно неплохое качество работы устройства. Его возможности позволяют подключить Интернет и цифровое телевидение даже на протяженных линиях среднего качества. Настройка модема TP-Link TD-W8901N несколько сложна для новичков из-за достаточно запутанного меню. Поэтому мы рекомендуем использовать представленную ниже инструкцию.
Характеристики модема TP-Link TD-W8901N:
Интерфейсы:
— 1 порт DSL,разъем RJ11
— 4 портf 10/100 Мбит/с, разъем RJ45
— WAN-порт — ADSL
Поддерживаемые стандарты ADSL:
— Full-rate ANSI T1.413 Issue 2
— ITU-T G.992.1(G.DMT) Annex A
— ITU-T G.992.2 (G.Lite) Annex A
— ITU-T G.994.1 (G.hs)
— ITU-T G.992.3 (G.dmt.bis) Annex A/L/M
— ITU-T G.992.4 (G.lite.bis) Annex A
— ITU-T G.992.5 Annex A/L/M
Беспроводная сеть:
Скорость Wi-Fi — 150 Мбит/с
Частота работы Wi-Fi 2.4 ГГц
Количество антенн — 1 с коэффициентом 5 dBi
Конструкция антенны — Несъемная
Беспроводные стандарты — 802.11b/g/n
Прочее:
Поддержка протоколов — PPPoE, IPsec, L2TP, PPTP
IP-адрес роутера TP-Link TD-W8901N в локальной сети — (на некоторых моделях вход в роутер можно сделать введя в браузере адрес tplinkmodem.net ). Логин — admin , заводской пароль — admin .
Для входа в веб-конфигуратор АДСЛ-модема ТП-Линк рекомендуется использовать веб-браузеры Internet Explorer, Microsoft Edge, Google Chrome.
Настройка Интернет на TD-W8901N
Для того, чтобы настроить TP-Link TD-W8901N на Ростелеком, необходимо сначала в технической поддержке провайдера по номеру 8-800-100-0800 уточнить параметры подключения. Это делать необходимо, потому, что в разных филиалах Ростелеком используются разные настройки и протоколы.
Вот что необходимо узнать:
Параметры соединения - VPI и VCI Тип инкапсуляции - обычно используется LLC Тип соединения - PPPoE, Динамический или Статический IP
Если Вы пользуетесь услугами другого оператора связи, то можете делать всё по аналогии, с учётом используемых на этой сети параметров.
Настройка подключения:
Заходим в веб-интерфейс модема ТП-Линк и в главном меню выбираем раздел Interface Setup > Internet . Как правило, на TP-Link TD-W8901N уже преднастроены несколько виртуальных соединений. Это значит, что создавать новое не надо, а необходимо редактировать существующие. Нажимаем на кнопку «PVCs Summary».
После этого перед Вами появится таблица со списком имеющихся соединений. Смотрим есть ли там что-то, имеющее совпадающие с Вашими значениями VPI и VCI.
Если совпадение есть — тогда в поле «Virtual Circuit» надо выбрать именно это PVC-соединение. Если ничего похожего нет, тогда можно выбрать любой из имеющихся. Для примера возьмём PVC1
. 
Настройку подключения к Ростелеком на TP-Link TD-W8901N начинаем с проверки стоит ли у него галка»Active» в строке «Status».
Ниже надо прописать значения VPI и VCI, которые используются на оборудовании провайдера.
В строке «ATM QoS» ставим значение «UBR».
Находим параметры «ISP» в поле «Incapsulation», где необходимо выбрать используемый тип подключения.
У Ростелеком обычно используется протокол PPPoE
, через которых работают обычные абоненты в большинстве филиалов.
В поле «Username» пропишите логин, который Вам дали в договоре, а в поле «Password» — пароль.
Ниже поставьте у параметра «Connection» значение «Always On (Recomended)».
Примечание: Есть филиалы Ростелеком, где используется тип подключения Динамический IP (Dynamic IP, DHCP) — тогда в поле «ISP» надо поставить галку «Dinamic IP Address».
Настройка WiFi на TP-Link TD-W8901N
Настроить Вай-Фай на АДСЛ-модеме ТП-Линк TD-W8901N достаточно просто. Для этого в веб-интерфейсе открываем раздел меню, отвечающий за беспроводную сеть — Interface Setup > Wireless .
Обязательно проверьте чтобы стояла галка «Activated» в строчке «Access Point». Этот пункт отвечает за работу беспроводного модуля.
В строке Channel
надо поставить значение «Russia».
В строке Channel Bandwidth
поставьте значение 40 MHz
. Это для того, чтобы скорость беспроводной сети была максимальной.
В списке SSID Index
выставляем значение «1».
Чтобы защитить Вай-Фай от взлома, обязательно отключите технологию WPS
. Для этого сними Use WPS
ставим «No», чтобы отключить данную технологию, так как она является брешью в безопасности Вай-Фай.
В поле SSID
надо придумать и прописать имя сети на латинице.
Тип аутентификации (параметр «Authentication Type») выбираем WPA2-PSK
— он самый безопасный на сегодня. Тип шифрования (параметр «Encryption») — ставим AES
.
Остаётся придумать пароль на подключение клиентов к сети и вписать его в поле «Pre-Shared Key». Делайте пароль на Вай-Фай не короче 8-10 символов и лучше всего делать его из букв и цифр вперемешку. Это должен надёжно защитить Вай-Фай от взлома злоумышленниками.
Настройка беспроводной сети WiFi на роутере TD-W8901N от TP-Link завершена. Нажимаем кнопку Save чтобы сохранить настройки модема.
Маршрутизатор со встроенным модемом ADSL2+ TP-LINK TD-8817 позволяет организовать доступ в сеть Интернет через ADSL и подключить одно сетевое устройство. Это недорогое сетевое решение для дома и малого бизнеса, которое до сих пор очень активно используется. Программное обеспечение модема просто в настройке и подойдет для использования в сетях большинства провайдеров.
Вход в модем
Для настройки оборудования необходимо в адресной строке браузера прописать IP-адрес модема: 192.168.1.1 и ввести логин/пароль для входа. По умолчанию используется admin/admin.
Настройка соединения
Настройка соединения к провайдеру осуществляется в меню «Interface setup» подраздел «Internet»

Посмотреть какие VPC/VCI соответствуют какому номеру PVC можно нажав на кнопку «PVCs summary»

Пояснения к настройке
Профиль PVC выбираем в соответствии с выданными провайдером настройками. При выборе PVC7 можно указать нестандартные значения которых нет в таблице.
Стандартные параметры VPI/VCI
Провайдер Ростелеком для г. Ростова-на-Дону использует VPI=0, VCI=35, для Ростовской области VPI/VCI могут быть нестандартными (правильные значения смотрите в документах на подключение или уточняйте в технической поддержке)
Провайдер ЦТС/Комстар/МТС в г. Ростове-на-Дону и Ростовской области использует VPI=0, VCI=33
Тип подключения выбираем PPPoA/PPPoE
Типы подключений
Ростелеком г. Ростове-на-Дону использует PPPoA, последнее время PPPoE
Ростелеком в Ростовской области использует PPPoE.
ЦТС/КОМСТАР/МТС в основном использует только PPPoE
Сервисное имя заполнять не обязательно. В разделе настройки учетной записи заполняем логин для подключения и пароль (Данную информацию необходимо получить у поставщика услуг).
Инкапсуляцию выбираем LLC для типа PPPoE и VC-MUX для PPPoA. IP адрес выставляем динамический, NAT включаем, Маршрут по умолчанию (Default route) должен быть обязательно включен. Остальные настройки оставляем по умолчанию как указано в скриншоте.
Для сохранения настроек нажимаем кнопку «Save». Если все настроено верно, то индикатор «Internet» на модеме загорится зеленым цветом.
В случае если данный индикатор горит красным, то прежде всего необходимо проверить правильность набора логина и пароля для подключения.
В обзоре рассмотрено, как производится настройка роутера, оснащенного встроенным модемом ADSL. Для примера, используется многофункциональный роутер TP-Link модели TD W8901G, позволяющий быстро настроить соединение с провайдером и беспроводную сеть.
Принцип работы WiFi роутера, оснащенного ADSL- модулем – позволяет, не занимая линию, создать соединение «по телефонному проводу». В комплекте с модемом ADSL или многофункциональным роутером – идет еще одно устройство, называемое «сплиттер». Схема соединений приводится на рисунке.
Сначала настраивается соединение с провайдером, затем – можно будет включить беспроводную сеть. Интернет – станет доступен всем ее абонентам автоматически.
Чтобы настроить ви фи роутер, к нему надо подсоединить один компьютер через сетевой провод (патч-корд, который идет в комплекте). Рассмотрим настройку подробнее.
Настройка роутера
Подключение, вход в графический интерфейс
Перед настройкой, необходимо подключить к устройству телефонный кабель, а также патч-корд, который соединен с сетевой картой компьютера. Сетевую карту на компьютере – необходимо настроить так («свойства» проводного соединения):

То есть, компьютер будет получать IP-адрес и адреса DNS от роутера в автоматическом режиме. В последнюю очередь, нужно включить блок питания роутера.
Подождав 2-3 минуты, когда устройство загрузится, на компьютере – надо запустить браузер, и перейти к адресу 192.168.1.1:

В качестве логина с паролем, для TP-Link подходит пара «admin». На следующем шаге, в окне браузера появится вкладка:

«Мастер» настройки устройства
Здесь, нужно нажать «Exit».
Настройка соединения
Инструкция по настройке роутера предусматривает все варианты подключения, даже такой, когда устройство работает в режиме «моста», типичного для недорогих ADSL-модемов. Все же, рассмотрим работу устройства в режиме «роутера». Нам нужно подключиться к провайдеру, использующему протокол «PPPoE». Если используется статический IP – в настройках надо выбрать «инкапсуляцию PPPoE», если динамический IP – то же самое. Сейчас рассмотрим пример настройки.
Меню роутера сверху – содержит список вкладок, а строка под ним – это список закладок. Перейдите на вкладку «Interface Setup» к закладке «Internet»:

Показан один из примеров настройки, когда IP-адрес – не фиксированный (то есть, динамически получаемый). В любом случае, вид инкапсуляции надо выбирать «PPPoE», затем надо придумать имя сервиса, и заполнить поля с именем/паролем абонента. Большинство провайдеров используют «LLC PPPoE», как показано в примере (но возможен и другой вариант «PPPoE» – «VC-Mux»).
Если нужно, чтобы роутер – автоматически подключался (даже в случае кратковременного разрыва соединения), то надо выбрать «Connection» – «Always». Мы говорили, что настраиваем соединение с динамическим IP-адресом, и переключатель «Get IP Address» оставляем в «Dynamic». Роутер без доступа к Интернету – не наделен каким-либо IP адресом вообще, получить который, он сможет после создания соединения.
Наконец, если планируется просмотр IP-TV, в строке «Multicast» выбирают «Enabled». Можно и подменить адрес MAC, для чего «MAC Spooling» переводят в «Enabled» и заполняют поле значений (но может быть, проще – сообщить провайдеру о смене MAC-адреса).
В завершение, рассмотрим самое сложное. Если провайдер – не использует «ATM», настройка роутера TD W8901G позволяет эту опцию отключить, переведя «Status» в «Deactivated». В противном случае, придется выставить значения VPI и VCI, узнать которые – надо, так же, у провайдера.
- VCI=33 VPI=0, с IPTV VCI=34 VPI=1.
- VCI=33 VPI=0, с IPTV VCI=32 VPI=0.
- VCI=32 VPI=0, с IPTV VCI=34 VPI=1.
Три разных провайдера используют «чуть-чуть» разные значения, но гадать – бесполезно, надо знать точно. Выполнив все настройки, достаточно нажать «Save», и соединение будет автоматически создано. В чем можно убедиться, открыв закладку «Status» -> «Device Info».
Часто можно встретить вопрос: «Помогите настроить роутер, все параметры – установлены правильно, соединение не создается». Возможно, и скорее всего, что провайдер осуществляет привязку к MAC-адресу, но в настройках роутера – этот факт не был отражен никак.
Включение беспроводной сети
Чтобы настроить беспроводную сеть, перейдите в закладке «Interface setup» -> «Wireless»:

Настройка WiFi роутера под названием «Access Point» – позволяет включить или отключить передатчик беспроводной сети. Сейчас он включен. Далее, беспроводная сеть настраивается так:
- Channel: список каналов – зависит от региона. Номер (1-13) – задается в списке (оставляем «Auto»).
- Mode (режим): оставим «смешанный» b+g.
- Переключатель «Broadcast SSID» позволяет «скрыть» имя сети («Yes» – значит, не скрывать).
- Поле SSID должно содержать имя беспроводной сети.
Выполнив эти настройки, нажмите «Save». Меньше чем через минуту, появится беспроводная сеть. Ее имя – то, которое было установлено пользователем. Шифрование – не используется.
Роутер TP Link TD W8901G, конечно, позволяет включить шифрование. Для этого, в списке «Authentication type» надо выбрать тип шифрования:

Дополнительно
IP-TV

Приведен пример настройки LAN, допускающей просмотр IP-TV. Трансляция цифрового телевидения будет идти, в том числе, в беспроводную сеть. Чтобы параметры вступили в силу, необходимо нажать «Save».
Все это – верно, если при настройке соединения («Interface Setup» -> «Internet») в строке «Multicast» выставлено значение «Enabled». Успешной настройки!
Многофункциональное сетевое устройство, включающее в себя роутер и модем ADSL, обязано обладать определенным набором возможностей. При отсутствии некоторых из них, приобретение – является бесполезным. В «топ роутеров» обычно рассматривается, какое из устройств работает быстрее других (проще в настройке, надежнее, и т. д.). Но модем ADSL, не имея в настройках необходимых опций (например, выбора между «VC-Mux» и «LLC» режимами) – может оказаться бесполезен на 100%. При выборе, стоит внимательно читать спецификации, сравнивая с тем, что требуется для данного провайдера.
Объективно, может быть так: роутер организует «скоростную» беспроводную сеть, обмен данными между внутренними абонентами идет очень быстро, но тормозит интернет через роутер, и – совсем по другой причине. Суммарная скорость передачи между абонентом сети роутера и провайдером зависит от некоторых особенностей в реализации роутера. Например, в скорости обмена (маршрутизации) между домашней сетью и встроенным модемом.
Хотя, при скоростях в единицы мегабит, последнее – все же редкость. Самые «медленные» роутеры из известных нам, могут замедлять соединения, когда их число – около 100, снижая суммарную скорость до 10 Мбит/с. Большинство провайдеров, не обеспечивает и 8-ми мегабит. Так что, все зависит от качества самого модема ADSL и проводов, используемых провайдером.
Вопрос-ответ
Вопрос: роутер с ADSL может работать в режиме моста. Что это значит?
В режиме «мост» (bridge), устройство с ADSL-модулем – не получает IP, не сообщает провайдеру пароль, не инициирует соединение. То есть, является «переходником» между сетевым LAN-интерфейсом и телефонным шнуром. При такой настройке, «мост» должен «знать» только 2 параметра: VPI и VCI.

Схема подключения роутера TD W8091G «мостом»
Можно подключить другой, более современный роутер через Wi Fi роутер TP-Link, настроенный в режиме «моста». При этом, в устройстве TP-Link задействуется только один порт LAN (любой из четырех).
Вопрос: под мультинекс настройка роутера W8091G – как будет выглядеть?
Во-первых, нужен роутер без модуля ADSL. Во-вторых, его опции должны поддерживать «802.1x MD5» (соединения данного типа). Роутеров, допускающих эту возможность без переустановки прошивки – всего несколько, но они – есть.
Вопрос: как выполнить сброс настроек роутера TD W8091G, не нажимая reset?
Вернуть заводские значения настроек – можно из графического интерфейса. Перейдите к закладке «Maintenance» -> «SysRestart»:

Вкладка для сброса настроек
Если здесь выбрать «Factory…», и нажать «Restart», настройки получат значения по умолчанию.
Вопрос: возможно ли удаленное управление роутером, который соединен с провайдером через ADSL?
В общем случае, ответ такой: роутер должен поддерживать управление по telnet. А еще, администратору надо знать IP-адрес роутера в Интернете (для статического IP – это просто, для динамических адресов – должна быть поддержка специального сервиса в роутере). Модель TP-Link, рассмотренная в обзоре, подходит под оба требования, но поддерживает всего один сервис (dyndns.com).
Вопрос: может ли вифи роутер работать и раздавать сеть без подключения к Интернету?
Да, может (для этого, достаточно настроить беспроводную сеть).
«Ростелеком» на российском рынке услуг в сфере коммуникаций является одним из ведущих провайдеров. Неудивительно, что многие пользователи предпочитают именно его услуги. Вдобавок ко всему компания вместе с тарифным пакетом предоставляет еще и основное оборудование, необходимое для подключения к интернету. Но многие люди пытаются устанавливать параметры доступа самостоятельно, что иногда вызывает некоторые затруднения. Между тем, если разобраться, особых сложностей возникать не должно. Далее предлагается к рассмотрению настройка модема «Ростелекома» любого типа. Данная инструкция пригодится не только для того оборудования, которое поставляется непосредственно компанией, но и для любых других однотипных моделей.
Обзор рынка модемов
Прежде чем настройка модема «Ростелекома» будет рассмотрена непосредственно, необходимо остановиться как раз на оборудовании, которое будет использоваться для организации дома или в офисе подключения к интернету.
Что же можно использовать на данный момент? Среди наиболее популярных вариантов можно выделить несколько основных групп устройств:
- модемы-роутеры (DSL/ADSL);
- Ethernet-модемы;
- USB-модемы;
- 3G-модемы.
Первая группа является наиболее популярной и подходит для установки в домашних условиях или в офисах. Примерная стоимость самой простой модели составляет порядка 800 рублей, но модели рангом выше обойдутся в сумму около 1500 рублей.

USB-маршрутизаторы особого распространения не получили, хотя и стоят достаточно дешево. Их главная проблема состоит в том, что очень часто наблюдаются ситуации со «слетом» драйверов. 3G-устройства в основном используются в случаях передвижения по городу с ноутбуком.
Какую модель предпочесть?
Что же из этого всего выбрать для установки дома? Думается, оптимальным вариантом станет все-таки использование модемов, совмещающих в себе возможности роутера (для доступа посредством Wi-Fi) DSL- или ADSL-типа.
Среди наиболее часто используемых устройств можно выделить модели D-Link, TP-Link, «Интеркросс», Zyxel и т. д. О настройках некоторых из них далее и пойдет речь.
Общие правила подключения ADSL-модемов
Как следует из основного понимания самой технологии ADSL, модем для организации доступа к интернету использует обычную телефонную линию.

При подключении к ней модема оптимальным вариантом считается установка специального , который позволяет одновременно и получить доступ к интернету, и совершать телефонные звонки. Иными словами, телефонная линия не блокируется, в отличие от прямого подключения.
Подключение всех устройств соответствует последовательно схеме: компьютер - модем - сплиттер - телефонная линия. Собственно, с этим разберется даже ребенок, тем более что на сплиттере имеется два гнезда для разных кабелей, так что спутать что-то просто невозможно.
Вопросы установки драйверов
После того как вся схема собрана и подключено электропитание, нужно установить специальное управляющее программное обеспечение, называемое драйверами (чтобы операционная система, установленная на компьютере, смогла инициализировать устройство, а оно, в свою очередь, работало без сбоев).
Стандартные модели, как правило, распознаются системой автоматически, а установка драйверов вопросов не вызывает. Если что-то пошло не так, всегда можно воспользоваться специальным диском, который должен идти в комплекте с модемом. В случае приобретения модема не у провайдера или при отсутствии диска скачать нужные драйверы можно прямо на официальном сайте.
Когда вся процедура будет закончена, и устройство станет полностью работоспособным, следует непосредственная настройка модема «Ростелеком». Первым делом необходимо получить доступ к веб-интерфейсу самого устройства.
Включение и доступ к веб-интерфейсу
Как правило, для всех устройств в адресной строке любого установленного на компьютере веб-браузера вводится сочетание 192.168.1.1. Настройка модема «Ростелекома» на первых этапах подразумевает установку корректных параметров для доступа к интернету. В случае если поддерживается Wi-Fi, далее нужно будет установить и эти опции.

В качестве логина и пароля, которые будут запрошены при попытке доступа, используется admin. Если по каким-то причинам модем вводимые данные не воспринимает, необходимо выполнить сброс всех параметров путем нажатия кнопки Reset на тыльной стороне модема и ввести информацию повторно.
Для настройки любого модема в самом простом случае, если не требуется ручное вмешательство, можно использовать диск, поставляемый вместе с устройством, на котором имеется специализированная утилита в виде своеобразного «Мастера настройки оборудования». После его старта нужно просто следовать указаниям инсталлятора.
Настройка DSL-модема «Ростелекома» или ADSL-устройства
Но предположим, что у пользователя в распоряжении диска нет (потерялся, пришел в негодность). Что делать в этом случае? Отчаиваться не стоит, поскольку настройка любого типа оборудования достаточно проста.

Итак, для «Ростелекома» настройка модема D-Link (берем просто в качестве примера) начинается с установки типа соединения. Значение этого параметра желательно установить на PPPoE и не использовать схему «моста» (Bridge), которая может блокировать доступ к Сети при выключенном основном терминале.
Далее вручную следует прописать параметры VPI и VCI, которые должны соответствовать выбранному региону нахождения пользователя (для Москвы это значения 0 и 35). Эти параметры должны иметься в договоре, но их можно узнать в службе технической поддержки, даже просто позвонив по телефону (хотя почти всегда они устанавливаются автоматически).
Далее необходимо ввести зарегистрированное имя пользователя (PPP), указать логин, ввести и подтвердить пароль, выбрать название сервиса, установить галочку напротив пункта Keep Alive и указать значения опций LCP-интервала и LCP-провалов (15 и 2 соответственно).
Наконец, в самом низу нужно отметить флажком поле IGMP и сохранить сделанные изменения. После выхода из интерфейса модема можно пользоваться интернетом даже без перезагрузки операционной системы, но с обязательной перезагрузкой модема (достаточно просто нажать на соответствующую кнопку).
Настройка модема TP-Link «Ростелекома»
С девайсами этой серии дело обстоит гораздо проще. Дело в том, что в самих устройствах уже имеется, так сказать, вшитая утилита под названием Quick Start.

По сути, настройка модема «Ростелекома» TP-Link сводится всего лишь к выбору режима подключения (PPPoE), установке часового пояса и вводу логина с паролем. В принципе, чем не тот же «Мастер настройки»?
Нюансы установки параметров «Интеркросс»
Настройки модема «Интеркросс» («Ростелеком») несколько отличаются от того, что было описано выше.

При входе в веб-интерфейс сначала нужно выбрать запуск «Мастера» (Wizard), значение параметра VCI, установленное по умолчанию на 35, оставить без изменений, а для параметра VPI ввести значение 8.
Далее в типе соединения устанавливается PPPoE, а также отмечаются пункты автоматического получения адреса (Obtain an IP address automatically) и доступность NAT (Enable NAT). Поле адреса остается пустым. После этого вводятся имя пользователя и пароль.
На следующих этапах можно ничего не менять, а после просмотра сведений на завершающем шаге необходимо просто сохранить настройки.
Опции Wi-Fi
Наконец, посмотрим, что представляет собой настройка WiFi-модема «Ростелеком». По сути, такой модем может использоваться как самый обычный роутер для раздачи сигнала беспроводной связи.

Тут тоже ничего особо сложного нет. Настройка модема «Ростелекома» в данном случае предполагает ввод следующих значений и параметров:
- Authentication Type - WPAPSK.
- Encryption - AES.
- SSID - произвольное название подключения.
- Pre-shared Key - собственный пароль доступа к Wi-Fi-подключению.
По завершении всех настроек нужно перейти на вкладку обслуживания (Maintenance) и кнопкой обзора выбрать файл romfile.cfg с автоматическими параметрами надстроек. На этом, можно считать, настройка завершена.
Краткие итоги
В качестве некоего итога остается сказать, что настройка модема «Ростелекома» любого известного типа особо сложной не является. Главное - выбрать правильные параметры, которые были представлены в материале выше.
Что же касается выбора оборудования, ADSL-устройства при использовании подключения именно от провайдера «Ростелеком» являются оптимальным вариантом, по сравнению с теми же Ethernet- или USB-устройствами, которые достаточно сильно ограничены в своих возможностях.
Настройки 3G-модемов не рассматривались, поскольку все-таки основное предпочтение на дому или в офисе пользователи отдают модемам, сочетающим в себе функции роутеров с обеспечением беспроводной связи. Ну а в плане настроек, если посоветовать что-то самое простое, лучше всего воспользоваться диском с «Мастером», чтобы не заниматься ненужными вещами. Но если такой возможности нет, можно смело использовать инструкции, приведенные выше.