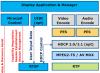Передача данных без использования кабелей буквально еще не так давно казалась чем-то из области фантастики, а сегодня беспроводная сеть WiFi дома, на работе или в ближайшем кафе уже никого не удивляет. Но и при таком подключении могут наблюдаться некоторые проблемы. Ошибка соединения - явление, встречающееся достаточно часто. Рассмотрим наиболее характерные проблемы и простейшие методы их устранения.
Беспроводное сетевое соединение: нет подключения. В чем причина?
Что касается самых распространенных причин, их можно разделить на два основных типа: проблемы на аппаратном уровне (нерабочее оборудование) и ошибки программного характера.
В первом случае, как уже понятно, нужно провести полную диагностику оборудования, после чего принимать решение о его ремонте или замене (это касается и сетевых карт, и маршрутизаторов, и мобильных девайсов, и внешних или внутренних модулей Wi-Fi). Во втором случае можно назвать несколько ситуаций, когда отсутствует беспроводное сетевое соединение (нет подключения). Среди основных выделяют следующие:
- отключенный модуль или ;
- неправильно введенный пароль;
- проблемы маршрутизатора;
- неправильные настройки подключения;
- отсутствующие, некорректно установленные или устаревшие драйверы сетевых устройств;
- отсутствие установленной сети;
- воздействие вирусов.
Проблемы с вирусами по понятным причинам рассматриваться не будут, поскольку любой пользователь должен заботиться о защите своей системы самостоятельно. Частично затронем отсутствие сети, если по каким-то причинам она в системе была установлена, но потом пропала (такое, к сожалению, тоже бывает). Наконец, не будем останавливаться на том, что пользователь мог забыть или неправильно ввести пароль WiFi-сети, и проблемах со стороны провайдеров. Эти ситуации в нашем случае не столь существенны.
Беспроводное сетевое соединение: нет подключения. Что делать в самом простом случае?
Для начала рассмотрим простейшую ситуацию. Допустим, в определенный момент пропало беспроводное сетевое соединение. Возможно, причина состоит в кратковременном программном сбое. Что обычно в таких случаях делает большинство пользователей? Они просто перезагружают систему (ведь до этого все работало).

Если это не помогает, а время пропадания сигнала известно хотя бы приблизительно, одним из вариантов решения проблемы того, что при попытке подключения к существующей сети выскакивает ошибка соединения, может стать обычный откат системы до предыдущего состояния через соответствующий раздел «Панели управления». Но, как показывает практика, проблема обычно гораздо глубже.
Диагностика подключения средствами системы
Если по каким-то причинам беспроводное сетевое соединение Wi-Fi пропадает, выяснить причину можно при помощи средств Windows. Если вызвать меню через правый клик на иконке сети в системном трее, в нем можно использовать средство диагностики неполадок.

Система самостоятельно проведет анализ, после чего выдаст соответствующий результат. Обратите внимание: этот инструмент ничего не исправляет, а только помогает определить суть неполадки.
Проверка активности Wi-Fi-модуля
Одной из наиболее распространенных причин отсутствия связи многие специалисты называют невнимательность или небрежность пользователей.

В большинстве своем это относится к владельцам ноутбуков, на которых нет специального переключателя для активации встроенного модуля Wi-Fi, а его включение или отключение производится посредством использования сочетания какой-то клавиши со специальной кнопкой Fn. Понятно, что даже при наборе текста с использованием так называемых горячих клавиш можно было запросто и совершенно случайно отключить адаптер. Поэтому для начала нужно убедиться, что он находится в активном режиме.
Сброс настроек маршрутизатора
Иногда причиной того, что отсутствует беспроводное сетевое соединение (нет подключения), может стать кратковременный сбой в работе маршрутизатора. Наиболее часто такая ситуация наблюдается с недорогими роутерами серии TP-Link.

А этом в случае рекомендуется использовать простейшую методику сброса Можно поступить двояко: либо полностью отключить питание примерно на 10 секунд, либо нажать специальную кнопку сброса на тыльной стороне устройства и удерживать ее в течение 30 секунд.
Идентификация сетевых настроек
Теперь, если не определяется, посмотрим на основные сетевые настройки. Для их просмотра следует войти в раздел управления сетями и общим доступом из «Панели управления» или из меню клика на значке сетевого подключения и использовать раздел изменения параметров

Здесь нужно найти протокол TCP/IPv4 (если не используется IPv6) и нажать кнопку свойств. Как правило, большинство провайдеров представляет услуги автоматического определения параметров, что и должно быть зафиксировано в настройках. При этом стоит обратить внимание на то, что использование прокси-сервера для локальных адресов должно быть деактивировано (если не предусмотрено другое). В противном случае нужно просто ввести все значения параметров в соответствии с теми настройками, которые предоставлялись провайдером при подключении.
Коррекция параметров соединения на роутере
Если же и после этого проблема подключения остается, возможно, она состоит в настройках самого роутера.

На всякий случай стоит войти в меню параметров маршрутизатора через любой веб-браузер путем ввода соответствующего адреса (192.168.0.1 или 1.1), после чего в разделе беспроводного подключения (обычно Wireless) убедиться, что оно активно (Enabled).
Устранение проблем с драйверами
Еще одна проблема сети может состоять в том, что в системе отсутствуют, неправильно установлены или устарели драйверы сетевой карты. Убедиться в том, что устройство не работает, можно в «Диспетчере устройств», который вызывается хоть из «Панели управления», хоть из раздела администрирования компьютера, хоть из меню «Выполнить» командой devmgmt.msc.
Нерабочее устройство будет отмечено желтым маркером. Это - прямое указание на то, что с драйвером что-то не в порядке. Но бывает и так, что среди проблемных устройств не отображается. Связано это только с тем, что система устанавливает для нее наиболее подходящий драйвер, считая его оптимальным.

В любом случае его придется переустановить или обновить. Сделать это можно непосредственно из нескольких меню. Рекомендуется сначала полностью удалить старый драйвер, а только потом производить инсталляцию нового, но не выбирать из того, что предложит система, а заранее найти самое свежее ПО для данного устройства в интернете.
Чтоб не заниматься подобными вещами, лучше установить себе программу вроде Driver Booster, которая найдет и инсталлирует самые новые драйверы абсолютно для всех устройств. Понятно, что для этого с ноутбуком придется пойти в то же кафе, где есть связь, и там для входа в сеть использовать пароль WiFi (дома-то ведь связи нет). Процесс обновления займет максимум минут 10-15, после чего последует перезагрузка.
Сброс настроек из командной строки
Если сеть все-таки определяется, можно попытаться еще произвести следующие действия. Вызываем командную строку с правами админа (cmd в консоли «Выполнить»), после чего прописываем команду proxycfg -d, а после нажатия клавиши ввода еще две - net stop wuauserv и net start wuauserv (после каждой - тоже «Ввод»). Такие нехитрые действия тоже могут помочь.
Если сеть не определяется вообще…
Наконец, последняя проблема, когда отсутствует Вполне возможно, что вследствие некоторых причин, среди которых не исключается и воздействие вирусов, просто была удалена созданная ранее сеть.

В этом случае нужно зайти в раздел управления сетями с общим доступом и убедиться, что беспроводная сеть отображается в списке доступных подключений. Если таковой нет, ее придется создавать заново, выбрав соответствующий пункт. Времени потребуется минимум.
Если же сеть есть, но все вышеописанные способы устранения проблемы не помогают, можно попытаться просто удалить ее целиком и полностью, после чего создать заново и произвести соответствующие настройки протокола TCP/IP.
Заключение
В завершение остается добавить, что это только основные, самые распространенные проблемы и методы их решения, которые для устранения сбоев может использовать любой пользователь. Здесь специально не рассматривались разного рода команды, позволяющие провести полное тестирование IP-подключений или присвоенных MAC-адресов, пингование и т. д., поскольку они для понимания рядовыми юзерами могут показаться достаточно сложными. В остальных случаях помогут даже простейшие средства. Однако это никоим образом не касается случаев, когда оборудование выходит из строя. Тут никакие программные методы не помогут, как ни пытайся.
⭐️⭐️⭐️⭐️⭐️ Сейчас я расскажу что делать когда на Android телефоне нет интернета через WiFi. Т.е. само подключение к сети есть, значок вайфая активен, но не получается выйти в интернет и мессенджеры (Телеграм, Вибер, Скайп) и прочие приложения (Инстаграм, ВКонтакте и т.д.) не подключаются.
Данная статья подходит для всех брендов, выпускающих телефоны на Android 9/8/7/6: Samsung, HTC, Lenovo, LG, Sony, ZTE, Huawei, Meizu, Fly, Alcatel, Xiaomi, Nokia и прочие. Мы не несем ответственности за ваши действия.
Внимание! Вы можете задать свой вопрос специалисту в конце статьи.
Замечу! Если вы используете общественную сеть WiFi или частную корпоративную, то велика вероятность блокировки ими некоторых социальных сетей и мессенджеров. Такое часто практикуется и придется смириться с ситуацией.
В большинстве случаев помогает перезагрузка смартфона или роутера, который раздает беспроводную сеть. Другой причиной может быть программная ошибка в работе телефона и неправильная настройка роутера.
Нет интернета из-за сбоя в самом Андроиде на телефоне
Перезагрузите телефон. Если причиной неполадки был незначительный системный сбой, перезапуск системы его устранит.
После повторного запуска при сохранении ошибки вам нужно будет «Забыть сеть» и затем заново подключитесь к ней.
Забывание сети и повторное подключение помогает устранить несоответствие параметров Wi-Fi в телефоне и роутере.
Если удаление сети не помогло, проверьте состояние прокси-сервера на телефоне. Он должен быть выключен:
- Зайдите в раздел «Wi-Fi» настроек и выберите сеть для подключения.
- Отметьте пункт «Дополнительно» («Расширенные настройки»).
- Убедитесь, что в поле «Прокси-сервер» стоит «Нет».
 Увеличить
Увеличить Еще одной причиной того, что телефон не выходит в интернет, может быть неправильная дата. Чтобы проверить ее и изменить:
- Откройте настройки.
- Выберите раздел «Дата и время».
- Установите время и дату вручную или отметьте пункты «Дата и время сети» и «Часовой пояс сети».
 Увеличить
Увеличить После установки правильной даты подключитесь к Wi-Fi. Если беспроводная сеть действительно работает, вы сможете выйти в интернет.
Проверка наличия доступа к интернету
Прежде чем в работе смартфона или роутера, убедитесь, что с интернетом все в порядке. Что с ним может быть не так:
- Вы не заплатили, поэтому провайдер приостановил доступ в интернет. Убедитесь, что через провод есть доступ в сеть.
- В настройках роутера стоят ограничения на посещение отдельных сайтов или лимит на трафик (обычная практика для открытых сетей в общественных местах).
- На стороне провайдера возникли проблемы.
После исключения этих факторов приступайте к диагностике, позволяющей понять, в работе какого устройства скрывается причина неполадки.
Самый простой способ — подключитесь к беспроводной сети с другого телефона/планшета/ноутбука. Если другое устройство выходит в сеть, то проблемы в телефоне, который не может установить корректное соединение.
Проверка и настройка роутера
Если в результате своеобразной диагностики вы выяснили, что возникают на всех устройствах, которые подключаются к одной беспроводной сети, то ищите причину ошибки в настройках роутера.
На Android смартфонах и планшетах бывает такая проблема, когда после подключения к Wi-Fi сети появляется сообщение с надписью "Интернет может быть не доступен. Подключитесь к другой сети". Насколько я понимаю, такое сообщение появляется на мобильных устройствах от Samsung. Я проверял на Samsung Galaxy J5. Но модели S7, S8, A5 и другие так же страдают от этой проблемы.
Так же возле Wi-Fi сети к которой вы подключились появляется ошибка "Интернет может быть не доступен", а возле значка Wi-Fi можно заметить маленький восклицательный знак. Выглядит это вот так:
Разумеется, интернет по Wi-Fi не работает. Подключение к Wi-Fi есть, а доступа к интернету нет.
Такая ошибка может появляться на самых разных устройствах. Причем не только на Android, и не только на мобильных устройствах. Просто в зависимости от производителя устройства, операционной системы, версии и т. д., сообщение может быть другим. То есть, просто меняется формулировка. На компьютерах, например, это "Без доступа к интернету", или "Ограничено".
Сейчас постараюсь пояснить, почему так происходит, и что можно предпринять для решения этой проблемы на Android устройствах. В том числе на смартфонах от Samsung.
Почему на Android подключение к Wi-Fi без доступа к интернету?
Я практически уверен, что в данном случае проблема на стороне точки доступа. Здесь важно понимать, что подключение к Wi-Fi сети не означает подключение к интернету. Wi-Fi сеть может быть без доступа к интернету. Когда, например, роутер неправильно настроен и не может подключится к интернету, когда у провайдера какие-то проблемы, вы не оплатили интернет и т. д.
В данном случае, это очень просто проверить. Подключите к этой Wi-Fi сети другое устройство и проверьте, работает ли на нем интернет. Так же можете подключить свой телефон, или планшет на котором появляется ошибка "Интернет может быть не доступен" к другой беспроводной сети. Через которую доступ к интернету есть и вы в этом убедились.
Скорее всего окажется, что подключения нет ни на одном устройстве. А это значит, что нужно решать проблему с точкой доступа (маршрутизатором) . Если сеть ваша, то можете посмотреть вторую часть статьи . Но сначала просто перезагрузите свой маршрутизатор.
Если же окажется, что проблема только на одном Android устройстве, и с разными сетями , то попробуйте применить следующие решения.
Иванович.
28.08.2019 в 23:27 (3 недели назад)
Добрый день! Перелопатил весь интернет, ответа не нашел. Есть много пошаговых инструкций, но все они для роутеров… Вопрос такой: Использую смартфон в качестве точки доступа. Для покрытия всей квартиры купил вайфай усилитель. Работаю на ноутбуке. Подключение хорошее, стабильное, скорость приличная… При включении усилителя, он появляется в списке доступных. Подключаю — без доступа к интернету! Смартфон, в это самое время, тоже становится без доступа… Пока не вытащу из розетки усилитель. Вообще это решаемый вопрос, или я не то горожу? Возможно усилить сигнал вайфай смартфона, как точки доступа? Прошу подсказать. Желательно пошагово. Не силен в этом. Усилитель — TP-Link TL WA855RE. Спасибо.
29.08.2019 в 00:05 (3 недели назад)
Возможно усилить сигнал вайфай смартфона, как точки доступа?
Думаю, что возможно. Но есть ли в этом смысла. Смартфон — не роутер. Он не рассчитан на постоянную работу в этом режиме. Не рассчитан на нагрузку, которую будут создавать устройства.
Прошу подсказать. Желательно пошагово. Не силен в этом. Усилитель - TP-Link TL WA855RE.
Инструкции конкретно для TP-Link TL WA855RE у меня нет, но есть .
Если коротко: вам нужно подключиться с любого устройства к WI-FI сети репитера, зайти через браузер в его настройки и подключить к Wi-Fi сети которую раздает смартфон.
Иванович.
29.08.2019 в 01:27 (3 недели назад)
Сергей спасибо за оперативный ответ! Дело в том, что зайти и подключиться — это понятно! Захожу, настраиваю, разными способами, подключаюсь без проблемм. НО! Сеть без доступа в интернет! Или ограниченный доступ…. Вообщем сеть есть, а интернета нет. Такое впечатление, что присутствует конфликт с точкой доступа. А на счет смысла использовать смарт в качестве точки доступа…. Не знаю о каком смысле идет речь, но я использую его уже в течение 4 х лет, практически круглосуточно. И дома, и на работе, и в автомобиле. Скорость отличная, все летает, безлимит, плюс туча минут звонков по стране. На ноуте по 30-40 вкладок открыто одновременно…. Единственный минус, это то, что дома хороший сигнал 4g только в одной комнате. Вот и ломаю голову. или 4g сигнал усиливать, или вайфай. Взял вайфай усилитель, он же — репитер, не могу пока их поженить со смартом..)) Он точку доступа видит, ноут видит их обоих, судя по индикаторам, контакт установлен… подключаюсь на ноуте то к одной, то к другой точке -» без доступа к интернету»! Отключаю репитер — подключаюсь к смарту без проблем. Сейчас с него выхожу… Извиняюсь за много буковок… Есть какие мысли, что может конфликтовать? Может в настройках прописать другие адреса и пр… Сейчас по-умолчанию стоит автоматическое получение IP… Инструкция есть! Возможные причины, изучал, но это все касается роутеров, настроек… А у меня смарт! Ни как у людей..)) Спасибо, Удачи!
Определим ряд действий, которые необходимо выполнить в случае, если ноутбук, смартфон или планшет подключается к вай-фай, но , нет связи. В частности при подключении гаджетов, работающих на базе Android, появляется статус «Подключено», однако веб-сайты в окне браузера не загружаются.
Пользователи также отмечают, что в таком случае значок сети серый или белый, тогда как при исправном состоянии сети он должен быть синим (это зависит от модели устройства и используемой версии ОС). Часто на ноутбуке может писать, что .
Сначала необходимо убедиться, что другие гаджеты без проблем можно подключить к сети вай-фай. Например, если на одном устройстве, работающем на Android, есть нормальный выход в Интернет, а на другом — нет, тогда наверняка проблема в конкретном устройстве.
Решение проблем с Интернетом на ноутбуке
Следует проверить настройки соединения, для чего требуется следующее:
- Подключить ноутбук к сети Wi-Fi.
- Зайти в Центр управления сетями и общим доступом.
- Выбрать «Изменение параметров адаптера».
- Выбрать «Беспроводное сетевое соединение» и нажать на пункт «Свойства».
- Найти «Протокол Интернета версии 4 (TCP/IPv4)», нажать на пункт «Свойства».
- Убедиться в том, что используется «Получать IP-адрес автоматически», «Получать DNS-сервера автоматически», если нет поставить галочки напротив этих пунктов и нажать Ок.
- Перезагрузить ОС.
Если и после перезагрузки Интернет не заработает, возможно, необходимо отключить Фаерволы или антивирусные программы, поскольку они могут вызвать блокировку доступа к сети. Проверьте настройки Интернета на роутере, они могли сбиться. Если сбились настройки роутера, или .
Решение проблемы со смартфоном на Андроид или iPhone.
Настроить работу вай-фай на планшете или смартфоне можно двумя способами:
- Необходимо поменять канал, который использует сеть. То есть если стоит Auto, тогда надо выбрать статический 6 канал. Следует применить несколько разных вариантов. После сохранения очередных изменений необходимо выполнять перезагрузку роутера.
- Также можно поменять режим работы сети. Если ранее был выбран режим 11bg mixed, тогда можно сменить его на 11n only.
- Кроме того, необходимо выполнить настройки маршрутизатора: найти вкладку Wireless и установить правильный регион.
Отключение прокси-сервера Windows 10. Существует и другой способ решения проблемы с подключением гаджетов к Интернету через вай-фай. Возможно, причина в настройках смартфона, а именно в нем запущена настройка прокси-сервера в ручном режиме. При отключении прокси-сервера программы Play Market начинают работать и загружаются страницы в браузере.
Как изменить настройки прокси-сервера?
Опишем процедуру отключения прокси-сервера на смартфоне на примере модели HTC. Необходимо зайти в «Настройки», выбрать вкладку Wi-Fi, нажать на нерабочую сеть и держать палец, пока не откроется меню.
Здесь следует выбрать пункт «Изменить сеть» и установить галочку напротив значка «Расширенные параметры». В разделе «Настройки прокси-сервера» необходимо поставить статус «Нет». Также, возможно, на устройстве неверно произведены настройки времени и даты. Их следует изменить.