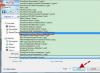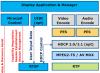Время от времени ко мне попадают файлы Excel страницы которых защищены от изменений. Авторы таким способом пытаются защитить документ от внесения изменений. Если бы у вас был пароль, то вы могли поступить как на рисунке ниже.
Но эта статья для тех у кого пароля нет, а снять защиту с листа Excel очень надо.
Как снять защиту от редактирования с листа книги Excel с помощью офисного пакета программ OpenOffice
Это самый простой способ снятия защиты. Достаточно открыть файл Excel в редакторе таблиц OpenOffice Calc и снять галочку в меню «Сервис -> Защитить документ -> Лист». При этом не нужно вводить никаких паролей и т.д. Да, да — это всё!!! Осталось только сохранить разблокированный файл Excel.

Я так понимаю, что разработчики OpenOffice чихать хотели на защиту, которую придумали в компании MicroSoft. К слову сказать, подобные манипуляции с другим бесплатным пакетом LibreOffice желаемого результата не принесут. То есть при попытке разблокировки у вас запросят пароль, как и в случае использования оригинального MicroSoft Office.
Разблокировка данным способом проводилась с использованием OpenOffice версии 4.1.2 от 28 октября 2015
Как снять защиту от редактирования листа Excel с помощью макроса MicroSoft Office
Будем снимать защиту от редактирования с листов Excel с помощью самой же программы Excel. Для это воспользуемся встроенной поддержкой макросов.
Если у вас нет вкладки для разработчиков, то включите ее в настройках:

Затем выбираем пункт «Макросы» на вкладке для разработчиков:

Вводим название нашего макроса и нажимаем кнопку «Создать»:

В появившемся окне

вставляем следующий код:
Dim t! Dim i As Integer, j As Integer, k As Integer Dim l As Integer, m As Integer, n As Long Dim i1 As Integer, i2 As Integer, i3 As Integer Dim i4 As Integer, i5 As Integer, i6 As Integer Dim kennwort As String t = Timer On Error GoTo err_ For i = 65 To 66: For j = 65 To 66: For k = 65 To 66 For l = 65 To 66: For m = 65 To 66: For i1 = 65 To 66 For i2 = 65 To 66: For i3 = 65 To 66: For i4 = 65 To 66 For i5 = 65 To 66: For i6 = 65 To 66 kennwort = Chr(i) & Chr(j) & Chr(k) & Chr(l) & Chr(m) & Chr(i1) & Chr(i2) & Chr(i3) & Chr(i4) & Chr(i5) & Chr(i6) For n = 32 To 126 ActiveSheet.Unprotect kennwort & Chr(n) MsgBox "Done in " & Format(Timer - t, "0.0 sec") Exit Sub nxt_: Next: Next: Next: Next: Next: Next Next: Next: Next: Next: Next: Next Exit Sub err_: Resume nxt_ End Sub
У вас должно получиться примерно так:

Закрываем главное окно:

снова нажимаем на вкладке для разработчиков кнопку «Макросы»

и в появившемся окне нажимаем кнопку «Выполнить»

Через некоторое время вы получите уведомление, что все готово:

Разблокировка данным способом проводилась с помощью MicroSoft Office Excel 2010.
Разблокировка с помощью архиватора и текстового редактора
Это способ для тех, кто хочет знать как защита от редактирования устроена изнутри.
Измените расширение файла XLSX на ZIP.
Если у вас файл в формате XLS, то в начале, чтобы воспользоваться этим способом, сохраните его в XLSX.
Откройте файл в архиваторе, я буду использовать бесплатный BandZip.

Распакуйте необходимый лист из книги Excel используя путь в архиве «xl -> worksheets».
Откройте полученный файл, к примеру sheet1.xml
в любом текстовом редакторе, можно даже в блокноте.

Найдите в тексте секцию
Измените расширение архива на XLSX. Теперь вы можете свободно редактировать этот файл в MicroSoft Office Excel. Если листов с защитой от редактирования в книге Excel много, по описанную процедуру нужно проделать с каждым из них.
Выводы о защите от редактирования листов книги Excel
Защита слабенькая. Обходится просто. Я проверил все три способа, все они рабочие. На мой взгляд самый удобный — это использовать OpenOffice. Правда у него есть особенность, Open Office не умеет сохранять файлы в формате XLSX, только в более старом формате XLS.
Благодарности
При написании статьи были использованы следующие источники:
Ситуации, когда пользователи, создавая документы в виде электронных таблиц, защищают их при помощи пароля, встречаются достаточно часто. Это бывает необходимо для того, чтобы в формулы не вносились изменения или их просто не было видно. Многие начинают задумываться о том, как снять пароль с Excel-файла или убрать защиту. Далее приводится несколько простейших методов, которые позволяют произвести такие операции буквально за пару минут.
Как снять защиту с файла Excel, зная пароль?
Для начала рассмотрим обычную ситуацию, когда на листе или группе листов установлена защита, но пользователь знает пароль для получения возможности изменения содержимого.
Алгоритм удаления защиты состоит в следующем. Сначала следует использовать главную панель, в которой выбирается раздел рецензирования с последующим переходом к строке снятия защиты. Для подтверждения действий будет предложено ввести действующий пароль, после чего лист или файл станет доступным для редактирования.
С этим все просто. Но как же тогда снять пароль с файла пользователь, которому требуется внести в файл изменения, искомой комбинации не знает или не помнит? Тут можно использовать несколько способов.
Как снять пароль с Excel-файла средствами программы?
Методика удаления пароля выглядит достаточно простой. Для этого в открытом документе нужно использовать файловое меню, где выбирается строка сведений о нем.

После этого нажимается кнопка установки защиты на книгу, а затем используется пункт шифрования паролем. В появившемся окне будет показана ранее установленная комбинация. Как снять пароль с Excel-файла? Да просто удалить все символы из строки пароля и заново сохранить документ. При повторном открытии книги требование ввода пароля больше не появится.
Использование смены формата файла
Есть еще один не менее действенный способ, позволяющий решить вопрос о том, как снять пароль с Excel-файла. Речь идет о том, чтобы поменять формат исходного документа.
Сначала открытый файл нужно сохранить непосредственно в программе, в качестве формата выбрав XML. Новый документ затем открывается в обычном «Блокноте» с использованием меню правого клика и команды «Открыть с помощью…», и уже там следует отыскать тег пароля (обычно он выглядит как Password), после чего удалить содержимое и просто нажать на сохранение документа (для быстрого сохранения можно использовать сочетание Ctrl+S).
Но при наличии большого количества листов такой метод может не сработать, поэтому изначально следует пересохранить документ в формате XLSX, затем открыть с помощью любого 7-Zip) и извлечь содержимое в любое удобное место.

Далее нужно в распакованных каталогах найти папку Worksheets, где и будут содержаться все файлы листов в формате XML (Sheet1, Sheet2 и т.д.). После этого для каждого такого объекта следует повторить операцию редактирования в текстовом приложении. Только сначала задается поиск тега sheetProtection, а потом удаляется все, что находится между комбинациями «
Сторонние программы
Наконец, вопрос о том, как снять пароль с Excel-файла, может быть решен с использованием специальных скриптовых программ вроде Password Remover.

После установки приложение интегрирует собственные команды в офисные приложения (не только в Excel, но и во все остальные). Чтобы удалить пароль, при первом старте со встроенным VBA-скриптом сначала нужно согласиться с выполнением макроса, затем открыть файл, а в главной панели редактора применить команду Straxx. Тут нужно понимать, что приложение взломщиком не является и не работает по принципу случайного подбора искомой комбинации. Оно отключает защиту файла как бы изнутри, поэтому использовать его просто и безопасно. Отзывы пользователей, применявших такой скрипт на практике, свидетельствуют о том, что весь процесс снятия защиты занимает порядка двух минут.
Как снять защиту с листа Excel? Такая задача встает перед многими пользователями этой офисной программы. Данный табличный редактор предлагает офисным сотрудникам широкий спектр возможностей: , до простых, иногда сложных расчетов. В первую очередь он незаменим для работы бухгалтеров и экономистов, финансистов и банкиров, вынужденных производить много расчетов, а также работать с разнообразными базами данных, задавать автоматическое заполнение ячеек. По статистике, это одно из самых популярных на данный момент офисных приложений в мире. Первая версия Excel появилась в 1985 г.
Проще говоря, это программируемый табличный калькулятор. Однако для простых пользователей табличный редактор может быть тоже весьма полезен. Например, при передаче важной информации вы сможете поместить ее в документ Еxcel, который будет содержать защиту, то есть пароль. Примечательно, что защиту может иметь как отдельный лист, так и вся книга.
Таким образом, программа Еxcel позволяет не просто сформировать, оформить данные грамотно, упорядоченно, но и защитить их при передаче, применив пароль.
Как получить доступ к защищенному листу?

Снятие защиты с листа Excel можно, выбрав соответствующую опцию в меню Сервис — Защита
Чтобы снять защиту с листа в документе Еxcel, необходимо выбрать меню, затем — «Сервис», далее — «Защита», потом — категорию «Снять защиту листа». Если данные, находящиеся именно в этой части документа, ранее были защищены паролем, то система предложит ввести его. После этого весь функционал окажется доступным в полном объеме. Если защищенной окажется вся книга Еxcel, то действовать следует аналогичным образом.
Как снять защиту с листа, если пароль неизвестен?
Однако пароль имеет особенность теряться, забываться. Программа Еxcel не предлагает возможности восстановить его. Из подобной ситуации, когда необходимо снять защиту листа, не зная пароль, выход есть. И не один. При этом не требуется задействовать специализированные программы. Снять защиту листа Excel можно при помощи архиватора и блокнота. Это объяснить просто. Документ MS Excel представляет собой контейнер с данными. Его основа — файл XML, в котором находятся все сведения и настройки исходного текстового документа. Для получения оттуда информации поменяйте разрешение файла с на ZIP. А затем откройте его архиватором, который есть у вас: winrar, 7-zip или другим.
После этого необходимо найти XML-файл по пути файл.xlsx/xl/worksheets/sheet1.xml.
Вытащите искомый файл и откройте его простым текстовым редактором.
Далее необходимо по тексту найти подстроку sheetProtection, которая является показателем того, есть или нет у листа защита. Данная запись как раз и является показателем защиты. Затем весь блок с этой записью необходимо удалить в тегах. Теперь останется только поменять расширение файла вновь на XLSXS и открыть, не зная пароль, программой Ms Еxcel 2007 или 2010. Таким образом снимаем пароль.
Как видно, справиться с офисным документом сможет любой желающий. Достаточно , терпением, внимательностью. Не бойтесь постигать новое, интересное, удобное в работе и повседневной жизни, в том числе открывать для себя офисные программы, табличные редакторы.
Иногда бывают случаи, когда мы работаем с важными документами и не хотим, чтобы кто-то их видел. Или же, как минимум запрещаем редактировать содержимое без нашего ведома. Но, как показывает практика, если подобные файлы не открываются в течение длительного времени, код доступа может забыть и сам хозяин. В данной статье мы рассмотрим, как снять защиту с листа в редакторе Excel не зная пароль.
Речь не идет про взлом чужих документов. Мы будем работать с тем, что есть на своем компьютере.
Открыв защищенный документ, вы увидите следующее.

Панель инструментов будет неактивной. Изменение файла и практические все функции недоступны. Попробуйте нажать куда-нибудь и набрать что-нибудь на клавиатуре.
Выбранная ячейка будет неактивной и редактирование будет невозможно. При этом появится вот такая ошибка.
Для того чтобы разблокировать документ в Экселе, нужно выполнить следующие действия.
- Кликните на пункт меню «Файл».

- В появившемся окне нажмите на ссылку «Снять защиту».

- Сразу после этого вас попросят ввести пароль. Если его не знать, то снять защиту не получится.

Подобное окно можно вызвать и через другое меню. Для этого нужно выполнить несколько простых шагов.
- Перейдите на вкладку «Рецензирование» и нажмите на кнопку «Снять защиту листа».
- Результат будет точно таким же.

В данном случае книга доступна для чтения, но вы ничего не сможете изменить. Стоит отметить, что иногда, если не установлена максимальная защита файла, программа Excel позволяет скопировать содержимое ячеек.
Попробуйте выделить что-нибудь и нажать на сочетание клавиш Ctrl +C . Активный диапазон сразу же выделится пунктирной рамкой. Это означает, что возможность копирования не отключена.

Откройте новый документ и нажмите на клавиши Ctrl +V . Данные прекрасно перенесутся и для этого не требуется ничего взламывать.

Как снять защиту в Excel 2003
Описанные выше действия подходят для новых версий Экселя. В старом принцип работы немного иной. При открытии файла многие функции также будут недоступны.

Для того чтобы снять блокировку, нужно выполнить следующие действия.
- Нажмите на пункт меню «Сервис».
- Затем выберите «Защита».
- После этого – «Снять защиту листа».

- Сразу после этого вас попросят ввести ключ безопасности.

Как убрать пароль
Неважно, что вы пытаетесь сделать, – взломать чужой документ или открыть свой старый файл – в любом случае придется делать одно и тоже. Для программы нет разницы и она не понимает, кто владелец. В конечном итоге вы пытаетесь обойти защиту.
На самом деле всё очень просто. Для этого нужно выполнить следующие действия.
- Скорее всего, в вашей операционной системе не отображаются расширения файлов. Для того чтобы их включить, выполните несколько простых шагов:
- Откройте проводник.
- Перейдите на вкладку «Вид».
- Поставьте галочку около соответствующего пункта.

- Затем измените расширение у вашего файла с XLSX на ZIP.

- Для этого нужно кликнуть на файл и нажать на клавишу F2 . После того как вы измените окончание документа и нажмете на кнопку Enter , вы увидите следующее окно. Нажмите на кнопку «Да».

- Теперь у вашего файла новая иконка, поскольку система Windows думает, что это архив.

- Откройте этот файл (но не распаковывайте!). Перейдите в папку «xl».

- Затем в «worksheets».

- В этой папке появится список файлов для каждого листа. Кликните по нему мышкой и перетащите в проводник.

- Затем сделайте правый клик мыши по этому файлу. В появившемся меню выберите пункт «Изменить».

- В результате этого появится вот такое окно.

- Нажмите на сочетание клавиш Ctrl +F . Введите там слово «sheetProtection». Затем на кнопку «Найти далее».

- Если файл сохранен в редакторе Excel 2013 или 2016, вы увидите следующее.

- В программе 2007 года этот тег намного короче, да и тип шифрования проще.

- Удаляем всё, что содержится в теге sheetProtection. В случае примера удалить нужно вот этот кусок.
- Затем сохраняем документ нажатием на горячие клавиши Ctrl +S . Переносим этот файл обратно (с проводника в архиватор).

- Нажимаем на кнопку «OK».

- Закрываем архиватор.

- Переименовываем расширение документа обратно на xlsx. Запускаем этот файл.

- В результате проделанных действий мы видим, что все функции для редактирования стали доступными.

Использование макросов
В интернете существует онлайн-магазин , в котором можно бесплатно скачать нужный скрипт. Можете не переживать о безопасности – данный сервис вполне серьезный.

Подробное описание работы этого макроса можно найти на этой же странице.
Заключение
В данной статье были рассмотрены основные способы снятия блокировки листов в редакторе Excel. Если у вас что-то не получается, возможно, что вы выбрали не тот кусок кода либо удалили что-то лишнее.
В подобных случаях вы увидите вот такое сообщение об ошибке.
И самое главное – запомните, что в следующий раз, когда вы решите защитить свой документ, нужно использовать такие пароли, которые вы не забудете.
Видеоинструкция
Для тех, у кого остались какие-нибудь вопросы, ниже прикреплён видеоролик с дополнительными комментариями к описанной выше инструкции.
Установка защиты на файлы Excel – отличный способ обезопасить себя, как от злоумышленников, так и от собственных ошибочных действий. Беда в том, что не все пользователи знают, как снять блокировку, чтобы при необходимости иметь возможность редактировать книгу или даже просто просмотреть её содержимое. Вопрос ещё более актуальный, если пароль устанавливал не сам пользователь, а другой человек, который передал кодовое слово, но вот как воспользоваться им неопытный юзер не знает. Кроме того, бывают случаи утери пароля. Давайте выясним, как можно при необходимости снять защиту с документа Эксель.
Существует два вида блокировки файла Excel: защита на книгу и защита на лист. Соответственно и алгоритм разблокирования зависит от того, какой способ защиты был выбран.
Способ 1: разблокировка книги
Прежде всего, выясним, как снять защиту с книги.


Теперь при открытии книги не нужно будет вводить пароль и она перестанет быть защищенной.
Способ 2: Разблокировка листа
Кроме того, можно установить пароль на отдельный лист. При этом вы сможете открывать книгу и даже просматривать информацию на заблокированном листе, но изменять в нём ячейки уже не получится. При попытке редактирования появится сообщение в диалоговом окне, информирующее о том, что ячейка защищена от изменений.
Для того, чтобы получить возможность редактирования и полностью снять защиту с листа, придется выполнить ряд действий.


После этого защита будет снята и пользователь сможет редактировать файл. Чтобы снова защитить лист, придется устанавливать его защиту заново.
Способ 3: снятие защиты через изменение кода файла
Но, иногда бывают случаи, когда пользователь зашифровал лист паролем, чтобы случайно не внести в него изменения, а вспомнить шифр не может. Вдвойне огорчает то, что, как правило, кодируются файлы с ценной информацией и утеря пароля к ним может дорого обойтись пользователю. Но, существует выход даже из этого положения. Правда, придется повозиться с кодом документа.
- Если ваш файл имеет расширение xlsx (Книга Excel), то сразу переходите к третьему пункту инструкции. Если же его расширение xls (Книга Excel 97-2003), то его следует перекодировать. К счастью, если зашифрован только лист, а не вся книга, можно открывать документ и сохранять в любом доступном формате. Для этого, переходим во вкладку «Файл» и кликаем по пункту «Сохранить как…» .
- Открывается окно сохранения. Обязательно в параметре «Тип файла» устанавливаем значение «Книга Excel» вместо «Книга Excel 97-2003» . Жмем на кнопку «OK» .
- Книга xlsx по сути является zip-архивом. Нам нужно будет отредактировать один из файлов этого архива. Но для этого сразу нужно будет поменять расширение с xlsx на zip. Переходим с помощью проводника в ту директорию жесткого диска, в которой находится документ. Если расширения файлов не видно, то кликаем по кнопке «Упорядочить» в верхней части окна, в раскрывшемся меню выбираем пункт «Параметры папок и поиска» .
- Открывается окно параметров папок. Переходим во вкладку «Вид» . Ищем пункт «Скрывать расширения для зарегистрированных типов файлов» . Снимаем с него галочку и жмем на кнопку «OK» .
- Как видим, после этих действий, если расширения не отображалось, то оно появилось. Кликаем по файлу правой кнопкой мыши и в появившемся контекстном меню выбираем пункт «Переименовать» .
- Меняем расширение с xlsx на zip .
- После того, как переименование произведено, Windows воспринимает данный документ, как архив и его можно просто открыть с помощью того же проводника. Делаем двойной щелчок мыши по данному файлу.
- Переходим по адресу:
имя_файла/xl/worksheets/
Файлы с расширением xml в данной директории содержат информацию о листах. Открываем первый из них с помощью любого текстового редактора. Можно воспользоваться для этих целей встроенным Блокнотом Windows, а можно применить и более продвинутую программу, например, Notepad++ .
- После того, как программа открылась, набираем на клавиатуре сочетание клавиш Ctrl+F
, чем вызываем внутренний поиск приложения. Вбиваем в поисковое окно выражение:
Ищем его по тексту. Если не находим, то открываем второй файл и т.д. Делаем так до тех пор, пока элемент не будет найден. Если защищено несколько листов Excel, то элемент будет находиться в нескольких файлах.
- После того, как данный элемент обнаружен, удаляем его вместе со всей информацией от открывающего тега до закрывающего. Сохраняем файл и закрываем программу.
- Возвращаемся в директорию расположения архива и опять меняем его расширение с zip на xlsx.











Теперь для редактирования листа Excel не понадобится знание забытого пользователем пароля.
Способ 4: использование сторонних приложений
Кроме того, если вы забыли кодовое слово, то блокировку можно снять с помощью специализированных сторонних приложений. При этом можно удалить пароль как с защищенного листа, так и со всего файла. Одним из самых популярных приложений данного направления является Accent OFFICE Password Recovery . Рассмотрим процедуру сброса защиты на примере данной утилиты.

Как видим, существует несколько способов снять защиту с документа Эксель. Каким из них воспользоваться пользователь должен выбрать в зависимости от типа блокировки, а также от уровня своих способностей и того, насколько быстро он хочет получить удовлетворительный результат. Способ снятия защиты с помощью текстового редактора быстрее, но требует определенных знаний и усилий. Использование специализированных программ может потребовать значительного количества времени, но зато приложение делает практически все само.