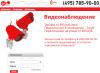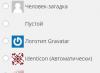Для того чтобы дать другу доступ к своим играм в Стиме совершено не обязательно давать ему логин и пароль на постоянную основу. Во-первых, это не безопасно, во-вторых компания Valve давно ввела такую функцию как «Family Library Sharing». Суть этой функции в том, что вы разрешаете играть другу в ваши игры, под его логином. Для примера можно объяснить это так: вы дали другу доступ к играм, и он зашёл поиграть в Counter Strike: Global Offensive. Всё, что он там наиграет через «семейную библиотеку» пойдёт в его статистику, а не в вашу. А когда друг купит уже свою копию игры, то весь процесс перенесётся к нему на аккаунт. И в случае, когда он не дай бог, использует читы, то бан придёт не на вашу учётную запись, а на его.
Очевидным преимущество такого вида «расшаривания» библиотеки является то, что данные вашей записи не могут быть скомпрометированы. Вы не отвечаете, и не будете расплачиваться за чужие поступки.
Тут возникает очевидный вопрос, почему бы тогда не покупать игры в складчину и не давать доступ, чтобы потом играть всей компанией? Всё просто, нельзя запускать общедоступные игры, если владелец аккаунта «библиотеки» играет во что-нибудь. Плюс не все игры доступны для общего пользования, те, что имеют стороннюю аутентификацию (Uplay, Rockstar Social Club и т.п.) запрещены к «расшариванию». Такие игры помечены в магазине Steam как «DRM-технология сторонних поставщиков».
В список запрещённых игр для семейной библиотеку входят также те игры, которые имеют региональные ограничения. Они не запрещены в принципе, но допустим, вы имеете игру «Dishonored», которая ограничена несколькими регионами, в том числе и Россией. Друг живёт в условной Германии, имея у себя в игротеке русскую версию игры, вы не сможете добавить её в общую библиотеку.
Получение доступа
Следующим шагом мы проделываем всё то же самое, но на компьютере друга. Входим с него в свой аккаунт (единовременно, далее этого делать не придётся, и не ставьте галочку запоминания пароля) и проделываем эту операцию снова. Всё, доступ получен. Таким образом, можно раздать игры на пять аккаунтов, какому из них разрешить прямо сейчас можно выбирать в том же меню «Семьи» ставя или убирая, галочки.
Вместо постскриптума стоит написать, что если у вас подключен «Steam Guard», то вам также придётся включить ПК друга в список разрешённых устройств. При первой авторизации с его компьютера вам на почту придёт пароль, который стоит ввести, и поставить галочку «Запомнить это устройство». Но не ставьте такую же галочку возле формы ввода пары логин\пароль. Таким образом, он останется разрешённым для просмотра, но зайти, не имея ваших данных, не сможет. И в случае наличия вируса или иных шпионских программ ваш аккаунт останется в безопасности.
Отмена доступа
Как видно из названия – это семейная библиотека. Подразумевается, что доступ будут получать только самые близкие. Ни в коем случае не «расшаривайте» свою игротеку неизвестным вам людям. Ваши пароли просто будут украдены. Вполне может статься, что в случае утери контроля над учётной записью при обращении в техническую поддержку Valve вам просто откажут.
Итог
Из вышенаписанного может создаться ощущение, что семейная библиотека крайне неудобная вещь, ведь очень много игр недоступны в ней. Плюс нельзя играть даже в разные игры, то есть один игрок на аккаунт. И это справедливое суждение, но на это можно посмотреть и с другой стороны.
Во-первых, общедоступны все игры от самой Valve, что уже хороший пласт проектов, во-вторых, практически 100% безопасность. Единственный момент, когда вы находитесь в уязвимом положении, так это в момент ввода своих данных для подключения ПК друга к «Семье». После этого вы вольны сразу стереть все упоминания о ваших данных. А отдав другу логин/пароль вы, кроме того, что подвергаете свой аккаунт высочайшему риску, вы не исправите проблемы одного игрока на аккаунт. То есть, ни в одном из случаев нет возможности играть в разные игры одной учётной записи одновременно. Так, что этот минус им не является.
«Family Library Sharing» не панацея, но единственный безопасный вариант.
Что такое steam family sharing?
Инструкция:
1. На обоих аккаунтах должен быть включен Steam guard. Иначе появится ошибка:
2. Если Вы хотите получить библиотеку друга Вам нужно зайти с Вашего устройства (ПК) на оба аккаунта и подтвердить вход с помощью Steam guard.
5. Заходим на свой аккаунт и внизу своей библиотеке видимо дополнительные вкладку «Игры друга »

Небольшое видео:
Нюансы и ограничения при использовании steam family sharing
— Если владелец библиотеки заходит в одну из своих игр, то Вы не сможете использовать библиотеку и играть в его игры. Если Вы уже в его игре, то через 5 минут вас выкинет.
— Делиться можно только библиотекой, отдельными играми делиться нельзя.
— Делиться отдельной игрой нельзя, только всей библиотекой.
— Карточки не выпадают с игр друга.
— Достижение и сохранения остаются у каждого свои.
— Максимальное количество аккаунтов использующие вашу библиотеку – 5. Количество устройств (ПК) – 10.
— Региональные ограничения steam распространяются на обе библиотеки.
— Если любой из аккаунтов семейного доступа получает различные виды банов, то блокировка распространяется и на владельца библиотеки.
— Чтобы играть в игры друга нужно находить в сети.
Очень часто членам одной семьи приходится делить не только место жительства, но и компьютер. Особенно остро это ощущается, когда среди них присутствует не один, а два или, может быть, больше игроманов. Решить, кто и когда будет проводить досуг перед экраном, несложно. Одновременно избежать конфликтов на почве прохождения одной и той же игры трудно. «Зачем ты трогал мои сохранения?», «Я должен был получить это достижение раньше!» - упрекают друг друга члены семьи. Разработчики всемирно известной площадки по продаже компьютерных игр придумали способ избавиться от извечного конфликта — Steam Family Sharing.
Что это такое?
Одна из нововведённых опций Steam — семейный доступ, если обращаться к переводу её названия. Как она работает? Steam Family Sharing открывает для пользователей одного компьютера привлекательную возможность — делиться играми из личного списка покупок с товарищами или членами семьи. При этом каждый авторизованный аккаунт имеет свои собственные сохранения и достижения, находящиеся в единичном пользовании его владельца.
Steam Guard
Перед тем как подключить семейный доступ в Steam, пользователю нужно удостовериться, что его аккаунт защищён с помощью дополнительной функции. В идеале, она должна быть включена у всех. Самым простым уровнем безопасности считается пароль, без введения которого невозможно войти в учётную запись. Но, как известно, злоумышленники могут его заполучить. При активации пользователь может быть уверен, что люди, не имеющие отношение к его аккаунту, не смогут так легко увести его.

Как только опция включается, вход в рассматриваемый аккаунт не будет осуществляться без подтверждения авторизации. Система сгенерирует случайный набор букв и цифр, которые немедленно отправит на адрес электронной почты, указанный при регистрации. Или же появится в специальном приложении Steam, доступном владельцам смартфонов. Данный код обязателен к вводу в специальное окно: вместе с паролем и логином.
Перед тем как сделать семейный доступ в Steam активным, нужно обязательно пройти этот шаг. Данная функция включается автоматически, если пользователь подтвердил адрес электронной почты, к которому привязана учётная запись. И после этого два раза перезагрузил клиент Steam. Однако, если юзер случайно или намеренно отключил её и теперь хочет вернуть обратно, существует два способа:
- Повторное подтверждение адреса электронной почты, указанной при регистрации аккаунта. Проверить, сделано ли это, можно в настройках клиента. Если всё прошло успешно, адрес электронной почты будет указан как подтверждённый.
- Активация опции в настройках клиента. После входа в аккаунт достаточно выбрать пункт «Управление настройками Steam Guard». Тут рассматриваемую функцию можно спокойно включить.
Также можно дополнительно обезопасить аккаунт, загрузив на свой телефон специальное приложение. Каждый раз, когда пользователь будет авторизовывать данные, на его смартфоне сгенерируется код. Без него он не сможет войти в сеть.
Шаг первый: авторизация компьютера
Настройка семейного доступа Steam начинается с этой операции. Авторизацию нового устройства нужно произвести, зайдя в настройки клиента. В открывшемся окне требуется найти строчку Family и щёлкнуть по ней курсором компьютерной мыши. После того как данное действие будет завершено, откроется окно. В нем отображается список авторизованных устройств. Из представленного перечня компьютеров нужно выбрать тот, с которого в данный момент сидит пользователь, и нажать кнопку «Авторизовать устройство». В всплывшем диалоговом окне предлагается указать имя нового предмета техники. Желательно ввести его так, чтобы в дальнейшем не забыть, кому именно был открыт доступ к библиотеке игр. После подтверждения имени компьютер окажется авторизован в системе Steam. Семейный доступ для него будет включён.

Теперь любой пользователь, входящий в систему с авторизованного компьютера, получает доступ к полной библиотеке игр. Он сможет проводить время в любой из них, если она не будет использована кем-то другим. Игра доступна только одному пользователю одновременно. Если друг зашёл в игру, а её хозяин тоже решит развлечься в ней, он получит предупреждение. В нём будет предложено приобрести игру или же дано несколько минут на то, чтобы сохраниться и выйти. Владелец игры имеет приоритетный доступ к ней.
Шаг второй: запрос на доступ
Как сделать семейный доступ в Steam, если гость прошёл авторизацию с компьютера юзера, установил игру, но забыл дать доступ этому устройству? Зайдя уже со своего аккаунта, владелец компьютера может отправить запрос на разрешение пользоваться библиотекой гостя. Каждая игра, без исключений, установленная на компьютер через Steam, будет находиться в списке с подписью имени владельца.

Достаточно выбрать интересующую забаву из перечня и попробовать зайти в неё. Всплывёт диалоговое окно. Юзеру будет предложено заплатить за игру или отправить запрос на разрешение пользоваться библиотекой её владельцу. Следующим шагом станет введение наименования компьютера, чтобы товарищ смог узнать того, кто отправил ему запрос.
После завершения операции человек получит соответствующее уведомление. А владельцу библиотеки на электронную почту, указанную при регистрации, придёт письмо. В нем отобразится текст запроса. Владелец компьютера получит полный доступ к библиотеке товарища, как только он подтвердит своё разрешение на это. Пользователь, открывший доступ к своим играм, сможет увидеть пополнение списка авторизованных компьютеров. После этого в Steam семейный доступ окажется включён.

Деавторизация устройства
Как только владелец обширной библиотеки понял, что для определённого устройства в Steam семейный доступ лучше всего закрыть, он без проблем может сделать это. Достаточно зайти в список авторизованных устройств, выбрать одно или несколько и нажать кнопку «Деактивировать». После этого владельцы исключённых из перечня устройств компьютеров потеряют возможность получать беспрепятственный доступ к библиотеке игр определённого пользователя. Но не навсегда. Их можно будет так же авторизовать обратно.
Функция Family Sharing позволяет членам семьи открывать и получать доступ к играм, используя при этом собственные аккаунты.
Что такое Family Sharing?
Общая семейная библиотека Steam позволяет членам семьи и их гостям играть в игры друг у друга, зарабатывая достижения в Steam и сохраняя прогресс игры в облаке Steam. В ее основе лежит открытие доступа к вашим играм для членов семьи на общем компьютере.
Шаг 2. Убедитесь, что у вас подключен. Сделать это можно, зайдя в клиент Steam и выбрав Steam > Настройки > Аккаунт.
Как играть в чужие игры?
Шаг1. Убедитесь, что на вашем аккаунте включен.
Шаг 2. В вашей библиотеке будут отображаться игры, которые принадлежат другим аккаунтам, пользующимся одним и тем же компьютером. Выберите игру и нажмите «Играть», чтобы увидеть, какому аккаунту принадлежит игра, и отправить запрос на доступ к его библиотеке.
Шаг 3. При отправке запроса на доступ владелец игры получит электронное письмо с ссылкой, пройдя по которой он сможет открыть вам доступ к своей библиотеке.

Игры, которыми поделились, могут быть недоступны, если библиотека владельца в данный момент используется на другом компьютере.
Как принять запрос на открытие доступа?
Запрос на открытие доступа придет к вам в виде электронного письма. Перейдите по ссылке в письме, чтобы авторизовать компьютер и открыть доступ к играм для аккаунтов ваших друзей или членов семьи.
Я хочу поиграть в свои игры, но они сейчас используются на другом аккаунте. Что мне делать?
Как владелец общей библиотеки, вы всегда можете получить доступ к вашим играм. Если вы решили запустить игру, когда другой пользователь уже играет в нее, ему/ей будет предоставлено пять минут, чтобы либо купить данную игру либо выйти из нее.
Могу ли я сделать общими отдельные игры?
Все ли игры в Steam можно сделать общими?
Нет, из-за технических ограничений, некоторые игры в Steam могут быть недоступны для совместного использования.
Например, игры, которые требуют дополнительных сторонних ключей, аккаунтов или подписок не могут быть использованы другими аккаунтами.
Могут ли два пользователя одновременно играть из одной общей библиотеки?
Нет, из общей библиотеки одновременно может играть лишь один пользователь.
Да. Вы можете разрешить совместное пользование семейной библиотекой десяти устройствам и пяти аккаунтам, которые смогут использовать вашу игровую библиотеку с любого из авторизованных вами компьютеров. Другими словами, помимо вас, библиотекой могут пользоваться еще 5 аккаунтов.
Как отключить семейный доступ?
Войдите в клиент Steam и перейдите на вкладку «Семья» в настройках, где вы найдете кнопку «Управление другими компьютерами». Здесь вы можете деавторизовать любой компьютер или аккаунт, которым вы открыли доступ к своим играм.
Если вы столкнулись с неизвестной проблемой, отправьте отчет об ошибке в отдельный раздел форума Steam - Сообщения об ошибках в семейной библиотеке.
Если сбой устранить не удается, свяжитесь со.
Авторизация
Прежде чем узнать, как добавить друга в семью Steam, нужно отправиться к нему в гости. Чтобы человек, желающий поиграть в содержимое библиотеки пользователя, смог это сделать, потребуется авторизация компьютера, с которого впоследствии будет происходить это действие. Провести эту процедуру очень просто. Достаточно открыть клиент, установленный на требуемом компьютере, ввести логин и пароль от аккаунта с богатой игровой библиотекой, а после зайти в настройки. Далее нужно перейти в пункт под названием Family. После этого появится окно добавленных ранее устройств, следует найти среди них данный компьютер и нажать кнопку «авторизовать». Система предложит назвать ЭВМ.
Как только описанные выше действия окажутся завершены, устройство будет авторизовано в семейном доступе «Стима». В любое удобное время можно вернуться к этому диалоговому окну и узнать, кто из друзей и когда пользовался предоставленной библиотекой. Зная, как добавить в семью в Steam, нужно понимать и другие особенности работы функции.
Приоритеты
После того, как человек, узнавший, как добавить в семью в Steam, успешно применил полученные сведения, любой пользователь, авторизовавшийся в приложении на компьютере, который он добавил в исключения, сможет получить свободный доступ к игровой библиотеке, если последняя будет свободна в этот момент. В любое время человек сможет просмотреть список предоставленных забав, используя специальный фильтр, в котором нужно ввести ник пользователя, предоставившего их.

Библиотека не может быть доступна всем одновременно, если некто играет во что-нибудь из списка, а хозяин в этот момент сам запускает этот клиент, то "нахлебнику" придёт оповещение с просьбой в скором времени завершить сеанс. Если он этого не сделает за отведенный срок, игра просто завершит работу, а все несохранённые данные потеряются. Владелец учетной записи, предоставляющий библиотеку, всегда имеет самый высокий приоритет.
Запрос доступа
Если товарищ авторизовался в «Стиме» с компьютера пользователя, скачал и установил игру, но забыл авторизовать устройство, есть способ, как добавить в семью в Steam дистанционно. Любая забава, установленная через приложение на ЭВМ, будет отображаться в библиотеке, подписанная ником её владельца. Достаточно выбрать её и предпринять попытку поиграть. Система предложит приобрести забаву или отправить запрос другу. Нужно выбрать второй пункт.

Далее нужно дать имя своему устройству, при этом подобрать его так, чтобы друг смог понять, кто именно хочет воспользоваться его библиотекой. После того, как запрос отправится, пользователь получит уведомление, а его товарищ - письмо на электронный ящик . После того, как он успешно подтвердит своё разрешение на использование библиотеки, человек получит полный доступ ко всем забавам, купленным другом, если он сам не будет использовать их, разумеется. Тот, кто откроет доступ к своим играм, в свою очередь, обнаружит имя авторизованного устройства в соответствующем списке.
Прекращение доступа
Если человек, узнавший, как добавить в семью в Steam, решит запретить пользоваться своей библиотекой, он легко сможет сделать это, войдя в список авторизованных устройств, выбрав нужное и нажав на соответствующую кнопку. Воспрепятствовать этому процессу исключаемый товарищ никаким образом не сможет.
Не так давно Valve запустили новую функцию, а сейчас проходит закрытое бета-тестирование этого сервиса. И я встречал и встречаю очень много вопросов по поводу того, как работает эта функция, поэтому решил расписать подробно, как здесь всё работает.
Во-первых, что это за Steam Family Sharing?
Во-вторых, для кого этот сервис?
Сервис прежде всего предназначен для пользователей, которые имеют один компьютер на несколько человек, но у каждого свой аккаунт Steam для собственных достижений, прогресса и т.п. Раньше нужно было покупать каждому из них по копии игры, теперь же один из пользователей может расшарить свою библиотеку (каким образом - далее) на компьютере, а все остальные получат к ней доступ.
В-третьих, как получить приглашение на закрытое бета-тестирование?
Нужно вступить в группу SteamFam , там время от времени рассылают приглашения. Но самое надёжное - дождаться официального запуска (или открытого бета-тестирования, если оно будет), тогда уж точно вы получите на своём аккаунте всю заявленную функциональность.
После получение приглашения вам нужно будет активировать режим бета-тестирования в клиенте Steam, если вы этого не сделали ранее.
Единственное визуальное изменение - это новый пункт в настройках клиента «Family», который открывает различные семейные настройки, среди которых присутствует и Family Sharing. Она позволяет авторизовать/деавторизовать текущее устройство (компьютер) и пользователей.

Если за вашим компьютером уже побывал какой-то пользователь, у которого уже есть возможность расшаривать игры, и который авторизовал ваше устройство и вашу учётную запись, то ещё вы увидите на странице с играми игры из его библиотеки.

В-четвёртых, как же всё-таки расшарить свою библиотеку?
Это довольно просто. Нужно авторизоваться в своём Steam-аккаунте на компьютере, для которого вы хотите расшарить библиотеку, и добавить этот компьютер в список авторизованных устройств (список можно открыть по кнопке «Управление другими компьютерами») нажатием соответствующей кнопки «Авторизовать этот компьютер». Дальше нужно выбрать пользователей этого компьютера, для которых будут расшарена библиотека.

Теперь этот пользователь будет видеть в своей библиотеке игры из вашей библиотеки.
Если в списке нет аккаунтов, то нужно будет один раз авторизоваться под аккаунтом, для которого расшаривается библиотека, тогда он появится в списке, и вы сможете его отметить галкой.
В-пятых, как же поиграть в игру из библиотеки другого пользователя?
Точно так же, как и в любую игру из своей библиотеки, только перед первым запуском любой игры из сторонней библиотеки вы должны отправить владельцу извещение о том, что хотите получить разрешение поиграть в его игры (если владелец ранее заходил с этого компьютера, но не авторизовал его).

Если владелец его одобрит, то можно играть практически в любые игры из библиотеки (далее без дополнительных извещений и одобрений
). Но только до того момента, пока в игры из своей библиотеки не захочет поиграть владелец. В таком случае вам дадут несколько минут, чтобы завершить игру или купить её в магазине Steam.
Если остались ещё какие-то вопросы, то зайдите сначала
Share your Steam library of games with family & guests
Share your computer?
Now share your games too.
Steam Family Library Sharing allows family members and their guests to play one another"s games while earning their own Steam achievements and saving their own game progress to the Steam Cloud. It"s all enabled by authorizing shared computers and users.

Request access...
Start sharing today
For more information about Steam Family Library Sharing, check out the FAQ below, and then join the conversation in our group discussions .

START
SHARING
TODAY!
Want to play this game?
See a family member"s installed game that you want to play? Send them a request to authorize you. Once authorized, their library of Steam games becomes available for you to access, download and play.

MartinO"s shared games are now available for you to play on this computer.
Frequently Asked Questions
How do I enable Family Library Sharing on my computer?
To enable Family Library Sharing, first be sure you have Steam Guard security enabled via Steam > Settings > Account in the Steam Client. Then enable the sharing feature via Settings > Family, (or in Big Picture mode, Settings > Family Library Sharing,) where you"ll also authorize specific computers and users to share.
Is there a limit to the number of devices or friends I can authorize to share my Library?
Yes. You may authorize Family Library Sharing on up to 10 devices at a given time, and for up to 5 accounts that may then use your game library on any of your authorized computers.
Do I need to be online to play a shared game?
Yes. You must be online to access and play games which are shared with you.
Can I share specific games, or do I have to share my whole library?
Libraries are shared and borrowed in their entirety.
Can all Steam games be shared with friends and family?
No, due to technical limitations, some Steam games may be unavailable for sharing. For example, titles that require an additional third-party key, account, or subscription in order to play cannot be shared between accounts.
Can two users share a library and both play at the same time?
No, a shared library may only be accessed by one user at a time.
When I authorize a device to lend my library to others, do I limit my own ability to access and play my games?
As the account holder, you may always access and play your games at any time. If you decide to start playing when another user is already playing one of your games, he/she will be given a few minutes to either purchase the game or quit playing.
Sometimes the games I’ve been given access to are unavailable for me to play. Why?
Shared games are only available on devices that have been authorized by the account holder. Shared games will be unavailable on even an authorized device when the account holder’s library is currently in use on another computer.
Who owns and can access the DLC and in-game content associated with a shared title?
A guest will have access to the lender"s DLC, but only if the guest doesn"t also own the base game. Guests may not purchase DLC for a base game they don"t own. Any player may purchase, trade, earn, or otherwise acquire in-game content while playing a game, but in-game items cannot be shared between accounts. These items remain the property of the account that purchased or acquired them, whether borrowing or lending the base game.
Can region-restricted content be shared across regions?
No, any region restrictions will remain in place when lending or borrowing content.
Will I be punished for any cheating or fraud conducted by other users while playing my games?
Your Family Library Sharing privileges may be revoked and your account may also be VAC banned if your library is used by others to conduct cheating or fraud. Additionally, VAC-banned games cannot be shared. We recommend you only authorize familiar computers you know to be secure. And as always, never give your password to anyone.
Игровая площадка в Steam постоянно улучшается. Еще одной интересной возможностью, которая была добавлена в этот сервис, является семейный доступ к играм. Еще он называется «Family Sharing». Его суть заключается в том, что вы можете открыть доступ к своей библиотеке игры другому пользователю, и он сможет играть в эти игры. Так же, как если бы они были куплены им. Если бы вы купили диск в магазине и, поиграв некоторое время, передали его своему другу. Таким образом, вы с другом сможете сохранить и сэкономить приличную сумму. Так как ему не придется покупать игры, в которые он хотел бы поиграть, и которые есть на вашем аккаунте Стима. Читайте далее, чтобы узнать как добавить друга в семью в Стиме.

Откроется окно настройки клиента Стима. Вам необходима вкладка «семья», чтобы добавить в семью в Стиме. Перейдите на эту вкладку.

На этой вкладке находится управление семейным доступом. Это нужно для того, чтобы разные жители имели доступ к библиотеки игр. Для того, чтобы другой пользователь получил доступ к вашей библиотеке игры, ему необходимо войти со своего компьютера в вашу учетную запись .
Поэтому, имейте в виду, что вам придется передать логин и пароль от своей учетной записи, чтобы добавить друга в семью в Стиме. При возникновении проблемных ситуаций, вы сможете восстановить доступ к своему аккаунту с помощью обновления пароля. Как восстановить свой аккаунт, вы можете.
Итак, вы передали логин и пароль от своего аккаунта своему другу. Ему нужно выйти из своей учетной записи, а затем войти с помощью логина и пароля от вашего аккаунта. Возможно, ему придется ввести код доступа к аккаунту, который будет выслан на электронной адрес , привязанный к данной учетной записи. Передайте этот код своему другу. Затем ему нужно перейти в этот же раздел настроек, которой описывается выше. Теперь в этом разделе должен быть указан его компьютер.
Нажмите кнопку «авторизовать этот компьютер». Произойдет добавление компьютера вашего друга в семейный список. Это означает, что ваш друг имеет доступ к вашей библиотеки игр. Теперь со своего аккаунта друг может из вашей учетной записи перейти в свою учетную запись, и все игры из вашей библиотеки отобразятся также у него.
Для того чтобы отключить семейный просмотр в Steam, необходимо перейти к управлению «Family Sharing». Делается это также, через окно настроек. Вам нужна кнопка управления другими компьютерами.

На данном экране представлены все компьютеры, которые имеют доступ к вашему аккаунту посредством «Family Sharing». Для того, чтобы отключить доступ определенного компьютера, вам необходимо нажать кнопку «деавторизовать». После этого, данное устройство больше не будет иметь доступ к библиотеке ваших игр.
Теперь вы знаете, как можно включить совместный доступ к своей библиотеке игр. Делитесь своей библиотекой с близкими друзьями, и наслаждайтесь отличными играми в Steam.
А сейчас проходит закрытое бета-тестирование этого сервиса. И я встречал и встречаю очень много вопросов по поводу того, как работает эта функция, поэтому решил расписать подробно, как здесь всё работает.
Во-первых, что это за Steam Family Sharing?
Во-вторых, для кого этот сервис?
Сервис прежде всего предназначен для пользователей, которые имеют один компьютер на несколько человек, но у каждого свой аккаунт Steam для собственных достижений, прогресса и т.п. Раньше нужно было покупать каждому из них по копии игры, теперь же один из пользователей может расшарить свою библиотеку (каким образом - далее) на компьютере, а все остальные получат к ней доступ.
В-третьих, как получить приглашение на закрытое бета-тестирование?
Нужно вступить в группу SteamFam , там время от времени рассылают приглашения. Но самое надёжное - дождаться официального запуска (или открытого бета-тестирования, если оно будет), тогда уж точно вы получите на своём аккаунте всю заявленную функциональность.
После получение приглашения вам нужно будет активировать режим бета-тестирования в клиенте Steam, если вы этого не сделали ранее.
Единственное визуальное изменение - это новый пункт в настройках клиента «Family», который открывает различные семейные настройки, среди которых присутствует и Family Sharing. Она позволяет авторизовать/деавторизовать текущее устройство (компьютер) и пользователей.

Если за вашим компьютером уже побывал какой-то пользователь, у которого уже есть возможность расшаривать игры, и который авторизовал ваше устройство и вашу учётную запись, то ещё вы увидите на странице с играми игры из его библиотеки.

В-четвёртых, как же всё-таки расшарить свою библиотеку?
Это довольно просто. Нужно авторизоваться в своём Steam-аккаунте на компьютере, для которого вы хотите расшарить библиотеку, и добавить этот компьютер в список авторизованных устройств (список можно открыть по кнопке «Управление другими компьютерами») нажатием соответствующей кнопки «Авторизовать этот компьютер». Дальше нужно выбрать пользователей этого компьютера, для которых будут расшарена библиотека.

Теперь этот пользователь будет видеть в своей библиотеке игры из вашей библиотеки.
Если в списке нет аккаунтов, то нужно будет один раз авторизоваться под аккаунтом, для которого расшаривается библиотека, тогда он появится в списке, и вы сможете его отметить галкой.
В-пятых, как же поиграть в игру из библиотеки другого пользователя?
Точно так же, как и в любую игру из своей библиотеки, только перед первым запуском любой игры из сторонней библиотеки вы должны отправить владельцу извещение о том, что хотите получить разрешение поиграть в его игры (если владелец ранее заходил с этого компьютера, но не авторизовал его).

Если владелец его одобрит, то можно играть практически в любые игры из библиотеки (далее без дополнительных извещений и одобрений
). Но только до того момента, пока в игры из своей библиотеки не захочет поиграть владелец. В таком случае вам дадут несколько минут, чтобы завершить игру или купить её в магазине Steam.
Если остались ещё какие-то вопросы, то зайдите сначала