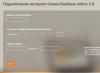В прошлый раз мы показывали, как самостоятельно установить и подключить винчестер в системный блок компьютера. Сегодня мы расскажем, что нужно сделать, чтобы начать пользоваться новым HDD.
Как мы уже писали, после подключения диска вы не увидите его ни в Проводнике, ни в Total Commander, ни в любом другом файловом менеджере.
Удостовериться, что винчестер определяется Windows, вы можете через Диспетчер устройств > Дисковые устройства . Теперь нам нужно его разметить.
Шаг 1
Через глобальный поиск Windows находим и запускаем служебное приложение Управление компьютером
. Выбираем вкладку Запоминающие устройства > Управление дисками
.

Шаг 2
При переходе в эту вкладку у меня возник вопрос об инициализации Диска 1. Я сразу нажал на ОК, так как на компьютере стоит только Windows 10 и ставить параллельно более старые версии Виндоус не собираюсь.
Как видим, у меня три диска. Диск 2 - SSD-диск, Диск 0 - используемый HDD, Диск 1 - новый HDD.
Диск 1 имеет объем 931,51 Гб, его область не распределена (закрашена диагональными полосками). Щелкаем правой кнопкой мыши по неразмеченной области.

Шаг 3
Откроется Мастер создания простых томов. На первом экране выбираем Далее, на втором выбираем размер создаваемого локального диска (раздела).
Я решил разбить винчестер на два раздела с примерно одинаковым объемом, поэтому выбрал 500 000 Мб. Вы можете выбрать любое количество разделов - хоть один, хоть десять. Но помните, что у каждого раздела должна быть буква, а в английском алфавите всего 26 букв (и некоторые уже заняты).

В третьем окне нужно выбрать букву диска из доступных вариантов. Если к компьютеру подключены флешки или кардридеры, можете их заранее отключить, чтобы у нового жесткого диска буквы шли после разделов текущих дисков. Я не стал заморачиваться и выбрал буквы P и Q.

В последнем окне меняем только метку тома (название будущего раздела). Это тоже необязательно, но удобнее разным разделам присваивать разные имена. Потом нажимаем Далее и через несколько секунд получаем новый раздел на диске.


Шаг 4
Повторяем предыдущий шаг для второй части винчестера.
Если после переустановки Windows 7 или 8.1, а также после их обновления до Windows 10 ваш компьютер не видит второй жесткий диск или второй логический раздел на диске (диск D, условно), в этой инструкции вы найдете два простых решения проблемы, а также видео руководство по ее устранению. Также описываемые способы должны помочь, если вы установили второй жесткий диск или SSD, он виден в БИОС (UEFI), но не виден в проводнике Windows.
В случае же если второй жесткий диск не показывается в БИОС, а произошло это после каких-либо действий внутри компьютера или просто после установки второго жесткого диска, то рекомендую в первую очередь проверить, а правильно ли все подключено: .
Ниже - небольшое видео руководство, где все шаги, позволяющие добавить в систему второй диск (включить его в проводнике), описанные выше показаны наглядно и с некоторыми дополнительными пояснениями.
Делаем второй диск видимым с помощью командной строки
Внимание: следующий способ исправить ситуацию с отсутствующим вторым диском с помощью командной строки дается лишь в информационных целях. Если вам не помогли вышеописанные способы, а вы при этом не понимаете сути приведенных ниже команд, лучше их не использовать.
Также отмечу, что указанные действия без изменений применимы для базовых (не динамических или RAID дисков) без расширенных разделов.
Запустите командную строку от имени администратора, после чего введите по порядку следующие команды:
- diskpart
- list disk
Запомните номер диска, который не виден, либо номер того диска (далее - N), раздел на котором не отображается в проводнике. Введите команду select disk N и нажмите Enter.
В первом случае, когда не виден второй физический диск, используйте следующие команды (внимание: данные будут удалены. Если диск перестал отображаться, но на нем были данные, не делайте описанного, возможно, достаточно просто назначить букву диска или воспользоваться программами для восстановления потерянных разделов):
- clean (очищает диск. Данные будут потеряны.)
- create partition primary (здесь можно также задать параметр size=S, задав размер раздела в мегабайтах, если требуется сделать несколько разделов).
- format fs=ntfs quick
- assign letter=D (назначаем букву D).
- exit
Во втором случае (имеется нераспределенная область на одном жестком диске, не видная в проводнике) используем все те же команды, за исключением clean (очистка диска), в результате операция по созданию раздела будет произведена именно на нераспределенном месте выбранного физического диска.
Примечание: в способах с помощью командной строки я описал лишь два базовых, наиболее вероятных варианта, однако возможны и другие, так что проделывайте описанное только в том случае, если понимаете и уверены в своих действиях, а также позаботились о сохранности данных. Более подробно о работе с разделами с помощью Diskpart можно прочесть на официальной странице Microsoft
При широкой распространенности USB, в последние годы жесткие диски USB 3.0 становятся все более популярными среди пользователей компьютеров. Как и любое другое устройства, внешние HDD тоже имеют свои недостатки, один из которых мы рассмотрим в этой статье. После подключения диска к порту USB 3.0, некоторые пользователи столкнулись с проблемой нечитаемости накопителя их операционной системой. Привод не распознается в Windows и никак не отображается в Проводнике.
Не стоит впадать в панику преждевременно. Хоть эта неполадка может казаться пугающей, ее можно исправить, и парой эффективных решений мы поможем вам разобраться с вопросом. Не обязательно среди всех приведенных ниже способов искать какой-то один. Просто постепенно следуйте по всем пунктам и диск вернется к жизни.
- 1. Перезапустите компьютер.
- 2. Проверьте работает ли жесткий диск на другом ПК.
- 3. Подключите другие USB-устройства, работают ли они.
Исправить ошибку Внешний диск USB 3.0 не распознан
Метод 1. Обновите USB-драйвер
1.
Откройте Мой компьютер >
выберите Свойства системы
Альтернативный способ: кликните правой кнопкой мыши по Мой компьютер
и выберите Свойства
.

2. Откройте Диспетчер устройств, расположенный на левой панели.

3. Откройте Контроллеры USB и рядом с нужным, если контроллер обладает не самым последним драйвером, появится желтый восклицательный знак. Щелкните по устройству рядом с ним и выберите Обновить драйверы .

4. Теперь кликните по Автоматический поиск обновленных драйверов, чтобы установить последнее ПО. Дождитесь завершения процесса и попробуйте еще раз подключить жесткий диск.

Метод 2. Воспользуйтесь утилитой «Управление дисками» и позвольте компьютеру распознать HDD USB 3.0
1. Откройте меню Пуск и перейдите в Панель управления .

2. Перейдите в меню Администрирование и откройте Управление компьютером .

3. Как только откроется окно, нажмите Управление дисками и найдите нужное устройство.

4. Кликните правой кнопкой мыши по диску и выберите Форматировать .
Дополнительная помощь
Форматировать диск и потерять важную информацию может звучать весьма пугающе для пользователя, поэтому мы расскажем как можно восстановить устройство и при этом не лишиться нужных файлов.
Starus Partition Recovery станет хорошим выбором для любого юзера, столкнувшегося с неполадкой нечитабельности жесткого диска. Программа позволит не только восстановить утерянные данные, но и открыть логически поврежденные разделы.
Ниже приведена краткая инструкция, способная помочь вам в восстановлении информации:
1. Подключите внешний жесткий диск USB 3.0 к компьютеру и запустите приложение. Программа сразу же предложит вам провести сканирование устройства по вашему выбору.

2. Выберите логический раздел или физический диск, который нужно просканировать.

3.
Далее программа предложит вам два варианта анализа диска.
Выбрав Быстрое сканирование
, утилита произведет поверхностную оценку устройства и найдет все основные файлы, однако, стоит упомянуть, такая проверка не является глубокой. Полный анализ
, в свою очередь, произведет максимально тщательно сканирование устройства, что позволит найти любую, оставившую свой след, информацию.

По завершению анализа вы можете в два клика экспортировать документы в любое надежное место на компьютере, а затем произвести форматирование внешнего жесткого диска.
Оценить все шансы «вернуть данные с не читаемого hdd» вы можете до момента регистрации программы. Загрузите инструмент и опробуйте совершенно бесплатно. В пробной версии доступны все функции, включая пред-просмотр восстановленных файлов.
Е сли Windows 10 не видит внешний жесткий диск или флешку, то причиной этого может быть нехватка питания, неправильная разметка тома, ошибки при подключении, отсутствие драйверов и другие факторы.
Запутались? Не переживайте, сейчас быстро разберемся, как проверить внешний носитель, чтобы определить источник проблемы и устранить его своими силами или с помощью специалистов сервисного центра, если поломка имеет аппаратный характер.
Проверка подключения
П режде чем копаться в настройках системы и нести диск в ремонт, проверьте, правильно ли вы подключили накопитель. Я бы не стал говорить о такой банальности, если бы как-то не вставил кабель USB в разъем Ethernet. Не то чтобы я не знаю, чем они отличаются: просто на ноутбуке порты находятся рядом, и когда вставляешь кабели, не глядя на корпус, можно промахнуться. Но понимание этого не помешало мне потратить пару минут на мучительные раздумья, почему не работает мышка.Даже если вы вставляете накопитель в правильный порт, ему может не хватать питания. Особенно это относится к внешним жестким дискам: у некоторых старых моделей на корпусе два разъема, для передачи данных и питания. Не пользуйтесь хабами – только прямое подключение к системному блоку/ноутбуку.
Отключите от компьютера лишнее оборудование, оставив только самое необходимое: клавиатуру и мышь. Попробуйте подключить накопитель еще раз, возможно, теперь ему хватит питания.Обращайте также внимание на тип порта: это может быть USB 2.0 и USB 3.0. Разъем для версии 3.0 обычно покрашен в синий цвет. Совместимость с USB 2.0 полная, но если вы подключите к 2.0 устройство, поддерживающее передачу по 3.0, то заметно срежете производительность работы.
Чтобы убедиться, что порт вообще работает, подключите к нему любое другое устройство. Самое простое – компьютерная мышь. Драйверы на нее уже установлены в системе, так что от переключения портов не должно ничего измениться. Если в другом разъеме мышь перестает работать, то проблема точно в нем.
Программные ошибки
Е сли при подключении диска появляется предложение выполнить форматирование, не торопитесь соглашаться на выполнение этой процедуры. В результате форматирования с носителя будет удалена вся информация. Если диск пустой, или на нем не хранится ничего важного, согласитесь на форматирование с очисткой содержимого.Требование выполнить форматирование может появиться из-за несоответствия файловой систем накопителя и системы. Для извлечения данных придется использовать или обращаться в сервисный центр.
Еще одной причиной того, что внешний диск не определяется, может быть отсутствие необходимых драйверов. Обычно они устанавливаются автоматически при первом подключении. Но иногда этого не происходит, или пользователь сам удаляет необходимо программное обеспечение. Чтобы проверить состояние драйверов:

Если драйверы поставляются в комплекте, или вы скачали их с официального сайта производителя, укажите место хранения, чтобы система могла установить необходимое программное обеспечение.
Иногда хватает нажатия на кнопку «Обновить конфигурацию оборудования». Система заново проверяет все устройства и внезапно обнаруживает диск, который вы давным-давно подключили. Меня несколько раз спасало это решение, попробуйте обязательно.
Разметка тома
О дна из распространенных проблем – неправильная метка тома, которая присваивается диску при подключении. Формально компьютер обнаруживает накопитель, но в Проводнике он не отображается. Чтобы устранить этот сбой:
Появится окно «Управление дисками». Посмотрите на подключенные накопители. Если у одного из них статус «Нет данных» и «Не проинициализирован», то это ваш клиент, который не хочет показываться в Проводнике. Чтобы сделать диск видимым в системе:
После нажатия кнопки «Ок» вы увидите нераспределенное пространство. Чтобы превратить его в полезный объем накопителя, щелкните правой кнопкой и выберите создание простого тома. Далее останется только назначить незанятую букву и выполнить другие действия, которые посоветует мастер создания простых томов. Подробно об этой операции мы уже рассказывали, разбирая,
Важно: при разметке тома с диска будет удалена вся информация. Если на носителе хранится что-то важное, выполните восстановление данных, прежде чем начнете выполнять указанные выше действия по инициализации носителя.
Повреждение жесткого диска
Е сли ни один из перечисленных выше способов не помог решить проблему с определением внешнего диска или флешки, то возможно причиной сбоя является аппаратная ошибка. Чтобы удостовериться в том, что накопитель работает, попробуйте подсоединить его к другим компьютерам. Если внешний носитель нигде не определяется, обратитесь в сервисный центр. Особое внимание – при наличии сколов, трещин и вмятин на корпусе.С флешками можно не церемониться. Если на них нет важной информации – выбрасывайте, проще купить новую. Внешний диск же стоит дорого, поэтому придется озадачиться его ремонтом. Важно понимать, что даже с поврежденного накопителя в сервисе могут снять образ с информацией, так что вероятность того, что записанные данные будут утеряны, крайне мала.
Последнее время ко мне часто обращаются подписчики вот с какой проблемой: после подключения к компьютеру не виден внешний жесткий диск. Подключение проходит нормально, без ошибок устанавливаются драйвера, но в списке логических дисков проводника Windows 10 он не появляется. Почему это происходит. Причин у такой неприятности бывает несколько, причём как программные, так и аппаратные.
Прежде чем приступать к поискам неисправностей, сначала попробуйте отсоединить съёмный накопитель от компьютера и заново подключить его в соседний порт.
На некоторых моделях кабель идёт с двумя USB-разъёмами с одной стороны. Первый используется для основного подключения, а второй — обеспечивает дополнительное питание. Если второй не подключен, то устройству элементарно может не хватать питания.
Если Вы подсоединили гаджет к портам USB 3.0 и компьютер не видит внешний диск, то попробуйте подключить его к обычным портам. Отличаются они по цвету. Высокоскоростные разъёмы нового стандарта обычно выделяются цветом — синим или желтым. Вот так:
Обычные же — серого или черного цвета. Этим шагом Вы исключите возможные проблемы с драйвером USB 3.0 на компьютере или ноутбуке, из-за которых может быть не виден съёмный диск.
Теперь давайте перейдём к причинам программного уровня.
Одна из самых распространённых случаев, когда съёмный внешний диск не виден в проводнике, является то, что операционная система Windows не назначила при подключении букву для нового логического раздела. Соответственно в списке логических разделов проводника он не появится. Исправляется это просто.
На рабочем столе кликаем по значку компьютера правой кнопкой и выбираем пункт «Управление компьютером.»
Откроется вот такое окно:
Находим раздел «Запоминающие устройства», а в нём — пункт «Управление дисками». В правой части окна должен будет появится список логических и физических диском. В нем по объёму находим свой внешний жесткий диск:
Выбираем свободную букву и нажимаем на «ОК». Лично я люблю выставлять буквы с самого конца алфавита — X, Y или Z.
Так же, при наличии проблем в работе съёмного USB-диска, я бы советовал открыть Диспетчер устройств и заглянуть в раздел «Переносные устройства»:
Если у Вас по прежнему не виден внешний жесткий диск в проводнике Windows 10, то попробуйте обновить драйвер. В некоторых случаях помогает полное удаление устройства и установка драйвера заново.
P.S.: Если все рекомендуемые шаги не принесли ожидаемого результата, то я бы порекомендовал попробовать подключить свой съёмный накопитель к другому компьютеру или ноутбуку и проверить его работоспособность на нём, так как скорее всего имеет место аппаратная неисправность.