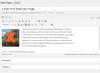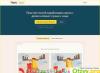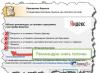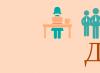Составил Топ команд и лайфхаков, которые упростят и поднимут вас на новый уровень при использование командной строки!
Вы только, только начали использовать командую строку или терминал в процессе изучения и модифицирования Android? Возможно вам пока трудно сориентироваться и все выглядит очень трудно и нудно. Сайт расскажет и покажет как поднять свое мастерство и опыт в ОС Android!
Данный материал подразумевает, что вы уже знаете что такое ADB и вы хоть раз им пользовались!
Топ команд и лайфхаков в Android
1. Adb команда adb devices
Всегда в самом начале использования терминала используйте команду:
Так вы наверняка будете знать подключено ли все правильно, а не биться головой об стену и искать проблему в чем то другом.
2. Adb команда adb reboot normal
Застряли в меню Reocvery и не получается выйти? Выход есть! Используйте команду:
adb reboot normal
Данная команда поможет вывести из состояния «перезагрузка только в рекавери», при условии, что вы не поломали систему.
3. Adb команда adb install -r
Если вы устанавливаете и переустанавливаете приложения при помощи терминала, то стоит использовать команду:
adb install -r some.apk
Если не использовать приставку -r, то попытка переустановить приложение закончится не удачей.
4. ADB команда adb shell pm list packages
Просмотреть все установленные приложения на вашем Android, также можно легко и просто с помощью adb:
adb shell pm list packages
После чего перед вами появится список всех приложений которые когда либо устанавливали.
5. ADB команда запуска приложения
После того как знаем список приложений можно запустить его из терминала, для этого вводим команду:
adb shell am start -n Nazvanie.app/EGO.ACTIVITY
Узнать приложения можно ознакомившись с этой статьей.
6. Adb команда adb shell su -c «команда»
Если вы начали использовать bat и shell скрипты, то при попытки выполнить, что-то из под Root закончится мигающим курсором в терминале, а сама linux команда не будет выполнена! Выход есть! используйте связку su -c:
adb shell su -c " cp /sdcard/del.sh /data/local/tmp"
Теперь ваши скрипты будут работать как надо!
7. Linux команда mount
Root права у вас установлена, но система не дает возможности записать, создать папку?
Все очень просто (если у вас не HTC), вам нужно перемонтировать раздел под запись — mount -o rw,remount,rw /раздел , чтобы все заработало:
с компьютера, через командную строку
adb shell su -c "mount -o rw,remount,rw /system"
с терминала на устройстве Android
mount -o rw,remount,rw /system
8. Linux команда cd
Возможно вам знакома команда cd, вы знаете как ей пользоваться, как перейти в необходимый каталог, но есть лайфхак который вам поможет перемещаться быстрей. Используйте команду:
Для того чтобы быстро переместиться в самый корень файловой системы, а не набирать каждый раз cd ..
9. Используйте Linux команду pwd и ls
Эти две команды помогут вам не потеряться в обилие файлов и каталогов, разделов Android.
Linux команда:
Покажет полный путь от корня до текущего вашего положения.
Linux команда:
Покажет абсолютно все файлы и каталоги, в том числе и скрытые, в текущем расположение.
10. Linux команда chmod
Возможно вам также знакома команда, необходимая для того чтобы задавать права для каталогов и файлов. Но можно перейти на новый уровень, автоматизировав действия, и задавать их массово, а не нудно вводить по одиночке:
Данная команда, назначит права абсолютно всем файлам в текущем каталоге.
11. Fastboot команда erase
Всегда! Перед тем как что либо прошить в режиме fastboot форматируйте раздел, данное действие поможет избеганию проблем в работе Android.
fastboot erase recovery
fastboot erase system
fastboot erase data
12. Fastboot команда fastboot -w
Wipe в режиме fastboot? Да легко:
12. Fastboot команда boot
Только что прошили Recovery, но не охота держать руками кнопки чтобы перезагрузиться в него? Тогда выполним с помощью команды:
fastboot flash recovery recovery.img <--- прошивка recovery
fastboot boot recovery.img <--- переход в режим recovery
12. На заметку, клавиша «TAB»
Клавиша на клавиатуре является очень полезной и необходимой! Если вам нужно набрать длинное каталога, то вам достаточно написать первые три буквы и нажать «TAB» и все уже написано за вас, также это касается команд и файлов.
Вот и все! Больше статей и инструкций читайте в разделе . Оставайтесь вместе с сайтом , дальше будет еще интересней!
Существует множество инструментов для работы с подключенным с помощью USB-кабеля или Wi-Fi смартфоном. Особо развитые инструменты позволяют перемещать файлы, устанавливать и удалять софт, просматривать контакты, делать скриншоты экрана и даже отправлять СМС, однако ни один графический инструмент не сравнится с мощью, которую может дать консоль Android. В этой статье мы поговорим об ADB (Android Debug Bridge) - стандартном инструменте для отладки и работы с консолью Android с компа.
Описанные в статье команды можно выполнять непосредственно на устройстве, скачав из маркета эмулятор терминала , но удобнее это делать, конечно же, с компа через adb.
Основы работы с ADB
Для начала работы с ADB его следует активировать на устройстве и установить утилиту adb и драйверы на комп. Первая задача выполняется с помощью включения «Отладки по USB» в пункте настроек «Для разработчиков» (если этот пункт скрыт, нажми семь раз на номер сборки в меню «О телефоне»).
Для установки ADB на комп качаем Adb Kit и распаковываем в любую папку (рекомендую использовать названия папок без русских символов). Также скачиваем и устанавливаем драйверы ADB .
Работать с adb нужно из командной строки. Нажимаем Win + R и вводим cmd, далее переходим в папку, в которой лежит adb. Для моей папки команда будет следующей:
Cd \android
Чтобы не проделывать все эти манипуляции каждый раз, можно добавить нужную папку в переменную Path. Для этого необходимо зайти в «Панель управления -> Система -> Дополнительные параметры системы -> Переменные среды», найти переменную Path и добавить в конец строки, через точку с запятой, путь до папки с adb. Теперь после запуска консоли можно сразу вводить необходимые команды.
Проверим наше подключение к телефону с помощью следующей команды (она должна вывести список подключенных устройств):
Adb devices
С ADB можно работать через Wi-Fi. Для этого нужны права root и приложение WiFi ADB . Запускаем приложение, жмем переключатель и подсоединяемся к смартфону с помощью команды connect и показанного приложением IP-адреса:
INFO
Скопировать вывод консоли после выделения мышкой, а также вставить скопированную команду или имя файла в консоль можно правой кнопкой мыши. Включается в свойствах консоли.Установка программ
ADB можно использовать для установки приложений без необходимости копировать их на смартфон. Достаточно выполнить такую команду:
Adb install d:/downloads/имя_файла.apk
В команду также можно добавить дополнительные ключи. Полезными будут -е - переустановить приложение с сохранением данных и -d - установить версию меньше текущей.
Программы можно и удалять, но для этого нужно знать название пакета (как узнать, расскажу чуть позже). На примере игры Angry Birds Seasons команда будет выглядеть так:
Adb uninstall com.rovio.angrybirdsseasons
Бэкап приложений
В Android есть встроенные функции бэкапа, которые также можно запустить с помощью командной строки. Для этого используется команда adb backup и набор опций:
Adb backup [опции] <приложения>
- -f указывает имя создаваемого файла и его расположение на компе. При отсутствии ключа будет создан файл backup.ab в текущем каталоге;
- -apk|-noapk указывает, включать ли в бэкап только данные приложения или сам.apk тоже (по умолчанию не включает);
- -obb|-noobb указывает, включать ли в бэкап расширения.obb для приложений (по умолчанию не включает);
- -shared|-noshared указывает, включать ли в бэкап содержимое приложения на SD-карте (по умолчанию не включает);
- -all указывает на необходимость бэкапа всех установленных приложений;
- -system|-nosystem указывает, включать ли в бэкап системные приложения (по умолчанию включает);
- - перечень пакетов для бэкапа.
Если мы хотим создать бэкап всех несистемных прог, включая сами.apk, в определенное место, то команда будет выглядеть так:
Adb backup -f c:\android\backup.ab -apk -all -nosystem
После ввода необходимо подтвердить начало выполнения бэкапа на самом устройстве. Для восстановления полученного бэкапа нужно выполнить соответствующую команду:
Adb restore c:\android\backup.ab

Консоль в консоли
Наряду с упомянутой консолью, которая является DOS-консолью под Windows, в Android существует и своя. Она вызывается через adb shell и представляет собой по сути стандартную Linux-консоль, но с неполным набором команд, расширить который можно, установив из маркета BusyBox. Использовать эту консоль можно двумя способами. В интерактивном режиме она запускается командой
Adb shell
В консоли появляется знак $ (далее по тексту этот знак будет означать необходимость ввода предварительной команды adb shell), и после этого можно вводить серию команд, получая после каждой отклик. Второй способ - если необходимо ввести только одну команду, можно писать ее подряд за adb shell.
В шелле работают стандартные команды для копирования, перемещения и удаления файлов: cp , mv и rm . Можно менять каталоги (cd ) и смотреть их содержимое (ls ). Кроме стандартных Linux-команд, о которых можно узнать из любого справочника, в Android есть несколько своих специализированных инструментов, но, чтобы использовать некоторые из них, придется получить на смартфоне права root, а после запуска консоли выполнять команду su:
Adb shell su
Это нужно делать, если в ответ на какую-либо команду ты видишь строку, похожую на «access denied» или «are you root?». В случае успеха знак $ сменится на #.


Создание скриншота
Выполняется одной строчкой:
Adb shell screencap /sdcard/screen.png
После этого картинку нужно выдернуть из устройства командой adb pull :
Adb pull /sdcard/screen.png
В recovery скриншот можно сделать следующей командой:
Adb pull /dev/graphics/fb0
Затем необходимо преобразовать файл fb0 в нормальное изображение с помощью FFmpeg, который нужно скачать и положить в папку с adb. Расширение необходимо ставить своего устройства:
Ffmpeg -f rawvideo -pix_fmt rgb32 -s 1080x1920 -i fb0 fb0.png
Запись видео, происходящего на экране устройства
adb shell screenrecord --size 1280x720 --bit-rate 6000000 --time-limit 20 --verbose /sdcard/video.mp4Данная команда начнет записывать видео с разрешением 1280 x 720 (если не указать, то будет использовано нативное разрешение экрана устройства), с битрейтом 6 Мбит/с, длиной 20 с (если не указать, то будет выставлено максимальное значение 180 с), с показом логов в консоли. Записанное видео будет находиться в /sdcard (файл video.mp4).
INFO
Все запущенные из консоли и в adb shell процессы, занимающие некоторое время для выполнения, можно прервать с помощью комбинации Ctrl + C. Выйти из шелла и вернуться к выполнению обычных команд adb - Ctrl + D.Управление приложениями
Для управления приложениями используются две команды: pm (package manager) - менеджер пакетов и am (activity manager) - менеджер активностей. У данных команд есть немало ключей, которые можно посмотреть на портале разработчиков . Остановимся на некоторых.
Для начала получим список установленных на устройстве приложений в виде названий пакетов, которые пригодятся позже:
Продолжение доступно только подписчикам
Вариант 1. Оформи подписку на «Хакер», чтобы читать все материалы на сайте
Подписка позволит тебе в течение указанного срока читать ВСЕ платные материалы сайта. Мы принимаем оплату банковскими картами, электронными деньгами и переводами со счетов мобильных операторов.
Если у вас есть смартфон с операционной системой Android и вы часто с ним экспериментируете, что-то настраиваете или перепрошиваете, то, скорее всего, вы уже знакомы с инструментом ADB или (Android Debug Bridge). Это программа для управления смартфоном через компьютер по USB, которая содержит множество полезных команд.
Вы можете просматривать журналы, устанавливать и удалять приложения, управлять устройством и выполнять множество других полезных команд. Из этой статьи вы узнаете как пользоваться ADB в Linux, мы рассмотрим полезные команды ADB для пользователей Android и подробно разберем эту утилиту. Но сначала рассмотрим как установить сам инструмент на компьютер.
Программа ADB входит в стандартный набор утилит Android SDK. Вы можете установить эту среду и получите нужную утилиту. Но не всегда хочется тянуть на компьютер целую среду исполнения. Иногда нужна только одна программа. Ее можно очень просто установить отдельно. В Ubuntu для этого можно выполнить команду:
sudo apt install android-tools-adb
Для Red Hat, CentOS команда будет немного отличаться:
sudo yum install android-tools-adb
Если вам нужно установить ADB в Windows, то придется скачать пакет SDK Platform Tools из официального сайта.
Подготовка смартфона
Для того чтобы вы смогли использовать adb вместе со своим смартфоном вам необходимо включить режим отладки по USB. Эта возможность скрыта во всех версиях Android начиная с 4.2. Чтобы стать разработчиком сначала зайдите в "Настройки" -> "О телефоне" и семь раз нажмите на пункте "Номер сборки" :

Затем в главном меню настроек появится пункт "Для разработчиков" :

Тут необходимо поставить галочку напротив раздела "Разрешить отладку по USB" :


Теперь ваш телефон готов к работе с adb. Подключите его по USB к вашему компьютеру и начнем работать.
Полезные команды ADB
Перед тем как мы сможем управлять устройством, необходимо еще кое-что сделать. Команде adb требуется специальная служба для связи с Android необходимо ее запустить. Для этого используйте такую команду:
adb start-server

После завершения работы вы можете отключить службу чтобы она не потребляла лишние ресурсы:
Теперь можно выполнять adb команды для android.
Список устройств
Первым делом, посмотрим список подключенных устройств к нашему компьютеру. Для этого используется команда devices:

Если к системе подключено несколько смартфонов, то по умолчанию действия будут применяться к первому. Но вы можете задать нужное имя устройства с помощью опции -s. Например:
adb -s 0123456789ABCDEF logcat
Также указать имя устройства, к которому необходимо применять команды программы adb можно с помощью переменной ANDROID_SERIAL:
export ANDROID_SERIAL=0123456789ABCDEF
Тогда все команды adb будут применяться к устройству, указанному в этой переменной.
Состояние устройства
С помощью команды get-state вы можете узнать состояние устройства:

Команда вернет одно из значений: device - работает, bootloader - загружается, offline - выключено. С помощью команды status-window можно постоянно отслеживать состояние:
adb status-window

Просмотр журналов
Самое частое действие, которое приходится делать разработчикам и тестировщикам мобильных приложений в поиске ошибок - это просмотр журналов системы и приложений. Для этого применяется команда logcat:

Утилита выводит содержимое логов Android в реальном времени, так что вы сразу увидите все сообщения об ошибках. Также можно записать все в файл:
adb logcat -d > ~/android.log
С помощью опции -c можно очистить все логи на устройстве:
Не всегда нужно смотреть полный системный лог, иногда будет достаточно только увидеть сообщения нужной программы.. Для этого просто укажите имя пакета:
adb logcat com android.settings
С помощью опции --log-level можно установить уровень подробности сообщений, доступны такие варианты: V, D, I, W, E, F, S. Для выбора подробности вывода укажите нужную букву через двоеточие после имени приложения:
adb logcat com android.settings:E
Или выведем только ошибки для всей системы целиком:

Передача файлов на устройство
Если вам нужно быстро отправить файл на устройство, для этого можно использовать команду push. Вот ее синтаксис:
$ adb push /адрес/локального/файла /адрес/удаленного/файла
Например, загрузим файл из домашней папки на устройство:
adb push ~/file /sdcard/file

Файл будет мгновенно передан на устройство и вы можете в этом убедиться. Дополнительно можно использовать опцию -p для отображения прогресса, а также опцию -a чтобы сохранить оригинальный timestamp.
Таким же образом вы можете скачать файл с устройства. Синтаксис команды pull:
$ adb push /адрес/удаленного/файла /адрес/локального/файла
Например, скопируем отправленный файл обратно:
adb pull /sdcard/file ~/file1

Установка приложений
С помощью adb можно напрямую устанавливать приложения. Эта возможность может быть очень удобной для разработчиков. Команде install нужно передать только адрес apk файла:
adb install ~/Momentum_apkpure.com.apk

После этого приложение установлено и готово к работе на вашем устройстве. Если вам нужно обновить приложение до более новой версии, тогда используйте опцию -r. Это очень важно. Иначе получите ошибку:
adb -r install~/Momentum_apkpure.com.apk
Еще доступны опции -s - для установки на флешку и -d - для понижения версии программы.
Удаление приложений
Удалить приложение тоже очень просто. Для этого достаточно передать имя его пакета команде uninstall. Например, удалим браузер Firefox:
adb uninstall org.mozilla.firefox
Резервное копирование
Вы можете создать резервную копию своей прошивки и всех системных файлов Android для того, чтобы ее потом очень просто и быстро восстановить. Для этого используется команда backup. Сначала рассмотрим ее синтаксис:
$ adb backup опции пакеты
Опции указывают какие данные нужно копировать. Каждая опция может иметь приставку no, которая означает, что эти данные копировать не нужно. Рассмотрим основные опции:
- -apk - сохранять apk файлы для программ, по умолчанию отключено;
- -obb - сохранять расширения установленные расширения apk файлов в формате obb. По умолчанию отключено;
- -shared - сохранять данные приложений из SD карты или памяти телефона, отключено;
- -all - сохранить все установленные приложения;
- -system - сохранить системные приложения, эти приложения уже входят в список all.
Последний параметр позволяет указать какие приложения нужно сохранять. Если указана опция all, то, естественно, что этот параметр не нужен. Таким образом, команда для резервного копирования системы будет выглядеть вот так:
adb backup -apk -obb -shared -all -f backup.ab
 С помощью опции -f мы задаем имя файла архива, он будет сохранен в текущей папке. Если его не задать, то имя по умолчанию будет backup.ab. Вам нужно будет подтвердить создание копии на телефоне, можно ввести пароль для шифрования:
С помощью опции -f мы задаем имя файла архива, он будет сохранен в текущей папке. Если его не задать, то имя по умолчанию будет backup.ab. Вам нужно будет подтвердить создание копии на телефоне, можно ввести пароль для шифрования:

Для восстановления из резервной копии используйте команду restore. Ей достаточно передать адрес файла:
adb restore android.ab
В утилиты adb есть даже команды для перезагрузки устройства. Можно просто перезагрузить смартфон с помощью команды reboot:
Можно загрузиться в режим recovery:
adb reboot recovery
Или в режим настройки загрузчика:
adb reboot bootloader
Консоль Android
С помощью команды shell вы можете войти в консоль Android и выполнять там необходимые действия. Здесь доступно большинство привычных нам команд linux. Мы подробно рассматривали все доступные команды в статье . Сейчас же поговорим про саму команду shell и приведем несколько примеров. Чтобы войти в консоль наберите:

adb shell ls /system

Например, с помощью такой команды вы можете сделать снимок экрана:
adb shell screencap -p /sdcard/screenshot.png
А так можно снять экран смартфона на видео:
adb shell screenrecord /sdcard/video.mp4
Выводы
В этой статье мы рассмотрели как пользоваться утилитой adb для управления Android смартфоном, а также основные команды программы adb, которые вы можете применять. Команды adb shell - это те же команды, что вы можете выполнять в терминале Android, поэтому нет смысла их разбирать еще раз. Надеюсь, информация из этой статьи была вам полезной.
Об авторе
Основатель и администратор сайта сайт, увлекаюсь открытым программным обеспечением и операционной системой Linux. В качестве основной ОС сейчас использую Ubuntu. Кроме Linux интересуюсь всем, что связано с информационными технологиями и современной наукой.
Для linux. [Это пакет инструментов для разработчиков под Android]
mkdir -p ~/bin
mv ~/Desktop/tools/adb ~/bin/
2. Сбор необходимой информации
- На вашем телефоне перейдите Насторйки=>Приложения=>Разработка (Settings=>Applications=>Development) и включите опцию Отладка по USB(USB debugging)
- Подключите ваш телефон к компьютеру. [*В режиме телефона, не в режиме USB накопителя]
- В терминале на компьютере выполните "lsusb " без кавычек
- Одна из строк в результате должна быть похожа на что-то вроде (в зависимости от производителя вашего телефона):
- Запишите или запомните первые 4 символа после ID. Это идентификатор производителя (Vendor ID, в нашем примере 04e8). Номера Bus и Device будут разными всякий раз при переподключении телефона к компьютеру или после его перезагрузки.
- В терминале выполните "id " без кавычек, эта команда покажет имя и группу пользователя под которым вы вошли в систему (если вы не уверены, что знаете их точно)
3. Установка првила Udev для работы ADB
- Откройти любимый текстовый редатктор с правами root. Например, в терминале Kubuntu наберите "kdesudo kate ".
- Вставьте следующую строку без переносов в редактор и измените как указано ниже:
SUBSYSTEM=="usb", SYSFS{idVendor}=="<идентификатор производителя Vendor ID>", OWNER="<имя пользователя>" GROUP="<имя группы>"
Для нашего примера "< идентификатор производителя Vendor ID > " заменяем "04e8". Не трогаете кавычки но заменяете < > и все, что в нутри.
- Сохраните файл по этому пути /etc/udev/rules.d/51-android.rules
- И ещё по этому пути /lib/udev/rules.d/51-android.rules
[Примечание: Вообще вам нужен первый из них, но он может отличаться в разных системах]
- В терминале, наберите ls /etc/udev/rules.d/51-android.rules дабы убедиться, что файл на месте, аналогично для второго пути.
- Перезапустите udev или перезагрузите компьютер чтобы изменения вступили в силу
[Примечание: в некоторых руководствах при настройке првил udev рекомендуется устанавливать права доступа 0666 которые открывают доступ к файлу всем. Здесь мы назначаем доступ одному пользователю, которому это нужно, так будет безопаснее. Приоритет правила установили 51, это не принципиально, можно назначить и другой.]
4. Проверяем что получилось
- В терминале наберите "lsusb ", как делали это ранее
- Одна из строк должна быть похожа на:
Bus 001 Device 002: ID 04e8:681c Samsung Electronics Co., Ltd
- В данный момент нас интересуют номера после Bus и Device, которые, возможно, изменились если вы перезагрузили компьютер.
- В терминале выполните "ls -l /dev/bus/usb/001/002 " ВНИМАНИЕ 001/002 это Bus/Device из примера выше, замените Bus/Device на цифры из вашего вывода команды "lsusb ".
- Если в результате команды имя пользователя и группа отличаются от "root root" можно продолжать дальше. Если это не так, перечитайте и повторите шаги 2 и 3.
- *Убедитесь что ваш телефон все еще в режиме Отладка по USB . Должен быть красный треугольник с восклицательным знаком в строке состояния вашего телефона (зависит от темы и версии Android).
- В терминале наберите "sudo adb devices " [*sudo понадобится только при первом запуске adb.]
Вы должны увидеть свой телефон в списке.
Замечание. Предварительное рутование может и не потребоваться при переходе непосредственно на нестандартные прошивки, такие как: CM7 или MIUI через Odin/Heimdall, в любом случае вам потребуется ADB (см. пункты 1-4)
Samsung Fascinate Root Package
Эти файлы необходимы, хотя драйвера не нужны для Linux.
6. Распаковка 4-х файлов в ~/bin
Эту директорию мы создали в шаге 1, там уже должен быть файл adb. Вы можете распаковать куда-нибудь загруженный архив и поместить необходимые файлы в ~/bin (это su, rage.bin, busybox, Superuser.apk).
7. Переход в ~/bin
В терминале наберите "cd ~/bin
", а затем "ls
", должно быть 5 файлов.
8. Перенос файлов на телефон и запуск root:
Выполните каждую из следующих строк по отдельности в терминале, скопируйте и встаьте (жмите Enter после вставки каждой строки):
./adb push su /sdcard/su
./adb push rage.bin /data/local/tmp/rage.bin
./adb push busybox /sdcard/busybox
./adb shell
[Примечание: символ приглашения ввода строки должен измениться на
$
, это означает, что мы удаленно подключились к телефону]
cd /data/local/tmp
chmod 0755 rage.bin
./rage.bin
[Примечание: Эта комманда определит ограничение процесса, найдет номер процесса adb, а затем запускает процессы до исчерпания этого ограничения. Вы быстро вернетесь в строк сприглашением $, но ЭТО НЕ ВСЕ. ЖДИТЕ пока не выведется что-то похожее на "[+] Forked 3705 childs." и вы вернетесь в свою домашнюю директорию.]
9. Зафиксируем права root
- В терминале вернитесь в директорию ~/bin введите "./adb shell
"
На этот раз вы должны получить приглашение # вместо $ . Это означает, что теперь вы удаленно зашли на телефон как root.
- Скопируйте и вставьте каждую строку по отдельности (жмите Enter после каждой строки):
mount -t rfs -o remount,rw /dev/block/stl9 /system
cd /system/xbin
cat /sdcard/su > su
cat /sdcard/busybox > busybox
chmod 4755 su
chmod 4755 busybox
exit
./adb install Superuser.apk
10. Убедимся что получили права root
- Перезапускаем телефон
- В терминале выполняем "~/bin/adb shell
"
Вы должны получить приглашение $
Выполните "su "
На телефоне должно появиться всплывающее сообщение где запрашивается подтверждение использования прав суперпользователя. После того, как вы разрешите, приглашение должно измениться на #
Это сообщение будет появляться всякий раз, когда вы устонавливаете и запускаете программу требующую привелегий пользователя root.
Теперь запустите приложение SuperUser, оно должно показать список программ имеющих привелегии root пользователя.
Утилиты ADB и Fastboot входят в состав комплекта разработки Android SDK (не стоит путать с Android Studio и уж тем более скачивать ее громоздкий установочный файл, если вы, конечно, не собираетесь заниматься разработкой под Android). ADB является инструментом для отладки, который позволяет получить доступ к консоли Андроид с компьютера (), подключив гаджет к ПК по USB. При этом должна быть . Fastboot предназначен для работы с устройством, когда то загружено в одноименном режиме (если такой есть на вашем аппарате).
При помощи ADB можно управлять смартфоном/планшетом с компьютера: сделать бэкап приложений, записать скринкаст, перевести смартфон в режим Recovery и многое другое. Кроме того с ADB можно работать и через Wi-Fi. Для этого на вашем устройстве должны быть получены root-права, а также понадобится специальное приложение, осуществляющее подключение к компу по сети. Например, ADB Wireless либо WiFi ADB. Но это уже материал для отдельной статьи.
Используя Fastboot, вы сможете , кастомные Рекавери ( или ), разблокировать Bootloader (на аппаратах HTC, Motorola, Sony, Nexus, Huawei, последних LG он заблокирован), очищать разделы системы.
Как установить ADB и Fastboot: инструкция
1. Перейдите на официальный сайт, откуда можно скачать Android SDK: https://developer.android.com/studio/index.html . Спуститесь вниз страницы к разделу «Command line tools only» и выберите архив для Windows.

2. Установите галочку в чекбоксе «I have read and agree with the above terms and conditions» и нажмите кнопку «Download Android Command Line Tools for Windows». Начнется загрузка архива.

3. Скачайте его и разархивируйте в корень Диска «C:».
4. Также необходимо загрузить Java Development Kit с официальной страницы . Перейдите на сайт, согласитесь с условиями лицензионного соглашения, отметив пункт «Accept License Agreement», и скачайте версию JDK, соответствующую разрядности вашей системы.

Первый способ
Вернитесь к папке c Android SDK, откройте «tools» и запустите «android».

Отметьте пункт «Android SDK Platform-tools» (а также «Google USB driver», если у вас устройство Nexus) и нажмите «Install Packages».

Про установку драйверов для других аппаратов читайте ниже.
Выберите «Accept License» и нажмите «Install».

Мой лог показал, что возникла ошибка. Но в итоге все завершилось успешно.

По завершении выполнения вышеописанных действий в папке «sdk-tools-windows-version » появится «platform-tools», а в ней будут интересующие нас «ADB» и «Fastboot».


Второй способ
Перейдите в папку «sdk-tools-windows-версия » → «tools» → «bin» и, зажав клавишу «Shift», щелкните правой кнопкой мышки по пустой области. Выберите «Открыть окно команд» либо «Открыть окно PowerShell здесь», если на ПК или ноутбуке установлена одна из последних сборок Windows 10.

Вставьте команду в PowerShell или командную строку (в PowerShell добавьте./ вначале):

Щелкните «Enter», чтобы выполнить команду. Произойдет загрузка файлов и появится запрос на установку:

Чтобы разрешить, введите y , то есть «yes», и нажмите «Enter», после чего начнется установка «platform-tools».

В конце в командной строке отобразится сообщение, что процедура завершилась успешно. А папка «platform-tools» с ADB и Fastboot внутри появится в «sdk-tools-windows-version ».
(!) Если по какой-либо причине не удается установить ADB и Fastboot предыдущими способами, воспользуйтесь третьим вариантом – просто скачайте архив «platform-tools» и разархивируйте на диск «C:».
Устанавливаем драйверы ADB и Fastboot для Windows
Чтобы компьютер смартфон либо планшет, необходимо загрузить драйвер USB:
- Samsung – драйвер входит в состав утилиты Kies: http://www.samsung.com/ru/support/usefulsoftware/KIES/ либо же его можно скачать отдельно, выбрав нужную модель: http://www.samsung.com/us/support/downloads
- HTC – в составе HTC Sync Manager: http://www.htc.com/ru/software/htc-sync-manager/
- Nexus – драйвер Android устанавливается вместе с Android SDK, о чем писалось выше.
- Huawei – совместно с утилитой HiSuite: http://consumer.huawei.com/minisite/HiSuite_en/index.html
- LG – установите LG PC Suite: http://www.lg.com/ru/support/software-firmware
- Motorola – смотрите на этой странице: https://motorola-global-portal.custhelp.com/app/answers/detail/a_id/88481
- Sony Xperia – драйверы FastBoot для всех моделей находятся здесь: http://developer.sonymobile.com/downloads/drivers/
- Xiaomi – Mi PC Suite: http://pcsuite.mi.com
- MTK – для китайских аппаратов на чипах MediaTek: http://online.mediatek.com/Public%20Documents/MTK_Android_USB_Driver.zip
- Lenovo – выберите модель смартфона, планшета и загрузите ADB драйвер: http://support.lenovo.com/us/en/GlobalProductSelector
- Решения для девайсов других производителей ищите на их официальных сайтах.
Существуют различные универсальные установщики ADB драйверов (к примеру, этот: http://adbdriver.com/downloads/) – ими тоже можно пользоваться, например, когда по какой-то причине не удалось установить официальное решения.
Если для вашей модели идет драйвер без установщика, придется выполнить следующие действия:
1. Зайдите в «Панель управления» → «Диспетчер устройств». В Windows 10 достаточно нажать правой кнопкой мышки по меню «Пуск» и выбрать «Диспетчер устройств».

2. Найдите в списке девайс для которого нужно установить драйверы. Щелкните правой кнопкой мышки и нажмите «Обновить драйверы».

Как видите, компьютер корректно распознает мой планшет Nexus 7. Если ваш ПК определяет смартфон неправильно или напротив устройства стоит желтый треугольник с восклицательным знаком внутри, «ручная» установка драйверов Android для вас обязательна.
3. Выберите пункт «Выполнить поиск драйверов на этом компьютере».

4. Укажите путь к папке с драйверами на ПК.

Дождитесь завершения установки и затем заново подключите гаджет к компьютеру по USB.
Как начать работать с Fastboot и ADB
Работа с ADB или Fastboot осуществляется из командной строки, утилиты запускаются двумя способами:
1: Правой клавишей мышки щелкните на «Пуск» и выберите «Командная строка (администратор)» либо «Windows PowerShell (администратор)». Далее при помощи команд укажите путь к папке с ADB и Fastboot (после ввода каждой нажимайте «Enter»).
Чтобы вернуться в корень диска «C:\», используйте:
Благодаря этой команде открываем нужную папку:
В моем случае получилось так:
cd \tools_версия -windows\platform-tools

У вас выйдет (разработчики Google изменили название архива уже после написания первоначальной редакции этой инструкции):
cd \sdk-tools-windows-version \platform-tools
Путь к Fastboot и ADB указан, теперь работаем с ними из консоли.
Чтобы не выполнять эти действия каждый раз, добавьте путь к «platform-tools» в переменную «Path». Сначала зайдите в папку, в строке навигации щелкните правой кнопкой мыши по «platform-tools» и выберите «Копировать адрес».

Перейдите в «Панель управления». Для этого нажмите «Win» + «R» и в поле «Открыть:» вставьте control . Нажмите «ОК».

Выберите «Система» → «Дополнительные параметры системы» → «Переменные среды…».



Найдите перемененную «Path», выделите ее и выберите «Изменить…».

Нажмите «Создать», вставьте путь к папке «platform-tools» и щелкните «ОК».