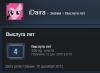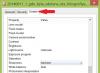Предупреждение!
Инструкция по установке приведенная ниже является обобщенной, поэтому всегда следуйте инструкциям, предоставленным автором конкретного мода.
Замена игровых файлов может подвергнуть риску или повредить целостность вашей игры, поэтому делайте это на свой риск и усмотрение.
Использование некоторых модификаций может привести к невозможности сохранения. Всегда имейте при себе резервные копии сохранений.
Nexus Mod Manager
(автоматическая установка)
Устанавливать модификации вручную весьма рискованно, так как это может повредить вашу игру.
обезопасит и упростит весь процесс путем обеспечения пользователей легким путем скачивания, установки, активирования и удаления модов и все это в одном окне.
понятно и доступно объясняет как пользоваться этой утилитой вот в этом видео. Приятного просмотра и удачи с получением знания.
Внимание!
Информация снизу относится к ручной установку модов для игры, тоесть в том случае, если вы послали Nexus Mod Manager
к даэдра =)
Краткое описание ручной установки
1. По пути "Мои документы/My Games/Fallout 4" находим файл Fallout4Prefs.ini и редактируем его: добавьте "bEnableFileSelection=1" (без кавычек)
2. Переходим в папку C:\Users\Имя пользователя\AppData\Local\Fallout4. Открываем plugins.txt. Добавляем в него новую строку с названием "ИМЯ.esp" после "Fallout4.esm" (без кавычек)
3. Сохраните и закройте.
4. Выделяем plugins.txt и правой кнопкой выбираем "Свойства" и отмечаем "только для чтения".
5. Добавляем выбранный вами esp в папку Data, что находится в корне Fallout 4
6. Выполните все, что сказано на странице
Полное описание ручной установки
Как активировать моды для Фоллаут 4?
Найдите свою игровую директорию, к примеру «Documents/ My Games/ Fallout 4”
- Внутри папки вы найдете много файлов с расширением ini (ini files). Отметьте «Fallout4Prefs.ini” и “Fallout4.ini”.
- Нажмите правую кнопку мыши. Убедитесь что данные файлы не отмечены как «уже открытые», иначе вы рискуете открыть их другой программой.
- Откройте «Fallout4Prefs.ini” вашим любимым текстовым редактором.
- Спуститесь вниз файла и найдите строку Launcher. Прямо под ней введите следующее bEnableFileSelection=1.
- Сохраните изменения и выйдите.
- Теперь откройте Fallout4Custom.ini тем же способом. Приймите во внимание что данный файл был изменен с Fallout4.ini на данный (Fallout4Custom.ini) после установки обновления версии 1.2
- Теперь введите следующее в файле
blnvalidateOlderFiles=1
sResourceDataDirsFinal=
- Сохраняем и выходим.
- Теперь вы готовы к модам=)
Установка модов вручную
В первую очередь вам понадобиться архиватор для открытия архивов с модами. Обычный
Winrar
или
7Zip
вполне справятся с этим.
- Находим папку Data
Моды должны устанавливаться вот по этому адресу
- Если у вас Steam версия игры, то, скорее всего вы найдете необходимую папку вот здесь
C: \ Program Files \ Steam \ steamapps \ Common \ Fallout 4 \ Data
Но вторым путем может быть и этот. В Стиме, щелкните правой кнопкой мыши по ярлыку игры и далее: - Properties > Local Files > Browse Local Files > (Свойства- Локальные файлы-Отобразить локальные файлы)
- Потом открывайте папку DATA
Установка «неорганизованных» модов
(это касается модов, файлы которых раскиданы по архиву в хаотическом порядке и должны быть вручную копированы в папку игры)
- Просто перетяните (скопируйте) файлы из архива в папку Data, если в архиве файлы уже сложены в подобную папку, то просто скопируйте всю папку в директорию игры.
Если все сделано правильно, то при загрузке игры у вас будут работать моды.
Установка плагинов
Плагины-это моды, файлы которых находятся в расширении ESP (согласно источнику с NexusWiki). Таковые также копируются в папку Data и должны быть активированы в файле plugins. Txt
- Процедура такова же, как и у предыдущей категории.
После копирования в папку, плагины нужно активировать (читаем снизу!
) иначе они не будут работать при запуске игры.
Активация плагинов
В отличие от мелких модов, плагины в Фоллаут 4 должны быть активированы путем добавления их в plugins. Txt, иначе они просто не будут работать.
- Находим сам файл plugins.txt , он находится в папке Fallout 4 AppData.
Теперь читаем внимательно!
Сама папка может быть скрыта дефолтными настройками. Чтобы ее сделать видимой, заходим в Пуск-Панель управления- Параметры папок. В окне параметра папок, открываем ячейку с названием «Вид», опускаемся вниз в ставим галочку перед «Показывать скрытые папки, файлы и диски»
.
Теперь искаемая «папка-невидимка» может быть найдена вот здесь:
“C:/Users/[Ваше имя, например в большей части случаев «Админ»]/AppData/Local”
- Теперь запустите Fallout 4 Launcher, но не запускайте игру! Потом выйдите из него. Это добавит новые плагины в файл plugins. Txt.
- Теперь откройте plugins. Txt в папке Fallout 4 AppData
- Убедитесь, что новые плагины появились в списке. Убедились?
"Вуаля-шмуаля"
, теперь можно их опробовать в игре=)
Если вы проделали все согласно инструкции, то мод что вы установили теперь должен быть в списке данного файла (plugins. Txt
), после запуска Fallout 4 Launcher. Если его там нет, то не плачем и добавляем его вручную. Просто вводим полное имя и его расширение (в нашем случае ESP).
Теперь просто заходим и играем!
Как удалить моды и плагины вручную?
Предупреждение! Не удаляйте игровых файлов! Скорее всего это закончится тем, что вам придется переустановить игру. Лучшим решением будет использование Nexus Mod Manager, он все сделает за вас.
Удаление модов
- Зайдите в папку DATA и найдите все файлы, что были в архиве.
Чтобы быть уверенным, откройте архив и посмотрите. Потом удалите их.
Если некоторые файлы были добавлены в игру с заменой игровых файлов, их удаление скорее всего повредит игру!
Удаление плагинов
- Находим файлы плагинов и удаляем из папки Data
Удаление плагинов немного безопаснее, чем удаление модов, так как они содержат все в себе и не заменяют игровых файлов.
Деактивация плагинов
Плагины также можно просто отключить.
- Заходим в plugins.Txt и удаляем имя плагинов. В целом, процедура полная инверсия того что вы делали чтобы активировать плагин. Забыли? Читаем сверху.
Как проверить целостность игры?
Если вам нужно проверить целостность игры
(то что она еще не повреждена до той точки, когда она будет вылетать или вообще не будет работать)
, в Steam есть один инструмент для данной цели.
- Заходим в "магазин Дяди Гейба", жмем правой кнопкой мыши по ярлыку игры и далее по схеме:
Properties > Local Files > Verify Integrity of Game Cache
Если у вас русская версия то должно быть примерно вот так «Свойства- Локальные файлы-Проверить целостность игры»
(там могут быть немного другие слова, к сожалению я не пользуюсь Steam, но в целом ориентируйтесь на что-то по этому типу)
Эта операция проверит рабочая ли ваша игра или нет, но также может отключить некоторые моды, что были установлены перед операцией.
Я решил написать эту инструкцию, так как каждый день сталкиваюсь с комментариями от людей, которые испытывают сложности с установкой модификаций..
Важно! Последний патч не дает вам подключать моды? Решение есть!
А) Обновите Nexus Mod Manager до версии 0.61.3
или:
1) Откройте Nexus Mod Manager
2) Запустите игру и подождите запуска лаунчера.
3. Заново включите моды в Nexus Mod Manager
4) Нажмите "Играть"
Альтернативно вы можете включить моды, а затем установить галочку C:\Пользователи\UserName\AppData\Local\Fallout4\plugins.txt на "только чтение".
Шаг 1: подготовка к установке.
Пока не выйдет официальный редактор для Fallout 4, мы не сможем подключать модификации без этих действий. Поэтому начнем со следующего:
1. Откройте папку Мои документы/My Games/Fallout 4
2. Внутри вы увидите файлы Fallout4Prefs.ini и
Fallout4Custom.ini (теперь этот файл, а не Fallout4.ini)
3. Нажмите на каждый из них правой кнопкой мышки и в свойствах убедитесь, что на "только чтение" не стоят галочки.
4. Откройте Fallout4Prefs.ini
любым текстовым редактором (блокнот подойдет)
В самом низу файла вы увидите раздел . Прямо под ним вставьте следующий текст:
bEnableFileSelection=1
5. Сохраните файл и закройте его.
6. Откройте Fallout4Custom.ini
любым текстовым редактором
Найдите следующую строку:
7. Добавьте (или исправьте) следующие значения
bInvalidateOlderFiles=1
sResourceDataDirsFinal=
Это позволит Fallout 4 использовать ресурсы в распакованном виде (по умолчанию все ресурсы Fallout 4 хранятся в архивах ba2.)
8. Сохраните файл и закройте его. Теперь вы можете устанавливать модификации.
Шаг 2: установка модов
Я очень рекомендую использовать для установки и подключения Nexus Mod Manager, однако вы можете использовать и Mod Manager. Однако учтите, что разработка Mod Manager уже прекращена и NMM (Nexus Mod Manager) является лучшим вариантом. По крайней мере, до выхода стабильной версии Mod Organizer, о которой я также напишу после ее выхода.
Установка Nexus Mod Manager:
1. Скачивайте .
2. В архиве вы найдете 2 версии - более старую (для Windows XP) и более новую, для всех современных версий Windows.
3. Устанавливайте подходящую вам версию.

4. Запустите установленную программу. По умолчанию в первый раз она просканирует вашу систему в поиске совместимых игр. Вы можете отменить поиск определенных игр, подождать, пока программа завершить поиск или самостоятельно выбрать папки тех игр, которые у вас установлены. Для подтверждения найденных директорий нажмите зеленую галочку. После того, как установленные игры будут выбраны (автоматически или указав папку с игрой вручную), жмите OK снизу.

5. Выбирайте нужную игру и жмите "OK".

6. Далее вы увидите окно программы с вкладками "plugins" и "mods" с множеством категорий. Не пугайтесь, все не так страшно. Вкладка plugins предназначена для непосредственного подключения и отключения уже установленных модов. Вкладка mods - для их установки и удаления.
Виды модификаций и установка:
1. Вы уже скачали модификацию? Замечательно! Давайте совершим легкий экскурс в то, какими могут быть ресурсы и вид модификаций:
Откройте архив программой 7z. Посмотрите, что находится внутри.
- Несколько папок с несколькими версиями мода, нет папки fomod - простите, ребята, такой мод придется устанавливать вручную и потом подключать через вкладку Plugins в Nexus Mod Manager.

- Одинокий файл esp или esm или несколько таких файлов в одной папке - можно сразу устанавливать через Nexus Mod Manager
- Любые файлы, присутствует папка fomod - этот архив готов к удобной установке через Nexus Mod Manager
- Esp или esm и папки textures, meshes, interface или любая из тех, что мы прописывали в sResourceDataDirsFinals выше - можно сразу устанавливать через Nexus Mod Manager
Установка через NMM:
2. Устанавливайте модификацию. Если архив готов к установке через NMM, нажимайте большой зеленый плюс (add mod from file) и выбирайте скачанный архив.

В списке модификаций в одной из вкладок появится название мода. Выбирайте его и жмите зеленую галочку слева. Если автор создал fomod-установщик, то у вас появится окошко установщика с опции типа этого:

Если же установщика нет, то программа просто установит мод. Справа снизу вы можете смотреть за статусом установки - чем больше мод, тем больше будет длиться установка. Текстурные модификации весом в гигабайт и больше могут занимать довольно длительное время в установке.

3. Если вы устанавливали модификацию с esp или esm файлами, то во вкладке "plugins" вы увидите новые записи. Если же модификация не содержала файлы esp или esm, то в списке ничего не должно появиться. Установленное должно появиться в папке "data". Вы легко можете проверить это, найдя те же самые папки с файлами из архива мода в папке "data".

4. Все готово, можете играть.
Установка вручную:
1. Распакуйте архив с модификацией. Перекиньте содержимое архива в папку "Fallout 4/Data". К примеру, ваш архив содержит файл esp и файл textures. Файл esp должен находиться по адресу Fallout 4/Data, папка textures - там же Fallout 4/Data
Дамы и господа, я прекрасно знаю, что истинные умельцы уже нашли решение этой проблемы, однако четкой последовательности действий я не нашла. Четверка ни в какую не желает принимать установленные собственноручно моды такими, какие они есть.
Тема создана для таких как я, совершенно не разбирающихся в этом колдовстве, настройках и Нексус Мод Менеджере. Здесь я расскажу свою историю войны с файлами расширения.ini, и в процессе постараюсь сколотить новый алгоритм установки модификаций.
Встав перед фактом, что использовать аккаунт на Стиме становится накладно (о подробностях я умолчу), мне пришлось скачать пиратскую версию. Моя искалеченная неправильно установленными ENB и модификациями лицензия была благополучно снесена, а на её место поставлена версия 15. Решив не мелочиться, вместе с репаком я установила и всю тройку ДЛЦ, пропатчив все, что только было можно.
Запустив игру для проверки работоспособности, я была готова увидеть: "Ни одного мода нет, идите нафиг, ваши навороченные поселения будут снесены при загрузке сохранения". И правда, большая часть модификаций не была активирована. Кроме злосчастного Safe SSEх. По непонятной причине он был жив и здоров, хотя во вкладке "модификации" не числился. Ничего не вылетало. Все работало.
Однако все другие модификации, заново мною установленные, работать не хотели. Пришлось провести расследование.
Я не буду в подробностях описывать все мои потуги скомбинировать нужные строчки так, чтобы игра меня поняла. Но в конце концов, мне это удалось. Причина была невероятно простой, как мне кажется.
Так вот. При переустановке игры файл "plugins" был слегка перезаписан. Вместо Fallout4.esm игра написала что-то вроде:
* Это листочек для плагинов, мы уважительно на английском просим вас его не трогать, бла-бла-бла*
Видите эти звездочки? SSEх работал потому, что был первым в порядке загрузок модом, и шел в точности после них:
Бла-бла* SSEХ.esp
В ходе расследования надпись вместе со звездочками была уничтожена, и игра уничтожила и SSEх. К счастью, сейчас все восстановлено. Также игра внесла SSEх в список ДЛЦ. Когда успела - мне неизвестно, но все работает, и я счастлива.
Учитывая первоначальные требования для установки модификаций, что мы имеем на данный момент:
1. В файле Fallout4Prefs в графе "Лаунчер" прописана строка "bEnableFileSelection=1" (без кавычек) Это не поменялось.
2. В папке Fallout 4 (...Папка с именем пользователя/AppData/Local/Fallout 4) у нас два файла: плагины и длц-лист. Лично у меня (см. скрин №1) файлы модов продублированы и там, и там. Насколько это принципиально, мне неизвестно.
3. И наконец, СТАВЬТЕ В НАЧАЛО ЭТИ ПОГАНЫЕ ЗВЕЗДОЧКИ, когда пишете названия модов в список плагинов!
Два установленных работающих мода:
В подтверждение, привожу скриншот работающего мода на фоне построек из последнего дополнения:
Очень надеюсь, что кому-то приведенная информация будет полезна. Если кто-то что-то хотел бы добавить - милости просим.)
Привет друзья! В этом гайде я расскажу вам, как установить моды на Fallout 4 в ручном или автоматическом режиме. Просто четко следуйте инструкции, и установка модификаций не вызовет у вас никаких проблем.
Ручная установка модов для Fallout 4
Моды для Fallout 4 делятся на два типа: ресурсные и плагины. Ресурсные моды – это файлы и папки, которые необходимо поместить в папку «Data» в корневом каталоге игры. Плагины, тоже необходимо копировать в эту папку, однако, их еще необходимо подключать. Приступим!
Установка ресурсных модов на Fallout 4
Первое, что необходимо сделать – настроить конфигурационные файлы игры, чтобы моды заработали. Для этого, следуйте следующей инструкции:
- Перейдите в папку C:\ Users\Имя Пользователя\ Documents\ My Games\ Fallout4 и откройте с помощью блокнота файл Fallout4Prefs.ini.
Найдите в этом файле конструкцию с заголовком и убедитесь, что в ней прописана строчка: bEnableFileSelection=1 Если вдруг этой строчке нет, то впишите ее и сохраните файл.

- Откройте блокнотом файл Fallout4.ini , который находится в этой же папке и найдите конструкцию с заголовком .
- В этой конструкции найдите строчку sResourceDataDirsFinal=STRINGS\ .
- Замените найденную строку на следующую:
sResourceDataDirsFinal=STRINGS\, TEXTURES\, INTERFACE\, SOUND\, MUSIC\, VIDEO\, MESHES\, PROGRAMS\, MATERIALS\, LODSETTINGS\, VIS\, MISC\, SCRIPTS\, SHADERSFX\
- Сохраните изменения и закройте файл.

Теперь вы можете с нашего сайта и установить их в игру. В скачанном вами архиве может находиться одна или несколько папок. Все ресурсные моды помещаются в папку Data, которая находится в корневой директории игры (там, где лежит файл Fallout4Launcher.exe).
Если в архиве вы нашли папку Data, то переместите ее в папку с игрой и согласитесь на замену файлов, если это понадобится. Также в архиве могут находиться другие папки (например, Textures, Sound, Meshes и другие) – их необходимо копировать именно в папку DATA.

На этом ручная установка ресурсных модов завершается. Давайте же разберемся, как установить плагины.
Установка плагинов ESP и ESM для Fallout 4
Установка плагинов немного отличается от установки ресурсных модов. В архиве с модом вы найдете файл в формате esp или esm. Их необходимо переместить в папку Fallout4\ Data , так же, как и ресурсные моды. Теперь переходим к подключению плагинов:
- Найдите файл plugins.txt , находящийся по адресу C:\Users\Имя Пользователя\AppData\Local\Fallout4 .
Важно! Папка AppData может быть скрыта системой. Для того, чтобы эта папка стала видимой, проделайте следующие действия:
- Выберите пункт «Панель управления» в меню «Пуск»;
- Нажмите на раздел «Параметры папок»;
- В открывшемся окне перейдите на вкладку «Вид»;
- Пролистайте в самый низ и поставьте галочку напротив пункта «Показывать скрытые файлы, папки»;
- Нажмите кнопку применить.

- Кликните по файлу правой кнопкой мыши и выберите пункт «Свойства».
- Уберите галочку с пункта «Только чтение» и нажмите кнопку «Применить».

- Откройте файл блокнотом и сразу после строчки Fallout4.esm , вставьте полное название скачанного мода с расширением (например, LongerPowerLines3x.esp ).

- Сохраните и закройте файл.
- Снова установите атрибуты «Только чтение» для файла plugins.txt
Видео инструкция ручной установки модов:
Вот и все! Вы научились устанавливать ресурсные моды и плагины для Fallout 4 в ручном режиме. Пришло время рассказать про автоматическую установку.
Автоматическая установка модов в Fallout 4
Установка модов с помощью программы Fallout 4 Mod Manager, отличается легкостью и простотой. Вам не придется вручную вносить изменения в файлы конфигурации – программа сделает все за вас.

- Скачайте с нашего сайта;
- Распакуйте архив с программой и запустите файл Fallout4ModManager.exe ;
- Нажмите кнопку «Install» и выберите архив с модом на вашем компьютере;
- Снова нажмите кнопку «Install», после чего мод автоматически установится;
- Поставьте галочку напротив нужного мода в левом окне, чтобы активировать его.
Как видите, автоматическая установка модов для фоллаут 4, намного проще чем ручная. Все, что вам нужно – скачать мод и указать путь к нему в программе.
Ребята и девчата, я очень надеюсь, что данное руководство помогло вам понять, как установить моды на Fallout 4. Критика и конструктивные предложения в комментариях, приветствуются.