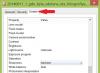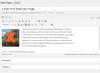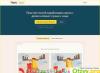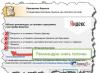Подскажу один из способов, как бороться со жлобами, которые не раскрывают секретные места, где ловят рыбу или собирают грибы. Сразу скажу, в этом способе нет ничего умного, но он работает. Я даже уверен, что многие об этом знают, поэтому сегодняшний рассказ будет для тех, кто об этом никогда не задумывался.
Всё просто, любому человеку свойственно желание хвастаться, это факт (уже «слышу» за спиной окрик друга, мол, Черняков, по себе о других не судят). Почти все рыбаки и грибники любят фотографировать трофеи и вывешивать свои фотографии в Интернете. Так вот, попросите такого человека прислать вам оригинал фотографии. Зачем? Ну, можно наврать, мол, так понравилась фотка, что хочу поставить её себе как заставку на рабочий стол в Windows.
Всё просто. Почти все сегодня на природе фотографируют мобильниками. Почти в каждом мобильнике есть GPS. Почти в каждом мобильнике есть опция ставить отметку координат в фотографию, и по умолчанию её ни кто не отключает. А если координаты есть, то их можно увидеть. Как? – проще пареной репы. Сейчас покажу на примере вот этой фотографии.
У цифровых фотографий есть такая фигня, называется EXIF. Я не буду сейчас вдаваться в подробности, просто скажу, что это дополнительные сведения о фотографии записанные в файле самой фотографии. Там много есть интересного, например: когда была сделана фотография, какой камерой, и что для нас самое интересное – где она была сделана. Там прописываются географические координаты, причём крайне точные.
Если фотография скачена уже в компьютер – нажмите на неё правой кнопкой мышки, потом в меню выберите “Properties”. В открывшемся окошке выберите закладку “Details”, и чуть ниже увидите координаты GPS. Как и говорил, очень точные (а к этой картинке мы ещё раз вернёмся в конце статьи, запомните её).

Если вы не знаете, что делать с этими цифрами, то можете воспользоваться, например, программой Picasa от Гугла. Если в фотографии есть координаты, Picasa покажет красную булавку. Нажмите на неё и увидите карту.

Как вы понимаете, в Интернете уже полно таких сервисов, которые показывают карту по фотографии. Просто загрузите на сайт такую фотку или дайте на неё ссылку. Я даже не поленюсь, объясню, как «взять ссылку на фотографию». Например, если вы пользуетесь Firefox, то всё просто, нажмите правой кнопкой мышки на фотографию и там нажмите на “Copy Image Location”.

В Internet Explorer чуть замороченней. Правой кнопкой на фотографию, выбираем “Properties”, в открывшемся окошке выделяем мышкой ссылку, правой кнопкой мышки жмём на выделенный текст и выбираем “Copy”.


Вот вам и способ. Главное – это выпросить фотографию.
А теперь информация для новых жителей Виннипега, которые точно хотят знать, где у нас поблизости растут грибы. На выходных я был в лесопарке. Катаясь на велосипеде, заметил подосиновик у дороги. Поскольку я не собирался собирать грибы, то я гриб только сфотографировал и поехал дальше, срезать не стал.
Вот он, настоящий нетронутый подосиновик, а место, если вам надо, найдите сами. Кстати, не далеко от города.

Ладно, как вы понимаете, «жлобство», это так, это всё ерунда. Не ради этого затевалась данная статья. Я просто хочу, чтобы вы поняли, какой это ужас, когда технологии попадают в руки дилетантам. И какой это ужас, когда невежеством дилетантов злоупотребляют преступники. Это и способ найти, где что украсть, это и способ найти человека, который не факт, что обрадуется встрече.
Насколько я понимаю, когда фотография загружается в Facebook или в Одноклассники или (прости госпидя) во Вконтакте, то там система сама уже за вас стирает координаты. С Instagram мне тоже не удалось вытащить координаты, однако я прочитал , где говорится, что даже есть приложение для мобильного телефона, которое по фотографии из Instagram показывает фотографию с Google Maps Street View, и адрес. А как же?

Не знаю, проверить это сам не могу. Как поступают с фотографиями другие Интернет ресурсы? – тоже только приходится гадать. Но вы же понимаете, что лучше не гадать, а уповать на собственную голову.
Теперь очевидные выводы. Да, мы знаем, что мобильники по умолчанию вписывают GPS координаты в фотографию. И это прекрасно, да! Особенно когда вы привозите кучу фотографий из дальней поездки, и потом не помните, где это всё было. А тут раз, и нашли.
Но это же для личного пользования прекрасно. Если вы хотите сделать фотографию с телефона и отправить кому-то, но не хотите чтобы видели координаты – в каждом смартфоне в настройках есть опция, не прописывать GPS координаты в файл фотографии. Выключите и фотографируйте. Надо будет – обратно включите. Делов-то?
Если фотография на компьютере, там ещё проще. Перед тем, как послать фотографию, сделайте её копию, а дальше, как и говорил выше, нажмите на фотографию правой кнопкой мышки, потом в меню выберите “Properties”. В открывшемся окошке выберите закладку “Details”, и в самом низу нажмите на “Remove Properties and Personal Information”.
Кстати, у себя на сайте, когда я публикую фотографии, я почти никогда не стираю координаты. Во-первых – ничего личного, во вторых – возможно, вам самим интересно узнать, где находятся те места, которые я фотографировал. А разок да, я зажлобствовал, но это та самая «секретная » полянка.
В общем, подведём итог. Если уже и пользуемся технологиями – пользуемся осознанно, чтобы не быть обезьяной с гранатой. А технологий всяких и хитрых полным-полно. Например, как я заметил, огромное количество владельцев телефонов на Android, даже не подозревают о существовании вот такого вот полезного (и опасного) сайта https://maps.google.com/locationhistory/ И это ещё не предел.
Друзья, прочитав эту статью, вы сможете с легкостью узнавать где было сделано то или иное фото, время и дату съемки, название достопримечательности, запечатленной на нем, и многое другое. Это очень просто, но многие станут считать вас просто волшебником! :)
Для начала расскажу предысторию того, что подвигало меня на написание этого материала… Неделю назад мой сосед прислал мне по скайпу пару фото красивейших боровиков. Он написал, что нашел грибы неподалеку в лесу, и что я мол никогда не догадаюсь где именно.
Вы не представляете какого было его удивление, когда буквально через пять минут я назвал ему не только близлежащий от того самого леса населенный пункт, но и отметил флажком на карте Google место, где именно он нашел эти грибы. :) Как я это сделал?
Подавляющее большинство современных моделей мобильных телефонов оснащено GPS модулем. По умолчанию, при съемке фотографии на смартфон в техническую информацию о снимке (EXIF-данные ) помимо большого набора всяких параметров вписываются и географические координаты места съемки. Проанализировать их не представляет никакого труда.
Одним из лучших и наиболее наглядных сервисов просмотра EXIF данных является pic2map . Сразу оговорюсь, что подобного рода сервисов достаточно много, но лично мне и по методу представления данных и по их точности больше нравится этот.

Чтобы загрузить фото для анализа, нажмите на кнопку «Select Photo Files». Отметьте галочкой опцию «Keep photos private», если не хотите, чтобы ваши загруженные фотографии были проиндексированы поисковиками и/или появлялись в галерее сервиса. Таким образом вы можете сохранить конфиденциальность своих данных, что немаловажно для части пользователей.

Исходя из EXIF-данных, сервис отметит на карте Google Maps точное место съемки фото, а также даст дополнительную информацию:
- Модель смартфона
- Дата съемки, день и точное время
- Страна, город, адрес
- GPS-координаты широты и долготы
- Выдержка, ISO, диафрагма, использование вспышки при фотографировании
- Размер, вес, разрешение файла и пр.

Если снимок делался внутри какого-то здания, то сервис выдаст не только его точный адрес с указанием названия улицы и номера дома, но и почтовый индекс (см. выше на скриншоте)!
Как я уже упоминал, вышеописанный метод применим в том случае, если в смартфоне или цифровой камере работает GPS модуль. Ну а как узнать место по фотографии, если она была сделана на обычную цифровую мыльницу?
В этом случае можно воспользоваться функцией поиска по картинкам от Google или Яндекс . Однако метод имеет одно ограничения: на снимке должно присутствовать какое-то узнаваемое место, достопримечательность. Для примера я взял такое изображение из своего личного фотоархива:


Если же на фото запечатлена, к примеру, березка в поле или девушка с цветочком, то данный метод конечно же не будет работать – анализатору картинок Яндекс или Google там просто не за что «зацепиться». В остальных случаях работает неплохо.
Любая современная цифровая фотокамера записывает в файл с фотографией дополнительную информацию о снимке - данные EXIF: модель фотоаппарата, которым сделан снимок, значения выдержки, диафрагмы, фокусное расстояние, светочувствительность ISO, время и дату съемки и др.
При загрузке фотографии на Яндекс.Фотки эта информация сохраняется. Чтобы ее открыть, на странице просмотра фотографии нажмите значок Ещё и выберите пункт Показать EXIF .
Почему у некоторых снимков нет EXIF?
Если фото снято на пленочную камеру, а затем отсканировано, оно не может иметь EXIF-данных, потому что они присваиваются фотографии при создании файла цифровым фотоаппаратом.
Графические редакторы (например, Adobe Photoshop, Lightroom) при определенных параметрах сохранения файлов могут удалять EXIF-данные.
Также EXIF-данные не оставляют некоторые мобильные телефоны.
Как узнать модель камеры, которой сделан снимок, и посмотреть другие фото, снятые на эту камеру?
На странице просмотра фотографии нажмите значок Ещё .
Выберите пункт Показать EXIF .

Вы попадете на страницу с фотографиями других авторов, чьи работы сделаны этой моделью камеры и размещены на Яндекс.Фотках.
Как узнать, где сделано фото?
Каждое фото на Яндекс.Фотках можно привязать к карте. Если фотография уже привязана к карте, чтобы узнать ее местоположение, нажмите ссылку На карте , которая расположена на странице просмотра фотографии.

Если же фотография не привязана к карте, но вы знаете, где она сделана, вы можете предложить автору фотографии свой вариант размещения на карте. Для этого нажмите ссылку Привязать к карте под снимком.
Вы перейдете на страницу с картой, где сможете указать местоположение фотографии. Если автор согласится с вашим предложением, вы получите сообщение по почте.
Дата публикации: 24.03.2017
Начинающие фотографы часто интересуются, как посмотреть параметры конкретного снимка и узнать, какие камера и объектив были использованы при его съёмке. Эти и другие данные хранятся в EXIF (Exchangeable Image File Format). Он представляет собой часть JPEG или RAW-файла. Именно в него «зашиты» дополнительные данные (метаданные). EXIF позволяет сохранять много полезного: от параметров съёмки до сведений о том, в какой программе и как был отредактирован кадр.
NIKON D810 / 50.0 mm f/1.4 УСТАНОВКИ: ISO 160, F1.4, 1/400 с, 50.0 мм экв.
Параметры, которые вы видите под каждым фото на сайте сайт, подгружаются автоматически из EXIF. Так, данные этого снимка сообщают, что он сделан на фотоаппарат Nikon D810) с универсальным объективом Nikon AF-S 50mm f/1.4G Nikkor. Кстати, последний отлично подходит для портретных съёмок.
Как посмотреть EXIF?
Сегодня многие программы для просмотра и редактирования фото могут показывать EXIF: Adobe Lightroom, Adobe Photoshop, Adobe Bridge. «Родной» для камер Nikon конвертер Capture NX-D отображает съёмочные параметры очень подробно.

EXIF в Adobe Lightroom

EXIF можно увидеть и открыв свойства файла: заходим в «Проводник», щёлкаем правой кнопкой по нужному фото, в открывшемся контекстном меню выбираем «Свойства», а в появившемся окне - вкладку «Подробно».

Есть сайты, позволяющие загрузить изображение и увидеть его метаданные в развёрнутом виде онлайн. Примеры таких сервисов: http://exif.regex.info/exif.cgi ; http://metapicz.com/ . С их помощью можно найти информацию обо всех параметрах съёмки, вплоть до того, на какую дистанцию был сфокусирован объектив.
Существует расширение для браузера Google Chrome, позволяющее просмотреть EXIF любой картинки на открытой вами веб-странице.
Через EXIF вы можете узнать, сколько снимков было сделано на камеру. К примеру, это полезно при покупке б/у фототехники. Приём работает с камерами Nikon. Камеры других производителей не всегда прописывают в EXIF этот параметр, и его приходится извлекать, прибегая к дополнительным ухищрениям .
Чтобы получить полные данные EXIF, лучше не редактировать кадр на ПК. Загрузим выбранный снимок на сайт http://exif.regex.info/exif.cgi и найдём графу Shutter Count. Здесь мы увидим «пробег» фотоаппарата.
По тому же принципу работает и более простой в использовании сервис https://www.camerashuttercount.com/ .

 NIKON D810 / 18.0-35.0 mm f/3.5-4.5 УСТАНОВКИ:
ISO 200, F14, 1/30 с, 24.0 мм экв.
NIKON D810 / 18.0-35.0 mm f/3.5-4.5 УСТАНОВКИ:
ISO 200, F14, 1/30 с, 24.0 мм экв.
При создании HDR-изображений в Adobe Lightroom файлу с итоговой картинкой присваиваются некоторые параметры выдержки и диафрагмы, хотя понятно, что для склейки HDR было использовано как минимум два кадра с разными параметрами. Как правило, присваивается наиболее короткая выдержка.
Данные EXIF можно подделать
EXIF легко поддаётся редактированию. Существуют даже онлайн-сервисы для изменения съёмочных параметров. Поэтому данные EXIF могут выступать справочной, но не абсолютно объективной информацией.
 NIKON D810 / 18.0-35.0 mm f/3.5-4.5 УСТАНОВКИ:
ISO 100, F16, 1/6 с, 18.0 мм экв.
NIKON D810 / 18.0-35.0 mm f/3.5-4.5 УСТАНОВКИ:
ISO 100, F16, 1/6 с, 18.0 мм экв.
Как не потерять данные EXIF при обработке?
Некоторые редакторы обрезают EXIF безвозвратно (этим грешат многие мобильные приложения). Однако в серьёзных программах для постобработки можно самому выбрать, сохранять EXIF или нет. Например, в Adobe Photoshop при сохранении фото через команду Save As остаются все данные, а при сохранении через инструмент Save For Web некоторые метаданные удаляются. Чтобы этого избежать, найдите в окне Save For Web пункт Metadata и выберите, какие сведения стоит сохранить. Я обычно оставляю все метаданные.

В Adobe Lightroom похожая ситуация. При настройках экспорта фотографий обратите внимание на пункт Metadata.
Инструкция
После обработки фотографии в фоторедакторе информацию о том, на что было запечатлено фото, узнать будет невозможно. Также, при передаче фотографий социальные сети -сервисы, которые используют сжатие, вся информация об устройстве, на которое фото, полностью стирается.
Поэтому, узнать информацию о фотоустрйостве можно узнать только в случае, когда вы имеете исходные не редактированные фотографии.
Для этого выберите интересующий вас файл с цифровым фото и щелкните по нему правой кнопкой мыши. В контекстном меню выберите заключительный пункт «Свойства». Перед вами откроется окно свойств данной фотографии.
Перейдите на вкладку «Подробно». В ней вы увидите два столбика: «Свойство» и «Значение». Также в этой вкладке вы увидите свойств и значений, и первая из них – «Описание». Найдите категорию «Камера» - именно в ней вы увидите информацию о снимающем устройстве. Здесь отобразится название изготовителя камеры и её модели. Если это смартфон или планшетный компьютер, вы увидите название и модель данного устройства, например, HTC Desire (смартфон) или Apple iPad (планшет)
Кроме названия марки производителя и модели оптики, вы сможете просмотреть такие параметры снимка, следующие далее, как:
Диафрагма;
Выдержка;
Скорость ISO;
Экспокоррекция;
Фокусное расстояние;
Светосила;
Экспозамер;
Расстояние до объекта;
Режим вспышки и ее энергия;
Фокусное расстояние, экв. 35 мм.
Большинство современных сотовых телефонов имеют встроенные камеры, а те, которые не имеют, могут получать фотографии от других пользователей мобильной связи. Однако просматривать их даже на самом большом по меркам сотовых телефонов экране не очень удобно. Решение проблемы, которое лежит на поверхности - воспользоваться для этой цели подключением к компьютеру.
Инструкция
Подсоедините через USB-порт, если на вашем телефоне есть разъем миниUSB. Соединительный шнур, имеющий на одном конце разъем USB, а на другом - миниUSB, как правило, присутствует в комплекте аксессуаров, которыми комплектуется сотовый телефон. После подключения операционная система компьютера определит новое устройство как внешний накопитель, и вы сможете пользоваться им так же, как, например, флэшкой. То есть достаточно запустить Проводник Windows, нажав сочетание клавиш win + e, открыть папку с фотографиями на подключенном телефоне и просматривать их так же, как вы обычно смотрите картинки в компьютере.
Если ваш телефон требует дополнительного программного обеспечения для работы с компьютером, то его необходимо установить еще до подсоединения устройства к компьютеру. Используйте оптический диск из комплекта телефона, а если он отсутствует - загрузите программу установки с сайта производителя вашего мобильного телефона. В этом случае копировать фотографии из телефона в компьютер вам нужно с помощью установленной программы. При подключении к компьютеру, возможно, вам будет нужно правильно ответить на вопрос о типе подключения - USB-накопитель, передача музыкальных файлов или передача видеофайлов.
Если в вашем компьютере есть встроенное Bluetooth-устройство связи и оно же есть в телефоне, то можно использовать его для передачи фотографий из телефона. В этом случае, возможно, после обнаружения устройства потребуется выбрать тип передаваемых данных.
Отправьте фотографию MMS-сообщением на адрес своей электронной почты, если используемый почтовый сервис поддерживает такую функцию, а затем получите ее с помощью компьютера.
Источники:
- посмотреть телефоны
Зачастую когда не используется функция включения даты снимка в само изображение вспомнить дату помогают различные элементы, такие как название файла или информация в метаданных. Все это можно посмотреть, подключив устройство к компьютеру.

Вам понадобится
- - карт-ридер;
- - файловый менеджер.
Инструкция
Для того чтобы узнать, когда была сделана фотография, откройте содержащую данный объект папку и наведите курсор мыши на интересующий вас элемент. В случае если настройки вашей системы позволяют, просмотрите дополнительную информацию во всплывающем окне - обычно там бывает написана информация о размере файла, дате изменения, создания, модели камеры и объектива и так далее. Дата снимка будет указана в соответствии с системной датой на устройстве, которым он был сделан. В некоторых случаях время и дата на фотоаппарате сбивается, и людям бывает просто лень изменять ее на актуальную, потому они оставляют настройки без изменений. В этом случае дату создания фотографии узнать невозможно.