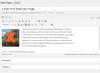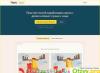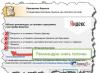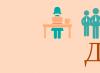О понятии wifi знают все — ну подавляющее большинство точно! А если у вас есть смартфон или планшетник, то и пользовались им где-нибудь в макдаке или кафешке тоже большинство! Однако гораздо меньше людей знают, — организовать беспроводную сеть и объединить в нее разные устройства. Мне как раз недавно пришлось столкнуться с данной проблемой, которую я успешно решил и теперь спешу поделиться своим опытом с Вами!Поскольку я буду показывать свой личный опыт, то и разбираться с настройками будем на примере двух имевшихся у меня роутеров и нескольких вариантов провайдеров.
Для того, чтобы организовать сеть wifi дома , я использовал в разное время два специальных устройства — роутера: TrendNet TEW-632BRP и ASUS WL-520GC. Возможно не очень понятно сказал — это одно и то же, только разных фирм, то есть не надо покупать сразу оба, если захотите повторить то же самое.
Сразу скажу, что Тренднетом не пожелаю пользоваться даже врагу, поэтому никогда не берите эту марку — постоянная головная боль, выбиваение из сети, зависания и перезагрузки вам обеспечены! Но раз уж я им пользовался, то почему бы не рассказать, как это работает…
Смысл подключение роутера в том, что именно он теперь, а не Ваш ПК, будет подсоединяться к интернету через кабель. Для чего мы пропишем все необходимые параметры в настройках. А все остальные устройства уже будут получать интернет по wifi именно от роутера. Для наглядности посмотрите на схему:
Оставить заявку на Вай Фай Интернет +74951202999 в Москве, без проводов! Провести домашний Wi-Fi ONLIME в квартиру в течение 30 минут! Закажите срочное беспроводное подключение квартиры к «ОНЛАЙМ Ростелеком» за минуту на сайте и за 3 минуты по телефону.
Подключая ОНЛАЙМ, мы бесплатно настроим Wi-Fi роутер, находящийся в собственности клиента. Или предоставим наш, в бесплатную аренду. Вы так же можете подключить Интернет напрямую в ПК — по проводу.
Провайдер ONLIME подключает премиальные скоростные тарифы за минимально возможную цену.
100 Мбит Вай Фай Интернет и Wi-Fi роутер «Премиум»
1. Лучший тариф большой семье от ОНЛАЙМ: 100 Мбит/с, гигабитный WiFi роутер премиум NetGear. 125 телевизионных каналов с ТВ приставкой за 550 рублей на постоянной основе!
2. Телевидение не смотрите? Тариф «ОНЛАЙМ максимальная выгода» 500 рублей: 100 Мбит/с безлимитного беспроводного Интернета, Премиальный гигибитный роутер. Подключите по адресу самый лучший тариф Вай-Фай +74951202999 в Москве! Подключение к Интернету без проводов с максимальным радиусом действия.
3. Роутер есть свой? Подключите за 400 рублей выделенку 100 Мбит на постоянной основе. Бесплатно подключим Фай-Фай оборудование, доступное для подключения в квартире.
4. Нужен самый дешевый, но быстрый Интернет? Безлимит 60 Мбит/с и роутер «Стандарт» за 400 рублей в месяц. Навсегда.
5. Наслаждаясь лучшим Интернетом столицы, не забудьте оставить отзыв в Интернете и социальных сетях, порекомендовать ОНЛАЙМ друзьям, коллегам и соседям;)
Почему Интернет от ОНЛАЙМ самый лучший?
ONLIME гарантирует качество связи и доступные тарифы на Интернет ТВ. С ONLIME Ростелеком легко работать с почтой, просматривать новости, общаться в социальных сетях, смотреть видео и фильмы. На компьютере ВайФай работает очень хорошо.
Почему выбирают безлимитный Вай Фай от ОНЛАЙМ:
- — Минимальной стоимостью услуг на пакетные предложения;
- — Интернет + Роутер от 400 рублей в месяц;
- — Интернет + Роутер + ТВ от 550 рублей в месяц,
- — Полностью бесплатное подключение к Вай-Фай компьютера и роутера клиента!
Почему жители столицы выбирают ОНЛАЙМ?
- — Максимально СРОЧНОЕ подключение, за несколько часов,
- — Реальная экономия времени и денег,
- — Гарантия стабильной скорости и связи — в Договоре с абонентами отдельно указывается качество предоставляемых услуг. Все неполадки устраняются оперативно, системы настраиваются как удаленно (по желанию клиента и в зависимости от поломки), так и с выездом мастеров на дом.
- На подключение к Инету ONLIME не влияют погодные условия и другие факторы — например, отсутствия стационарного телефона в квартире, пожарной охранной сигнализации, протяжки кабеля по стояку и т.д.
Подключаясь к Интернету ОНЛАЙМ, вы приобретаете Премиальные услуги за разумные деньги! Закажите срочный выезд специалиста домой прямо сейчас +74951202999 и на сайте online.
Wi-Fi стремительно врывается в нашу жизнь. Модулем беспроводной связи оснащаются ноутбуки, планшеты, смартфоны, и даже та техника, которая, очевидно, не рассчитана на это: холодильники, пылесосы, утюги, стиральные машины, печки, кондиционеры. Пусть у вас нет такого обилия умной техники, но если дома в наличии несколько ПК, то может возникнуть вопрос, как создать домашнюю сеть.
Домашняя сеть позволит легко осуществлять обмен данными между устройствами
Ранее для этого пришлось бы прокладывать метры проводов, путаться в них, спотыкаться. Сейчас, когда много у кого дома есть Wi-Fi-роутер , через него организовать и настроить локальную сеть можно очень быстро. Рассмотрим этот процесс поближе.
Зачем это нужно
Работая с несколькими ПК, иногда потребуется перенести между ними файлы, распечатать документ на удалённом принтере, просмотреть видео или прослушать музыку с иного устройства. Чтоб не бегать по дому с флешкой, рекомендуется развернуть локальную сеть через роутер.

Настройка роутера
Если вы уже используете дома беспроводное подключение, можете пропустить этот пункт. Если ещё собираетесь настроить роутер, войдите в параметры с помощью браузера (192.168.0.1, 192.168.1.1), добавьте логин и пароль (изначально в большей части случаев это admin/admin, admin/parol).
Во вкладке «Беспроводная сеть» перемените имя соединения, пароль, а также протокол шифрования. Рекомендуем выбрать WPA2-PSK, он самый безопасный. Сберегите установки, перезагрузите роутер .
Изменение типа сети
В Windows 7 представлены типы сети «Домашняя», «Сеть предприятия» и «Общественная», а в Windows 8, 8.1, 10 - «Частная» и «Гостевая или общедоступная». Домашнюю группу возможно создать лишь при типе «Домашняя» либо «Частная». При первичном подключении ОС делает запрос на обнаружение, согласитесь с ним.
- В трее правой кнопкой мышки кликните иконку соединения - Центр управления сетями и общим доступом.
- В строке «Просмотр активных сетей» заметите название соединения и его тип.
- Чтоб настроить требуемый тип:
- Windows 7
- Нажмите на иконку интернета - «Домашняя сеть».
- Windows 8, 8.1
- Открыть боковое меню, нажав Win+I или подведя курсор мыши к правому краю экрана.
- Изменение параметров компьютера - Сеть - Подключения - название соединения.
- Активируйте «Поиск устройств и содержимого».
- Windows 10
- Пуск - Параметры - Сеть и Интернет - Ethernet (Wi-Fi - название вашего подключения).
- При связи по кабелю кликните на названии подключения и активируйте ползунок «Сделать этот компьютер доступным для обнаружения».
- При связи через Wi-Fi под списком подключений кликните «Дополнительные параметры» и сделайте компьютер доступным для обнаружения .

Отныне возможно настроить локальную группу через роутер у себя дома.
Изменение имени ПК
Этот пункт является необязательным, но лучше заменить имя ПК, так как оно автоматом присваивается в виде буквенно-цифрового кода, тогда вам будет сложно ориентироваться в названиях. Чтобы настроить имя ноутбука, совершите такие действия:
- Кликните по значку «Мой компьютер» на рабочем столе правой кнопкой мыши (Windows 7) либо запустите Проводник - Мой компьютер (на Windows 8–10).
- Свойства системы - Дополнительные параметры системы - Имя компьютера - Изменить.
- Придумайте удобное название - OK - Применить, после чего совершите перезагрузку Windows.
- Повторите процедуру на каждом устройстве.
- Создание домашней группы
- Пройдите в Центр управления сетями.
- В строчке «Домашняя группа» выберите «Готовность к созданию».
- Создать домашнюю группу - Далее - Выберите файлы и устройства для общего доступа - Далее.
- Запишите пароль, и нажмите «Готово».

Группа с возможностью доступа через роутер готова. Можно подсоединять иные аппараты.
Подключение к домашней группе
Чтобы добавить через Wi-Fi иные устройства к новосозданной группе, на подключаемом ПК в Центре управления сетями в левом нижнем углу кликните по «Домашняя группа» - Присоединиться. Вводим пароль, указываем папки общего доступа. Перезапускаем все подсоединённые устройства.
Чтобы удостовериться в работоспособности связи между ноутбуками у себя дома, зайдите в Проводник, во вкладке «Сеть» будут представлены все доступные устройства. При наличии дома принтера можно даже распечатывать документы с любого подсоединённого устройства.
Создание общего доступа к папке
Кроме того, если вам дома не требуется сетевая печать, группу можно вовсе не создавать. Просто предоставьте с помощью проводника на каждом ноутбуке общий доступ требуемым папкам.
Вход с других устройств
В домашнюю сеть возможно попасть со всякого устройства на Android или iOS. Достаточно воспользоваться файловым менеджером с функцией удалённого доступа. Просканируйте доступные устройства, подсоединитесь для ознакомления с общими папками.
Заключение
Также обращаем внимание, что время от времени могут возникать разнообразные ошибки. Испробуйте выключение антивируса с Брандмауэром Windows и повторите всё сначала.
А вы пользуетесь у себя дома локальной группой через роутер? Помогло ли вам наше руководство? Рады получить от вас комментарии.
Оставить заявку на Вай Фай Интернет +74951202999 в Москве, без проводов! Провести домашний Wi-Fi ONLIME в квартиру в течение 30 минут! Закажите срочное беспроводное подключение квартиры к «ОНЛАЙМ Ростелеком» за минуту на сайте и за 3 минуты по телефону.
Подключая ОНЛАЙМ, мы бесплатно настроим Wi-Fi роутер, находящийся в собственности клиента. Или предоставим наш, в бесплатную аренду. Вы так же можете подключить Интернет напрямую в ПК — по проводу.
Провайдер ONLIME подключает премиальные скоростные тарифы за минимально возможную цену.
100 Мбит Вай Фай Интернет и Wi-Fi роутер «Премиум»
1. Лучший тариф большой семье от ОНЛАЙМ: 100 Мбит/с, гигабитный WiFi роутер премиум NetGear. 125 телевизионных каналов с ТВ приставкой за 550 рублей на постоянной основе!
2. Телевидение не смотрите? Тариф «ОНЛАЙМ максимальная выгода» 500 рублей: 100 Мбит/с безлимитного беспроводного Интернета, Премиальный гигибитный роутер. Подключите по адресу самый лучший тариф Вай-Фай +74951202999 в Москве! Подключение к Интернету без проводов с максимальным радиусом действия.
3. Роутер есть свой? Подключите за 400 рублей выделенку 100 Мбит на постоянной основе. Бесплатно подключим Фай-Фай оборудование, доступное для подключения в квартире.
4. Нужен самый дешевый, но быстрый Интернет? Безлимит 60 Мбит/с и роутер «Стандарт» за 400 рублей в месяц. Навсегда.
5. Наслаждаясь лучшим Интернетом столицы, не забудьте оставить отзыв в Интернете и социальных сетях, порекомендовать ОНЛАЙМ друзьям, коллегам и соседям;)
Почему Интернет от ОНЛАЙМ самый лучший?
ONLIME гарантирует качество связи и доступные тарифы на Интернет ТВ. С ONLIME Ростелеком легко работать с почтой, просматривать новости, общаться в социальных сетях, смотреть видео и фильмы. На компьютере ВайФай работает очень хорошо.
Почему выбирают безлимитный Вай Фай от ОНЛАЙМ:
- — Минимальной стоимостью услуг на пакетные предложения;
- — Интернет + Роутер от 400 рублей в месяц;
- — Интернет + Роутер + ТВ от 550 рублей в месяц,
- — Полностью бесплатное подключение к Вай-Фай компьютера и роутера клиента!
Почему жители столицы выбирают ОНЛАЙМ?
- — Максимально СРОЧНОЕ подключение, за несколько часов,
- — Реальная экономия времени и денег,
- — Гарантия стабильной скорости и связи — в Договоре с абонентами отдельно указывается качество предоставляемых услуг. Все неполадки устраняются оперативно, системы настраиваются как удаленно (по желанию клиента и в зависимости от поломки), так и с выездом мастеров на дом.
- На подключение к Инету ONLIME не влияют погодные условия и другие факторы — например, отсутствия стационарного телефона в квартире, пожарной охранной сигнализации, протяжки кабеля по стояку и т.д.
Подключаясь к Интернету ОНЛАЙМ, вы приобретаете Премиальные услуги за разумные деньги! Закажите срочный выезд специалиста домой прямо сейчас +74951202999 и на сайте online.
Планируя провести дома wi-fi, каждый пользователь должен знать, как правильно выбрать тип подключения и необходимое оборудование. От грамотного выбора будет зависеть скорость передачи данных и качество принимаемого сигнала.
Сети wi-fi очень удобны для домашнего использования. Они позволяют избавиться от бесконечных проводов и подключить к интернету множество различных устройств, поддерживающих вай фай.
Установка дома беспроводного интернета является первоочередной задачей для желающих комфортно пользоваться интернетом не только в помещении, но и на прилегающей территории.
Установить wi-fi дома можно несколькими способами: с помощью одного роутера или организацией домашней сети wi-fi.
Если семья активно использует ноутбук, мобильные телефоны, планшеты и другие устройства, которые имеют выход в интернет, будет разумно подключить их к одному источнику передачи данных. Поможет в этом домашняя беспроводная сеть wi-fi, созданная с помощью роутера.
Все современные маршрутизаторы имеют встроенный беспроводной модуль и поддерживают высокую скорость передачи информации.
Выбор типа подключения к сети
Домашняя беспроводная сеть wi-fi всегда начинается с определения возможного типа подключения к сети интернет. Рассмотрим подробнее, какие варианты доступа во всемирную сеть могут предложить провайдеры.
Этот вариант требует установку спутниковой тарелки. Подключить такой интернет можно в любом удалённом месте. Соединение имеет очень высокую скорость, но работает только в одну сторону - на приём трафика. Передать информацию вы не сможете.

Установка спутникового интернета

Принцип действия спутникового интернета
Предоставляется сотовыми операторами. Для подключения используется модем размером с обычную флэшку. Такое соединение очень мобильно, им можно пользоваться где угодно. Скорость не всегда высокая.

Настройка мобильного интернета

Модем для мобильного выхода в сеть
Оптоволоконное соединение. Наиболее удобный и популярный вариант доступа к интернету. Скорость трафика и оплата зависит лишь от выбранного тарифного плана.


Применение оптоволокна в домашних условиях
Линия ADSL. Проводное подключение с помощью телефонной линии ADSL. В данном варианте каналом, по которому проходит сигнал, выступает телефонный провод и модем, подсоединённый к телефонной розетке.


Принцип действия ADSL модема
Провайдеры, предлагая услугу подключения с помощью ADSL, требуют, что бы был установлен стационарный телефон. Что же делать тем, у кого дома его нет, кому он не нужен и нет желания платить за услугу? Как провести интернет вай фай для дома без телефона? Очень просто. Следует использовать другие рассмотренные варианты подключения.
Оборудование
В специализированных магазинах представлен широкий ассортимент роутеров всевозможных типов. При выборе следует обращать внимание на скорость передачи информации (канальную и реальную), поддерживаемый стандарт (802,11a, 802,11b, 802,11g или 802,11n) и количество антенн.
Большее число антенн обеспечит лучшее качество wi-fi сети. Лучше выбирать модели со съёмными антеннами. В случае поломки их будет легко заменить.

Не стоит рассматривать вариант со множеством функций, которые никогда не понадобятся. Каждая функция дополнительно нагружает роутер, существенно снижая его скорость.
Кроме того, необходимо выяснить, какое максимальное количество устройств может быть подключено к маршрутизатору. Чем больше их будет, тем лучше. Всегда нужно брать в расчёт перспективу.
Не забудьте о встроенном фаерфоле и USB-порте. Эти дополнительные функции могут быть очень полезны. Приобретя маршрутизатор, следует озаботиться вопросом, как провести дома wifi сеть.
Домашняя сеть wi-fi
Локальная домашняя беспроводная сеть организуется очень просто. Потратив 15 минут, пользователь установит дома вай фай интернет, к которому можно подключить одновременно несколько устройств в разных комнатах и даже на улице.

Организация домашней сети
Рассмотрим подробно алгоритм, как провести дома вай фай сеть:
- распакуйте wi-fi маршрутизатор и включите устройство в сеть;
- подключите устройство к интернету с помощью сетевого кабеля провайдера. Соедините роутер с компьютером или ноутбуком через LAN разъем кабелем, приложенным к устройству;
- откройте любой броузер на подключённом устройстве и введите в строку поиска ip адрес роутера. Данные можно взять из инструкции или посмотреть на наклейке, расположенной на нижней части устройства. Войдите в админ-панель маршрутизатора, введите логин и пароль и переходите к настройкам;
- зайдя в меню wi-fi, установите значения параметров в соответствии с режимом работы адаптеров. Поменяйте первоначальный пароль на более сложный;
- перейдите к дополнительным настройкам. Активируйте NAT и Firewall, перезапустите роутер для сохранения всех настроек;
- запустите в ноутбуке поиск беспроводных сетей. Найдя созданную точку доступа, подключитесь к ней и проверьте соединение с интернетом.
Если лень производить манипуляции в броузере и настройках или вы не очень хорошо разбираетесь в этих вопросах, поступите проще. Воспользуйтесь установочным диском, идущим в комплекте с роутером. Вставьте диск и запустите программу. Роутер будет настроен автоматически в оптимальном для вашей сети варианте.