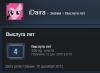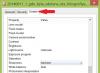Доброго времени суток!
Вообще, в последнее время, все-таки, слово "вирусы" не наводит такой жуткой паники, которая была еще лет 15 назад (когда некоторые пользователи протирали спиртом диски, думая, что это защитит их от угрозы...). Тем не менее, недооценивать угрозу не стоит - в одночасье можно лишиться своих документов, программ, и даже денег (если вирус сможет получить доступ к вашим интернет-кошелькам).
Распространенный миф : если вы думаете, что ваш обычный антивирус полностью защищает вашу систему - вы ошибаетесь!
Дополнение! Самые опасные вирусы прошлого, не повториться ли история? -
Собственно, в этой статье хочу привести небольшой рецепт проверки и очистки компьютера от вирусов и разного рода вредоносного ПО (дополнений, рекламных баннеров, локеров, и т.д.). Отмечу, что это заметка будет полезна и для тех, кто даже знает, что на его компьютере есть вирус, но не может его удалить и очистить систему.
И так, ближе к теме...
Удаляем "классические" вирусы
Первое, с чего следует начать - это с установки современного антивируса, обновлении его баз и полной проверки ПК (по крайней мере, Windows и всего системного диска).
Как правило, для запуска проверки достаточно открыть главное окно антивируса и сделать 1 клик по соответствующей кнопке (как, например, в Антивирусе Касперского, см. скрин ниже). Здесь, особо, комментировать нечего: если будут найдены вирусы, то они автоматически либо будут изолированы, либо удалены/вылечены (никаких настроек или действий, как правило, не требуется) .

Проверка компьютера (Антивирус Касперского). Кликабельно
Если не получается установить антивирус
Не так уж и редко вирусы находят различные способы "заблокировать" работу (установку) антивируса: например, на зараженном ПК могут быть недоступны все сайты антивирусов (т.е. попросту не получиться даже загрузить его), может быть заблокирован рабочий стол, "прыгать" курсор мышки и т.д.

Один из подобных вирусов, заблокировавший рабочий стол (это окно нельзя ни свернуть, ни закрыть)
Важно!
Не выполняйте никаких требований от подобного вредоносного ПО. Даже если вы переведете им оговоренную сумму - ваша система не будет разблокирована!
В этом случае можно пойти следующими путями:
- вынуть жесткий диск из ПК/ноутбука и , на котором установлен антивирус. Затем полностью просканировать этот диск (минусы : "найдутся" не все вирусы; есть риск, что заразите второй ПК. Но если с него ничего не открывать и не запускать с "зараженного" диска - риск, все же, невысокий) .
- Использовать LiveCD (с встроенными антивирусами). LiveCD - это диск, с которого можно загрузиться (то есть, по сути, это полноценная Windows, которая размещена на DVD или флешке). Кстати, незаменимая штука, когда не можете запустить свою обычную Windows с жесткого диска. Где скачать, как создать такой LiveCD, и как им пользоваться, можете узнать из этой статьи - .
- можно попробовать воспользоваться онлайн-версиями антивирусов (они не требуют установки) - . Годятся в тех случаях, когда установить антивирус не получается, но вы можете скачивать и запускать какие-то файлы.
- попробовать воспользоваться альтернативными утилитами по борьбе с вредоносным ПО (о них в статье ниже).
Проверка на встраиваемое рекламное ПО
Пожалуй, наиболее популярны в последнее время вирусы, которые встраиваются в браузер и начинают показывать рекламу повсеместно (даже там, где ее никогда не было и нет). Как правило, при этом классический антивирус ничего не находит ни в самой системе в целом, ни в самом браузере (в частности). Для того, чтобы избавиться от этого "добра" необходимо воспользоваться спец. утилитами...
AdwCleaner
Одна из лучших утилит по борьбе с AdWare (рекламным ПО). Позволяет быстро загрузить исполняемый файл (весит меньше 10 Мб!) и запустить проверку. Отмечу, что утилита видит большинство встраиваемой рекламы в браузер, вредоносные скрипты, дополнения и т.д. После сканирования и проверки - ваш ПК будет перезагружен.
Кстати, что еще подкупает - для начала проверки достаточно нажать всего лишь одну кнопку "Сканировать" (см. пример ниже).


Если все прошло успешно - должно показаться окно о том, что очистка была удачно завершена и все найденные угрозы обезврежены (пример на скрине ниже).

Важно!
Кстати, AdwCleaner сейчас распространяется в комплекте пакета , также весьма очень качественного средства для борьбы с подобным поголовьем вирусов.
IObit Malware Fighter

Эта утилита отличается от предыдущей тем, что она может не только проверять, но и защищать компьютер в реальном времени (параллельно с вашим антивирусом). Помогает вовремя распознать множество видов угроз, защитить браузер от изменений рекламным вирусным ПО. Также бы отметил приятный и дружественный интерфейс, направленность на начинающих пользователей (для защиты и проверки - достаточно несколько раз кликнуть мышкой).
Особенности:
- проверка Windows на различное вредоносное ПО (которые не видят обычные антивирусы);
- возможность защиты в реальном времени;
- контроль за стартовой страницей браузера, его дополнениями, надстройками и т.д.;
- может работать параллельно с классическим антивирусом;
- совместимость с Windows: 7/8/8.1/10 (32/64 bits);
- полностью на русском, есть бесплатная версия программы.
Защита от троянов и вредоносных дополнений
Не мог не выделить в отдельную "касту" из вирусных программ те , которые специализируются на воровстве личных данных: паролей, логинов, данных от платежных карт, фотографируют вас веб-камерой, записывают все нажатия клавиатуры и т.д. Вообще, это не совсем "классические вирусы", и как правило они ведут себя очень "тихо", чтобы никоим образом не выдать себя (как шпионы, или знаменитый троянский конь (оттуда и название)).
Но когда они получают нужные им сведения, вмиг пересылают их своему разработчику. Так, что подобные "штуки" гораздо опаснее безобидных рекламных баннеров...
И, к сожалению, их очень трудно выявить. Обычные антивирусы ничего не "видят", специализированное ПО - помогает, но тоже не всегда...
AVZ
Многофункциональная антивирусная утилита, не нуждающаяся в установке. Поможет быстро просканировать систему и удалить: SpyWare, AdWare, Dialer (Trojan.Dialer), троянских программ и прочее "добро". Добавлю, что в ее арсенале есть также несколько полезных "штук": восстановление системы, разблокировка входа в системный реестр (вирусы часто блокируют это), поиск и устранение уязвимостей.
Ниже на скрине показаны необходимые действия для проверки системного диска с Windows на вирусы и другое вредоносное ПО.

AVZ - проверка компьютера на вирусы (кликабельно)
Что касается устранения уязвимостей: зайдите в меню файл и откройте "Мастер поиска и устранения проблем", как показано на скрине ниже.

В моем случае, например, был разрешен автозапуск с подключаемых носителей (CD-дисков, скажем). В некоторых случаях, если вставляемый носитель заражен, и автоматически будет произведен его автозапуск -> произойдет заражение ПК/Windows.

Все найденные проблемы желательно пометить галочками и нажать кнопку "Исправить отмеченные проблемы".
Вообще, в утилите AVZ десятки функций и возможностей (в одной статье просто нереально рассмотреть). Рекомендую обязательно иметь ее на своем аварийном диске (на случай...).
SpyHunter

Главное окно SpyHunter
SpyHunter (если на русском: "Охотник за шпионами") - основное направление утилиты: борьба с шпионским ПО (трояны, руткины, черви, также утилита справляется со многими классическими вирусами, рекламными тулбарами, баннерам).
Особенности:
- не конфликтует с классическим антивирусом;
- защита в реальном времени (возможна одновременная работа с вашим обычным антивирусом);
- регулярные обновления;
- все изменения (удаление, "лечение" и пр.) можно отменить, если программа сделает что-то лишнее;
- удобный интерфейс в стиле минимализма;
- поддержка русского языка, работает во всех новых ОС Windows 8.1/10 (32/64 bits).
Spyware Terminator

Бесплатная утилита для защиты компьютера от троянов и шпионского ПО в режиме реального времени. Отмечу, что приложение также неплохо справляется и с другими видами вредоносных программ: рекламных дополнений, червей, классических вирусов и т.д.
Особенности:
- возможность мониторинга в реальном времени за файловой активностью, Интернетом;
- три режима сканирования: полный, быстрый и выборочный;
- в утилиту встроен антивирус Clam AntiVirus (и база на 40 000 различных вирусов, червей и т.д.);
- регулярные обновления баз через Интернет;
- спец. база данных Web Security Guard (при ее активации - ваш Интернет становится безопаснее в разы!);
- возможность одновременной работы с обычным антивирусом;
- поддерживается всеми современными ОС (Windows 8/10).
Всего доброго и поменьше вирусов!
Вам понадобится
- Антивирус Касперского, диск восстановления Kaspersky Rescue Disk, утилита Kaspersky Virus Removal Tool, комплект антивирусных утилит для борьбы с определенными вирусами (при необходимости).
Инструкция
Если ваш компьютер не был защищен никаким антивирусным пакетом, и вы уверены, что в систему уже попали , то перед установкой основного антивирусного пакета компьютер необходимо очистить . Для этого скачайте и запустите свежую версию утилиты Kaspersky Virus Removal Tool и запустите ее. После установите удобную вам версию антивируса Касперского.
Несмотря на то, что антивирус самостоятельно проверяет систему на вирусную активность, все же иногда необходимо проверять компьютер вручную. Для этого откройте главное окно программы, выберите пункт меню «Проверка» и нажмите кнопку «Полная ». После этого дождитесь окончания проверки и просмотрите логи проверки. Если антивирус нашел, но не смог определенные , скачайте с сайта лаборатории Касперского утилиты, предназначенные для удаления именно тех , которые не могут быть удалены антивирусным пакетом.
Если же вы так и не смогли удалить вирусы , или же антивирус был вирусами, то воспользуйтесь загрузочным диском Kaspersky Rescue Disk. Запишите образ этого диска на оптический носитель (или , если вы скачали образ для флеш-носителя) и загрузитесь с него. В окне загрузившейся системы укажите проверку всего . После окончания проверки перезагрузите компьютер и повторите проверку обычным антивирусом.
Источники:
- Антивирус Касперского 2011
Пользуясь бесплатными антивирусными программами, пользователи могут вполне справедливо сомневаться в их эффективности. Если вы подозреваете, что ваш антивирус плохо справляется со своими задачами, воспользуйтесь мощными бесплатными приложениями ведущих разработчиков программного обеспечения для борьбы с вирусами.
Инструкция
Программа CureIt! от компании «Доктор Веб» (Dr.Web) в большинстве случаев замечательно справляется с поиском всех известных , обнаруженных на момент загрузки программы. Перейдите на официальный сайт компании по адресу www.drweb.com и скачайте свежую версию CureIt! из раздела Dr.Web CureIt!. Делать это следует исключительно перед тем, как будет произведена , чтобы антивирусная база была актуальной.
Сразу после загрузки запустите программу ( не требуется) и начните процесс поиска вредоносных файлов. Будет выполнена полная проверка вашего а ( , стационарного ) на , что займет несколько часов. Во время работы программы вы не сможете , поэтому такую проверку следует выполнять в то время, когда вам не нужен.
В качестве альтернативного варианта можно использовать программный продукт Kaspersky Virus Removal Tool от Лаборатории Касперского, который можно найти на официальном сайте www.kaspersky.ru . На главной странице выберите в меню «Загрузить» раздел «Бесплатные утилиты» и скачайте приложение на свой компьютер.
После загрузки вам нужно будет выполнить установку программы, которая выполняется так же, как и инсталляция большинства Windows-приложений. Завершив установку, запустите Kaspersky Virus Removal Tool и нажмите кнопку «Старт», чтобы начать . Как и в случае с приложением CureIt!, на выполнение полной проверки потребуется несколько часов.
Обратите внимание
Программы CureIt! и Kaspersy Virus Removal Tool могут работать одновременно с другими антивирусными программами, запущенными на компьютере.
Полезный совет
Поиск вредоносного ПО с помощью указанных программ завершается отчетом о проделанной работе и рекомендациями по удалению найденных вирусов.
Источники:
- проверка ноутбуков
Проверять диск на наличие вирусов лучше с помощью антивирусной программы, установленной в вашем компьютере. Варианты с проверкой он-лайн или утилитами для разовой проверки менее предпочтительны. Он-лайн сканнеры требуют предоставления прав администратора или установки ActiveX-компонентов, а давать такие права через интернет представляет не меньшую угрозу безопасности данных, чем вирус. А утилиты разовой проверки по определения не занимаются постоянной защитой компьютера.

Инструкция
Если у вас не установлена резидентная антивирусная , то первым шагом должен стать ее выбор, закачка и установка. Не обязательно очень долго и тщательно подбирать все параметры - для ознакомления практически любую из них, даже платную, можно сроком от двух недель до месяца. В любом случае, этого срока вам будет вполне достаточно для проверки всех диск ов своего . Например, можете и установить антивирус Avira, хотя есть также Nod 32, Kaspersky, Panda, Dr Web и другие.
После установки антивирус попросит перезагрузить компьютер - сделайте это. Затем откройте проводник Windows. Это можно сделать нажатием сочетания клавиш WIN + E (русская У) или двойным щелчком иконки «Мой компьютер».
Наведите курсор мыши на значок диск а, который надо проверить и щелкните на его правой кнопкой мыши. В выпавшем контекстном меню выберите пункт проверки его . В зависимости от типа установленного вами антивируса, формулировка этого пункта может различаться - в случае с Avira надпись будет такой: «Проверить выбранные файлы с помощью AntiVir». Антивирус займется проверкой диск а и если подозрительные файлы будут , то предложит вам выбрать варианты действий с ними.
Можно обойтись и Windows - откройте панель антивируса двойным щелчком его в трее рабочего стола. В окне антивируса найдите опцию проверки локальных диск ов. У Avira для этого надо в левой панели раскрыть раздел «Локальная защита», затем в правой панели щелкнуть нижний пункт («Выборочная проверка»). В результате раскроется список диск ов вашего компьютера с чекбоксами напротив каждого из них – поставьте отметки напротив нужных. Затем щелкните на любой из них правой кнопкой мыши и выберите в контекстном меню пункт «Запустить проверку» либо просто нажмите клавишу F3.
Источники:
- как узнать вирус
Антивирус - это программа, предназначенная для выявления, а также для удаления вредоносных компьютерных программ, в частности вирусов. Она предотвращает распространение вируса и восстанавливает поврежденные файлы. Одной из самых популярных антивирусных программ является антивирус Касперского .

Вам понадобится
- - компьютер с выходом в интернет
- - браузер
Инструкция
Откройте программу-браузер, перейдите на официальный сайт kaspersky.ru, скачайте оттуда установочный файл антивируса Касперского (http://downloads.kaspersky-labs.com/trial/registered/R7WAUYXCPA6U28PQLVT... ).
Закройте все активные программы, проверьте, установлены ли на вашем другие антивирусные программы. Если да, то удалите их. Запустите скачанный файл, чтобы установить антивирус Касперского . Откроется Мастер установки.
Нажмите кнопку «Далее», прочитайте условия лицензионного соглашения и нажмите на кнопку «Я согласен». Прочитайте текст положения о Kaspersky Security Nerwork, данная программа отправляет в лабораторию Касперского данные о угрозах вашему ПК и о вашей системе. Если вы согласны с этой системой, поставьте галочку в пункте «Я принимаю участе в программе». Если нет, то галочку можете не ставить, это необязательно. Далее нажмите кнопку «Установить».
Введите пароль администратора, нажмите на кнопку «Да», если у вас операционная система Windows Vista/7. При использовании операционной системы Windows XP ввод пароля не потребуется. Нажмите кнопку «Далее», потом кнопку «Завершить». Чтобы запустить программу «Антивирус Касперского », перезагрузите компьютер.
Активируйте пробную версию программы. Окно активации появится после перезагрузки. Выберите в нем «Активировать пробную версию», далее будет выполнено подключение к серверу активации и появится сообщение о том, что (на 30 дней) . Далее обновите антивирусные базы, клацнув правой кнопкой на иконке программы в трее. Установка и запуск антивируса Касперского – бесплатная и простая процедура, после тридцати дней использования выберите один из двух вариантов, либо оплатите лицензионный ключ к программе либо взломайте ее.
Источники:
- Ключ на касперский 6
Совет 5: Как провести полную проверку на вирусы "Касперским"
В настоящее время на рынке существует довольно много вариантов программного обеспечения для удаления вредоносных программ. Одним из лучших антивирусных программ по праву признан антивирус «Касперского» за возможность быстро находить и удалять вирусы.

Вам понадобится
- - компьютер;
- - антивирус «Касперского».
Инструкция
Загрузите Kaspersky Virus Removal Tool. Если у вас еще не установлена эта программа, перейдите на сайт производителя, чтобы скачать одну из версий антивируса «Касперского». Для этого введите в адресной строке http://www.kaspersky.ru/antivirus-removal-tool. Выберите одну из версий и нажмите кнопку «Загрузить». После данного клика выберите место сохранения Kaspersky Virus Removal Tool и нажмите кнопку «Сохранить». Затем активируйте работу антивируса нажатием кнопки «Запустить». Чтобы полностью установить антивирус «Касперского», вам нужно будет подождать от нескольких секунд до одной минуты.
В операционную систему Windows включены программы, которые позволяют отформатировать дискеты, проверить гибкие и жесткие диски на наличие ошибок, провести дефрагментацию дисков и много других операций.
Форматирование – это процесс разбивки диска на секторы и дорожки 1 .
|
Запуск программы Форматирования : п.к.м. на значке диска→Форматировать … |
|
Проверка диска на наличие разного рода ошибок и сбоев обеспечивается специальной программой, которая выполняет как проверку диска, так и исправление программных ошибок. По окончании работы программа сообщает о том, каков полный объем диска, сколько памяти занято программами, а также имеются ли на диске поврежденные секторы.
Запуск программы проверки диска:
п.к.м. на диске → Свойства → Сервис → нажимаем кнопку Выполнить проверку

В процессе работы компьютера происходит перемещение содержимого файлов в различные области пространства диска. Как правило, файлы не хранятся в одном месте диска. Они разбиты на части и находятся в разных областях диска. Такой способ хранения информации значительно увеличивает время доступа к ней и затрудняет работу с файлами большого объема.
Дефрагментация диска – перемещает файлы на диске таким образом, чтобы все части одного файла хранились в смежных областях. Применение программы дефрагментации позволяет повысить производительность компьютера при работе с дисками.
Запуск программы дефрагментации диска:
п.к.м. на диске → Свойства → Сервис → нажимаем кнопку Дефрагментация
кнопка наПанели задач → Все программы → Стандартные → Служебные → Дефрагментация

При интенсивной работе на компьютере даже с большим объемом жесткого диска постоянно возникают две проблемы. Первая – возможность порчи или потери информации на магнитном диске, обусловленная физической порчей диска, случайным уничтожением объектов или наличием каких–либо вирусов. Вторая – непрерывный рост объема информации, который необходимо хранить на диске.
2. Проверка дисков на наличие вирусов
Компьютерный вирус – это программа, которая может создавать свои копии (не обязательно полностью совпадающие с оригиналом) и внедрять их в файлы, системные области компьютера, вычислительные сети и т. д. При этом копии сохраняют способность дальнейшего распространения.

Рисунок 1. Схематическое представление причин появления вирусов
Это требует от пользователя персонального компьютера знаний о природе вирусов, способах заражения вирусами и защиты от них.
В настоящее время известно более 5000 программных вирусов
Существует несколько классификаций, согласно одной из них вирусы можно проклассифицировать следующим образом:

Рисунок 2. Одна из классификаций вирусов
Зараженный диск – это диск, в загрузочном секторе которого находится программа–вирус.
Зараженная программа – это программа, содержащая внедренную в нее программу–вирус.
После запуска программы, содержащей вирус, становится возможным заражение других файлов.
Часто заражаются загрузочные сектора диска и исполняемые файлы, с расширениями:
ЕХЕ ,СОМ ,SYS илиВАТ
При заражении компьютера вирусом очень важно своевременно его обнаружить. В этом нам могут помочь антивирусные программы 1 , такие как:NOD 32 ,DrWEB ,Kaspersky и т.д.
Проверка носителя на наличие вирусов:
нажимаем п.к.м. по значку носителя (диск,flash–носитель и т.п.)→ выбираем антивирусную программу, установленную на компьютере → осуществляем проверку, в случае обнаружения вирусов лечим их или удаляем.

В операционную систему Windows включены программы, которые позволяют отформатировать дискеты, проверить гибкие и жесткие диски на наличие ошибок, провести дефрагментацию дисков и много других операций.
Форматирование – это процесс разбивки диска на секторы и дорожки 1 .
|
Запуск программы Форматирования : п.к.м. на значке диска→Форматировать … |
|
Проверка диска на наличие разного рода ошибок и сбоев обеспечивается специальной программой, которая выполняет как проверку диска, так и исправление программных ошибок. По окончании работы программа сообщает о том, каков полный объем диска, сколько памяти занято программами, а также имеются ли на диске поврежденные секторы.
Запуск программы проверки диска:
п.к.м. на диске → Свойства → Сервис → нажимаем кнопку Выполнить проверку

В процессе работы компьютера происходит перемещение содержимого файлов в различные области пространства диска. Как правило, файлы не хранятся в одном месте диска. Они разбиты на части и находятся в разных областях диска. Такой способ хранения информации значительно увеличивает время доступа к ней и затрудняет работу с файлами большого объема.
Дефрагментация диска – перемещает файлы на диске таким образом, чтобы все части одного файла хранились в смежных областях. Применение программы дефрагментации позволяет повысить производительность компьютера при работе с дисками.
Запуск программы дефрагментации диска:
п.к.м. на диске → Свойства → Сервис → нажимаем кнопку Дефрагментация
кнопка наПанели задач → Все программы → Стандартные → Служебные → Дефрагментация

При интенсивной работе на компьютере даже с большим объемом жесткого диска постоянно возникают две проблемы. Первая – возможность порчи или потери информации на магнитном диске, обусловленная физической порчей диска, случайным уничтожением объектов или наличием каких–либо вирусов. Вторая – непрерывный рост объема информации, который необходимо хранить на диске.
2. Проверка дисков на наличие вирусов
Компьютерный вирус – это программа, которая может создавать свои копии (не обязательно полностью совпадающие с оригиналом) и внедрять их в файлы, системные области компьютера, вычислительные сети и т. д. При этом копии сохраняют способность дальнейшего распространения.

Рисунок 1. Схематическое представление причин появления вирусов
Это требует от пользователя персонального компьютера знаний о природе вирусов, способах заражения вирусами и защиты от них.
В настоящее время известно более 5000 программных вирусов
Существует несколько классификаций, согласно одной из них вирусы можно проклассифицировать следующим образом:

Рисунок 2. Одна из классификаций вирусов
Зараженный диск – это диск, в загрузочном секторе которого находится программа–вирус.
Зараженная программа – это программа, содержащая внедренную в нее программу–вирус.
После запуска программы, содержащей вирус, становится возможным заражение других файлов.
Часто заражаются загрузочные сектора диска и исполняемые файлы, с расширениями:
ЕХЕ ,СОМ ,SYS илиВАТ
При заражении компьютера вирусом очень важно своевременно его обнаружить. В этом нам могут помочь антивирусные программы 1 , такие как:NOD 32 ,DrWEB ,Kaspersky и т.д.
Проверка носителя на наличие вирусов:
нажимаем п.к.м. по значку носителя (диск,flash–носитель и т.п.)→ выбираем антивирусную программу, установленную на компьютере → осуществляем проверку, в случае обнаружения вирусов лечим их или удаляем.

Каждый носитель информации может стать пристанищем для вредоносного ПО. Как следствие, Вы можете лишиться ценных данных и рискуете заразить другие Ваши устройства. Поэтому лучше как можно скорее от всего этого избавиться. Чем можно проверить и удалить вирусы с накопителя, мы рассмотрим дальше.
Начнем с того, что рассмотрим признаки вирусов на съемном накопителе. Основные из них такие:
- появились файлы с названием «autorun» ;
- появились файлы с расширением «.tmp» ;
- появились подозрительные папки, например, «TEMP» или «RECYCLER» ;
- флешка перестала открываться;
- накопитель не извлекается;
- файлы пропали или превратились в ярлыки.
В целом носитель начинает медленнее определяться компьютером, на него дольше копируется информация, и иногда могут возникать ошибки. В большинстве случаев не лишним будет проверить и компьютер, к которому подключена флешка.
Для борьбы с вредоносным ПО целесообразнее всего использовать антивирусы. Это могут быть и мощные комбинированные продукты, и простые узконаправленные утилиты. Предлагаем ознакомиться с лучшими вариантами.
Способ 1: Avast! Free Antivirus
Сегодня этот антивирус считается одним из самых популярных в мире, и для наших целей он прекрасно подходит. Чтобы воспользоваться для очистки USB-накопителя, сделайте следующее:

Также можно просканировать носитель через контекстное меню. Для этого выполните ряд простых шагов:
Кликните по флешке правой кнопкой и выберете «Сканировать»
.
По умолчанию в Авасте настроено автоматическое выявление вирусов на подключаемых устройствах. Статус этой функции можно проверить по следующему пути:
Настройки / Компоненты / Настройки экрана файловой системы / Сканирование при подключении

Способ 2: ESET NOD32 Smart Security
А это вариант с меньшей нагрузкой на систему, поэтому он часто устанавливается на ноутбуки и планшеты. Чтобы проверить съемный накопитель на вирусы с помощью , сделайте следующее:

Можно настроить автоматическое сканирование при подключении флешки. Для этого перейдите по пути
Настройка / Дополнительные настройки / Защита от вирусов / Съемные носители
Способ 3: Kaspersky Free
Бесплатная версия этого антивируса поможет быстро просканировать любой носитель. Инструкция по его использованию для выполнения нашей задачи выглядит следующим образом:


Не забудьте настроить автоматическое сканирование. Для этого перейдите в настройки и нажмите «Проверка»
. Здесь можно задать действие антивируса при подключении флешки к ПК.
Для надежной работы каждого антивируса не забывайте об обновлениях вирусных баз. Обычно они происходят автоматически, но неопытные пользователи могут отменять их или вовсе отключать. Делать это очень не рекомендуется.
Способ 4: Malwarebytes
Одна из лучших утилит для обнаружения вирусов на компьютере и переносных устройствах. Инструкция по использованию состоит вот в чем:

Можно пойти другим путем, просто кликнув правой кнопкой по флешке в «Компьютере»
и выбрав «Просканировать Malwarebytes»
.