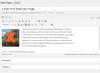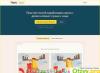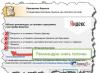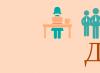Роутеры от китайского производителя Tenda относятся к эконом-классу. Они стоят недорого, при этом качественно справляются с базовыми функциями. Вряд ли стоит от них ждать какой-то суперпроизводительности. Если вы очень сильно его загрузите, роутер может просто зависнуть. Лучшие варианты использования - квартира или небольшой дом. Его владельцы - обычные пользователи интернета, использующие домашнее подключение на нескольких устройствах лишь для просмотров веб-страниц, чтения новостей, обмена информацией в социальных сетях и изредка загружающие музыку или фильмы. Для таких целей его хватит с головой. Настройка роутера Tenda (практически любой модели) выполняется по схожей схеме, так как интерфейс установок выглядит одинаково. Рассмотрим этот вопрос подробнее.
Настройки различных моделей мало отличаются между собой
Вход в веб-интерфейс и быстрые настройки
Как и любой другой маршрутизатор, настроить роутер Tenda можно через веб-интерфейс. После подключения к роутеру интернет-кабеля и включения питания, подключитесь к беспроводной сети . Она имеет название вида TENDA_XXXXXX и пароль доступа 12345678. Также можно подключиться через сетевой кабель. В любом браузере нужно ввести в адресной строке 192.168.0.1. После запроса логина и пароля, ввести в каждое поле admin. После этого, вы попадаете в главное окно. В некоторых случаях, меню будет на английском языке . Хотя большинство моделей русифицированы.
Первым делом, необходимо выбрать тип подключения к интернету, который использует ваш провайдер. На выбор предоставляется несколько вариантов:
ADSL Dial-up - это привычное многим PPPoE. Нужно поставить точку на этом названии и заполнить поля «Счёт» (Access Account) и «Пароль» (Access Password) данными из договора на предоставление услуг.
DHCP - динамический IP. Дополнительных параметров, скорее всего, указывать не нужно. Все данные автоматически предоставляет провайдер.
Некоторые модели в этом же окне позволяют выбрать PPTP и L2TP - типы соединения, использующие VPN. Вам нужно будет заполнить следующие поля: L2TP Server address (Адрес сервера), username (логин) и password (пароль), Address mode (Тип распределения адреса). Эту информацию следует брать из договора на предоставление услуг.

Внизу страницы вы можете поменять пароль доступа к Wi-Fi. Это гораздо надёжнее, чем пользоваться паролем по умолчанию. В поле «Пароль беспроводной сети» (Wireless password) введите новую комбинацию и нажмите OK.
Дополнительные настройки сети
Если необходимых настроек недостаточно на стартовом окне, в верхнем углу нажмите «Дополнительная установка » (advanced settings). В этом разделе можно более точно настроить сетевое подключение.
Чтобы выбрать режим работы сети, перейдите во вкладку «Установка WAN» (WAN Settings), где в строке «Режим» (Mode) выберите ваш тип подключения (Динамический или статический IP, PPPoE, L2TP) и введите учётные записи.

Для настроек подключения - таких, как название сети, сетевой режим, канал - перейдите в раздел «Установка беспроводной сети», «Основные установки беспроводной сети » (Wireless Settings - Wireless Basic Settings). На этой странице вы сможете настроить все вышеперечисленные параметры.

Перейдя во вкладку «Безопасность беспроводной сети» (Wireless Security), можно изменить такие пункты:
SSID - название сети.
Режим безопасности (Security Mode). Рекомендуем выбирать WPA2-PSK.
Шифрование посредством WPA (WPA Algorithms). Активируйте TKIP&AES.
Пароль (Key). Должен быть длиной не менее 8 символов и состоять из английских букв и цифр.

Заключение
Роутеры Tenda настраивать совсем не сложно. Весь процесс мало чем отличается от установок устройств других производителей. Тем не менее, некоторые моменты могут сбить пользователя с толку.
Надеемся, что смогли вам помочь. Просим владельцев маршрутизаторов этого производителя оставлять комментарии об их работе.
Роутеры Tenda достаточно надежные, недорогие и простые в подключении. Разберемся, как же подключить и настроить новый маршрутизатор. После того, как вы распаковали и убедились в наличии всех составляющих покупки, можно начинать процесс подключения.
Ваши действия по порядку:
- Подключаем кабеля к устройствам: компьютер соединяется с роутером с помощью патч-корда (он прилагается к маршрутизатору). Далее подключаем шнур вашего провайдера, и включаем роутер в сеть. Выглядит это примерно так:
- Сетевую карту на компьютере настраиваем в автоматическом режиме (для IP и DNS). То есть последовательно: из окошка «Состояние соединения» - «Свойства» - «Протокол Интернета TCP/IP» и отметка в свойствах об автоматическом получении. Вот картинка:
- Далее прописываем IP адрес, в новом роутере, в новой модели он отмечен на упаковке и обычно это - 192.168.0.1. Такая комбинация вводится в адресную строку браузера. Затем в поле «пользователь» и «пароль» прописываем слово «admin» (иногда пароль не требуется) Получается вот такая картинка:

- Настраиваем соединения. Большинство провайдеров, предлагая услуги, используют PPPoE. Заполняя протокол, нужно указать имя и пароль пользователя, которые вы найдете в договоре с вашим провайдером.
- Окно Tenda открывает несколько полей, вы выбираете «Advanced Settings». Дальше находите «Wan Settings» и отмечаем по порядку в строчках сверху вниз:
Выглядит окно при этом так:

После нажатия кнопки «Ок» должно сразу появиться соединение.
Совет : чтобы ваш модем ADSL работал в качестве роутера, тогда Tenda w316r на PPPoE не нужна настройка - иначе соединения не будет.
- Если после завершения всех операций соединение не произошло - значит причина в том, что у провайдера была совмещенность с адресом MAC. Для продолжения работы не закрывайте окно Tenda. На этом же web-интерфейсе переходим к закладке «MAC Clone»

Здесь открываются следующие кнопки, из которых нужно выбрать и нажать «Apply». После этого с компьютера, с его сетевой карты , где открыт web-интерфейс, будет скопирован MAC-адрес и записан на порт роутера.
Все, с этим разобрались. Теперь роутер для модема настроен.
Провайдера DHCP: в чем особенности настройки роутера?
Основные действия остаются те же, что и для ADSL, разница только на последнем этапе:
Открыв web-интерфейс, выберите «Advanced Settings» и остановитесь на закладке «Wan Settings». Получается так:

Дольше в строчке режима - «Mode» - отмечаете DHCP. Все - нажимайте кнопку «Ок» и соединение завершено.
Если что-то пошло не так – проверьте, как в варианте с ADSL, «привязку» к адресу MAC. Проведите те же операции, что в пункте 7 и роутер будет подключен.
Совет
: возвратить прежний адрес MAC, который был в роутере изначально, можно с помощью «Restore Default MAC». Но это необходимо в довольно редких случаях, когда провайдер не может быть проинформирован о замене аппаратного адреса.
Настройка передачи Wi-Fi
На странице Tenda во вкладке «Wireless Settings» открываем окошко«Wireless Basic»

Ставим отметку «Enable function» и включается беспроводная передача. Имя для вашей сети вы придумываете сами и прописываете его в поле SSID. Для того чтобы скрыть это имя - можно в строчке «Broadcast» выбрать функцию «Disable».
Все - с основными настройками вы справились. Теперь нужно обезопасить вашу сеть.
Безопасность и защита.
Для предохранения от постороннего нежелательного проникновения (от соседей) ставим шифрование и пароль:
В этом же окне Tenda двигаемся к закладке «Wireless Security» и действуем согласно картинке:

Придумайте надежный и запоминающийся для вас пароль и наберите его на клавиатуре. Чтобы избежать путаницы в дальнейшем, не используйте заглавные буквы и все символы набирайте на английской раскладке.
Нажимайте «Ок» - все ваша сеть настроена и находится под надежной защитой!
В этой статье мы будем делать полную настройку роутера от компании Tenda. Модель которого - (по ссылке можете посмотреть отзывы, обзор и характеристики модели) . На первый взгляд, может показаться, что настраивать роутер Tenda N3 очень сложно. Это все из-за того, что панель управления у этого роутера на английском языке (русской прошивки вроде бы нет) . На самом деле, все очень просто.
Tenda N3, это интересный роутер во всех соотношениях. Он очень маленький и необычный. В нем есть только один LAN порт . Это значит, что по кабелю, вы сможете подключить только одно устройство (компьютер, телевизор и т. д.) . В нем отсутствует большое количество функций, которые вы можете найти в более дорогих роутерах. Tenda N3 по настоящему бюджетный маршрутизатор, который подойдет для подключения к интернету нескольких устройств. Если сильно загрузить этот роутер, то он скорее всего просто заглючит, и нужно будет его перезагружать. Но, такая нестабильная работа Wi-Fi сети на Tenda N3, это не минус данного роутера, а проявление его небольшой цены. Более подробно о нем можете почитать по ссылке выше. Там же можете оставить свой отзыв о Tenda N3, ведь вы скорее всего уже им попользуетесь. Или будете пользоваться после настройки.
По этой статье вы сможете полностью настроить свой маршрутизатор Tenda N3. Я покажу как выполнить быструю настройку устройства, а если вам этого будет недостаточно, то разберем все нюансы, такие как:
- Подключение по кабелю, или к новой Wi-Fi сети
- Вход в настройки маршрутизатора
- Настройка подключения к провайдеру WAN
- Настройка Wi-Fi сети на Tenda N3
- Установка (смена пароля) для беспроводной сети
- Проброс портов
- Смена пароля на вход в настройки.
Подключение к роутеру Tenda N3
Настраивать роутер можно как по кабелю (через компьютер, ноутбук) , так и по Wi-Fi с того же ноутбука, телефона, планшета. Если есть возможность, я бы советовал выполнить настройку по кабелю. Но, насколько я знаю, бывают случаи, что в комплекте с Tenda N3 сетевого кабеля нет.
Подключите к роутеру питание, затем в синий WAN разъем подключите кабель от интернет-провайдера, или от ADSL модема. А в желтый LAN разъем подключите сетевой кабель, которым и соедините маршрутизатор с компьютером (если настраивать будете не по Wi-Fi) .
![]() Подключение по Wi-Fi
Подключение по Wi-Fi
Если настраивать будете все таки по беспроводной сети, то устройство, с которого будете делать настройку, нужно подключить к Wi-Fi со стандартными именем "Tenda_шесть цифр" . Сеть появится сразу, после подключения питания к роутеру.
 Сеть будет без пароля. Просто выбираем подключится, и если появится еще одно окно с предложением установить сеть, то нажмите на ссылку "Подключится к сети без..."
.
Сеть будет без пароля. Просто выбираем подключится, и если появится еще одно окно с предложением установить сеть, то нажмите на ссылку "Подключится к сети без..."
.
Если есть возможность, то лучше всего настраивать роутер с того компьютера, к которому раньше был подключен интернет. В случае, если провайдер делает привязку по MAC-адресу, выполнить настройку будет намного проще.
Соединение с рутером должно быть установлено, можно заходить в настройки.
Вход в панель управления, и быстрая настройка Tenda N3
Зайти в настройки роутера Tenda очень просто. В браузере наберите IP-адрес роутера 192.168.0.1 и перейдите по нему. Сразу должны открыться настройки. Если появится запрос логина и пароля, то логин укажите admin , а поле пароль оставьте не заполненным . Если возникнут проблемы, то можете глянуть, или специальную.
Вы сразу увидите страницу с быстрыми и основными настройками нашего роутера Tenda N3. Кстати, это очень хорошо придумано. Можно настроить роутер буквально в несколько шагов и все на одной странице.
Нам нужно заполнить такие параметры (смотрите на описание и скриншот ниже) :
- Под номером 1, на скриншоте показан IP адрес для входа в настройки.
- Напротив Access Method
, нам нужно выбрать тип подключения, который использует ваш провайдер. Очень важно выбрать парильное соединение. Если не знаете какой тип выбрать, то можно позвонить к провайдеру и спросить. Или, посмотреть у них на сайте. Возможно, вам пригодится статья о том, . Несколько нюансов: ADSL Dial-up
, это то же, что и PPPoE, этот тип соединения используют такие популярные провайдеры как ТТК
, Ростелеком
, Дом.ру
и другие.
DHCP - это тип подключения Динамический IP. Его используют такие украинские провайдеры как Воля , Киевстар и т. д. Соединение L2TP использует провайдер Билайн . Если вы подключаете свой роутер к ADSL модему , то выбирайте DHCP. - Под цифрой 3, на скриншоте ниже, я выделил поля, которые нужно заполнить данными, которые вам обязательно должен предоставить провайдер (возможно, эта информация указан в документах, которые вы получили при подключении к интернету) . В зависимости от выбранного типа соединения, эти поля могут меняться. Например, если вы выберите DHCP (Динамический IP) , то задавать какие-то дополнительные параметры не нужно.
- Ниже, нам нужно задать MAC адрес роутера. Если ваш интернет-провайдер не делает привязку по MAC адресу, то просто нажмите на кнопку Restore Default MAC . Если же провайдер делает привязку, и вы настраиваете роутер с компьютера, к которому раньше был привязан интернет, то нажмите на кнопку Clone MAC Address . Роутер скопирует MAC с компьютера, и интернет будет работать. В противном случае, вам нужно будет позвонить к провайдеру, и попросить, что бы он прописал у себя новый MAC-адрес вашего роутера. Его можно найти на наклейке снизу самого роутера, или в поле MAC Address (после нажатия на кнопку Restore Default MAC) .
- Ну и последнее, поле Wireless password . В нем придумайте и запишите пароль, который будет использоваться при подключении к вашей Wi-Fi сети на Tenda N3. По умолчанию, пароль 12345678. Придумайте сложный пароль, минимум 8 символов. Сразу запишите пароль, что бы не забыть.
- Проверьте еще раз все параметры, и нажмите на кнопку Ok для сохранения настроек.
Роутер скорее всего перезагрузится. Подключитесь к нему снова, если вы подключаетесь по Wi-Fi, то для подключения нужно будет использовать уже новый пароль, который вы только что указали.

Если вы правильно указали все параметры, то интернет через роутер уже должен работать. Если нет, то вы снова можете зайти в настройки, на страницу быстрой настройки, и проверить, или изменить нужные параметры.
На этом настройку нашего руотера уже можно закончить. Ниже, я еще покажу как сменить настройки соединения с провайдером, как сменить имя Wi-Fi сети на роутере Tenda, как пробросить порты, настроить локальную сеть, и что очень важное, как сменить пароль на доступ к настройкам вашего маршрутизатора (не путайте с паролем на Wi-Fi сеть) . Если эти настройки вам не нужны, то пароль на доступ к панели управления смените обязательно!
Что бы открыть больше настроек Tenda N3, нужно зайти в панель управления, и сверху нажать на ссылку.
Откроется страница со статусом соединения и множеством разных настроек.
Настройки WAN (подключение к интернету) на Tenda N3
Отредактировать параметры подключения к провайдеру можно на отдельной странице. В настройках перейдите на вкладку WAN settings .

Это очень важные настройки. Мы их уже указывали выше, на странице быстрой настройки маршрутизатора. Если вы неправильно укажите параметры для подключение к вашему провайдеру, то интернет через маршрутизатор работать не будет, так как он не сможет установить соединение с провайдером. Wi-Fi будет работать, но он будет "Без доступа к интернету", или просто не будут открываться сайты.
Если у вас такая проблема, то скорее всего, ее решение нужно искать на этой странице. Проверьте тип соединения и нужные параметры. Все, что нужно задать на этой странице, вам должен предоставить ваш интернет-провайдер.
Настройка Wi-Fi и смена пароля
В процессе быстрой настройки мы уже установили пароль, который будет защищать вашу Wi-Fi сеть. Но, мы не меняли имя этой самой сети. Сейчас я покажу как это сделать. В настройках перейдите на вкладку Wireless settings - Wireless Basic Settings . В поле primary SSID вы можете задать имя для беспроводной сети.

Не забудьте нажать Ok для сохранения настроек. Что бы сменить пароль на Wi-Fi, перейдите на вкладку Wireless settings - Wireless Security . В выпадающем списке Security Mode выберите WPA2-PSK , а в поле Key укажите ключ к Wi-Fi сети.
![]()
Нажмите кнопку Ok для сохранения настроек.
Если вы позже захотите сменить пароль на Wi-Fi, или на доступ к настройкам роутера, то сможете это сделать.
Настройка локальной сети на Tenda N3
Сменить IP адрес роутера в локальной сети , можно на вкладке - LAN settings .

Как обычно, настройки сохраняем нажатием на Ok .
Проброс портов на роутере Tenda N3
Что бы настроить проброс портов на роутерах Tenda, нужно зайти в раздел Virtual server - Port Range Forwarding . Указать начальный и конечный порт (если один порт, то указать одинаковый в обоих полях) , затем задать IP-адрес устрйоства подключенного по LAN сети , выбрать нужный протокол (TCP, UDP, Both) и поставить галочку напротив Enable .

Изменяем пароль для входа в настройки
Очень важный момент . Для смены пароля, который используется для доступа к панели управления, откройте вкладку System tools - Change Password . В поле Old password нужно указать старый пароль. Если вы его еще не меняли, то оставьте это поле пустым. В поле New password и Confirm new password укажите одинаковый пароль, который и будет использоваться для входа в настройки вашего роутера.

Теперь, для входа в настройки, нужно будет указать установленный вами пароль.
Если не сменить этот пароль, то каждый, кто будет подключен к вашему роутеру, сможет зайти в настройки и изменить их.
После всех настроек желательно перезагрузить роутер. Лучше всего это сделать через панель управления. В разделе System tools - Reboot the router нажать кнопку "System tools - Reboot the router" и немного подождать.

Послесловие
Как оказалось, самостоятельно настроить Tenda N3 совсем не сложно. Я когда впервые увидел панель настроек, то думал, что будет намного сложнее. Мне понравилось, что они классно придумали с главной страницей , которая появляется сразу после доступа к настройкам, и на которой можно задать все необходимые настройки. Получается, что настроить маршрутизатор можно на одной странице. Я бы только добавил на нее еще возможность сменить имя беспроводной сети и пароль для защиты настроек.
Для некоторых настройка маршрутизатора tenda n3 собственноручно кажется процессом сложнейшим и недоступным. Между тем никакой особенной необходимости вызывать на дом настройщика нет. Весь процесс можно произвести самостоятельно в считанные минуты, если не нарушать пункты инструкции.
Что собой представляет роутер
Компания Tenda на российском рынке пока что не особенно известна и популярна, как и ее продукция. Но в своей родной стране – Китае – она забирает целых 40% на рынке по производству и сбыту сетевого оборудования эконом-класса. Роутер tenda n3 - одна из самых удачных бюджетных моделей от данного производителя.
Это небольшой прибор, которого вполне достаточно для качественной эксплуатации в домашних условиях. Если у вас нет особенных требований к роутеру, и вы не будете его перегружать, то никаких проблем и разочарований возникнуть не должно.
Вы можете смело выбирать его, если у вас:
- лишь один стационарный персональный компьютер , который подключен по витой паре, а все остальные устройства имеют беспроводное подключение вай фай;
- подключение осуществляется через модем ADSL или же терминал ONT, а вам желательно также наличие беспроводного выхода в сеть;
- экономия средств для вас приоритет, а все остальные качества и характеристики стоят на второстепенных местах.
Особенности прибора и как они влияют на подключение
Приобретая эту модель маршрутизатора, вы должны отдавать себе отчет, что не увидите каких-то исключительных возможностей, как и высокой производительности. Как и было сказано, предназначена она только для домашнего использования . Главное достоинство этого роутера – его антенна вай фай на 5 dBi. Она дает достаточно хорошее покрытие, сигнал поддерживается стабильно и при продолжительной работе прибор не перегревается – по отзывам пользователей. Но многим хотелось бы, чтобы антенна была съемной.

Фото: подключение устройств к роутеру
Что касается установок, то не так давно можно было найти некорректные инструкции, в которых указывалось, что настройка роутера tenda n3 возможна только с помощью специального диска. Это и отпугивало многих пользователей. По счастью, теперь эти инструкции исправлены.
Внимание! Для обслуживания данного маршрутизатора никакого диска не требуется! Как и установки драйверов или другого программного обеспечения . Все процедуры проводятся только с помощью WEB интерфейса.
Настройка роутера
Итак, перед вами компьютер, имеющий выход в интернет, и маршрутизатор. Их нужно соединить с помощью сетевого кабеля.

На этом этапе все базовые настройки завершены. Теперь можно переходить к дополнительным.
Как настроить безопасность доступа
Вы хотите, чтобы кроме вас больше никто не мог войти в панель управления роутера и изменить их. Для осуществления этого сначала вам нужно через интернет закрыть доступ к роутеру.
Как это сделать:

- откройте страницу под названием «Инструменты системы»;
- найдите раздел «Изменение пароля»;
- в первом поле введите , а в двух нижних – новый, ваш собственный;
- осталось только сохранить изменения и закрыть страницу.
Теперь кроме вас никто не сможет без пароля в настройки роутера.
Видео: настроим Tenda на beeline
Как подключить wifi
На роутере данной модели предусмотрены два способа настройки вай фай:
- через ВЕБ-интерфейс;
- через WPS.
Устройство имеет интегрированную точку доступа АР и соответственно поддерживает режим упрощенных настроек WPS.
Удобнее настраивать беспроводной доступ первым способом, с помощью ВЕБ-интерфейса:

Тем более что делается это буквально в три клика:
- снова переходим на страничку «Установка беспроводной сети»;
- в пункте «Безопасность» из предложенных вариантов нужно выбрать такой: «Режим безопасности WPA2-PSK» - это максимальный уровень защиты, который вы можете обеспечить на данном устройстве;
- теперь осталось только придумать пароль, который должен состоять не более чем из восьми символов, и ввести его в соответствующую графу. Сообщайте этот пароль только тем, кто будет иметь право доступа к вашему устройству;
- не забудьте сохранить все изменения.

Для установки защиты максимального уровня введите необходимые данные в соответствующие поля.
Вот и все – вы произвели самостоятельно все необходимые настройки вашего роутера и обезопасили себя от незаконного проникновения посторонних пользователей в интернет через вашу сеть. Хотелось бы узнать больше о функциях маршрутизатора?
Дополнительная информация
Вы можете также пробросить порт на свой роутер Tenda N3. делается это так:

Теперь вы можете безопасно и комфортно пользоваться вашим роутером в любое время. Как вы убедились, ничего сложного в процедуре настройки устройства нет, система сама вам подсказывает, что и за чем следует делать.
Tenda – популярный производитель качественных и современных роутеров . Если вы являетесь счастливым обладателем одной из моделей данного производителя, то прежде чем вы сможете приступить к использованию интернета, необходимо выполнить правильную настройку.
Ниже мы рассмотрим поэтапную настройку роутера Tenda, которая начинается с подключения роутера к компьютеру и заканчивается внесением настроек, позволяющих наладить беспроводную сеть. Обращаем ваше внимание на то, что данная статья достаточно обобщенная, поскольку для разных моделей роутеров Tenda и провайдеров выполнение настройки сети может выполняться по-разному.
Этап 1: подключение роутера
Настройка роутера начинается с его правильного подключения к компьютеру. Прежде всего, вам потребуется обеспечить роутеру питание, подключив его к электросети с помощью блока питания, входящего в комплект.
На очереди предоставление роутеру интернета. Сделать это можно, подсоединив к роутеру интернет-кабель, проведенный вашим провайдером в квартиру. На разных моделях Tenda гнездо для интернет-кабеля может выделять по-разному, но, как правило, оно либо выделяется от остальных разъемов цветом, либо подписывается словом «WAN» .

И, наконец, подключение роутера можно завершить, соединив его с компьютером. Для этого в комплект к вашему маршрутизатору должен идти специальный сетевой кабель, один конец которого необходимо подключить к компьютеру, а второй, соответственно, вставить в модем. Причем, подключая кабель к модему, вы можете выбрать любой из свободных разъемов.

Собственно, на этом простая процедура подключения завершена, а значит, можно переходить к настройке роутера.
Этап 2: настройка роутера
К настройкам роутера доступ можно получить через веб-интерфейс. Чтоб это сделать, запустите на компьютере любой браузер, а затем, используя адресную строку, выполните переход по следующей ссылке:
На экране отобразится окно ввода логина и пароля. Если вы эти данные не меняли, то они являются стандартными, а значит, в обоих полях вам потребуется прописать слово «admin». Если эти данные не подошли, значит, обратите внимание на дно вашего роутера, где содержится информация об авторизационных данных.
В левой области окна пройдите ко вкладке «Advanced Settings» , где вам потребуется выбрать раздел «WAN Settings» . Здесь вам потребуется указать настройки сети, предоставленные вашим провайдером. Обращаем ваше внимание на то, что каждый провайдер имеет собственные настройки, поэтому общей рекомендации здесь нет, и если у вас возникли сложности с заполнением данного раздела – рекомендуем совершить звонок на горячую линию провайдера.
Как только необходимые настройки сети будут внесены, вам потребуется их сохранить, а затем в левой области пройдите ко вкладке «WLAN Settings» , чтобы перейти к настройке Wi-Fi.
Прежде всего, откройте раздел «Basic Settings». Здесь вам потребуется заполнить следующую графу:

Для некоторых настройка маршрутизатора tenda n3 собственноручно кажется процессом сложнейшим и недоступным. Между тем никакой особенной необходимости вызывать на дом настройщика нет. Весь процесс можно произвести самостоятельно в считанные минуты, если не нарушать пункты инструкции.
Что собой представляет роутер
Компания Tenda на российском рынке пока что не особенно известна и популярна, как и ее продукция. Но в своей родной стране – Китае – она забирает целых 40% на рынке по производству и сбыту сетевого оборудования эконом-класса. Роутер tenda n3 - одна из самых удачных бюджетных моделей от данного производителя.
Это небольшой прибор, которого вполне достаточно для качественной эксплуатации в домашних условиях. Если у вас нет особенных требований к роутеру, и вы не будете его перегружать, то никаких проблем и разочарований возникнуть не должно.
Вы можете смело выбирать его, если у вас:
- лишь один стационарный персональный компьютер, который подключен по витой паре, а все остальные устройства имеют беспроводное подключение вай фай;
- подключение осуществляется через модем ADSL или же терминал ONT, а вам желательно также наличие беспроводного выхода в сеть;
- экономия средств для вас приоритет, а все остальные качества и характеристики стоят на второстепенных местах.
Особенности прибора и как они влияют на подключение
Приобретая эту модель маршрутизатора, вы должны отдавать себе отчет, что не увидите каких-то исключительных возможностей, как и высокой производительности. Как и было сказано, предназначена она только для домашнего использования. Главное достоинство этого роутера – его антенна вай фай на 5 dBi. Она дает достаточно хорошее покрытие, сигнал поддерживается стабильно и при продолжительной работе прибор не перегревается – по отзывам пользователей. Но многим хотелось бы, чтобы антенна была съемной.
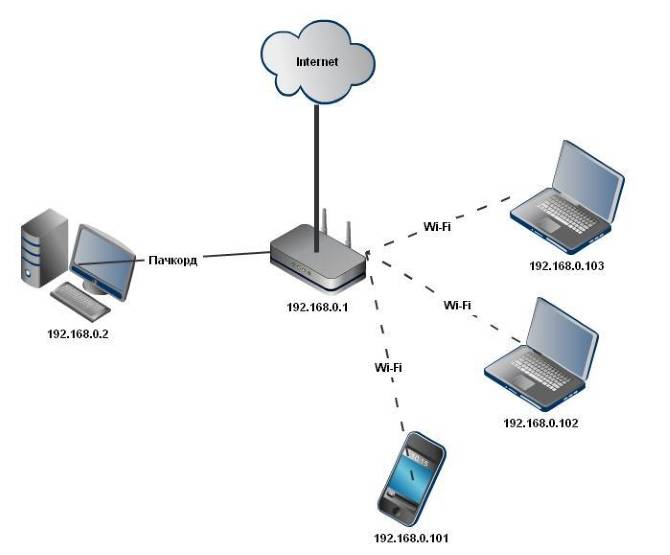
Что касается установок, то не так давно можно было найти некорректные инструкции, в которых указывалось, что настройка роутера tenda n3 возможна только с помощью специального диска. Это и отпугивало многих пользователей. По счастью, теперь эти инструкции исправлены.
Внимание! Для обслуживания данного маршрутизатора никакого диска не требуется! Как и установки драйверов или другого программного обеспечения. Все процедуры проводятся только с помощью WEB интерфейса.
Настройка роутера
Итак, перед вами компьютер, имеющий выход в интернет, и маршрутизатор. Их нужно соединить с помощью сетевого кабеля.
- включите компьютер и откройте любой браузер – Опера, Мозилла или Эксплорер. Некоторые утверждают, что лучше настраивать роутер Tenda N3 через Эксплорер, но это не совсем так, принципиальной разницы, какой именно браузер вы будете использовать, нет;
- в адресной строке вам нужно ввести стандартный адрес: 192.168.0.1. Перед вами должно всплыть вот такое окошко:

- адрес, пароль и логин (по умолчанию это admin) неизменны и просты. Если вы вели все без ошибок, вы окажетесь на странице Тенда и получите доступ к панели управления;
- теперь вам следует дождаться, пока загрузиться окно и появятся все кнопки;

- после этого нажимайте в верхнем правом углу кнопку «Дополнительные установки»;
- дальнейшие действия будут идентичны независимо от того, к какому провайдеру вам нужно подключиться. Для Билайн нужно в графе «режим» ввести L2TP, в графе «адрес» - 80.241.35.45.
Провайдер выдаст вам ваши логин и пароль, которые также следует ввести в соответствующие поля. Больше ничего вам изменить не нужно. Сохраните изменения;

- для Ростелеком, Мегалайн, ТТК и других провайдеров вам нужно выбирать режим PPPOE. Если таковой отсутствует, но есть ADSL Dial-uр, тот его и выбирайте, это одно и то же. Затем введите логин и пароль, предоставленные провайдером и жмите «Сохранить»;

- что делать, если у вас есть жесткая привязка к МАК-адресу? Ищите кнопку «Kлонировать МАК» и нажимайте на нее, чтобы роутер получил возможность клонировать сетевую карту вашего компьютера.
На этом этапе все базовые настройки завершены. Теперь можно переходить к дополнительным.
Как настроить безопасность доступа
Вы хотите, чтобы кроме вас больше никто не мог войти в панель управления роутера и изменить их. Для осуществления этого сначала вам нужно через интернет закрыть доступ к роутеру.
Как это сделать:

- откройте страницу под названием «Инструменты системы»;
- найдите раздел «Изменение пароля»;
- в первом поле введите стандартный пароль, а в двух нижних – новый, ваш собственный;
- осталось только сохранить изменения и закрыть страницу.
Теперь кроме вас никто не сможет без пароля в настройки роутера.
Видео: настроим Tenda на beeline
Как подключить wifi
На роутере данной модели предусмотрены два способа настройки вай фай:
- через ВЕБ-интерфейс;
- через WPS.
Устройство имеет интегрированную точку доступа АР и соответственно поддерживает режим упрощенных настроек WPS.
Удобнее настраивать беспроводной доступ первым способом, с помощью ВЕБ-интерфейса:

Тем более что делается это буквально в три клика:
- снова переходим на страничку «Установка беспроводной сети»;
- в пункте «Безопасность» из предложенных вариантов нужно выбрать такой: «Режим безопасности WPA2-PSK» - это максимальный уровень защиты, который вы можете обеспечить на данном устройстве;
- теперь осталось только придумать пароль, который должен состоять не более чем из восьми символов, и ввести его в соответствующую графу. Сообщайте этот пароль только тем, кто будет иметь право доступа к вашему устройству;
- не забудьте сохранить все изменения.

Для установки защиты максимального уровня введите необходимые данные в соответствующие поля.
Вот и все – вы произвели самостоятельно все необходимые настройки вашего роутера и обезопасили себя от незаконного проникновения посторонних пользователей в интернет через вашу сеть. Хотелось бы узнать больше о функциях маршрутизатора?
Дополнительная информация
Вы можете также пробросить порт на свой роутер Tenda N3. делается это так:

Теперь вы можете безопасно и комфортно пользоваться вашим роутером в любое время. Как вы убедились, ничего сложного в процедуре настройки устройства нет, система сама вам подсказывает, что и за чем следует делать.
>Очень широко распространенный среди китайских пользователей роутер Тенда теперь доступен для использования и в нашей стране. Китайская компания «Tenda» активно начала завоевывать рынок маршрутизаторов, свитчей, модемов и другой подобной продукции уже в конце девяностых годов прошлого века и быстро захватила почти половину огромного китайского рынка.
После этого стала поставлять свои роутеры и на экспорт во многие страны Европы и Американского континента, где они пользуются значительным успехом благодаря хорошему качеству производимой аппаратуры и очень скромной стоимости оборудования. Сейчас благодаря интернет-магазинам роутеры этой корпорации уже стали доступны и в Российской Федерации.
Поэтому вопрос, как настроить роутер Tenda, стал актуален и для нас. Ниже приведено руководство по настройке и подключению роутера. Необходимо отметить, что владельцу маршрутизатора Tenda настройка прибора не составит большого труда, так как его веб-интерфейс производитель перевел на русский язык.
Описание и основные характеристики устройства
Аппарат отлично подойдет для домашнего использования или для небольшого офиса, он поддерживает скорость Вайфай до 300 Mbit/c, обладает стабильной и устойчивой работоспособностью.
Оснащен тремя стандартными портами «LAN» и одним «WAN». Хорошее качество связи обеспечивают внешние антенны в количестве двух штук (несъемного типа). Поддерживает родительский контроль и имеет функцию расписания работы. Из недостатков следует отметить совмещение клавиш сброса – «Reset» и кнопки функции – «WPS».
Как подключить и открыть веб-интерфейс?
Настройка этого роутера имеет полностью схожий алгоритм всех действий, как и в других подобных моделях. Перед тем как начать настраивать прибор, его необходимо правильно подключить. В случае выполнения процедуры ввода параметров через компьютер рекомендуется воспользоваться проводным соединением маршрутизатора с ПК. Это позволит исключить возможные сбои и последующие неполадки в работе. Патч-корд входит в комплект поставки устройства.
Потребуется произвести лишь несколько последовательных действий:

Примечание: если у пользователя отсутствует ноутбук или стационарный компьютер, то осуществить подключение можно и с использованием беспроводной сети через смартфон либо планшет. Если маршрутизатор новый или был произведен сброс настроек, то Вайфай будет отображаться с заводским именем, а код доступа подойдет «12345678».

Процедура настройки
Процедура ввода параметров не затруднит опытного пользователя, но некоторые моменты дословного перевода китайскими специалистами английского языка на русский могут поставить в тупик. Например, поле, куда требуется напечатать логин пользователя, переведен как «Счёт», так как в английской версии продукта там указывается «Access Account». Но хорошее качество сборки оборудования и неприлично низкая цена позволяют сглаживать подобные огрехи.
Являясь участником партнерской программы «Дом.ru Клуб», вы можете использовать свои накопленные баллы на оплату услуг Дом.ru. Это можно сделать в Личном кабинете Партнерской программы: Перейдите в раздел «Потратить баллы» и выберите раздел пополнения...
Являясь участником партнерской программы «Дом.ru Клуб», вы можете использовать свои накопленные баллы на оплату услуг Дом.ru Это можно сделать в Личном кабинете Партнерской программы: Вы можете оплачивать частично или полностью стоимость услуг Дом.ru...
Чтобы узнать, какой у вас роутер, посмотрите модель на нижней стороне корпуса. Инструкция ИЛИ С ОФИЦИАЛЬНОГО САЙТА ES...
Для просмотра истории платежей и начислений авторизуйтесь в Личном кабинете. Узнать, как авторизоваться в Личном кабинете, вы можете здесь . Выберите пункт меню «Платежи» -- «История баланса». О...
Увеличить скорость доступа в Интернет можно двумя способами: * Подключить услугу «Увеличение скорости». * Изменить тарифный план на более скоростной. КАК ПОДКЛЮЧИТЬ УСЛУГУ «УВЕЛИЧЕНИЕ СКОРОСТИ»: Зайдите в Личный кабинет. Узнать, как авторизоватьс...
Для настройки PPPoE откройте браузер и в адресной строке введите 192.168.1.1 Введите данные авторизации: Имя пользователя SuperUser Пароль Beeline$martB0x Нажмите кнопку «Продолжить». Нажмите кнопку «Расширенные настройки». . В расширенных нас...
ВНЕШНИЙ ВИД ПДУ ВОЗМОЖНОСТИ ПДУ Универсальный пульт дистанционного управления (ПДУ) представляет собой универсальное устройство, способное заменить два ПДУ, а именно, с помощью этого ПДУ можно управлять абонентской ТВ-приставкой (STB) и телевизором (T...
Чтобы узнать, какой у вас роутер, посмотрите модель на нижней стороне корпуса. Инструкция по настройке роут...
Китайские беспроводные маршрутизаторы и ADSL модемы Tenda на сегодняшний день - это бюджетные устройства эконом-класса. Эти роутеры выполнены по принципу разумной достаточности. Если по-русски, то "дёшево и сердито". Поэтому не надо ждать от них рекордных скоростей и ураганной производительности. Недорогие чипы и малый объём оперативной памяти не позволят держать большую нагрузку. Да это и не их стезя. Это домашние жители, причем живут они в квартирах непритязательных пользователей, которым роутер нужен чтобы подключить смартфон или ноутбук по WiFi, а с компьютера, который подключен по кабелю юзеры ползают по просторам Интернета, читают новости, посещают соцсети и иногда качают музыку и фильмы через торренты.
IP-адрес роутера Tenda любой модели (N3, W316R, W368R и т.д.) в локальной сети - , логин на доступ - admin , стандартный пароль - admin . Стартовая страница веб-интерфейса выглядит так:

В плане базовой настройки роутеры Тенда, наверное, самые простые. Всё, что нужно для конфигурации Интернет-подключения - это выбрать нужный метод и ввести требуемые данные. Кстати, по-умолчанию уже включен беспроводной модуль и выставлен стандарт безопасности WPA2-PSK с шифрованием AES&TKIP . Так что для настройки сети WiFi надо всего лишь внизу окна в поле Wireless Password укзать пароль к беспроводной сети WiFi.
Приведу примеры для самых популярных Российских операторов связи.
Настройка PPPoE на роутере Tenda для Ростелеком, ТТК и Дом.РУ
В поле Access Method ставим галочку ADSL Dial-up :

Странно, почему китайские инженеры компании Tenda именно так назвали подключение по протоколу PPPoE?! На это, боюсь, они и сами ответить не смогут. Ну да ладно, это не столь важно.
В поле Access Account вводим логин на подключение к сети оператора, а в поле Access Password соответственно пароль. Эти данные выдают при подключении, вместе с договором на оказание услуг.
Видео-урок по настройке роутера Тенда для Ростелеком на примере модели N3:
Настройка Dynamic IP (IPoE, Динамический IP) на маршрутизаторе Tenda для ТТК-Урал, Ростелеком Удмуртия и Чувашия
Это вообще самый простой тип подключения. В принципе, для того, чтобы настроить Динамический IP на Вай-Фай маршрутизаторе Тенда надо всего лишь на стартовой странице веб-интерфейса (http://192.168.1.1 ) поставить флажок DHCP и нажать кнопку ОК :

Обратите внимание на поле MAC Address - это физический адрес роутера во внешней сети, которое видит оборудование провайдера. Иногда некоторые операторы связи делают жесткую привязку аппаратного мак-адреса. В этом случае, если подключается новое устройство, то провайдерский коммутатор его в сеть не выпустит, пока новый MAC-адрес не будет зарегистрирован. Роутеры Tenda дают возможность оборудование оператора обмануть. Для этого можно либо склонировать MAC-адрес с компьютера, нажав на кнопку Clone MAC Address , либо ввести его вручную.
Пример настройки Dinamic IP на маршрутизаторах Тенда:
Настройка VPN L2TP на Tenda для Билайн:
Это самый сложный вариант, потому как по-сути подразумевает под собой два подключения - Динамический IP плюс VPN-тоннель L2TP. Для настройки маршрутизатора Тенда для Билайн ставим флажок L2TP в списке Access Method :

В поле L2TP Server address
вводим адрес сервера Билайн - tp.internet.beeline.ru
.
В поле Username
вводим логин (в случае с Beeline это обычно номер лицевого счёта), а в поле Password
- соответственно пароль, выданный Вам при заключении договора.
Ну а дальше всё просто. Смотрим, чтобы в списке Address Mode стояло значение Dynamic. Больше ничего здесь не трогаем.
В самом низу окна, в поле "Wireless Password" прописываем пароль, который будет использоваться для подключения к Вашей домашней беспроводной сети Вай-Фай. Нажимаем кнопку ОК.
Видео-инструкция как настроить роутер Тенда для подключения к Билайн:
Как настроить WiFi (Вай-Фай) на маршрутизаторах Тенда:
Беспроводную сеть Wi-Fi на роутерах Tenda можно настроить отдельно через расширенные настройки. Для этого делаем вход через 192.168.0.1 admin/admin веб-конфигуратор и кликаем на ссылку Advanced Settings : в правом верхнем углу:

Попадаем в расширенные параметры роутера. В меню сверху выбираем пункт Wireless Setting -> Wireless Basic Settings :

Здесь можно с помощью параметра Working Mode изменить режим работы с точки доступа Access Point (AP) на режим повторителя (WDS Network Bridge ).
Поддерживаемые стандарты Вай-Фай модуля выбираются в списке Network Mode
. Хотя, по-умолчанию выставлен самый оптимальный вариант - 11 b/g/n mixed
.
В поле Primary SSID
можно изменить имя беспроводной сети на своё.
Используемый беспроводной канал можно выбрать в списке Channel
, либо оставить его в автоматическом режиме "AutoSelect", как на рисунке.
Остальные параметры в 99 случаях из 100 трогать вообще не рекомендуем. Нажимаем кнопку ОК.
Переходим в соседний раздел - Wireless Security :

В списке Select SSID
выбираем созданную ранее сетку Wi-Fi.
Параметр Security Mode
ставим WPA2-PSK
с режимом шифрования либо AES
либо TKIP&AES
.
В поле Key
можно поменять пароль на WiFi. В его качестве можно использовать любое сочетание букв латинского алфавита и цифр, но не короче 8 символов.
Нажимаем на ОК для применения параметров конфигурации.