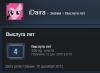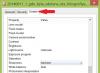Для работы с виртуальным сервером по VNC на компьютере пользователя нужно запустить программу-клиент (VNC viewer, VNC client). Эта программа передает на виртуальный сервер данные о нажатиях на клавиши и о движениях мыши, сделанных пользователем, и показывает информацию, предназначенную к выводу на экран виртуального сервера.
Установка VNC-клиента
Для ОС Windows можно бесплатно скачать и инсталлировать VNC-клиент UltraVNC и TightVNC .
Mac OS X начиная с версии 10.5 имеет поддержку VNC-клиента в RemoteDesktop . Для предыдущих версий можно использовать VNC-клиенты JollysFastVNC и .
Для Linux ветви Debian (Ubuntu) VNC-клиент устанавливается из репозитория командой:
Apt-get install vncviewer
Для ветви RedHat (CentOS, Fedora) - командой:
Yum install vnc
Для FreeBSD VNC-клиент (TightVNC) устанавливается из пакетов командой:
Pkg_add -r tightvnc
Подключение VNC-клиента к виртуальному серверу
Для подключения VNC-клиента к VDS/VPS требуется указать его IP-адрес или DNS-имя, и номер дисплея (по умолчанию, :0) или номер TCP-порта (по умолчанию, 5900). Если VNC-сервер требует авторизации, то при подключении к нему VNC-клиент запросит пароль. Обратите внимание, что пароль доступа к VNC-серверу не связан с каким-либо аккаунтом (учетной записью пользователя) на виртуальном сервере, а служит только для ограничения доступа к дисплею VNC-сервера.
После установки соединения и открытия экрана, в зависимости от настроек VNC-сервера может потребоваться авторизация пользователя на виртуальном сервере или может быть открыта уже запущенная рабочая сессия какого-либо пользователя.
Так как на компьютере одновременно могут работать несколько VNC-серверов, для их разделения используют параметр номер дисплея. Например, один VNC-сервер может быть запущен на дисплее:0, другой - на дисплее:1. Каждому номеру дисплея соответствует номер TCP-порта, на котором VNC-сервер принимает соединения. Номер порта для дисплея получается прибавлением номера дисплея к базовому номеру порта - 5900. Дисплею:0 соответствует TCP-порт 5900, дисплею:1 - порт 5901.
Отключение VNC-клиента от виртуального сервера
При закрытии окна VNC-клиента или после выхода из окружения средствами рабочего стола, в зависимости от настроек VNC-сервера, рабочая сессия пользователя может закрыться с остановкой всех используемых программ, или продолжать работу и быть доступной снова при повторном подключении к VNC-серверу.
Тюнинг VNC-клиента
Большое количество передаваемой на экран информации влечет за собой повышенные требования к скорости канала. Нахватка пропускной способности приводит к некомфортным задержкам при больших изменениях показывамой на экране информации - открытии новых окон, скроллинге и т.д. Особенно большие задержки будут возникать при показывании фотографий и других изображений или элементов интерфейса, имеющих большое количество цветов и сложные формы.
Главный параметр, который влияет на объем передаваемых данных - алгоритм кодирования передаваемой графики. Для уменьшения объема и, соответственно, ускорения работы, рекомендуется использовать алгоритмы Tight, ZLib, ZRLE - по сравнению с несжатыми данными (Raw), они обеспечивают сжатие в десятки раз, заметно нагружая процессор. Эти алгоритмы кодирования обеспечивают комфортную работу даже на каналах со скоростью 256-512 Кбит/сек.
Также, для сокращения объема передаваемой по сети информации можно устанавливать высокий уровень сжатия (Compression Level, Compression Value), низкий уровень качества JPEG (JPEG Quality) и включать режим уменьшения количества цветов (-bgr233, Restricted colors). Самый большой эффект из них при заметном снижении качества изображения дает режим уменьшения количества цветов - объем передаваемой информации уменьшается в 1.5-3 раза, соответственно, в 1.5-3 раза ускоряется отображение на экране.
JPEG применяется алгоритмом кодирования Tight для сжатия участков экрана, содержащих фотографии и другие сложные изображения с большим числом цветов. Использование Tight+JPEG сокращает в 2-5 раз объем передаваемых при этом данных. Другие алгоритмы кодирования JPEG не поддерживают.
1. Выпадающего меню "Система -> Параметры"
Объем передаваемых данных и скорость отображения на канале 1 Мбит/сек при открытии выпадающего меню "Система -> Параметры" (на рисунке меню выделено зеленым пунктиром):
Частые проблемы
Не удается подключиться к VNC-серверу
Нужно проверить:
- есть ли доступ к интернету;
- отвечает ли виртуальный сервер на пинги;
- запущен ли на виртуальном сервере VNC-сервер;
- нет ли по пути файервола, закрывающего доступ к TCP-порту VNC-сервера;
- правльно ли указан номер дисплея или TCP-порт VNC-сервера (номер порта = 5900 + номер дисплея).
Медленная работа через достаточно быстрый канал
Если VNC-клиент не может согласовать с VNC-сервером использование алгоритм кодирования графики с компрессией данных, выбирается алгоритм по умолчанию - Raw, который передает данные без сжатия. Также кодирование без сжатия или с низким уровнем сжатия может автоматически выбираться VNC-клиентом при работе через быструю локальную сеть. Данную проблему можно исправить, принудительно указав в настройках VNC-клиента алгоритм кодирования с высоким уровнем сжатия - ZLib, ZRLE, Tight.
Однако, для некоторых сочетаний клиента и сервера, такое решение может быть бесполезным из-за ошибок в согласовании алгоритма кодирования. Например, клиент TightVNC с сервером RealVNC часто могут работать только с кодировкой Raw. Решением в этом случае будет смена VNC-клиента или VNC-сервера.
25 ноября 2009 в 13:21Подключение к удаленному компьютеру по VNC
- Настройка Linux
Работа с VNC-клиентом. Материал ориентирован на неопытного пользователя.
1. Установка VNC-клиента
2. Подключение VNC-клиента к удаленному компьютеру
3. Отключение VNC-клиента от удаленного компьютера
4. Тюнинг VNC-клиента
5. Частые проблемы
Для работы с удаленным компьютером по VNC на компьютере пользователя нужно запустить программу-клиент (VNC viewer, VNC client). Эта программа передает на удаленный компьютер данные о нажатиях на клавиши и о движениях мыши, сделанных пользователем, и показывает информацию, предназначенную к выводу на экран.
1. Установка VNC-клиента
Для ОС Windows можно бесплатно скачать и инсталлировать VNC-клиент UltraVNC и TightVNC .Mac OS X начиная с версии 10.5 имеет поддержку VNC-клиента в RemoteDesktop . Для предыдущих версий можно использовать VNC-клиенты JollysFastVNC и .
Для Linux ветви Debian (Ubuntu) VNC-клиент устанавливается из репозитория командой:
Apt-get install vncviewer
Для ветви RedHat (CentOS, Fedora) - командой:
Yum install vnc
Для FreeBSD VNC-клиент (TightVNC) устанавливается из пакетов командой:
Pkg_add -r tightvnc
2. Подключение VNC-клиента к удаленному компьютеру
Для подключения VNC-клиента к удаленному компьютеру требуется указать его IP-адрес или DNS-имя, и номер дисплея (по умолчанию, :0) или номер TCP-порта (по умолчанию, 5900). Если VNC-сервер требует авторизации, то при подключении к нему VNC-клиент запросит пароль. Обратите внимание, что пароль доступа к VNC-серверу не связан с каким-либо аккаунтом (учетной записью пользователя) на удаленном компьютере, а служит только для ограничения доступа к дисплею VNC-сервера.После установки соединения и открытия экрана, в зависимости от настроек VNC-сервера может потребоваться авторизация пользователя на виртуальном сервере или может быть открыта уже запущенная рабочая сессия какого-либо пользователя.
Так как на компьютере одновременно могут работать несколько VNC-серверов, для их разделения используют параметр номер дисплея . Например, один VNC-сервер может быть запущен на дисплее:0, другой - на дисплее:1. Каждому номеру дисплея соответствует номер TCP-порта, на котором VNC-сервер принимает соединения. Номер порта для дисплея получается прибавлением номера дисплея к базовому номеру порта - 5900. Дисплею:0 соответствует TCP-порт 5900, дисплею:1 - порт 5901.
3. Отключение VNC-клиента от удаленного компьютера
При закрытии окна VNC-клиента или после выхода из окружения средствами рабочего стола, в зависимости от настроек VNC-сервера, рабочая сессия пользователя может закрыться с остановкой всех используемых программ, или продолжать работу и быть доступной снова при повторном подключении к VNC-серверу.4. Тюнинг VNC-клиента
Большое количество передаваемой на экран информации влечет за собой повышенные требования к скорости канала - к его пропускной способности и времени передачи пакетов. Нахватка пропускной способности приводит к некомфортным задержкам при больших изменениях показывамой на экране информации - открытии новых окон, скроллинге и т.д. Особенно большие задержки будут возникать при показывании фотографий и других изображений или элементов интерфейса, имеющих большое количество цветов и сложные формы.Главный параметр, который влияет на объем передаваемых данных - алгоритм кодирования передаваемой графики. Для уменьшения объема и, соответственно, ускорения работы, рекомендуется использовать алгоритмы Tight, ZLib, ZRLE - по сравнению с несжатыми данными (Raw), они обеспечивают сжатие в десятки раз, заметно нагружая процессор. Эти алгоритмы кодирования обеспечивают комфортную работу даже на каналах со скоростью 256-512 Кбит/сек.
Для сокращения объема передаваемой по сети информации также можно устанавливать высокий уровень сжатия (Compression Level, Compression Value), низкий уровень качества JPEG (JPEG Quality) и включать режим уменьшения количества цветов (-bgr233, Restricted colors). Самый большой эффект из них при заметном снижении качества изображения дает режим уменьшения количества цветов - объем передаваемой информации уменьшается в 1.5-3 раза, соответственно, в 1.5-3 раза ускоряется отображение на экране.
JPEG применяется алгоритмом кодирования Tight для сжатия участков экрана, содержащих фотографии и другие сложные изображения с большим числом цветов. Использование Tight+JPEG сокращает в 2-5 раз объем передаваемых при этом данных. Другие алгоритмы кодирования JPEG не поддерживают.
1. Выпадающего меню «Система -> Параметры»
Объем передаваемых данных и скорость отображения на канале 1 Мбит/сек при открытии выпадающего меню «Система -> Параметры» (на рисунке меню выделено зеленым пунктиром):
5. Частые проблемы
Не удается подключиться к VNC-серверу
Нужно проверить:- есть ли доступ к интернету;
- отвечает ли виртуальный сервер на пинги;
- запущен ли на виртуальном сервере VNC-сервер;
- нет ли по пути файервола, закрывающего доступ к TCP-порту VNC-сервера;
- правльно ли указан номер дисплея или TCP-порт VNC-сервера (номер порта = 5900 + номер дисплея).
Медленная работа через достаточно быстрый канал
Если VNC-клиент не может согласовать с VNC-сервером использование алгоритм кодирования графики с компрессией данных, выбирается алгоритм по умолчанию - Raw, который передает данные без сжатия. Также кодирование без сжатия или с низким уровнем сжатия может автоматически выбираться VNC-клиентом при работе через быструю локальную сеть. Данную проблему можно исправить, принудительно указав в настройках VNC-клиента алгоритм кодирования с высоким уровнем сжатия - ZLib, ZRLE, Tight.Однако, для некоторых сочетаний клиента и сервера такое решение может быть бесполезным из-за ошибок в согласовании алгоритма кодирования. Например, клиент TightVNC с сервером RealVNC часто могут работать только с кодировкой Raw. Решением в этом случае будет смена VNC-клиента или VNC-сервера.
Оригинал: Introduction to VNC
Автор: Paul Cobbaut
Дата публикации: 12 марта 2015 г.
Перевод: A. Панин
Дата перевода: 2 апреля 2015 г.
Приложение B. Краткая информация о протоколе VNC
B.1. Информация о протоколе VNC
Возможность доступа к рабочему столу по протоколу VNC может быть активирована в окружениях рабочего стола GNOME или KDE на странице настроек удаленного рабочего стола (Remote Desktop Preferences). Протокол VNC может использоваться для доступа к рабочему столу вашего компьютера с другого компьютера, причем вы также можете использовать данный протокол для доступа к рабочему столу другого пользователя. Последний вариант использования протокола может оказаться полезным для демонстрации пользователям методики выполнения тех или иных задач. Главным преимуществом протокола VNC является независимость от используемых операционных систем, причем имеется множество приложений, которые поддерживают данный протокол (realvnc, tightvnc, xvnc, ...) и предназначены для использования в операционных системах Solaris, Linux, BSD и других.
B.2. Сервер VNC
Методика первоначального запуска сервера VNC.
# rpm -qa | grep -i vnc vnc-server-4.0-8.1 vnc-4.0-8.1 # vncserver:2 You will require a password to access your desktops. Password: Verify: xauth: creating new authority file /root/.Xauthority New "RHELv4u3.localdomain:2 (root)" desktop is RHELv4u3.localdomain:2 Creating default startup script /root/.vnc/xstartup Starting applications specified in /root/.vnc/xstartup Log file is /root/.vnc/RHELv4u3.localdomain:2.log #
B.3. Клиент VNC
Теперь вы можете использовать клиент vncviewer с другой машины для соединения с вашим сервером VNC. По умолчанию будет использоваться простой графический интерфейс...
Paul@laika:~$ vncviewer 192.168.1.49:2 VNC viewer version 3.3.7 - built Nov 20 2006 13:05:04 Copyright (C) 2002-2003 RealVNC Ltd. Copyright (C) 1994-2000 AT&T Laboratories Cambridge. See http://www.realvnc.com for information on VNC. VNC server supports protocol version 3.8 (viewer 3.3) Password: VNC authentication succeeded Desktop name "RHELv4u3.localdomain:2 (root)" Connected to VNC server, using protocol version 3.3 ...
Если вы не желаете использовать простой оконный менеджер twm, вы можете закомментировать две последних строки файла ~/.vnc/xstartup и добавить строку gnome-session & для использования окружения рабочего стола GNOME по умолчанию при соединении с системой посредством протокола VNC.
# cat .vnc/xstartup #!/bin/sh # Uncomment the following two lines for normal desktop: # (Раскомментируйте две следующие строки для использования полноценного окружения рабочего стола:) # unset SESSION_MANAGER # exec /etc/X11/xinit/xinitrc [ -x /etc/vnc/xstartup ] && exec /etc/vnc/xstartup [ -r $HOME/.Xresources ] && xrdb $HOME/.Xresources xsetroot -solid grey vncconfig -iconic & # xterm -geometry 80x24+10+10 -ls -title "$VNCDESKTOP Desktop" & # twm & gnome-session & #
Не забудьте перезапустить ваш сервер VNC после модификации данного файла.
# vncserver -kill:2 Killing Xvnc process ID 5785 # vncserver:2 New "RHELv4u3.localdomain:2 (root)" desktop is RHELv4u3.localdomain:2 Starting applications specified in /root/.vnc/xstartup Log file is /root/.vnc/RHELv4u3.localdomain:2.log
B.4. Практическое задание: краткая информация о протоколе VNC
1. Используйте протокол VNC для доступа к рабочему столу другой машины.
VNC - это система удаленного управления десктопом компьютера. Пользователь VNC клиента видит изображение десктопа VNC сервера и управляет им мышью и клавиатурой так же, как своим собственным компьютером.
VNC сервер можно запустить на рабочем комьютере, и по необходимости заходить на него из дома. Или наоборот. Для соединения надо убедиться, что TCP порт, используемый сервером (по умолчанию 5900) доступен для входящих соединений от клиента.
UltraVNC берется на . Другие известные реализации VNC - RealVNC и TightVNC , еще варианты можно найти . Теоретически они все совместимы между собой, хотя некоторые специальные функции (clipboard или file transfer) могут между разными реализациями не работать.
Помогаем новичкам
Удобен VNC и для помощи другим пользователям. Помогать, видя происходящее на экране, гораздо проще.
Однако у очень многих стоят раутеры и файерволы, и нереально требовать от новичка умения открыть для входящих соединений нужный порт. Нам на помощь приходит reverse connection (обратное соединение). В этом режиме соединение инициирует VNC сервер.
Опытный пользователь запускает у себя VNC клиент в listening mode (режиме слушания порта) (vncviewer.exe /listen ) и делает у себя порт 5500 доступным снаружи. Новичку остается только скачать и запустить VNC сервер и соединиться с клиентом по указанному IP адресу.
Вот специальная страница с инструкциями для новичка. Думаю, опытному пользователю подробные инструкции не нужны. Отмечу только, что во время соединения clipboard становится общим, и что если у новичка разрешение экрана больше вашего, то в клиенте можно масштабировать изображение до приемлемого размера.
Дополнительно
Достоинства VNC - многоплатформенность и бесплатность. Если у вас везде стоит Windows XP, то для удаленного доступа вам вероятно подойдут и встроенные средства - Remote Desktop или Remote Assistance. Вроде бы их тоже можно соединять через reverse connection.
Если у вас динамический внешний IP адрес, удобно сделать себе (бесплатный) Dynamic DNS, например на dyndns.com . У вас на компьютере будет работать маленькая программка (а в некоторых раутерах есть такая встроенная функциональность), извещающая DynDNS сервис об изменениях вашего IP. Как результат, выбранный вами domain, к примеру pupkin.dyndns.org, будет всегда показывать на ваш текущий IP адрес
Если вы профессионально занимаетесь технической поддержкой, то вам может быть особенно удобен
. Это специальная облегченная версия VNC сервера, которая может делать только reverse connection и только на заранее сконфигурированные вами IP адреса. Конечно, тогда вы должны быть достаточно авторитетны для пользователя, чтобы он согласился скачать и запустить этот сконфигурированный VNC сервер с вашего собственного сайта.
(А, кого я тут обманываю... Многие пользователи и так запустят все, что им предложат)
Работа с VNC-клиентом. Материал ориентирован на неопытного пользователя.
1. Установка VNC-клиента
2. Подключение VNC-клиента к удаленному компьютеру
3. Отключение VNC-клиента от удаленного компьютера
4. Тюнинг VNC-клиента
5. Частые проблемы
Для работы с удаленным компьютером по VNC на компьютере пользователя нужно запустить программу-клиент (VNC viewer, VNC client). Эта программа передает на удаленный компьютер данные о нажатиях на клавиши и о движениях мыши, сделанных пользователем, и показывает информацию, предназначенную к выводу на экран.
1. Установка VNC-клиента
Для ОС Windows можно бесплатно скачать и инсталлировать VNC-клиент UltraVNC и TightVNC .Mac OS X начиная с версии 10.5 имеет поддержку VNC-клиента в RemoteDesktop . Для предыдущих версий можно использовать VNC-клиенты JollysFastVNC и .
Для Linux ветви Debian (Ubuntu) VNC-клиент устанавливается из репозитория командой:
Apt-get install vncviewer
Для ветви RedHat (CentOS, Fedora) - командой:
Yum install vnc
Для FreeBSD VNC-клиент (TightVNC) устанавливается из пакетов командой:
Pkg_add -r tightvnc
2. Подключение VNC-клиента к удаленному компьютеру
Для подключения VNC-клиента к удаленному компьютеру требуется указать его IP-адрес или DNS-имя, и номер дисплея (по умолчанию, :0) или номер TCP-порта (по умолчанию, 5900). Если VNC-сервер требует авторизации, то при подключении к нему VNC-клиент запросит пароль. Обратите внимание, что пароль доступа к VNC-серверу не связан с каким-либо аккаунтом (учетной записью пользователя) на удаленном компьютере, а служит только для ограничения доступа к дисплею VNC-сервера.После установки соединения и открытия экрана, в зависимости от настроек VNC-сервера может потребоваться авторизация пользователя на виртуальном сервере или может быть открыта уже запущенная рабочая сессия какого-либо пользователя.
Так как на компьютере одновременно могут работать несколько VNC-серверов, для их разделения используют параметр номер дисплея . Например, один VNC-сервер может быть запущен на дисплее:0, другой - на дисплее:1. Каждому номеру дисплея соответствует номер TCP-порта, на котором VNC-сервер принимает соединения. Номер порта для дисплея получается прибавлением номера дисплея к базовому номеру порта - 5900. Дисплею:0 соответствует TCP-порт 5900, дисплею:1 - порт 5901.
3. Отключение VNC-клиента от удаленного компьютера
При закрытии окна VNC-клиента или после выхода из окружения средствами рабочего стола, в зависимости от настроек VNC-сервера, рабочая сессия пользователя может закрыться с остановкой всех используемых программ, или продолжать работу и быть доступной снова при повторном подключении к VNC-серверу.4. Тюнинг VNC-клиента
Большое количество передаваемой на экран информации влечет за собой повышенные требования к скорости канала - к его пропускной способности и времени передачи пакетов. Нахватка пропускной способности приводит к некомфортным задержкам при больших изменениях показывамой на экране информации - открытии новых окон, скроллинге и т.д. Особенно большие задержки будут возникать при показывании фотографий и других изображений или элементов интерфейса, имеющих большое количество цветов и сложные формы.Главный параметр, который влияет на объем передаваемых данных - алгоритм кодирования передаваемой графики. Для уменьшения объема и, соответственно, ускорения работы, рекомендуется использовать алгоритмы Tight, ZLib, ZRLE - по сравнению с несжатыми данными (Raw), они обеспечивают сжатие в десятки раз, заметно нагружая процессор. Эти алгоритмы кодирования обеспечивают комфортную работу даже на каналах со скоростью 256-512 Кбит/сек.
Для сокращения объема передаваемой по сети информации также можно устанавливать высокий уровень сжатия (Compression Level, Compression Value), низкий уровень качества JPEG (JPEG Quality) и включать режим уменьшения количества цветов (-bgr233, Restricted colors). Самый большой эффект из них при заметном снижении качества изображения дает режим уменьшения количества цветов - объем передаваемой информации уменьшается в 1.5-3 раза, соответственно, в 1.5-3 раза ускоряется отображение на экране.
JPEG применяется алгоритмом кодирования Tight для сжатия участков экрана, содержащих фотографии и другие сложные изображения с большим числом цветов. Использование Tight+JPEG сокращает в 2-5 раз объем передаваемых при этом данных. Другие алгоритмы кодирования JPEG не поддерживают.
1. Выпадающего меню «Система -> Параметры»
Объем передаваемых данных и скорость отображения на канале 1 Мбит/сек при открытии выпадающего меню «Система -> Параметры» (на рисунке меню выделено зеленым пунктиром):
5. Частые проблемы
Не удается подключиться к VNC-серверу
Нужно проверить:- есть ли доступ к интернету;
- отвечает ли виртуальный сервер на пинги;
- запущен ли на виртуальном сервере VNC-сервер;
- нет ли по пути файервола, закрывающего доступ к TCP-порту VNC-сервера;
- правльно ли указан номер дисплея или TCP-порт VNC-сервера (номер порта = 5900 + номер дисплея).
Медленная работа через достаточно быстрый канал
Если VNC-клиент не может согласовать с VNC-сервером использование алгоритм кодирования графики с компрессией данных, выбирается алгоритм по умолчанию - Raw, который передает данные без сжатия. Также кодирование без сжатия или с низким уровнем сжатия может автоматически выбираться VNC-клиентом при работе через быструю локальную сеть. Данную проблему можно исправить, принудительно указав в настройках VNC-клиента алгоритм кодирования с высоким уровнем сжатия - ZLib, ZRLE, Tight.Однако, для некоторых сочетаний клиента и сервера такое решение может быть бесполезным из-за ошибок в согласовании алгоритма кодирования. Например, клиент TightVNC с сервером RealVNC часто могут работать только с кодировкой Raw. Решением в этом случае будет смена VNC-клиента или VNC-сервера.