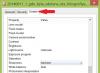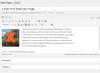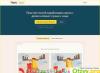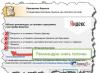class="eliadunit">
Подключение ADSL-модема и настройка ADSL-соединения
Для установки соединения с сетью Интернет по технологии ADSL необходимо выполнить следующие действия:
- Подключить ADSL-модем к телефонной линии;
Настроить компьютер.
Подключение ADSL-оборудования
Оборудование необходимое для подключения к интернет по технологии ADSL:
компьютер;
ADSL-модем (в дальнейшем просто «модем»);
сплиттер (микрофильтр);
комплект кабелей для соединения компьютера с модемом и модема с телефонной сетью.
В зависимости от конструкции модема (USB или Ethernet), перед подключением на компьютере должен быть установлен и должен работать сетевой адаптер (сетевая карта) либо драйвер для USB-модема (USB-порт).
Порядок подключения оборудования
Подключите сплиттер к телефонной розетке, через разъем LINE используя телефонный кабель из комплекта поставки модема;
Через разъем PHONE подключите к сплиттеру свой телефонный аппарат;
Подключить к сплиттеру модем, соединив телефонным кабелем разъем MODEM на сплиттере с разъемом DSL на модеме, используя для этого телефонный кабель из комплекта поставки;
Подключите компьютер к модему. Подключение производится либо соединением разъема модема (ETH или LAN) и интерфейса Ethernet компьютера (сетевой карты компьютера), либо присоединением модема к USB-порту компьютера с помощью USB-кабеля из комплекта поставки;
При необходимости параллельно подключите дополнительные телефонные аппараты через микрофильтры, защищающие телефоны от высокочастотных сигналов модема.
Подключение ADSL-модема к телефонной линии
Типовая схема подключения ADSL-модема показана на рисунке:
ADSL-сплиттер разделяет частоты голосового сигнала (0,3 - 3,4 КГц) от частот, используемых ADSL-модемом (26 КГц - 1.4 МГц). Таким образом, исключается взаимное влияние модема и телефонного аппарата.
Внешне ADSL-сплиттер представляет собой небольшую коробочку с 3-мя разъемами типа RJ-11 (телефонные «евророзетки»), которые обозначены как «Line», «Phone» и «Modem», . Телефонная линия от городской АТС подключается к разъему «Line» сплиттера. Телефонный аппарат подключается к разъему «Phone» сплиттера. И, наконец, разъем «ADSL» ADSL-модема подключается к разъему «Modem» сплиттера.
Примечание: В зависимости от модели модема, разъем «ADSL» может быть обозначен иначе, например «DSL» или «xDSL» .Далее необходимо соединить Ethernet-кабелем ADSL-модем с компьютером. Для этого Ethernet-кабель одним концом подключается к разъему «Ethernet» ADSL-модема, а другим – к сетевой карте компьютера.
Схема подключения при использовании более одного телефонного аппарата 
Т.е. первым устройством, подключенным к телефонной линии от АТС, должен быть ADSL-сплиттер, к которому подключаются все остальные устройства. В противном случае каждый телефонный аппарат необходимо подключать через отдельный микросплиттер:

Подключение компьютера к модему
Если Ваш модем допускает подсоединение как по Ethernet, так и по USB-интерфейсу, соедините соответствующие порты на компьютере и модеме нужным кабелем.

Если у Вас модем только с USB-портом, то соедините USB-порт на компьютере USB-кабелем с USB-портом на модеме.

После
После успешного подключения модема к компьютеру и включения питания, между Вашим модемом и оборудованием Провайдера устанавливается DSL-соединение. При этом индикатор DSL на модеме должен загореться и гореть постоянно.
Настройка параметров компьютера
Для настройки PPPoE-клиента в Windows XP, последовательно выполните следующие действия:
Для Windows
Нажмите Пуск (Start) → Настройка (Settings) → Панель управления (Control Panel) → Сетевые подключения (Network Connections) → <Мастер новых подключений> (Make new connection) → запустится Мастер (Wizard), далее следуйте меню Мастер (Wizard) нажмите Далее(Next) → Подключить к Интернету (Connect to Internet) → Установить подключение вручную (Set up my connection manually) → Через высокоскоростное подключение, запрашивающее имя пользователя и пароль (Connect using a broadband connection that requires a user name and password) → В строке <Имя поставщика услуг> (ISP Name) напишите ПетерСтар → В поле <Имя пользователя> (Login) напишите логин, в поле <Пароль> (Password) напишите пароль из листа <Параметры для пользования Услугой> (полученные Вами на этапе оплаты подключения услуги) → Готово (Finish) → Подключение (Connect).
Установка и настройка PPPoE несколько различается для различных операционных систем семейства Windows.
Соединение с Интернет
Для выхода в интернет кликните на иконку.

После ввода логина и пароля, нажмите кнопку ОК (Вызов).

В случае успешной аутентификации, устанавливается соединение.

Далее, запустив интернет-браузер и набрав адрес www.ya.ru , попадаете в гостевую зону сайта « www.ya.ru », где (используя логин и пароль из листа <Параметры подключения>, полученные на этапе оплаты подключения услуги) получаете доступ к странице управления лицевым счетом.
На странице управления лицевым счетом, следуя инструкции по активации приложенной к Мультикартам, активируете Мультикарты, полученные на этапе оплаты подключения Услуги, и тем самым пополняете лицевой счет необходимым объемом денежных средств.
После пополнения лицевого счета, необходимо <разорвать> и снова установить сетевое соединение, для этого щелкните правой кнопкой мыши на значке <сеть> (изображение двух экранов) в крайне правом нижнем углу рабочего стола Windows и выберите <прервать>. После этого снова запустите программу удаленного соединения с указанием Вашего логина и пароля и получите полный доступ к сети интернет.
Требования к компьютеру Абонента
CPU 200МГц и выше
64Мбайт оперативной памяти
сетевая карта с интерфейсом Ethernet 10Base-T (при соединении по Ethernet-кабелю) или USB (при соединении по USB-кабелю)
операционная система Windows 95/98/2000/XP/NT 4.0 и выше. Примечание: под операционной системой Windows NT 4.0 применяется только ADSL-оборудование с интерфейсом Ethernet 10Base-T
Настройка параметров протокола TCP/IP сетевой Ethernet-карты, к которой подключен ADSL-модем. Особенности настройки зависят от конкретной операционной системы (ОС), установленной на компьютере и технологии доступа.
Настройка ОС Windows 95, Windows 98, Windows Millenium
Вначале необходимо открыть окно свойств сети:
Выбрать закладку «Конфигурация»;
Выбрать из списка элемент «TCP/IP» (щелчком левой кнопки мыши);
И, наконец, необходимо ввести параметры протокола TCP/IP:
Выбрать закладку «IP-адрес»;
Выбрать закладку «Шлюз»;
Если окно «Установленные шлюзы» не пустое, то необходимо удалить все элементы в этом окне нажатиемкнопки «Удалить»;
Выбрать закладку «Конфигурация DNS»;
Установить переключатель «Включить DNS» (щелчком левой кнопки мыши на данном переключателе);
Ввести в поле ввода «Имя компьютера» сетевое имя компьютера, сохраненное ранее;
Если окно, которое располагается под полем ввода «Порядок просмотра серверов DNS», не пустое, то необходимо удалить все элементы в этом окне нажатиемкнопки «Удалить»;
Ввести в поле ввода «Порядок просмотра серверов DNS» IP-адрес «195.5.61.70» (разделительные точки вводить не надо);
Щелкнуть на кнопке «Добавить»;
Щелкнуть на кнопке «ОК»;
Щелкнуть на кнопке «ОК»;
Перегрузить компьютер.
Настройка ОС Windows 2000, WindowsXP
Вначале необходимо открыть окно свойств протокола TCP/IP:
Щелкнуть правой кнопкой мыши на значке «Сетевое окружение» рабочего стола;
Выбрать пункт меню «Свойства»;
В появившемся окне щелкнуть правой кнопкой мыши на значке сетевого подключения (если сетевых подключений несколько, то необходимо щелкнуть на том значке, который соответствует сетевой карте, подключенной к ADSL-модему);
Выбрать пункт меню «Свойства»;
В появившемся окне выбрать из списка элемент «Протокол Интернета (TCP/IP)» (щелчком левой кнопки мыши);
Щелкнуть на кнопке «Свойства».
Затем необходимо ввести параметры протокола TCP/IP:
Установить переключатель «Получить IP-адрес автоматически» (щелчком левой кнопки мыши на данном переключателе);
Установить переключатель «Использовать следующие адреса DNS-серверов:» (щелчком левой кнопки мыши на данном переключателе);
Ввести в поле ввода «Предпочитаемый DNS-сервер» IP-адрес «195.5.61.70» (разделительные точки вводить не надо);
Очистить в случае необходимости поле ввода «Альтернативный DNS-сервер»;
Щелкнуть на кнопке «ОК»;
Щелкнуть на кнопке «ОК».
Настройки модема
Для настройки модема достаточно в menu 4 -Internet Acceess Setup указать следующие параметры:
ISP"s Name= killer
Encapsulation= RFC 1483
Multiplexing= LLC-based
VPI #= 0
VCI #= 33
VPI #= 1
VCI #= 32
Порядок работы и устранение возможных неисправностей.
1.Включите питание ADSL-модема
После включения питания необходимо дождаться загрузки модема, которая занимает около 30 сек.
2. Удостоверьтесь в том, что непрерывно горит светодиод «Link ADSL» ADSL-модема.
Данный светодиод является индикатором успешной установки соединения с модемом на станционной стороне. Во время попытки установки соединения данный светодиод мигает. Соединение устанавливается приблизительно за 20-30 сек. После того, как соединение установлено, данный светодиод горит непрерывно.
Если светодиод «LinkADSL» не горит или мигает, то ADSL-модему не удалось связаться с модемом на станционной стороне. Это может произойти по следующим причинам:
Наличие помех в линии или ее обрыв;
Неисправность сплиттера;
«Зависание» модема;
Плохой контакт в разъемах телефонных проводов, подключенных к сплиттеру и ADSL-модему.
Снимите трубку телефона уплотнения, подключенного параллельно с ADSL-модемом. В трубке должен слышаться телефонный зуммер (непрерывный гудок). Если зуммера нет, то подключите телефонный аппарат непосредственно к линии в обход сплиттера. Если зуммер появился, то неисправен сплиттер, в противном случае имеет место обрыв линии. Если зуммер прослушивается на фоне сильных помех (шум, треск), то в этом случае в линии имеются помехи.
В случае обрыва линии или наличия помех в линии необходимо обратиться в службу технической поддержки.
Если зуммер нормальный, то попробуйте подключить ADSL-модем непосредственно к линии в обход сплиттера. Если после этого связь установилась (непрерывно горит светодиод «ADSLLink»), то неисправен сплиттер.
В случае, если связь по прежнему не появилась, попробуйте произвести следующие действия:
Перегрузите модем путем передергивания питания;
Проверьте целостность телефонных проводов, соединяющих сплиттер и ADSL-модем;
Дожмите в разъемы вилки телефонных проводов, подсоединнныек сплиттеру и ADSL-модему (возможна ситуация, когда вилка вставлена разъем не до конца);
Если указанные меры не помогли, то необходимо обратиться в службу технической поддержки.
3. Удостоверьтесь в том, что горит светодиод «Link LAN» ADSL-модема.
Если данный светодиод не горит, то нет связи между ADSL-модемом и компьютером по сети Ethernet. Попробуйте произвести следующие действия:
Проверьте целостность Ethernet-кабеля, соединяющего компьютер и ADSL-модем;
Дожмите в разъемы вилки Ethernet-кабеля, соединяющего компьютер и ADSL-модем (возможна ситуация, когда вилка вставлена в разъем не до конца).
Если на компьютере установлена ОС Windows 2000 или Windows XP, то по каким-либо причинам сетевой интерфейс может быть отключенным программно. В этом случае необходимо:
Щелкнуть правой кнопкой мыши на значке «Сетевое окружение» рабочего стола;
Выбрать пункт меню «Свойства»;
Удостовериться в том, что включен сетевой интерфейс, к которому подключен ADSL-модем (ниже названия сетевого подключения должна присутствовать строка «Включено»).
Если сетевой интерфейс отключен (присутствует строка «Отключено»), то необходимо:
Щелкнуть правой кнопкой мыши на сетевом подключении;
Выбрать пункт меню «Включить».
Если ни одна из перечисленных мер не помогла, то необходимо обратиться в службу технической поддержки.
4. Войдите в Интернет.
Если ту или иную HTML-страничку открыть не удается, то это еще не означает наличие неисправности. Возможно, что сервер, на котором расположена запрашиваемая страничка, выключен, либо недоступен. Попробуйте открыть странички, расположенные на других серверах. Если это не удалось, то попробуйте открыть страничку по адресу www.ya.ru . Если и эта страничка не открылась, то необходимо обратиться в службу технической поддержки.
В последние годы развитие рынка телекоммуникационных услуг, привело к дефициту пропускной ёмкости каналов доступа к существующим сетям провайдеров. Если на корпоративном уровне эта проблема снимается, предоставлением в аренду высокоскоростных каналов передачи данных, то какую альтернативу можно предложить абонентам на существующих линиях, вместо коммутируемого соединения, в квартирном секторе и секторе малого бизнеса?
На сегодняшний день основным способом взаимодействия оконечных пользователей с частными сетями и сетями общего пользования является доступ с использованием телефонной линии и модемов, устройств, обеспечивающих передачу цифровой информации по абонентским аналоговым телефонным линиям - так называемое Dialup соединение. Скорость такой связи невелика, максимальная скорость может достигать 56 Кбит/с. Этого пока хватает для доступа в Интернет, однако насыщение страниц графикой и видео, большие объемы электронной почты и документов, возможность обмена пользователями мультимедийной информацией, поставило задачу об увеличении пропускной способности существующей абонентской линии. Решением данного вопроса, стало развитие ADSL технологии.
Технология ADSL (Asymmetric Digital Subscriber Line - асимметричная цифровая абонентская линия), является наиболее перспективной в настоящее время, на данном этапе развития абонентских линий. Она входит в общую группу технологий высокоскоростной передачи данных, объединённых общим термином DSL (Digital Subscriber Line- цифровая абонентская линия).
Основное преимущество данной технологии в том, что нет необходимости прокладывать кабель до абонента. Используются уже проложенные телефонные кабели, на которые устанавливаются сплиттеры для разделения сигнала на "телефонный" и "модемный". Для приёма и передачи данных используются разные каналы: приёмный обладает существенно большей пропускной способностью.
Общее название технологий DSL возникло в 1989году, когда впервые появилась идея использовать аналогово-цифровое преобразование на абонентском конце линии, что позволило бы усовершенствовать технологию передачи данных по витой паре медных телефонных проводов. Технология ADSL была разработана для обеспечения высокоскоростного (можно даже сказать мегабитного) доступа кинтерактивным видеослужбам (видео позапросу, видеоигры и т.п.) и не менее быстрой передачи данных (доступ в Интернет, удаленный доступ к ЛВС и другим сетям). На сегодняшний день технологии DSL, представлены:
- ADSL (Asymmetric Digital Subscriber Line - асимметричная цифровая абонентская линия)
Данная технология является асимметричной, то есть скорость передачи данных от сети к пользователю значительно выше, чем скорость передачи данных от пользователя в сеть. Такая асимметрия, в сочетании с состоянием "постоянно установленного соединения" (когда исключается необходимость каждый раз набирать телефонный номер и ждать установки соединения), делает технологию ADSL идеальной для организации доступа в сеть Интернет, доступа клокальным сетям (ЛВС) и т.п. При организации таких соединений пользователи обычно получают гораздо больший объем информации, чем передают. Технология ADSL обеспечивает скорость "нисходящего" потока данных в пределах от 1,5Мбит/с до 8Мбит/с искорость "восходящего" потока данных от 640Кбит/с до 1,5Мбит/с. ADSL позволяет передавать данные со скоростью 1,54 Мбит/с на расстояние до 5,5км по одной витой паре проводов. Скорость передачи порядка 6-8Мбит/с может быть достигнута при передаче данных на расстояние не более 3,5км по проводам диаметром 0,5мм.
- R-ADSL (Rate-Adaptive Digital Subscriber Line-цифровая абонентская линия с адаптацией скорости соединения)
Технология R-ADSL обеспечивает такую же скорость передачи данных, что и технология ADSL, но при этом позволяет адаптировать скорость передачи к протяженности и состоянию используемой витой пары проводов. При использовании технологии R-ADSL соединение на разных телефонных линиях будет иметь разную скорость передачи данных. Скорость передачи данных может выбираться при синхронизации линии, во время соединения или посигналу, поступающему от станции
- G . Lite (ADSL.Lite)
Представляет собой более дешёвый и простой в установке вариант технологии ADSL, обеспечивающий скорость "нисходящего" потока данных до 1,5Мбит/с и скорость "восходящего" потока данных до 512Кбит/с или по 256Кбит/с в обоих направлениях.
- HDSL (High Bit-Rate Digital Subscriber Line-высокоскоростная цифровая абонентская линия)
Технология HDSL предусматривает организацию симметричной линии передачи данных, то есть скорости передачи данных от пользователя в сеть и из сети к пользователю равны. Благодаря скорости передачи (1,544Мбит/с по двум парам проводов и 2,048 Мбит/с по трем парам проводов) телекоммуникационные компании используют технологию HDSL в качестве альтернативы линиям T1/E1. (Линии Т1 используются в Северной Америке и обеспечивают скорость передачи данных 1,544Мбит/с, а линии Е1 используются в Европе и обеспечивают скорость передачи данных 2,048Мбит/с.) Хотя расстояние, на которое система HDSL передает данные (а это порядка 3,5- 4,5км), меньше, чем при использовании технологии ADSL, для недорогого, но эффективного, увеличения длины линии HDSL телефонные компании могут установить специальные повторители. Использование для организации линии HDSL двух или трех витых пар телефонных проводов делает эту систему идеальным решением для соединения удалённых узлов АТС, серверов Интернет, локальных сетей и т.п.
- SDSL (Single Line Digital Subscriber Line-однолинейная цифровая абонентская линия)
Также как и технология HDSL, технология SDSL обеспечивает симметричную передачу данных со скоростями, соответствующими скоростям линии Т1/Е1, но при этом технология SDSL имеет два важных отличия. Во-первых, используется только одна витая пара проводов, а во-вторых, максимальное расстояние передачи ограничено 3км. В пределах этого расстояния технология SDSL обеспечивает, например, работу системы организации видеоконференций, когда требуется поддерживать одинаковые потоки передачи данных в оба направления.
- SHDSL (Simmetric High Speed Digital Subscriber Line - симметричная высокоскоростная цифровая абонентская линия
Наиболее современный тип технологии DSL, нацелен прежде всего на обеспечение гарантированного качества обслуживания, то есть при заданной скорости и дальности передачи данных обеспечить уровень ошибок не хуже 10 -7 даже в самых неблагоприятных шумовых условиях.
Этот стандарт является развитием HDSL, поскольку он позволяет передавать цифровой поток по одной паре. Технология SHDSL имеет несколько важных преимуществ по сравнению с HDSL. Прежде всего, это лучшие характеристики (в отношении предельной длины линии и запаса по шумам) за счет применения более эффективного кода, механизма предварительного кодирования, более совершенных методов коррекции и улучшенных параметров интерфейса. Эта технология спектрально совместима и с другими технологиями DSL. Поскольку новая система использует более эффективный линейный код по сравнению с HDSL, то при любой скорости сигнал SHDSL занимает более узкую полосу частот, чем соответствующий той же скорости сигнал HDSL. Поэтому, создаваемые системой SHDSL, помехи для других систем DSL имеют меньшую мощность по сравнению с помехами от HDSL. Спектральная плотность сигнала SHDSL имеет такую форму, что он оказывается спектрально совместим с сигналами ADSL. В результате этого, по сравнению с однопарным вариантом HDSL, SHDSL позволяет повысить на 35-45% скорость передачи при той же дальности или увеличить дальность на 15-20% при той же скорости.
- IDSL (ISDN Digital Subscriber Line - цифровая абонентская линия IDSN)
Технология IDSL обеспечивает полностью дуплексную передачу данных на скорости до 144 Кбит/с. В отличие от ADSL возможности IDSL ограничиваются только передачей данных. Несмотря на то, что IDSL также как и ISDN использует модуляцию 2B1Q, между ними имеется ряд отличий. В отличие от ISDN линия IDSL является некоммутируемой линией, не приводящей к увеличению нагрузки на коммутационное оборудование провайдера. Также линия IDSL является "постоянно включенной" (как и любая линия, организованная с использованием технологии DSL), в то время как ISDN требует установки соединения.
- VDSL (Very High Bit-Rate Digital Subscriber Line - сверхвысокоскоростная цифровая абонентская линия)
Технология VDSL является наиболее "быстрой" технологией xDSL. Она обеспечивает скорость передачи данных "нисходящего" потока в пределах от13 до 52 Мбит/с, а скорость передачи данных "восходящего" потока в пределах от 1,5 до 2,3 Мбит/с, при чем по одной витой паре телефонных проводов. В симметричном режиме поддерживаются скорости до 26Мбит/с. Технология VDSL может рассматриваться как экономически эффективная альтернатива прокладыванию волоконно-оптического кабеля до конечного пользователя. Однако, максимальное расстояние передачи данных для этой технологии составляет от 300метров до 1300 метров. То есть, либо длина абонентской линии не должна превышать данного значения, либо оптико-волоконный кабель должен быть подведен поближе к пользователю (например, заведен в здание, в котором находится много потенциальных пользователей). Технология VDSL может использоваться с теми же целями, что и ADSL; кроме того, она может использоваться для передачи сигналов телевидения высокой четкости (HDTV), видео по запросу и т.п. Технология не стандартизована, у разных производителей оборудования разные значения скоростей.
Так что же такое ADSL? Прежде всего, ADSL
является технологией, позволяющей превратить витую пару телефонных
проводов в тракт высокоскоростной передачи данных. Линия ADSL соединяет
оборудование доступа на стороне провайдера DSLAM (DSL Access
Multiplexor) и модем клиента, которые подключены к каждому концу витой
пары телефонного кабеля (смотрите рисунок 1). При этом организуются три
информационных канала - "нисходящий поток передачи данных, "восходящий"
поток передачи данных и канал обычной телефонной связи (POTS) (смотрите
рисунок 2). Канал телефонной связи выделяется с помощью частотного
разделителя фильтра - splitter, и направляет его к обычному телефонному
аппарату. Такая схема позволяет разговаривать по телефону одновременно
с передачей информации и пользоваться телефонной связью в случае
неисправности оборудования ADSL. Конструктивно телефонный разделитель
представляет собой частотный фильтр, который может быть, как
интегрирован в модем ADSL, так и быть самостоятельным устройством.
Рис. 1

Рис. 2
ADSL является асимметричной технологией- скорость "нисходящего" потока данных (т.е. тех данных, которые передаются в сторону конечного пользователя) выше, чем скорость "восходящего" потока данных (в свою очередь передаваемого от пользователя в сторону сети). Сразу же следует сказать, что не следует искать здесь причину для беспокойства. Скорость передачи данных от пользователя (более "медленное" направление передачи данных) все равно значительно выше, чем при использовании аналогового модема. Такая ассиметрия вводится искусственно, современный спектр сетевых услуг предполагает весьма незначительную скорость передачи от абонента. Например, для получения видеофильмов в формате MPEG-1 необходима полоса пропускания 1,5 Мбит/с. Для служебной информации передаваемой от абонента (обмен командами, служебный трафик) вполне достаточно 64-128 Кбит/с. По статистике, входящий трафик в несколько раз, а иногда и на порядок, превышает исходящий. Такое соотношение скоростей обуславливает оптимальную производительность.
Для сжатия большого объема информации, передаваемой по витой паре телефонных проводов, в технологии ADSL используется цифровая обработка сигнала и специально созданные алгоритмы, усовершенствованные аналоговые фильтры и аналого-цифровые преобразователи. Телефонные линии большой протяженности могут ослабить передаваемый высокочастотный сигнал (например, на частоте 1МГц, что является обычной скоростью передачи для ADSL) на величину до 90дБ. Это заставляет аналоговые системы модема ADSL работать с достаточно большой нагрузкой, позволяющей иметь большой динамический диапазон и низкий уровень шумов. На первый взгляд система ADSL достаточно проста - создаются каналы высокоскоростной передачи данных по обычному телефонному кабелю. Но, если детально разобраться в работе ADSL, можно понять, что данная система относится к достижениям современной технологии.
Технология ADSL использует метод разделения полосы пропускания медной телефонной линии на несколько частотных полос (так же называемых несущими). Это позволяет одновременно передавать несколько сигналов по одной линии. Точно такой же принцип лежит в основе кабельного телевидения, когда каждый пользователь имеет специальный преобразователь, декодирующий сигнал и позволяющий видеть на экране телевизора футбольный матч или увлекательный фильм. При использовании ADSL разные несущие одновременно переносят различные части передаваемых данных. Этот процесс известен как частотное уплотнение линии связи (Frequency Division Multiplexing - FDM) (смотрите рисунок 3).

Рис. 3
При FDM один диапазон выделяется для передачи "восходящего" потока данных, а другой диапазон для "нисходящего" потока данных. Информационный "нисходящий" поток разбивается на несколько информационных каналов - DMT (Discrete Multi-Tone), каждый из которых передается на своей несущей частоте с использованием QAM. QAM это метод модуляции - Quadrature Amplitude Modulation, называемый квадратурно-амплитудной модуляцией (КАМ). Он используется для передачи цифровых сигналов и предусматривает дискретное изменение состояния сегмента несущей одновременно по фазе и амплитуде. Обычно DMT разбивает полосу от 4 кГц до 1,1 Мгц на 256 каналов, каждый шириной по 4 кГц. Данный метод по определению решает проблему разделения полосы между голосом и данными (голосовую часть он просто не использует), но более сложен в реализации, чем CAP (Carrierless Amplitude and Phase Modulation) - амплитудно-фазовой модуляции без передачи несущей. DMT утвержден в стандарте ANSI T1.413, а также рекомендован как основа спецификации Universal ADSL. Кроме этого может применяться технология эхокомпенсации (Echo Cancellation), при использовании которой диапазоны "восходящего" и "нисходящего" потоков перекрываются (смотрите рисунок 3) и разделяются средствами местной эхокомпенсации.
Именно таким образом ADSL может обеспечить, например, одновременную высокоскоростную передачу данных, передачу видеосигнала и передачу факса. И все это без прерывания обычной телефонной связи, для которой используется таже телефонная линия. Технология предусматривает резервирование определенной полосы частот для обычной телефонной связи (или POTS- Plain Old Telephone Service). Удивительно, как быстро телефонная связь превратилась не только в "простую" (Plain), но и в "старую" (Old); получилось что-то вроде "старой доброй телефонной связи". Однако, следует отдать должное разработчикам новых технологий, которые все же оставили телефонным абонентам узенькую полоску частот для живого общения. При этом телефонный разговор можно вести одновременно с высокоскоростной передачей данных, а не выбирать одно из двух. Более того, даже если у вас отключат электричество, обычная "старая добрая" телефонная связь будет работать по-прежнему и с вызовом электрика у вас ни каких проблем не возникнет. Обеспечение такой возможности было одним из разделов оригинального плана разработки ADSL.
Одним из основных преимуществ ADSL над другими технологиями высокоскоростной передачи данных является использование самых обычных витых пар медных проводов телефонных кабелей. Совершенно очевидно, что таких пар проводов насчитывается гораздо больше (и это еще слабо сказано), чем, например, кабелей, проложенных специально для кабельных модемов. ADSL образует, если можно так сказать, "наложенную сеть".
ADSL является технологией высокоскоростной передачи данных, но насколько высокоскоростной? Учитывая, что буква "А" в названии ADSL означает "asymmetric" (асимметричная), можно сделать вывод, что передача данных в одну сторону осуществляется быстрее, чем в другую. Поэтому следует рассматривать две скорости передачи данных: "нисходящий" поток (передача данных от сети к вашему компьютеру) и "восходящий" поток (передача данных от вашего компьютера в сеть).
Максимальная скорость приёма - DS (down stream) и передачи - US (up stream), зависит от многих факторов, зависимость от которых, мы постараемся рассмотреть позднее. В классическом варианте, в идеале скорость приёма и передачи зависит и обусловлена DMT (Discrete Multi-Tone) разбиением полосы пропускания от 4 кГц до 1,1 Мгц на 256 каналов, каждый шириной по 4 кГц. Эти каналы в свою очередь представляют собой 8 цифровых потоков T1, E1. Для передачи down stream используется 4 T1,E1 потока, общая максимальная пропускная способность которых составляет 6,144Мбит/сек - в случае T1 или 8,192Мбит/сек в случае E1. Для передачи up stream один поток T1 - 1,536 Мбит/с. Указаны предельные максимальные скорости без учёта накладных расходов, в случае классического ADSL. Каждый поток снабжается кодом исправления ошибок (ECC) путём введения дополнительного бита.
Теперь рассмотрим, как происходит реальная передача данных на следующем примере. Информационные IP-пакеты, генерируемые как в локальных сетях клиентов, так и персональными компьютерами, непосредственно подключенными к Internet, будут поступать на вход ADSL модема в обрамлении стандарта Ethernet 802.3. Абонентский модем разбивает и "укладывает" содержимое кадров Ethernet 802.3 в ячейки АТМ, снабжает последние адресом назначения и передает их на выход ADSL-модема. Тот в соответствии со стандартом Т1.413 "инкапсулирует" АТМ-ячейки в цифровой поток E1,T1, а затем трафик по телефонной линии поступает на DSLAM. Станционный концентратор DSL multiplexor - DSLAM, осуществляет процедуру "восстановления" АТМ-ячеек из формата пакетов Т1.413 и направляет их по протоколу ATM Forum PVC (Permanent Virtual Circuit) в подсистему магистрального доступа (АТМ-сеть), которая и доставляет АТМ-ячейки по указанному в них адресу, т. е. на один из центров предоставления услуг. При реализации услуги доступа в Internet, ячейки поступают на маршрутизатор Internet-провайдера, выполняющий функцию терминального устройства в постоянном виртуальном канале (PVC) между абонентским терминалом и узлом Internet-провайдера. Маршрутизатор производит обратное (по отношению к абонентскому терминалу) преобразование: собирает поступающие ячейки АТМ и восстанавливает исходный кадр формата Ethernet 802.3. При передаче трафика из центра предоставления услуг к абоненту осуществляются совершенно аналогичные преобразования, только в обратном порядке. Другими словами, между портом Ethernet абонентского терминала и виртуальным портом маршрутизатора создается "прозрачная" локальная сеть протокола Ethernet 802.3, и все подключенные к абонентскому терминалу компьютеры воспринимают маршрутизатор Internet-провайдера как одно из устройств локальной сети.
Общим знаменателем при оказании услуг доступа в Internet является протокол сетевого уровня IP. Поэтому цепочку протокольных преобразований, осуществляемых в сети широкополосного доступа, можно представить следующим образом: клиентское приложение - пакет IP - кадр Ethernet (IEEE 802.3) - ячейки ATM (RFC 1483) - модулированный сигнал ADSL (T1.413) - ячейки ATM (RFC 1483) - кадр Ethernet (IEEE 802.3) - пакет IP - приложение на ресурсе в Internet.
Как уже было упомянуто выше, заявленные скорости, возможны только в идеальном варианте и без учёта накладных расходов. Так в потоке E1 при передаче данных один канал (зависит от используемого протокола) используется для синхронизации потока. И в итоге максимальная скорость с учётом накладных расходов составит Down stream - 7936Кбит/сек. Существуют и другие факторы, оказывающие значительное влияние на скорость и стабильность соединения. К таким факторам относятся: протяжённость линии (пропускная способность линии DSL обратно пропорциональна длине абонентской линии) и сечение провода. Характеристики линии ухудшаются с увеличением его длины и уменьшении сечения провода. Так же на скорость передачи данных влияет общее состояние абонентской линии, наличие скруток, кабельных отводов. Самыми "вредными", факторами, напрямую влияющими на возможность установки соединения ADSL, является наличие на абонентской линии Пупиновских катушек, а так же большого количества отводов. Ни одна из технологий DSL не может быть использована на линиях, имеющих Пупиновские катушки. Идеально при проверке линии не только определить наличие пупиновских катушек, но и найти точное место их установки (все равно ведь придется искать катушки и снимать их с линии). Пупиновская катушка, используемая в аналоговых системах телефонной связи, представляет собой катушку индуктивности 66 или 88 мГн. Исторически Пупиновские катушки использовались в качестве конструктивного элемента длинной (более 5,5 км) абонентской линии, позволяющего улучшить качество передаваемых звуковых сигналов. Под кабельным отводом обычно понимается участок кабеля, который подключен к абонентской линии, но не входит в прямое соединение абонента с телефонной станцией. Кабельный отвод обычно подключен к основному кабелю и образует разветвление в форме буквы "Y". Часто бывает так, что кабельный отвод идет к абоненту, а основной кабель идет дальше (при этом данная пара кабеля должна быть разомкнута на конце). Однако на пригодность конкретной абонентской линии для использования технологии DSL влияет не сколько сам факт наличия подключения, сколько длина самого кабельного отвода. До определенной длины (порядка 400 метров) кабельные отводы не оказывают значительного влияния на xDSL. Кроме того, кабельные отводы по-разному воздействуют на разные технологии xDSL. Например, технология HDSL допускает наличие кабельного отвода до 1800 метров. Что касается ADSL, то кабельные отводы не препятствуют самому факту организации высокоскоростной передачи данных по медной абонентской линии, но могут сузить полосу пропускания линии и, соответственно, снизить скорость передачи.
В плюсах высокочастотного сигнала, дающего возможность цифровой передачи данных, лежат его же минусы, а именно подверженность к воздействиям внешних факторов (различные наводки от сторонних электромагнитных приборов), а так же возникающие физические явления в лини при передаче. Увеличение ёмкостных характеристик канала, возникновение стоячих волн и отражений, изоляционные характеристики линии. Все эти факторы приводят к возникновению постороннего шума на линии, и более быстрому затуханию сигнала и как следствие к уменьшению скорости передачи данных и уменьшение протяжённости линии пригодной для передачи данных. Некоторые значения характеристик линии ADSL, по которым напрямую можно судить о качестве телефонной линии способен дать сам ADSL модем. Почти во всех моделях современных ADSL модемов, содержится информация о качестве соединения. Чаще всего вкладка Status->Modem Status. Примерное содержание (может меняться в зависимости от модели и производителя модема) следующее:
Modem Status
Connection Status Connected
Us Rate (Kbps) 511
Ds Rate (Kbps) 2042
US Margin 26
DS Margin 31
Trained Modulation ADSL_2plus
LOS Errors 0
DS Line Attenuation 30
US Line Attenuation 19
Peak Cell Rate 1205 cells per sec
CRC Rx Fast 0
CRC Tx Fast 0
CRC Rx Interleaved 0
CRC Tx Interleaved 0
Path Mode Interleaved
DSL Statistics
Near End F4 Loop Back Count 0
Near End F5 Loop Back Count 0
Поясним некоторые из них:
Connection Status Connected - статус соединения
Us Rate (Kbps) 511 - скорость исходящего потока Up Stream
Ds Rate (Kbps) 2042 - скорость нисходящего потока Down Stream
US Margin 26 - Уровень шума исходящего соединения в db
DS Margin 31 - Уровень шума нисходящего соединения в db
LOS Errors 0 -
DS Line Attenuation 30 - Затухание сигнала в нисходящем соединении в db
US Line Attenuation 19 - Затухание сигнала в исходящем соединении в db
CRC Rx Fast 0 - кол-во нескорректированных ошибок. Есть еще и FEC (скорректированные) и HEC - ошибки
CRC Tx Fast 0 - кол-во нескорректированных ошибок. Есть еще и FEC (скорректированные) и HEC - ошибки
CRC Rx Interleaved 0 - кол-во нескорректированных ошибок. Есть еще и FEC (скорректированные) и HEC - ошибки
CRC Tx Interleaved 0 - кол-во нескорректированных ошибок. Есть еще и FEC (скорректированные) и HEC - ошибки
Path Mode Interleaved - Режим коррекции ошибок включен (Path mode Fast - выключен)
По этим значениям можно судить, а так же контролировать самостоятельно, о состоянии линии. Значения:
Margin - SN Margin (Signal to Noise Margin or Signal to Noise Ratio). Уровень шума помех, зависит от множества различных факторов-намокания, количества и протяжённости отводов, синхронность линии, "распаренность-битость" кабеля, наличие скруток, качество физических соединений. При этом происходит снижение сигнала исходящего потока ADSL (Upstream) вплоть до его полного отсутствия и, как следствие, потерей ADSL модемом синхронизации
Line Attenuation - величина затухания (чем больше расстояние от DSLAMa, тем больше величина затухания. Чем больше частота сигнала, а следовательно скорость соединения тем больше величина затухания).
Методика тестирования для ADSL
Методика тестирования предназначена для оценки и наглядного оформления результатов тестирования при возникновении проблем при работе в сети интернет.
Как сделать «скриншот» можно прочитать
.
Обращаем ваше внимание на некоторые особенности работы в Интернет:
1) При подключении Абонента к своей Сети Передачи Данных Провайдер не несет ответственности за качество связи за пределами оконечного абонентского устройства (при наличии такового), подключенного к оборудованию Провайдера.
Провайдер гарантирует скорость доступа в Интернет только при условии прямого соединения, т.е. кабель Провайдера подключается к ноутбуку или персональному компьютеру напрямую. Подробнее с Порядком оказания услуг можно ознакомиться .
2) С разделением зон ответственности между Провайдером и Абонентом можно ознакомиться .
3) При использовании технологии ADSL скорость передачи данных всегда меньше скорости соединения как минимум на 13-15%. Это технологическое ограничение, о котором мы далее расскажем подробнее. Оно не зависит ни от провайдера, ни от используемого модема.
В идеальных условиях при скорости соединения 12 Мбит/с можно рассчитывать на максимальную реальную скорость ~ 10 Мбит/с.
Примечание!
Более подробно с факторами, влияющими на скорость передачи данных при использовании технологии ADSL, вы можете ознакомиться .
Внимание!
Если Вы используете для работы в сети интернет беспроводные сети Wi-Fi, Вам будет полезно ознакомиться c информацией ниже.
1. Источники помех, влияющие на работу беспроводных сетей Wi-Fi, могут быть следующими:
- материал стен и перегородок в вашей квартире или офисе;
- расположение Wi-Fi точки ваших соседей. Например, если точка соседа стоит возле стены, смежной с вашей квартирой, а ваша точка, в свою очередь, расположена возле этой стены, то сигналы обеих точек будет перебивать друг друга;
- Wi-Fi-модуль в вашем ПК или другого мобильного устройства. В мобильное устройство может быть установлен не самый современный модуль, который имеет ограничение максимальной скорости;
- одновременное скачивание с разных устройств, как внутри вашей квартиры, так и на соседних точках за пределами вашей квартиры;
- Bluetooth-устройства, работающие в зоне покрытия вашего Wi-Fi - устройства;
- различная бытовая техника, которая при работе использует диапазон частот 2.4 ГГц работающая в зоне покрытия вашего Wi-Fi-устройства.
Более подробно с возможными источниками помех, влияющими на работу беспроводный сетей Wi-Fi, вы можете ознакомиться .
2. Чтобы ускорить работу в сети интернет и сделать её более стабильной, необходимо::
- настроить маршрутизатор для работы с мобильными устройствами. Как это сделать на маршрутизаторе TP-Link, смотрите ;
- выбрать более свободный канал;
- выбрать оптимальное расположение Wi-Fi точки;
- приобрести внешний Wi-Fi адаптер;
- использовать двухантенную беспроводную точку доступа, работающую в диапазоне 2,4 ГГц;
- использовать беспроводную точку доступа, работающую в диапазоне 5 ГГц;
- работать через Ethernet-кабель.
Подробнее о способах увеличения скорости соединения и пропускной способности Wi-Fi можно узнать .
- Измеряем скорость Интернета.
а) Заходим по ссылке и нажимаем на кнопку «Begin Test» . Ждем завершения теста.Когда тест завершится, Вам будет представлено примерно такое окно. Делаем его «скриншот » и прикрепляем к результатам.
b) Закачиваем файл (размер около 75 Мб) отсюда: http://www.apple.com/itunes/download/
Начинаем закачку, нажав на кнопку «Download Now» .
В процессе закачки делаем «скриншот»
Внимание! Для отображения скорости закачки в браузере необходимо перейти в раздел Загрузки, нажав сочетание клавиш Ctrl+J.с) Закачиваем файл большого размера (около 2,3 Гб) отсюда:
ftp://ftp.freebsd.org/pub/FreeBSD . В процессе закачки делаем «скриншот» Вашего менеджера закачки или браузера и прикрепляем к результатам тестирования.
Внимание! Весь файл скачивать не обязательно! Достаточно подождать минуту-две пока установится стабильная скорость, затем делаете 2-3 «скриншота » с интервалом в 20-30 секунд и останавливаете закачку.d) Закачиваем файл при помощи торрент-клиента. Для корректного тестирования скорости необходимо исключить локальные ретрекеры. Как это сделать, можно посмотреть .
Внимание! Тестировать скорость соединения необходимо при одновременной загрузке 3-4 файлов, у которых количество раздающих больше 100. В процессе закачки сделайте «скриншот » Вашего торрент-клиента и прикрепите его к результатам тестирования. - Измеряем скорость с внутренних ресурсов. Для этого минские абоненты
заходят по следующей ссылке
.
На сайте нажимаем на «Change Server» .
В строке поиска пишем «Atlant Telecom» и выбираем его в качестве сервера.
 Затем нажимаем кнопку «GO»
.
Затем нажимаем кнопку «GO»
.
Ожидаем пока завершится тестирование.В результате должно появится окно с результатами.
Делаем скриншот и прикрепляем к общим результатам.
Региональные абоненты заходят по следующим ссылкам и закачивают файл:
- ссылка для Бреста;
- ссылка для Витебска;
- ссылка для Гродно;
- ссылка для Гомеля;
- ссылка для Могилева.
В процессе закачки делаем «скриншот» Вашего менеджера закачки или браузера (кроме Internet Explorer) и прикрепляем к результатам тестирования. - Скачиваем программу и устанавливаем её (для модемов марки D-link - программа ).
Zyxmon - бесплатная Windows программа для управления и отслеживания состояния маршрутизаторов Zyxel.
 Распаковываем zip-папку при помощи какого-нибудь архиватора. Например, WinRAR
или WinZIP
. Запускаем исполняемый файл «ZyxMon
». Откроется окно программы. Нажимаем на кнопку «Settings
» (обведено красным кружочком).
Распаковываем zip-папку при помощи какого-нибудь архиватора. Например, WinRAR
или WinZIP
. Запускаем исполняемый файл «ZyxMon
». Откроется окно программы. Нажимаем на кнопку «Settings
» (обведено красным кружочком).
Появиться следующее окно. Заполняем поля Router IP и Router password . Нажимаем «ОК ».
 После нажатия «ОК
» мы вернемся в Главное окно программы. Активизируем соединение с модемом. Для этого нужно нажать кнопку «Telnet Router Connections
» (обведена розовым кружочком), при этом индикаторы «Telnet connection status
» и «PPPoE session status
» должны будут сменить цвет с красного
на зеленый
.
После нажатия «ОК
» мы вернемся в Главное окно программы. Активизируем соединение с модемом. Для этого нужно нажать кнопку «Telnet Router Connections
» (обведена розовым кружочком), при этом индикаторы «Telnet connection status
» и «PPPoE session status
» должны будут сменить цвет с красного
на зеленый
. Описание закладок :
Telnet : Состояние соединения с модемом и PPPoE статус.
Log : Текстовой лог модема;
SyslogD : Сообщения, принятые от модема Syslg Daemon"ом;
SNMP : RealTime статистика наполнения канала;
DynDNS : Состояние Dynamic DNS (не используется);
Line : Данные необходимые для тестирования линии: noise margin , attenuation . Для получения данных нужно нажать кнопку “Get ”. Делаем «скриншот
» полученного результата и прикрепляем к результатам тестирования.
Делаем «скриншот
» полученного результата и прикрепляем к результатам тестирования.
Методика тестирования
Внимание! Если вы подключены через дополнительное оборудование или используете беспроводные сети Wi-Fi, необходимо сначала подключить интернет-кабель напрямую в ваш ноутбук или персональный компьютер без дополнительного устройств, и затем выполнить методику тестирования скорости.
Для получения адекватных результатов во время каждого из пунктов теста НИКАКОЙ работы в Интернете вестись не должно!
Для ОС Windows
Скачиваем архив . Распаковываем его в любую папку на компьютере. В этой же папке должен появиться файл TEST.bat
. Запускаем его и ожидаем от 10 до 20 минут (в зависимости от качества DSL-соединения).
Внимание!
Для ОС Windows 7 и Windows 8 запускать файл необходимо от имени администратора (нажимаем правой кнопкой мыши на TEST.bat и выбираем "Запуск от имени Администратора"). Когда все действия BAT-файл выполнит, то у вас появится следующее окно.
Нажимаем любую клавишу на клавиатуре – окно закроется. После этого заходим на Диск C и находим там текстовые файлы PING.txt , PATHPING.txt и CONFIG.txt. Прикрепляем данные файлы к результатам.
Для Mac OS X
Скачиваем архив . Распаковываем его в любую папку на компьютере. После распаковывания в этой же папке должен появиться файл Test.app
. Запускаем его и ожидаем от 10 до 20 минут. После выполнения теста нажимаем любую клавишу на клавиатуре - окно закроется.
По выполнению тестирования на рабочем столе появится три текстовых файла - CONFIG, PING, TRACEROUTE
. Прикрепляем данные файлы к результатам.
Проверяем на какой скорости модем получает/отдает данные.
a)
telnet.
Заходим в командную строку: Пуск -> Выполнить -> cmd -> Ok
. В появившемся окне пишем команду telnet
Из главного меню модема заходим в меню 24.1 - System Maintenance - Status
. Для этого нажимаем на клавиатуре 24 -«Enter», 1- «Enter».
Делаем скриншоты этого окна:
Пояснения к интересующим нас полям данного меню
:
Tx B/s
- скорость передачи в Байтах в секунду;
Rx B/s
[Скорость приема, Байт/с] - скорость приема в Байтах в секундах;
Up Time
[Время соединения] - продолжительность соединения модема с провайдером;
My WAN IP (from ISP)
[мой ip-адрес в глобальной сети (от провайдера)] - ip-адрес, полученный модемом от провайдера;
Line Status
[Состояние линии] - текущее состояние линии xDSL: Up - поднято, Down - не поднято;
Upstream Speed
[Исходящая скорость] - скорость передачи исходящего трафика в Кбит/с;
Downstream Speed
[Входящая скорость] - скорость передачи входящего трафика в Кбит/с;
CPU Load
[Загрузка процессора] - процент загрузки центрального процессора модема.
b) Для модемов ZyXel 660R, ZyXel 660R-T1, ZyXel 660RU-T1, ZyXel 660HT1, ZyXel 660HW-T1 через WEB-интерфейс .
192.168.1.1
и нажмите клавишу «Enter».
1234
и нажимаем кнопку «Login».
«Ignore».
В главном меню модема выбираем «System Status»
.
В открывшемся окне находим кнопку «Show Statistics»
и нажимаем ее. Делаем «скриншоты
» последнего окна:
- первый: во время закачки с Интернета;
- второй: во время закачки с внутренних ресурсов.
Называем соответственно файлы и прикрепляем к результатам.
c) Для модемов ZyXel 660R-T2, ZyXel 660RU-T2, ZyXel 660HT-2, ZyXel 660HW-T2.
Наберите в адресной строке вашего Интернет-браузера (Chrome, Mozilla Firefox, и т.д.) адрес 192.168.1.1
и нажмите клавишу «Enter».
Далее появится окошко с запросом пароля. Прописываем 1234
и нажимаем кнопку «Login».
Появится окно, в котором вам рекомендуется сменить пароль для входа на модем. Жмите кнопку «Ignore».
В главном меню модема нажимаем «Status»
,
а в открывшемся окне нажимаем ссылку «Packet Statistics».
В результате откроется окно статистики, делаем его «скриншот
»:
- первый: во время закачки с Интернета;
- второй: во время закачки с внутренних ресурсов.
Называем соответственно файлы и прикрепляем к результатам.
d) Для модемов D-Link 2500/2540/2600/2640U v.2
Наберите в адресной строке вашего Интернет-браузера (Chrome, Mozilla Firefox, и т.д.) адрес 192.168.1.1 и нажмите клавишу «Enter
». Далее появится окошко с запросом пользователя и пароля. Прописываем пользователь - admin
и пароль - admin
, нажимаем кнопку «Ok
».
Далее заходим в меню Device Info -> Statistics -> WAN
В результате откроется окно, делаем его «скриншот
»:
- первый: во время закачки с Интернета;
- второй: во время закачки с внутренних ресурсов.
Диагностируем соединение DSL-канала.
Для этого заходим: Пуск -> Выполнить -> cmd -> Ok
.
В появившемся окне поочередно пишем команды (после каждой нажимаем клавишу «Enter»
):
netsh («Enter»)
ras («Enter»)
set tracing ppp enable («Enter»)
exit («Enter»)
Далее заходим в папку Windows (обычно это c:Windows) и создаем там папку tracing
. Если вам напишет, что такая папка уже существует, не пугайтесь. Заходим в нее (путь для примера: c:Windowstracing) и копируем оттуда файл ppp.txt с результатами вводиммых нами ранее команд. Прикрепляем этот файл к результатам методики.
Анализируем DSL-канал на модеме.
a)
Для модемов ZyXel 660R, ZyXel 660RT1, ZyXel 660RU1, ZyXel 660HT1, ZyXel 660HW-T1
Заходим в конфигуратор модема, как показано в пункте 6-а, переходим в меню
- командную строку модема. Поочередно пишем команды (после каждой нажимаем клавишу «Enter»
):
wan adsl chandata («Enter»)
wan adsl opmode («Enter»)
wan adsl linedata far («Enter»)
wan adsl linedata near («Enter»)
wan adsl perf («Enter»)
wan hwsar disp («Enter»)
Делаем «скриншоты
» полученных результатов. В первую очередь анализируется состояние 1-го (физического) уровня. Данная информация извлекается по командам «xdsl state», «wan adsl linedata far», «wan adsl linedata near». Ссылка для информации: http://zyxel.ru/kb/1543 .
Основные параметры для контроля «SNR margin value», «Loop attenuation» для 782 и 791, и «noise margin downstream», «attenuation downstream» - для 642, 650, 650, 660. Оба значения измеряются на приемном канале приемопередатчика. Первый универсально характеризует запас помехоустойчисвости линии. Уровень 6 db примерно соответствует коэффициенту ошибок 10E-6 и является порогом надежной связи. Данный параметр явно зависит от скорости, т.е. чем выше скорость, тем меньше запас. Стоит также отметить, что измеренные значения на каждом из оконечных устройств линии могут отличаться. Это говорит о том, что источник помех расположен ближе к одному из концов линии.
Attenuation downstream - затухание сигнала в линии и явно зависит от активного сопротивления провода. Влияние шумов на качество связи и максимальную скорость выше, чем у затухания. Нужно сделать это несколько раз в разное время суток. Результаты приложить к результатам методики.
b)
Для модемов ZyXel 660RT2, ZyXel 660RU2, ZyXel 660HT2, ZyXel 660HW-T2, ZyXel 660RT3, ZyXel 660RU3, ZyXel 660HT3
При входе в настройки модема через telnet
(как показано в пункте 6-а), Вы сразу же попадете в командную строку модема, где и нужно вводить команды, указанные выше.
c)
Для модемов ZyXel 700 series (782 и 791)
Аналогичным способом заходим в конфигуратор модема (см. пункт 6-а) и переходим в меню 24.8 - Command Interpreter Mode
.
Поочередно пишем команды (после каждой нажимаем клавишу «Enter»
):
xdsl cnt disp («Enter»)
wan hwsar disp («Enter»)
xdsl state («Enter»)
Делаем «скриншоты
» полученных результатов и прикрепляем к результатам тестирования.
d)
Для модемов D-Link 2500/2540/2600/2640U v.2
Заходим в конфигуратор модема, как показано в пункте 6-d, переходим в меню Device Info -> Statistics -> ADSL
.
Делаем скриншот и прикрепляем к результатам.
Все результаты методики тестирования сохраняем в один архив и высылаем на адрес эл.почты технической поддержки [email protected] с указанием клиентских данных (номер лицевого счета/название организации, контактный номер телефона/адрес электронной почты) для обратной связи.
ADSL с английского языка расшифровывается как Ассиметричная цифровая абонентская линия (Asymmetric Digital Subscriber Line). Существует несколько типов DSL-соединений: ADSL, HDSL и VDSL. В основе всех трех вариантов лежит телефонная линия .
Что такое ADSL
Технология DSL была разработана во времена, когда телефонная линия стала популярной и появилась у каждого гражданина страны. В конце 80-х – начале 90-х годов появилась первая версия протокола ADSL. Она поддерживала скорость входящего трафика до 1 Мбит/с, а исходящего – до 8 Мбит/с.
АДСЛ зародилась благодаря компании Bellcore, которая в середине восьмидесятых годов искала методы для создания интерактивного ТВ. Далее технологию взяли на вооружении поставщики услуги доступа к «мировой паутине». Таким образом, появились первые устройства, передающие и принимающие сигналы – АДСЛ-модемы.
Сегодня асимметричная линия используется в отдаленных поселениях , где невозможно использовать другую проводную технологию или беспроводную связь посредством 3/4G USB-модемов
Технология ADSL — принцип работы
Первое слово в названии – асимметричная – подразумевает, что используется неравномерное распределения телефонной линии между приемом и отправкой данных.
В данном случае входящий трафик имеет более широкую полосу пропускания по сравнению с исходящим. Ранее мы упоминали ориентировочные цифры – разница в скорости может достигать восьмикратного значения.
Использование телефонной линии, как средства передачи данных подразумевает, что ADSL использует другую частоту в кабелях. Данный факт позволяет использовать телефон и Интернет одновременно, не создавая помех друг для друга.
Иногда возникают ситуации, при которых использование телефонной жилы для двух направлений наводит определённые помехи , но такие случаи редки и связаны с неправильной экранировкой кабеля.
Сигнал поступает от провайдера и приходит до конечного пользователя на специальное оборудование – модем. Он транслирует поступивший поток данных в цифровое значение.
Используемое оборудование
Как и в любой технологии, ADSL тоже использует специальное оборудование и комплектующие. Рассмотрим более детально на примере схемы ниже.
Сигнал, идущий из телефонной розетки, изначально поступает на специальное устройство – сплиттер . Он разделяет его на телефонный и высокочастотный . Первый напрямую идет к устройству связи, а второй на транслятор. В свою очередь сетевое устройства перерабатывает поступивший аналоговый поток в цифровой. После этой операции данные могут быть обработаны операционной системой конченого устройства пользователя: например, рабочая станция или планшет.
ADSL модем
Сетевое устройство является точкой входа аналогового потока данных. Он может преобразовывать сигнал
в оба направления одновременно, что позволяет использовать полосу пропускания более эффективно.
Чистые АДСЛ модемы уже почти не производятся, так как существует более современное сетевое оборудование – маршрутизаторы. О них будет рассказано ниже.
ADSL кабель
Кабель представляет собой провод с разъемом RJ-12. Он используется для подключения телефонной линии к модему.
Содержит в себе четыре жилы , по которым передается аналоговой сигнал на вход и выход.
Маршрутизаторы
Улучшенная версия модема. Представляет собой оборудование, способное не только принимать и передавать
сигнал для конечного пользователя, но также маршрутизировать трафик внутри локальной сети.
Используя АДСЛ-роутер, пользователь может подключить несколько устройств для получения доступа к «мировой паутине».
На сегодняшний день большинство ADSL-маршрутизаторов обладает встроенным модулем WiFi, что позволяет подключать к Интернету мобильные устройства.
Сплиттеры и микрофильтры
Для разделения сигнала, поступающего по телефонной линии для модема и телефона, используется специальный фильтр – сплиттер.
Принцип работы следующий. Один входящий сигнала – несколько выходящих. Простейший пример сплиттера изображен на скриншоте выше. Он может разделять максимум на 16 сигналов.
Микрофильтры нужны для создания двух параллельных сигналов. Это позволяет использовать ADSL интернет и телефон одновременно, без создания помех в линии.
Другое оборудование
Существуют и другие устройства, использующиеся для создания подключения к «мировой паутине» на основе технологии ADSL.
Например, у пользователя есть только АДСЛ-модем, но он хочет использовать дома беспроводную связь. Ему придется приобрести дополнительно маршрутизатор с Wi — Fi модулем . Он подключается через порт Ethernet к модему.
Второй распространенный вариант. Есть офисное помещение, в котором доступ к глобальной сети организован посредством технологии ADSL. Чтобы предоставить Интернет в каждой помещение необходимо приобрести коммутаторы и маршрутизатор . Первые ставятся в каждом офисе отдельно, а роутер проведет правильную маршрутизацию данных внутри локальной сети.
Основные этапы подключения
Первым дело подключаем телефонный кабель, идущий в помещение, через сплиттер. Далее из разъема P hone выводим провод к телефону, а из ADSL – к сетевому оборудованию.
Следующим шагом подключаем АДСЛ устройство к сети электропитания и соединяем его с рабочей станцией посредством кабеля Ethernet.
На последнем этапе, пользователь проводит настройку сетевого оборудования в соответствии с инструкцией, представленной провайдером.
Максимальная скорость ADSL
Скорость передачи данных при использовании АДСЛ зависит от стандарта, применяемого провайдером. Последний вариант – ADSL2++. Данные можно свести в одну таблицу.
Информация, представленная выше, является теоретической, т.е. указанные значения достигаются при идеальных условиях . По факту, 13-15% скорости теряется при прохождении сигнала от провайдера до конечной точки. Этот факт обусловлен техническими характеристиками используемого оборудования.
Также не следует забывать и о других абонентах. Сигнал поступает от единой точки выхода поставщика услуг. На нее подключено множество других клиентов, соответственно общее значение скорости начинает разделяться на равные части.
Преимущества и недостатки технологии
Преимущества использования технологии АДСЛ:
- Абоненты получают высокочастотный сервис доступа к «мировой паутине» без прокладки дополнительных кабелей в помещении.
- Организовать глобальную сеть можно практически в любом месте, где присутствует проведенная телефонная линия.
- Первоначальные финансовые затраты на подключение ниже некоторых других методов.
- Высокая скорость загрузки файлов для конечного клиента.
- Используя современное сетевое оборудование, клиент может организовать беспроводную сеть .
Недостатки:
- Существует более современные решения подключения к Интернету, предоставляющие высокую скорость загрузки.
- Технология отдает большую часть канала на входящий трафик , а исходящий в разы ниже. Соответственно отправка файлов большего объема другому абоненту займет продолжительное время.
- Качество и стабильность сигнала зависит от телефонной линии , которая не рассчитана на высокочастотные сигналы.
Предназначен для подключения к интернету через телефонную линию. Он может работать как мост или роутер. У многих моделей есть Wi-Fi. Устройство обеспечивает асинхронную передачу данных. Чтобы его настроить, необходима информация, которую выдаёт провайдер (DNS- и IP-адреса, PVC, логин и пароль). Это зависит от типа соединения. Все параметры надо вводить вручную.
Ростелеком, например, в комплекте со своими модемами предоставляет диск, который сам выставляет настройки. С ним можно быстро подключить оборудование к сети. И для этого не понадобятся особые знания или навыки.
Если ваш ADSL-модем ранее использовался, лучше сбросить его параметры к заводским. Также это будет полезно, если вы не помните пароль от web-интерфейса. У разных операторов разные способы подключение. При смене провайдера (например, вы пользовались «Домолинк», но переехали в новую квартиру, которая находится в зоне покрытия «Ростелеком»), легче настроить устройство с нуля, чем менять отдельные опции.
Чтобы вернуть параметры по умолчанию:
- Надо подключить ADSL-модем к электрической сети.
- Найдите на его корпусе кнопку или отверстие с надписью «Reset».
- Если это кнопка, зажмите её секунд на 30. Лампочки на устройстве при этом могут мигать.
- Если это дырка, вставьте туда стержень или скрепку. Также удерживайте несколько секунд.
- Если ни один способ не сработал, зажмите кнопку Включения/Выключения и дождитесь, пока замигают индикаторы.
После бэкапа устройство перезагрузится. Сбросить параметры можно и через веб-интерфейс. Как в него зайти, описано в одной из следующих глав.
Подключение к компьютеру
Перед тем как настроить ADSL-модем, его надо подключить к сети и компьютеру. Для этого вам дополнительно понадобятся:
- Сплиттер. Разделитель частот. Представляет собой маленькую коробочку с тремя портами. интернет и телефония «находятся» в одном проводе. Но у них разные частоты. Сплиттер исключает их влияние друг на друга.
- Кабель Ethernet. Нужен для присоединения ПК к устройству ADSL. Можно использовать и Wi-Fi, если вы знаете пароль. Если вы подключаете модем по USB, нужен USB-провод.

- Телефонный кабель с двумя коннекторами. Для соединения роутера и сплиттера.
Многие операторы предоставляют одновременно услуги интернет, телефонии и телевидения (в том числе и Ростелеком). Так все коммуникации будут работать на одном проводе. Хотя есть и другие типы подключений. Сейчас очень популярны кабели из оптического волокна - у них высокая пропускная способность. Или витая пара различных категорий. У них отличаются размеры и коннекторы. Поэтому они не подходят для ADSL.
Настройка модема начинается с присоединения его к компьютеру и сети.
- Возьмите сплиттер.
- В слот под названием «Line» вставьте основной телефонный кабель, который подключен к провайдеру (Ростелеком, Домолинк, МТС и так далее).
- Порт «Phone» (или «Tel») предназначен для телефонного аппарата (если он у вас есть). Можно использовать розетки, чтобы подключить несколько устройств.
- В гнездо «Modem» вставьте телефонный провод, который проведите к модему. Для интернет-кабеля предназначен разъём «ADSL». Слоты там разных размеров - не перепутаете.
- Сам роутер присоедините к ПК любым удобным для вас способом. Для работы по Wi-Fi найдите на компьютере нужную беспроводную сеть и введите пароль (должен быть указан на корпусе модема или в инструкции). Чтобы подключиться при помощи Ethernet-кабеля, вставьте один его конец в слот «LAN», а другой присоедините к порту сетевой карты. Или используйте провод USB.
- Проверьте, зажглись ли на роутере соответствующие индикаторы. Лампочка «Internet» не должна гореть, пока вы не установите связь.

Схема подключения
Web-интерфейс. Настройка сетевой карты
Настройка ADSL-модема чаще всего проводится через web-интерфейс. Это визуальное отображение параметров устройства и информации о нём. Там можно увидеть логи, статистику, выставленные опции. Чтобы зайти в интерфейс, откройте любой обозреватель и введите в адресной строке «192.168.1.1» или «192.168.0.1» без кавычек. Адрес может быть и другим - это всегда указано в инструкции.
Если страница роутера не открылась, значит, он подключен неправильно, или он не в связке с сетевой картой. В первом случае проверьте кабели, посмотрите, нормально ли они закреплены в гнёздах. Если там всё в порядке, надо настроить сетевую плату.
- Кликните на значок подключения в панели задач (или откройте «Панель управления»)

Кликаем на значок подключения
- Зайдите в Центр управления сетями.
- Нажмите на «Изменить параметры адаптера» (или «Управление подключениями», если у вас Windows Vista).

- Кликните правой кнопкой мыши на нужном подключении.
- Выберите «Свойства».
- Найдите в списке «Протокол интернета 4». Дважды щёлкните по нему.
- Откроется окно, в котором надо указать IP и DNS.
Там должна быть информация, которую выдаст провайдер (в Ростелеком, например, нужно автоматическое получение адресов). Но пока надо настроить сетевую карту. Для этого задайте следующие параметры:
- IP-адрес - «192.168.1.2» (кавычки убрать).
- Маска подсети - «255.255.255.0».
Сохраните изменения и снова попробуйте открыть веб-интерфейс. При входе он запросит логин/пароль. По умолчанию это «admin/admin» или «admin/1234». Ключ указан в инструкции.
Там можно сбросить параметры.
- Зайдите в «Mangement» («Система»).
- Раздел «Setting» («Конфигурация»).
- Нажмите кнопку «Restore Default Settings» («Заводские настройки»).
Подключение к интернету
Если параметры не выставились автоматически, надо подключить устройство вручную. Настройка отличается в зависимости от оператора и модели роутера. Но алгоритм действий один и тот же. Например, ситуация с D-LINK DSL-2640U:
- Зайдите в веб-интерфейс.
- Откройте вкладку «Net» или «Network» («Сеть»). В модели 2500U она называется «WAN». В предыдущих версиях находится в разделе «Advanced Setup».
- Подраздел «Connections» («Соединения»).
- Нажмите кнопку «Add» («Добавить»).

- В списке «DSL protocol» или «Connection Type» («Тип соединения») выберите «PPPoE».
- В поля «VPI и PCI» введите параметры PVC. Они зависят от региона и провайдера. Например, для Ростелеком в Москве VPI равен 0 (нулю), а VCI - 35. Эту информацию можно узнать у оператора.
- В «PPP Username» («Имя пользователя») напишите ваш логин.
- В «Password» и «Password confirmation» («Пароль» и «Подтвердите пароль») скопируйте пароль.
- Отметьте галочками опции «Keep Alive» и «IGMP».
- «LPC interval» и «LPC fails» («Интервал» и «Провалы») предназначены для выставления интенсивности запросов авторизации. Если поставить интервал «20» и провал «3», после трёх неудачных попыток подключения устройство «подождёт» 20 секунд. Если постоянно обрывается сеть, интервал можно уменьшить.
- Нажмите кнопку «Save» («Сохранить») внизу.
- Перезапустите ADSL-модем.
В некоторых моделях есть так называемые «Быстрые настройки» - «Quick Setup» или «Wizard». Просто вводите данные, которые получили оператора - система сама подберёт подходящие параметры.
Названия и разделы могут различаться. Но принцип один и тот же. Рассмотрим ситуацию на конкретном примере. Так выглядит настройка ADSL-модема Ростелеком:

- Зайдите в web-интерфейс.
- Откройте Interface Setup - Internet.
- В разделе «Virtual Circuit» в пункте «Status» поставьте опцию «Advanced».
- В «IP version» выберите «IPv4».
- В разделе «ISP» отметьте «PPPoE/PPPoA».
- В полях для ввода «Username» и «Password» напишите ваш логин и пароль.
- В списке «NAT» поставьте «Enable».
- В пункте «Direction» укажите «Both».
- Wi-Fi настраивается в разделе «Wireless».
- «SSID» - это название сети. «Pre-Shared Key» - пароль.
Ростелеком, как и многие другие провайдеры , вместе со своим оборудованием предоставляет установочный диск. С ним легче подключить интернет. Просто вставьте CD в дисковод и следуйте инструкциям.
Подключение роутера к модему ADSL
Вы можете использовать модем как связующее звено между интернет-соединением и роутером. Тогда «раздавать» Wi-Fi-сигнал будет другое устройство. Для этого надо, чтобы всё оборудование находилось в одной сети. Такой тип соединения называется «Режим моста» («Bridge»). Это удобно, если у вас дома несколько компьютеров. Ведь маршрутизатор, выданный провайдером, может не поддерживать беспроводное соединение.
Вот как подключить ADSL-модем к Wi-Fi-роутеру:
- Вначале настройте устройство DSL отдельно. Чтобы через него можно было выходить в сеть.
- Вставьте в его LAN-разъём Ethernet-кабель.
- Сбросьте параметры маршрутизатора, с которого хотите раздавать интернет. Даже если он новый и ранее не использовался.
- Второй конец провода Ethernet подсоедините к Wi-Fi-роутеру к слоту WAN. Порт может называться «Internet». На корпусе он всегда выделен цветом.

- Подключите его к компьютеру.
- Зайдите в веб-интерфейс.
- Откройте раздел «WAN».
- В списке «Тип подключения» выберите «Динамический IP».
- Поставьте опцию «PPPoE». Укажите логин и пароль.
- Сохраните изменения и перезапустите устройство.
Сеть должна заработать. Если этого не произошло, значит, у неё специфические параметры, которые надо узнавать у оператора.
Настройка IPTV
Многие провайдеры предоставляют интернет и телевидение в одном пакете (например, всё тот же Ростелеком). Для работы с IPTV лучше всего подходит Wi-Fi-роутер . Но можно использовать и обычный ADSL-модем. Если на нём несколько LAN-разъёмов. Чтобы его настроить, надо создать мост.
- Зайдите в веб-интерфейс.
- Откройте раздел Сеть - Соединения.
- В списке «Тип соединения» выберите «Bridge».
- Укажите VPI и VCI. Если они парные, нужно два моста.
- Нажмите «Сохранить».
- Перейдите на вкладку «Дополнительно».
- Подраздел «Группирование интерфейсов».
- Кнопка «Создать группу».
- Задайте любое имя.
- Переместите в правые колонки мост и какой-нибудь LAN-порт. Например, LAN3.
- Нажмите «Сохранить» и перезагрузите устройство.
После этого на выбранном разъёме будет работать IPTV.
Модемы ADSL идеально подходят для работы через телефонные линии. Но чтобы установить такие устройства, надо разобраться в параметрах. Если в DSL нет беспроводной сети, можно настроить его для подключения к роутеру.