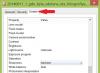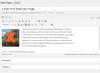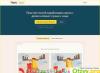Как узнать, можно ли увеличить память на моем компьютере? Приходит время, когда начинаешь понимать, что компьютер уже не справляется со своими задачами, но это не значит, что надо покупать новый, тем более, если вашему процессору всего два-три года. Все зависит от тех задач, которые вы выполняете на нем. Например, для работы с текстом, таблицами, работы в интернете, и даже создания сайта, вполне хватит двух гигабайт памяти и одноядерного микропроцессора типа Pentium 4 и встроенной видеокарты на 512 гигабайт.
На таком компьютере даже в небольшие офисные игрушки можно играть. Конечно, хорошо иметь все в запасе: и память, место на жестком диске и большее количество ядер в микропроцессоре, но в компьютерной технологии покупки про запас неоправданная роскошь.
Мало того, что такой запас очень дорого стоит и наверняка вам не скоро понадобится, так и компьютерные технологии идут вперед семимильными шагами. И то, что вчера было новым и хорошим, завтра уже может оказаться совсем не нужным, т.к. меняются не только объемы памяти, жестких дисков и т.п., но и способы их подключения (слоты, сокеты, разъемы, шлейфы).
Поэтому новейшую планку памяти вы никак не установите в свою старую материнскую плату на старый слот (разъем). Тоже самое касается и микропроцессоров. Каждый год их выпускают под новые разъемы и по новым технологиям. Лучше через пару лет купить новый компьютер.
 У нас на работе была главбух, которая каждый год требовала покупать ей новый компьютер. В прошлом году ей уже купили четырехядерный навороченный компьютер с 8-мью гигабайт памяти, четырьмя 2-х терабайтными жесткими дисками, и видеокартой для мощных игр. Такой же компьютер, только без игровой видеокарты у нас установлен, как прокси-сервер интернета и локальной сети, который обслуживает 200 компьютеров в трех районах.
У нас на работе была главбух, которая каждый год требовала покупать ей новый компьютер. В прошлом году ей уже купили четырехядерный навороченный компьютер с 8-мью гигабайт памяти, четырьмя 2-х терабайтными жесткими дисками, и видеокартой для мощных игр. Такой же компьютер, только без игровой видеокарты у нас установлен, как прокси-сервер интернета и локальной сети, который обслуживает 200 компьютеров в трех районах.
И что вы думаете? В этом году наш главбух опять потребовал новый компьютер. Якобы этот навороченный монстр уже не справляется со своими задачами. А задачи у него всего три: работа по сети в 1С, передача данных в казначейство и распечатка отчетов.
А как раз в этом году у нас сменилось руководство. До этого была женщина, которая мало, что понимала в компьютерной технике и слушала только своих замов, в том числе и главбуха. Вот они и требовали от неё навороченную оргтехнику. А на самом деле весь рабочий день играли, смотрели фильмы, слушали радио через интернет, делали на заказ слайд-шоу и фотоальбомы. И постоянно жаловались, что компьютеры плохо работают.
И вот вызывает меня к себе начальник и спрашивает, какой процессор нужен главбуху. Я ему честно сказала, что тот компьютер, который ей купили в прошлом году за 65 тысяч, необходим только для мощных современных игр или хорошей графики для полиграфии, но никак не нашей маленькой фирме, которая занимается только мониторингом и отчетами.
Естественно, что сменилось не только руководство, но и вся бухгалтерия и многие заместители отделов. Как говорится, новая метла — метет по-новому. Старого главбуха отправили на пенсию, а новому купили простой офисный компьютер за 15 тысяч и работа «закипела». И вирусы все куда-то подевались и программы стали хорошо работать, и на программистов перестали жаловаться.
Бывший компьютер главбуха отдали нам в серверную. Мы его вычистили от кучи вирусов, удалили с полторы сотни игр и сделали его мультимедийным сервером. Даем людям в обед смотреть фильмы и слушать музыку с интернета.
Даже старенький компьютер можно заставить работать гораздо быстрее, если правильно его настроить, заменить некоторые запчасти и научиться работать безопасно, т.е. не качать из интернета, что не, и периодически проверять компьютер на вирусы и сторонние приложения, от которых компьютер даже самый навороченный начинает тормозить и глючить.
Во-первых, компьютер может «тормозить» из-за того, что вы ни разу не делали жесткого диска, или по вашей же неосторожности в операционную систему внедрились программы-шпионы или . Во-вторых, может у вас переполнен жесткий диск, и надо либо более объемный, либо все не нужное.
Как узнать, можно ли увеличить память на моем компьютере
Для того, чтобы узнать, можно ли увеличить память на вашем компьютере, необходимо сначала узнать имя или название вашей . Как вы помните, это самая большая плата в компьютере, на которую устанавливается и подключается все остальное оборудование.
Как определить модель материнской платы
Узнать название своей материнской платы можно несколькими способами:
- В инструкции к компьютеру. При покупке компьютера обязательно должна быть инструкция и диск с драйверами на все устройства.
- На коробке или диске к материнской плате. Если вы уже меняли материнскую плату, то у вас должна была сохраниться коробка от нее и диск с драйверами.
- Открыть корпус и прочитать название на самой мат.плате. Если не сохранилась ни диск, ни коробка, то на самой материнке обязательно есть ее наименование.
- В интернете есть специальный сайт по идентификации программного и аппаратного обеспечения на вашем компьютере. Нажмете на самую большую кнопку и скачается файл Intel Detection.exe . Запустите его и подождите результатов. Когда будет написано Готово, можете закрыть программу и перейти на страницу сайта, где и будет вся информация о вашем компьютере. Мою системную (мат.плату) плату он не определил.

- Качаем из интернета программу aida64 с бесплатным использованием на 30 дней. , запускаем файл exe и смотрим Компьютер-Суммарная информация .

По этой теме я напишу отдельную статью.
На этом компьютере у меня установлено 4 гигабайта памяти (две планки DDR2 gj 2 Гб каждая с частотой 400 МГц). Теперь посмотрим можно ли увеличить память до 8-ми Гб. Для этого смотрим в программе AIDA64 пункт Системная плата (другое название материнская плата) до скобок. У меня написано Asus P5KPL-AM EPU .

Берем эту аббревиатуру и вбиваем ее в поиск вашего браузера. Добавим к названию своей системной платы еще слово характеристики (asus p5kpl-am epu характеристики ) и нажмем кнопку Поиск .

Выбираем любой сайт с характеристиками нашей платы и читаем их. Перейдите на вкладку Характеристики и найдите информацию по оперативной памяти. Нам важен Максимальный объем памяти .
Максимальный объем памяти 4 Гб. Значит больше я памяти добавить не могу.
Если системная плата поддерживает двухканальный режим работы, то лучше устанавливать не одну, а две планки из одной партии. Тогда память будет работать вдвое быстрее.
Рано или поздно, с проблемой увеличения объема оперативной памяти сталкивается практически каждый пользователь ПК. Все дело в том, что ежедневно любой активный пользователь сталкивается с работой более десятка программ игр и приложений, которые обновляются в режиме онлайн, и каждое обновление улучшает используемую утилиту, делая ее более удобной и защищенной от воздействия вирусов.
Но у каждой медали есть две стороны, так и в этом случае: с каждым обновлением, программа становится более требовательна к системным ресурсам. Вот и получается, что вроде бы ничего нового и ресурсоемкого не закачивал, а со временем, оперативки стало не хватать. В этой публикации мы расскажем вам о том, как увеличить ОЗУ на компьютере, с помощью замены планок памяти.
Что такое ОЗУ (RAM) и сколько ее нужно
ОЗУ – оперативное запоминающие устройство, состоящее из микросхем памяти, которые используются ПК для хранения данных из запускаемых программ и приложений. Если говорить своими словами, то во время запуска любой программы, процессор считывает данные с более медленного устройства – жесткого диска и помещает в более быстрое устройство – оперативную память. Именно поэтому чем больше вмещается данных в «оперативку» тем быстрее запускаются и работают приложения на вашем ПК.
Частота ОЗУ определяется частотой процессора и системной платы. Материнская плата поддерживает планки памяти строго определенного стандарта, которых на сегодняшний день используется три: DDR; DDR2; DDR3. Более старые стандарты, такие как SIMM, DIMM и CDRAM практически полностью вышли из обихода, да и DDR уже используется только на устаревших компьютерах.
Все стандарты памяти между собой несовместимы. Если вы после прочтения этой статьи, не уверенны в собственных силах, лучше обратитесь к специалистам нашей компании по . Они безошибочно определят модель и объем необходимой оперативной памяти, приобретут и установят в ваш компьютер.
DDR2 — это уже более современный тип памяти, работающий на более высокой частоте, чем DDR.Несмотря на «современность» этого стандарта, он также уже практически полностью вытеснен более прогрессивной ОЗУ DDR3.
Объем оперативной памяти не может быть бесконечной и ограничивается физическим местом в ПК, требованиями материнской платы и операционной системой. Теперь следует узнать, какой тип памяти поддерживает ваша «материнка» и на сколько можно увеличить ее объем.
ОС Widows может распознать строго определенное количество RAM. Это не значить, что нельзя поставить больше оперативки. Можно, но распознано будет именно столько, сколько позволит операционная система. 32-разрядная ОС Widows поддерживает 4 ГГБ ОЗУ; 64-разрядная ОС Widows поддерживает работу 128 ГГБ RAM. Посмотреть разрядность установленной на вашем ПК операционной системы можно комбинацией клавиш win+ Pause или зайдя в свойства системы.
Материнская плата, как мы ранее писали, поддерживает увеличение ОЗУ только до определенного предела, который можно выяснить в инструкции к системной плате или на сайте разработчика. Для этого нужно:
- Обесточить системный блок.
- Вскрыть корпус.
- Найти номер модели системной платы.
- Ввести модель «материнки» в поисковую строку браузера и посмотреть ее спецификацию на сайте производителя. Также в интернете по запросу можно скачать инструкцию к материнской плате и узнать из нее, какой она поддерживает объем RAM.
Прежде чем закрыть корпус вашего ПК посмотрите, сколько слотов выделено для «оперативки» и сколько занято. Если слотов всего два, и они заняты, то для увеличения емкости RAM придется делать замену планок в сторону увеличения памяти. Если есть свободные слоты, то придется докупить недостающий объем.
 Можно узнать, тип RAM, сколько ее установлено и модель материнской платы не вскрывая корпус системного блока, воспользовавшись бесплатной утилитой Spessy. При запуске эта программа сканирует конфигурацию вашего ПК. Открыв вкладку «Оперативная память» можно узнать все о том, сколько и какой ее у вас установлено. Во вкладке «Системная плата» вы найдете все о вашей материнке.
Можно узнать, тип RAM, сколько ее установлено и модель материнской платы не вскрывая корпус системного блока, воспользовавшись бесплатной утилитой Spessy. При запуске эта программа сканирует конфигурацию вашего ПК. Открыв вкладку «Оперативная память» можно узнать все о том, сколько и какой ее у вас установлено. Во вкладке «Системная плата» вы найдете все о вашей материнке.
Технология установки или на что обратить внимание
После того как вы узнали сколько и какой RAM можно установить в ПК, идите в магазин компьютерных комплектующих с этими данными. Идеальным вариантом будет, если вы возьмете для примера с собой планку памяти. Для этого, обесточьте ПК, откройте корпус системного блока, отведя в сторону замки, удерживающие планку ОЗУ, выньте её из слота.
На любом модуле памяти есть своеобразная защита — замок. Замком на модуле RAM называют специальный вырез со стороны контактов. Он должен совпадать с замком на самом слоте. Для каждого стандарта «оперативки», свой замок, поэтому другой модуль установить не получиться. Кроме того, при покупке модулей памяти не забудьте про характеристики, которыми она должна обладать. Наиболее важные: латентность, задержка, предзаряд и время обращения. На модуле памяти это выглядит в виде маркировки, например: 3-4-4-8.
Теперь вы знаете: как выбрать память для компьютера, сколько ее увидит операционная система и допустимый объем для материнской платы. Теперь осталось только заменить модули на более емкие. Для этого:
- Обесточьте ПК.
- Раскройте корпус системного блока.
- Освободите старые модули от фиксации в слоте, раздвинув защелки по бокам каждой планки памяти.
- Выньте планку из слота.
- Сориентируйте новый модуль относительно замка в слоте.
- Аккуратно, с небольшим нажимом вставьте планку ОЗУ до щелчка.
- Соберите корпус и включите ПК.
Теперь проверьте, увидела ли операционная система увеличение объема RAM, нажав комбинацию клавиш win+Pause. Во вкладке общие в блоке система вы увидите новые цифры. Можно выполнить проверку добавления оперативной памяти не дожидаясь загрузки операционной системы, войдя в меню BIOS.
Из нашего небольшого урока вы узнали, как повысить ОЗУ своего компьютера. Мы надеемся, что теперь с заменой модулей памяти у вас не возникнет никаких проблем.
Технологии не стоят на месте: изо дня в день они развиваются. Возьмём в пример те же телефоны, ещё несколько лет назад в них было лишь 512 мегабайт оперативной памяти, а сейчас в некоторых устройствах по десять ядер и все шесть гигабайт ОЗУ. Иной раз такими мощностями может похвастаться не каждый компьютер или ноутбук 3-5-летней давности. Именно поэтому мы решили поговорить с Вами о том, как увеличить оперативную память на компьютере. По сути, процесс несложный, нужно лишь разобраться с кое-какими особенностями, чтобы не навредить своему “старичку”.
Для начала давайте подумаем, зачем вообще увеличивать объём ОЗУ? Дело в том, что все программы, работающие в данный момент, подгружаются именно в оперативное запоминающее устройство. Иными словами, каждая программа, запущенная у Вас на компьютере, потребляет определённое количество ОЗУ: каждая вкладка браузера, каждая игра, каждое мини-приложение и даже операционная система загружена в “оперативку”, именно поэтому для увеличения быстродействия системы есть смысл увеличить объём ОЗУ.
Увеличиваем объём оперативной памяти на компьютерах
Начнём с азов – первым делом мы должны идентифицировать тип памяти, установленной в данный момент. Грубо говоря, есть лишь четыре её разновидности – от DDR1 и до DDR5. Основные различия заключаются в максимальной частоте, на которой она функционирует и объёме памяти. Есть два способа, которые помогут Вам узнать, какой именно тип памяти установлен на материнской плате Вашего компьютера. Начнём с наиболее интересного:- Раскрутите системный блок, снимите основную крышку;
- Достаньте оттуда планку оперативной памяти (не забудьте про разжимы сверху и снизу, их необходимо сдвинуть, чтобы ничего не сломать);
- Итак, если планка у Вас в руках, посмотрите к какому типу она относится – на одной из сторон должна быть указана эта информация;
- Если у Вас компьютер 3-5-тилетней давности, скорее всего, там стоит ОЗУ типа DDR3 с частотой 1333 МГц.

Собственно говоря, нужную нам информацию мы получили. Время двигаться дальше.
Как узнать количество слотов ОЗУ на ПК
Опять же, существует два варианта определить количество слотов. Первый вновь сводится к разбору компьютера: следует снять крышку и посчитать количество свободных слотов памяти. Второй – программный:
Чтобы определить, в каком именно установлена планка, а в каком отсутствует, следует остановиться на каждом – выбрали один, посмотрели информацию с правой стороны. Если она отсутствует – значит, слот пустует. И наоборот, если информация есть – слот занят планкой оперативной памяти.

Одноканальный и двухканальный режимы работы
Исходя из простейшей логики, можно догадаться, что в двухканальном режиме в работу включаются сразу две планки оперативной памяти, благодаря чему удаётся добиться повышения производительности компьютера.Если Вы далеки от техники, предлагаем рассмотреть простейший пример: есть два бассейна. К одному подведена одну труба, к другому – две. Какой из них наполнится быстрее? Правильно, второй – аналогично и с оперативной памятью, работать быстрее при одинаковом объёме ОЗУ будет тот компьютер, у которого две “трубы”. Наибольший прирост в мощности будет заметен в тяжёлых приложениях: играх или в браузере, если открыто очень большое количество вкладок. Что касается разницы между двухканальным, трех- и четырёх-, то она не такая уж большая – колеблется в пределах пяти-десяти процентов.
Одноканальные контроллеры ОЗУ в процессорах с минимальной производительностью (хороший тому пример – Intel Atom). Двухканальные – в 1155-ом сокете; трёхканальные – в 1366-ом сокете; четырёхканальные (самые высокопроизводительные и, как следствие, самые мощные) – в 2011-ом сокете.
Как установить новую планку ОЗУ в компьютер
Для начала банальный совет – выключите компьютер. Ни в коем случае нельзя производить подобные процедуры со включенным компьютером, рискуете и вовсе остаться без него. Итак, приступим:- Открываете системный блок;
- Находите там модули памяти;
- Ослабляете крепления, вставляете ещё одну планку ОЗУ;
- Важно при этом поддерживать материнскую плату с обратной стороны, чтобы не повредить её;
- Если Вы уверены, что планка плотно встала, защёлкните крепления.
- Теперь запустите компьютер, если он нормально запускается и не издаёт странных звуков (например, несвойственно пикает);
- Далее зайдите в программу CPU-Z и посмотрите общий объём памяти, если она увеличилась, Вы сделали всё верно.
Кстати, если у Вас четыре слота, то вставляйте оперативную память в слоты с одинаковым цветом, чтобы они работали в двухканальном режиме и действительно повысили производительность Вашего компьютера.
Вы стали замечать, что ваш компьютер стал работать медленнее, а открытые вкладки в браузере при достижении некоторого количества начинают перезагружаться? Что ж, настал момент осознать, что объема установленной в данный момент оперативной памяти вам недостаточно, и самое время произвести апгрейд этого важного компонента компьютера. Итак, как увеличить объем оперативной памяти – в нашей статье.
Как уже было сказано, объем оперативной памяти напрямую влияет на скорость работы и стабильность системы в целом. Однако, основная задача оперативной памяти – обеспечить одновременную работу с как можно большим количеством информации. Иначе говоря, чем больше оперативной памяти – тем больше вкладок в браузере вы сможете открыть без их перезагрузок, тем больше местности будет прорисовано в играх, тем больше документов вы сможете открыть единовременно. Несмотря на всю кажущуюся неважность, этот компонент весьма важен, и подумать об апгрейде стоит.

Как выбрать объем памяти для компьютера
А думать об этом апгрейде нужно, исходя из современных реалий и потребностей конкретно ваших программ.

Комфортный минимум, признанный большинством людей – 8 ГБ. Если вы работаете с какой-то ресурсоемкой программой, то можно задуматься и о большем объеме оперативной памяти, но это – уже частные случаи. Итак, приступим к процессу замены или добавления оперативной памяти в ваш компьютер.
Теория и подводные камни
Стоит пройтись по теории и возможным трудностям, которые могут возникнуть в процессе апгрейда.
Для начала нужно узнать, что мы можем поставить в ваш компьютер. Для этого нужно провести диагностику и выяснить модель материнской платы, а также характеристики памяти, установленной в текущий момент.

Примечание! Также можно обратить внимание на количество слотов на материнской плате и на то сколько из них занято. Память не только можно заменить, при наличии свободных слотов можно просто добавить в них дополнительные планки – и готово!

Определившись с типом, стоит ознакомиться с типичными подводными камнями в деле выбора оперативной памяти. Многие из них успешно отметаются где-то на этапе просмотра характеристик материнской платы на сайте производителя, однако нарваться на несовместимые и нерабочие модули все же можно.
В первую очередь, соотносите память и процессор. Это бывает редко, но все же бывает – память и процессор тоже могут быть несовместимы. Можно сходить на сайт производителя вашего процессора (узнать его модель можно в той же AIDA64, во вкладке ЦП), и, если поиск по сайту не дал результатов, можно написать в его техподдержку, указав точные модели процессора и памяти. В большинстве случаев вам ответят, причем даже достаточно быстро.
Важно! Никогда не покупайте модули от AMD, если у вас процессор от Intel! Процент несовместимости при этой конфигурации зашкаливает за 50%, и хоть это и значит, что в половине случаев все будет хорошо, лучше все равно не рисковать.

Также стоит обратить внимание на то, можно ли использовать ваши модули в двухканальном режиме. Без него все тоже прекрасно работает, но если вы купите одинаковые планки и воткнете их в симметричные слоты – все станет куда лучше и быстрее.
Что ж, все, что вам нужно было знать об оперативной памяти, вы теперь знаете. Можно переходить к установке новых модулей.
Установка памяти в компьютер
- Откройте корпус системного блока. Для этого отверните фиксирующие винты боковой крышки и сдвиньте ее назад.

- Осмотрите внутреннее состояние компьютера. Можете избавиться от пыли, раз уж все равно заглянули – это, согласитесь, случается не так часто. Сделать это можно с помощью пылесоса или баллона со сжатым воздухом.

Важно! Однако будьте крайне осторожны: не повредите платы, у них очень тонкие дорожки.
- Оперативная память обычно располагается справа от процессора и ориентирована вертикально. Найдите ее, в качестве помощи опираясь на этот рисунок.

- Видите защелки на торцах планок? Аккуратно, не прилагая лишних усилий, отогните их пальцами в стороны. После этого старые модули должны немного приподняться над слотами, после чего их очень просто извлечь. Сделайте это.

- Обратите внимание на положение в слоте «ключа»: при установке новых планок придерживайтесь его, и вставляйте планку в слот только убедившись, что ключ и вырез совпадают. Это довольно важный пункт: в случае его невыполнения вы рискуете повредить планку, причем довольно серьезно.

- Установите новую память в слоты. Слегка надавливая на нее с верхнего торца, добейтесь того, чтобы боковые фиксаторы защелкнулись, придя в исходное положение. Как только это случится – закрываем системный блок и включаем его.
- После загрузки системы зайдите в AIDA64 или обычные свойства системы и вновь просмотрите сведения о памяти, если объем соответствует тому, что вы устанавливали, то все хорошо и память определилась успешно. Готово!

Видео — Как добавить оперативную память в компьютер
Как увеличить оперативную память компьютера.
В настоящее время прогресс идет семимильными шагами, а компьютеры, ноутбуки и прочая техника имеют свойство быстрее устаревать. На производительность компьютера влияет несколько факторов. Среди них есть и объем оперативной память. Но как увеличить оперативную память компьютера самостоятельно? Этот вопрос часто начинает волновать пользователей ПК. В данной статье мы рассмотрим все способы как увеличить оперативную память. Три из них совершенно не потребуют от вас денежных вложений!
Как увеличить оперативную память. Самый простой вариант
Есть несколько вариантов, как увеличить оперативную память вашего компа. Первый – самый простой, покупка новой ОЗУ, объем которой будет значительно превосходить предыдущую модель. Это способ недешевый, поэтому если нет лишних средств на покупку ОЗУ, переходим к следующему.
Определяем нужный тип оперативной памяти
Приобретать ОЗУ просто так, без разбора нельзя, поскольку высок шанс потерпеть неудачу. Память может не сочетаться с остальными компонентами компьютера. Кроме того, материнская плата также способна поддерживать только определенный вид ОЗУ. При неправильном подборе вы просто выведете ее из строя.
Но чтобы избежать таких неприятных последствий, необходимо узнать характеристики того комплектующего, которое установлено в вашем компьютере сейчас. Также нужно посчитать количество дополнительных мест для ОЗУ.
Определить характеристики и количество мест можно несколькими методами. Первый из них – установка дополнительной программы, которая поможет вам провести диагностику комплектующих. Второй – снятие крышки блока компьютера и самостоятельный подсчет гнезд для ОЗУ.
Некоторые мастера по ремонту и настройке техники советуют заполнить все места для оперативной памяти, поскольку это поможет добиться максимальной работоспособности от устройства. В момент покупки стоит посмотреть на память с самой высокой скоростью, это также поможет в увеличении скорость работы ПК.
Следует также учесть тот факт, что компьютер имеет 32-битную или 64-битную операционную систему. Поэтому увеличивать память до 4-6 Гб нет смысла в 32-битной ОС. Поэтому если вы желаете установить оперативную память большего объема, тогда поменяйте систему.
Установка памяти в компьютер
После покупки новой ОЗУ, нужно выяснить, как правильно установить ее на компьютер. Добавлять модули достаточно легко. Каждое место под ОЗУ оснащено зажимами по обеим сторонам. Их нужно сдвинуть в сторону, тогда выскочит старый модуль. Взамен него вы сможете установить новый. При закреплении памяти вы услышите щелчок, который сообщит о том, что вы правильно закрепили оперативную память. Его остается лишь закрыть защелками, чтобы он не выпал из гнезда.
Собирать блок компьютера сразу лучше не надо, ведь высока вероятность появления трудностей при чтении новой оперативной памяти. По прошествии некоторого времени – около 10 минут, можно собирать блок. Чтобы проверить правильность распознавания новой ОЗУ на компьютере, необходимо кликнуть по иконке «мой компьютер» и нажать раздел «свойства». В категории «установленная память» будет значиться то количество памяти, которое вы установили. Если цифры совпадают, значит вы все сделали правильно.
Важно! Перед установкой оперативной памяти, необходимо обесточить блок питания и снять статическое напряжение. Если этого не сделать, любая деталь при снятии или установке может сгореть. Чтобы снять статическое напряжение, нужно положить свою ладонь на блок компьютера, а вторую на радиатор накопительной батареи. Так можно нейтрализовать статическое напряжение и работать с разобранным компьютером безопасно.
Итак, мы разобрались с самым простым способом увеличения оперативной памяти на компьютере. Однако если финансовое положение в данный момент не позволяет сделать этого, тогда обходимся своими силами. Есть еще несколько простых способов, которые не требуют никаких денежных ресурсов.
Второй способ – увеличение виртуальной памяти компьютера
Наш ПК устроен так, что те файлы, которые не помещаются на хранение в ОЗУ, остаются на жестком диске в определенном месте. Windows OS, как правило, самостоятельно задает количество виртуальной памяти, но в случае необходимости пользователь сам может изменить эти настройки. Чтобы это сделать, не обязательно быть программистом, все достаточно просто.
Инструкция по расширению виртуальной памяти на Windows XP и 7 очень похожа, поскольку меню и устройство системы практически одинаковое.
В нижнем левом углу экрана есть кнопка «пуск». Мы заходим туда и выбираем строку «компьютер». Кликаем на нее левой кнопкой мышки и в меню переходим в «свойства».
свойства компьютераПри открытии нового окна слева вы увидите строчки «дополнительные параметры системы».
дополнительные параметры системы
дополнительноВас так же перебросит на новое окно, в котором будет раздел «дополнительно». В разделе «виртуальная память кликаем на кнопку «изменить».
параметры быстродействияОпять же вам выпадет новое окно с параметрами, который вам придется настроить самостоятельно. Для начала снимаем галочку напротив «автоматического выбора объема файла подкачки». После этого выберите любой диск, который имеет достаточно места и посмотрите на оптимальный объем расширения ОЗУ. Именно это число и можно вписать в графе «указать размер» — исходный и максимальный. После проделанных действий подтвердите все изменения кнопкой «ок».
виртуальная памятьДля Windows 8 увеличение объема виртуальной памяти происходит по-другому. В основном меню найдите пункт «поиск». В строку для поиска введите следующий запрос «system properties performance». Нажмите клавишу Enter, тогда появится окно «параметры быстродействия». В нем выберите вкладку «дополнительно». Здесь также есть графа «виртуальная память», где можно сделать увеличение виртуальной памяти. Делается это так же как и на Windows 7/Xp.
Внимание! Изменение виртуальной памяти не дает таких же преимуществ, как при установке новой ОЗУ. Это позволит лишь немного ускорить работу вашего ПК.
Третий способ – увеличиваем оперативную память при помощи внешних накопителей
Это весьма действенный метод по созданию места для оперативной памяти в вашем ПК. Появился такой способ сравнительно недавно, а доступен он стал с помощью технологии Ready Boost, который изобрела компания Microsoft. Однако не каждый пользователь применяет этот способ ввиду неосведомленности.
Программа Ready Boost позволяет увеличить объем ОЗУ при помощи любого внешнего накопителя. Самым простым и распространенным из них являются флеш накопители или флэшки. Сейчас они есть практически у любого человека, а иногда и по нескольку штук. Так почему бы не использовать одну из них для увеличения ОЗУ на вашем персональном компьютере?
Основными требованиями для флэшки станут — скорость чтения не менее 2,5 мб/сек, свободное место от 256 МБ и быстрота записи 1,75 мб/сек.
Этот способ позволит не только изменить объем памяти в лучшую сторону, но и ускорить работу ПК.
Итак, начнем:
Для начала вставьте флешку и зайдите в меню. Выберите внешний накопитель и кликните на него правой кнопкой мыши. В новом окне находим пункт «свойства», ждем пока он откроется. Когда откроются «свойства», находим пункт Ready Boost и помечаем галочкой его. Перемещаем ползунок зарезервированного места для ускорения работы на максимум. Это будет означать, что вы используете полный объем флэшки. После завершения действий нажимаем «ок» и ждем пока система применит новые настройки.
Теперь и вы знаете, как увеличить оперативную память компьютера при помощи флэшки.
И последний, четвертый способ – увеличиваем память с помощью Биос
Большинство версий Биос позволяют изменять настройки оперативной памяти вручную, поэтому можно воспользоваться этим способом. Он также не потребует от вас финансовых вложений. Однако после такой настройки необходимо проверить систему для исключения сбоев в работе.
Как изменить количество памяти и не изменить основные настройки Биоса?
Как увеличить оперативную память через BIOS. Первое, входим в Биос. Для этого необходимо выключить компьютер. После начните его запуск и во время загрузки ОС зажимаем клавиши delete, f2 или комбинацию ctrl/alt/esc.
как увеличить оперативную память через BIOSВторое, в меню Биос ищем раздел Performance.
раздел MemoryТретье, здесь находим вкладку Memory и убавляем числовое значение таймингов в категории CAS Latensy. При снижении их числа происходит увеличение производительности Кэша. Чем их меньше, тем лучше. Однако стоит принять во внимание то, что уменьшение количество таймингов до минимального значения скажется на работе техники. Не усердствуйте!
CAS LatencyИ четвертое, сохраняем все изменения и выходим из Биос. После всего необходимо перезагрузить компьютер и проверить его работу.
Внимание! Изменение оперативной памяти в Биосе способно изменить и другие настройки системы. Будьте аккуратнее!
Все методы, которые описывались выше помогут вам увеличить оперативную память компьютера. Три из них совершенно не потребуют от вас финансовых вложений. Совершенствовать технические возможности своего ПК не возбраняется, однако следите за своими действиями и следуйте приведенным инструкциям. Тогда весь процесс пройдет легко и вы будете пользоваться более ускоренной версией своего компьютера. Теперь у вас есть ответ на вопрос – как увеличить оперативную память.
Итог:
Это было о том, как увеличить оперативную память вашего компьютера. Описаны все методы как можно подробно, по возможности с картинками.