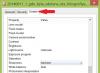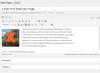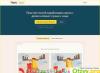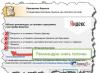Мы выпустили новую книгу «Контент-маркетинг в социальных сетях: Как засесть в голову подписчиков и влюбить их в свой бренд».

Запись MX домена – это почтовый шлюз, являющийся типом DNS-записи и использующийся сервером для доставки почтовых сообщений с применением протокола SMTP.
Другими словами, она представляет собой набор данных. Они показывают сервер, на котором происходит обработка электронной почты. Пока пользователь не настроит данный параметр, сообщения не будут доходить до адресата.
Чтобы определить, какой порядок доставки почтовых сообщений лучше использовать, в компьютерной распределенной системе предполагается несколько типов записей. MX лишь одна из них. Ее основная задача состоит в том, чтобы автоматически предоставлять информацию о том, на какой сервер следует отправлять почту. Естественно, это возможно только при условии нахождения адреса в данной системе имен.
Что такое MX-запись домена
Как уже отмечалось, она одна из главных в зоне, которая указывает на соответствующие имена почтовых серверов, без чего пользователь не сможет принимать и отправлять сообщения. Это связано с тем, что бОльшая часть почтовых сервисов перед тем, как принять письма от других адресатов, производят проверку DNS-зоны на наличие почтовых шлюзов и соответствуют ли они уникальному сетевому адресу узла. Все это делается для защиты от спама. Если подобная запись будет отсутствовать или ее данные по каким-либо причинам не совпадут с удаленным почтовым сервисом, то в девяти случаях из десяти на прием сообщения на электронную почту будет наложен запрет.
Работает это по довольно простому алгоритму. На первом этапе сервер-отправитель проводит запрос MX-записи для домена получателя, после чего система присылает в качестве ответа перечень имен хостов. Именно они занимаются непосредственно приемом входящих сообщений. На последнем этапе сервер-отправитель пытается связаться с каждым из хостов через простой протокол передачи почты. Этот процесс происходит беспрерывно, пока не удастся установить соединение. Именно это и дает возможность пользователям применять большое количество серверов для одного домена.
Настройка MX-записи домена
Применять настройки необходимо для того, чтобы у пользователя была возможность принимать электронные письма на собственный почтовый сервер.
В случае, если у человека есть агент пересылки сообщений и ему нужно сделать так, чтобы прием сообщений осуществлялся именно им, следует выполнить определенные действия для применения настроек. В частности, необходимо, во-первых, открыть панель управления виртуальным хостингом, после чего перейти в раздел «Управление»; во-вторых, для каждого имени следует обозначить домен третьего и более уровня. Делается это довольно легко. К примеру, если имя @example.com, то после добавления имени, которое является частью более высокого уровня, получиться @mx.example.com.
После этого следует подтвердить свои действия, нажав на кнопку «Добавить», чтобы результат сохранился.
Следующий шаг – ввод уникального сетевого узла, построенного на основе стека протоколов TCP/IP, для @mx.example.com. Для этого нужно войти в раздел настроек и указать публичный адрес почтового сервера в свободном поле.
Важно перейти в раздел «Настройки» @example.com и отметить галочкой, что для этого домена не проставлены MX-записи. В процессе может возникнуть проблема, свидетельствующая, что почтовые ящики, применяющие уже готовые записи, существуют и готовы к использованию.
Решается этот вопрос довольно легко: достаточно зайти в раздел настроек «Управление почтой» и отвязать абсолютно каждую привязанную к нему учетку.
Как проверить MX-запись домена
Для того чтобы работа веб-ресурса и электронной почты была эффективной, необходимо следить за тем, чтобы все записи, включая MX зоны, были сконфигурированы без каких-либо нарушений и ошибок, способных оказать негативное влияние на процесс приема и отправки писем. Если у пользователя возникли какие-либо подозрения о корректности содержимого, он может лично провести проверку и посмотреть MX-запись домена.
Для этого следует, прежде всего, убедиться, что имя сопоставлено с IP-адресом, на котором находится аккаунт, и наоборот. Если он не делегирован, следует применить соответствующие параметры.
Провести самостоятельную проверку очень просто. Для этих целей существует огромное количество различных установочных программ на персональные компьютеры, а также онлайн-сервисы. Наиболее популярными вариантами являются утилита Nslookup, которая дает возможность задавать различные типы запросов и опрашивать случайно подобранные сервера, а также веб-сервис Dig. Они встроены в операционные системы и предоставляются пользователю вместе с ПК.
Зачем смотреть MX-запись домена
Как уже отмечалось, для функционирования различных сервисов применяются разные записи. Производить регулярные проверки следует в целях определения адреса какого-либо сервера, который используется для текущей работы. Например, если пользователю отправляют письмо на электронную почту, однако он ее не получает, это свидетельствует о том, что определенные данные указаны неверно, либо вовсе отсутствуют.
На ПК с операционной системой Windows, MacOS и Linux есть встроенная утилита – Nslookup. Чтобы открыть ее, следует выбрать комбинацию клавиш Windows+R и в появившееся окно вписать команду «cmd». После этого будет открыта командная строка, где пользователь сможет подробно изучить текущий статус.
Создание MX-записи
В некоторых web-сервисах, вроде Яндекс.Почты, для его использования обязательным условием является применение соответствующих настроек MX-записи. Это необходимо для того чтобы произвести переподключение DNS сервиса электронной почты на внешнее серверное оборудование. Естественно, чтобы сделать это, пользователь должен знать, как проверить MX-запись домена.
Процесс создания должен проистекать в панели управления веб-хостингом ISPmanager во вкладке «Управление записями. Для этого следует нажать на кнопку «Создать».

Она находится в самом верху панели. После этого откроется новое окно, где пользователю будет предложено заполнить регистрационные поля. На этом этапе необходимо быть максимально внимательным и не допускать ошибок.
Итак, в открывшемся окне нужно ввести некоторые данные. Чтобы сделать все правильно, можно воспользоваться специальной инструкцией в ISPmanager, где подробно объясняется, какие поля необходимо заполнять и какие данные вводить. Если пользователь знает сам, что именно нужно делать для заполнения регистрационных полей MX-записи, чтобы почтовый сервис работал без ошибок, он может приступать к самостоятельной настройке. Чтобы сделать домен MX пользователю следует ввести следующие виды информации:
- Название, которое может содержать в себе любое слово, включая поддомен.
- Точное время, когда информация обновляется.
- Здесь необходимо указать тип записи. При этом, для разных целей применяются индивидуальные параметры, а от ее типа зависит и назначение.
- Далее указывается непосредственно домен, а после него – приоритет.
В процессе заполнения информации, ISPmanager будет автоматически проверять данные на наличие ошибок: если все введено правильно, поля будут отмечены зеленой галочкой, при допущении каких-либо ошибок система также оповестит пользователя.

Последний этап – сохранение результатов. На этом процесс создания заканчивается, и запись будет автоматически отображаться в панели управления веб-хостингом.
Коротко и по порядку — только о главном.
Знакомство с ДНС
Domain Name System (он же DNS) расшифровывается, как «система доменных имён» и служит для направления пользователей в интернете на определённые адреса сайтов. Т. е. вводите знакомый адрес в браузере или заходите на какой-нибудь сайт через сохранённую вкладку, а в это время ваш ISP (провайдер) находит его в сервере доменных имён и перенаправляет ваш запрос на нужный сайт. Если прописать всё схематично, то выглядит так:
www.name.com => поиск ns домена => DNS возвращает IP-адрес сайта — 255.0.1.19 => открывается содержимое сайта.
Сервера доменных имён хранят информацию о вашем сайте (как имя или IP). Корректно настроенные DNS параметры домена позволяют попасть на сайт пользователям. Любая ошибка приведёт к тому, что доступ на ресурс будет невозможен. Это как пытаться открыть замок неправильным ключом.
Как изменение хостинга влияет на домен
Хостинг — это условное место хранения информации на сервере, всегда подключённого к интернету. На нём размещаются сайты, разного рода ресурсы, которые получают IP из базы хостера.
При смене хостинга, соответственно, меняется IP. А как мы уже знаем — это главный адрес, по которому наш ресурс находят в интернете. Поэтому с данной операцией необходимо проверить и прописать ДНС домена.
Как посмотреть параметры
Чтобы у пользователей не возникало проблем с нахождением вашего ресурса в интернете, необходимо правильно указать DNS для домена и следить за тем, чтобы параметры всегда соответствовали действительности. Малейший лишний знак/символ перекроют доступ к ресурсу.
Есть несколько способов, как узнать DNS параметры.
- Если вы владелец ресурса, то проверить DNS записи можно в главном меню панели управления. Для этого введите в строку браузера «http://ip.address/da», где подставьте свой IP.
- Если вы хотите узнать ДНС не своего ресурса, тогда можно воспользоваться сторонними сервисами. В интернете на сегодня много предложений оценки параметров доменов. Через некоторые даже можно сменить NS.
Основные параметры DNS
Есть 5 главных параметров, именуемых записями, которые необходимо настраивать всегда. Это:
- Записи А — Address record — позволяют привязать имя хоста в домене к соответствующему IP.
- Записи CNAME — Canonical Name — позволяют присвоить псевдонимы. Например: example.ua CNAME domain.ua; example2.ua CNAME domain.ua.
- Настройка записи NS позволяет связаться с DNS-сервером для этого домена. Изменения данной записи могут привести к неработоспособности сайта. Если вы хотите внести правки, но не знаете, как изменить NS записи в настройках, то всё так же заходите в главное меню панели задач, и в соответствующем разделе можно вносить правки.
- Записи PTR — pointer — связывают IP-адрес хоста и канонического имени.
- Записи МХ — Mail Exchange — позволяют привязать почтовые серверы для домена. Их может быть несколько с настраиваемым приоритетом для каждого. Почтовый сервер с самым высоким приоритетом является основным. Поменять цифровое значение приоритета можно в настройках.
Вот какие DNS параметры необходимо трогать как можно реже. Они приводят подчас к глобальным изменениям для сайта.
Настройка и корректировка
И снова речь пойдёт о главном меню панели управления. Ранее было описано, как в него попасть (если вы владелец домена и имеете права доступа). В данном меню проводятся основные операции с доменом. Изменения вступают в силу на протяжении 24-72 часов. Т. е. если вы хотите, например, сменить NS, будьте готовы к тому, что ресурс будет недоступен некоторое время.
Это связано с тем, кто корректировки в данные вводятся редко. И частота обновления занимает от одного до трёх дней.
В случае если нужно прописать DNS параметры, необходимо предварительно удалить старые, добавить новые и обязательно проверить параметры через некоторое время. Это можно сделать в панели управления, а также на сервисах, чтобы оценить отображение правок и нововведений.
Если возникли вопросы с тем, как прописать параметры, вам нужна помощь и поддержка опытных специалистов. Обращайтесь в наш сервис — поможем настроить, отредактировать и разместить.
Инструкция
Если вы хотите узнать DNS-сервер вашего провайдера, запустите командную строку при помощи утилиты «Выполнить» в меню «Пуск» операционной системы Windows XP или в поисковой строке Windows Vista или Seven. Впишите в нее cmd и нажмите на клавишу Enter, после чего у вас на экране должно отобразиться небольшое окно черного цвета.
Использую латинскую раскладку клавиатуры, введите ipconfig/all. У вас должна отобразиться наиболее полная информация об используемом провайдере, включая его DNS-сервер. Обратите внимание, что на момент выполнения данного действия необходимо, чтобы подключение по локальной сети и интернет-соединение должны быть включены.
Чтобы узнать DNS вашего провайдера, зайдите на его официальный сайт или воспользуйтесь другим достоверным источником информации, после чего просмотрите данные касаемо этой информации в справочном разделе. Также часто подобная информация предоставляется на оплаты и в справочным буклетам, предоставляемых клиентам компании.
Позвоните в службу технической поддержки используемого вами провайдера интернета, после чего перейдите в раздел получения справочной информации, если такой предусмотрен системой автоответа, если он отсутствует, свяжитесь с работником службы техподдержки для получения интересующей вас информации.
Щелкните дважды левой кнопкой мыши по вашему значку активного-интернет-соединения на панели быстрого доступа в правом нижнем углу экрана. У вас должно открыться небольшое окно, содержащее в себе информацию о подключении. Перейдите в нем на вкладку с названием «Сведения» и просмотрите данные используемого DNS-сервера. Также данные DNS вы можете найти на различных сайтах, посвященных справочной информации .
Видео по теме
Полезный совет
Учитесь пользоваться командной строкой.
Источники:
- как узнать у меня xp или нет
IP-адрес определяет точные сетевые координаты каждого узла в интернете. Выяснить такой адрес подключенного к сети сервера можно, если знать доменное имя любого сайта, размещенного на нем. Для этого не потребуется пользоваться специальными программами и даже доступ к соответствующим сервисам, размещенным в интернете не обязателен - можно обойтись стандартными программами операционной системы.
Инструкция
Воспользуйтесь какой-либо утилитой из состава стандартных программ вашей операционной системы. Все такие программы при отправке пакетов к серверу сначала с помощью службы DNS (Domain Name Service) определяют его сетевой IP-адрес. А поскольку большинство утилит выводят на экран информацию о своих действиях, то вы можете видеть и нужный вам IP. Например, в ОС Windows можно воспользоваться утилитами ping или tracert.
Нажмите клавишу win или щелкните по кнопке «Пуск», чтобы раскрыть главное меню ОС. Выберите в нем пункт «Выполнить» - так вы откроете стандартный диалог запуска программ. Если в главном меню вашей ОС отсутствует этот пункт, то воспользуйтесь назначенным этой команде по умолчанию сочетанием горячих клавиш win + r.
Откройте с помощью диалога запуска программ терминал эмулятора командной строки - введите команду cmd и щелкните по кнопке «OK» или нажмите клавишу Enter.
Введите в командной строке имя утилиты, которую собираетесь использовать для определения IP-адреса сервера. Например, если вы остановили выбор на команде между вашим компьютером и сервером, то наберите команду tracert, затем через пробел введите доменное любого сайта, размещенного на интересующем вас сервере. Обозначение протокола при этом указывать не нужно. Синтаксис команды ping, предназначенной для оценки скорости прохождения пакетов между вашим компьютером и этим сервером, подчиняется тем же правилам..ru или ping сайт, а затем нажмите клавишу Enter.
Прочтите интересующий вас IP-адрес в первой строке информации, которую выведет в терминал утилита сразу после начала работы..109.28..109.28.190] по 32 байт».
Источники:
- где посмотреть ip адрес
Определение серийного номера или IP-адреса сервера представляет собой достаточно распространенную задачу администрирования. Возможны различные способы решения выбранной задачи, но предпочтительны всегда методы, использующие стандартные возможности операционной системы.

Инструкция
Воспользуйтесь встроенной специализированной утилитой WMI - Windows Management Instrumentation - для осуществления процедуры определения серийного номера сервера на компьютере, работающем под управлением операционной системы Windows. Для этого выполните вход в систему с учетной записью, обладающей администраторскими правами и вызовите главное меню OS Windows нажатием кнопки «Пуск» (для OS Windows).
Перейдите в пункт «Выполнить» и введите значение cmd в поле «Открыть» для запуска инструмента «Командная строка».
Подтвердите выполнение команды запуска нажатием кнопки OK и введите значение wmic bios get serialnumber в текстовое поле интерпретатора команд Windows.
Нажмите функциональную клавишу Enter для подтверждения выполнения запроса серийного номера сервера или воспользуйтесь значением wmic csproduct get vendor для определения производителя оборудования.
Подтвердите выполнение команды определения нажатием функциональной клавиши Enter или выберите синтаксис wmic csproduct get name для выяснения модели используемого сервера.
Нажмите функциональную клавишу Enter для подтверждения выполнения запроса и завершите работу инструмента «Командная строка» (для OS Windows).
Используйте специализированную утилиту dmidecode для осуществления процедуры определения серийного номера сервера на компьютерах, работающих под управлением семейства Linux. Для этого выполните вход в систему с учетной записью, обладающей привилегиями суперпользователя, и введите значение dmidecode -t system в текстовое поле консоли (для OS Linux).
Выберите синтаксис sudo dmidecode -t system в операционных системах Linux, основанных на Debian (Ubuntu) или введите значение su dmidecode -t system в текстовое поле командной строки при использовании RPM системы (Fedora, RedHat).
Источники:
- Как узнать серийный номер и модель сервера из командной строки
Найти сервер в сети можно двумя способами: при помощи встроенной в систему утилиты ipconfig, отображающей основные параметры сети, а также вручную. Выберите наиболее подходящий способ для вас.

Инструкция
Запустите встроенную утилиту ipconfig. Для этого откройте главное меню вашей операционной системы и выберите пункт «Выполнить». В поле «Открыть» укажите значение cmd и подтвердите кнопкой «OK» запуск инструмента «Командная строка». Введите значение ipconfig /all в строку интерпретатора команд и команду нажатием клавиши Enter.
Воспользуйтесь следующим синтаксисом команды, чтобы определить необходимые параметры:- /all - отобразить все параметры конфигурации TCP/IP;- /release - отключить протокол TCP/IP;- /renew - обновить значения конфигурации;- /dispalydns - отобразить кэш DNS;- /flushdns - удалить кэш DNS;- /showclassid - выести класс DHCP;- /setclassid - установить класс DHCP.- /registerdns - зарегистрировать имена DNS и адреса IP в ручном режиме.
Вернитесь в меню «Пуск» и попытайтесь выполнить определение сервера в ручном режиме, если Для этого откройте папку «Все программы». Выберите «Стандартные» и запустите «Проводник». Найдите файл под названием l2ini (или же l2a.ini и l2ex.ini), который расположен в папке system и откройте его «Блокнот».
Пропишите строку, которая содержит IP-адрес сервера со значением ServerAddr= или воспользуйтесь бесплатным приложением l2encdec.exe, доступным для скачивания в интернете и позволяющим выполнить операцию дешифрования нужного файла. Введите в строке «Объект» значение -s l2.ini и подтвердите выбранные изменений нажатием кнопки OK. Откройте отредактированный ярлык и в строке ServerAddr= определите адрес необходимого сервера.
Попробуйте найти в сети игровой сервер, если у вас возникла подобная необходимость. Например, для поиска серверов Counter-Strike 1.6 воспользуйтесь специальным игровым , скачав и запустив файл MasterServers.vdf. Подобную операцию можно проделать и с другими сетевыми .
Видео по теме
Nslookup – отображает информацию, которую вы можете использовать для диагностики инфраструктуры доменных имен (). Перед использованием этого инструмента вы должны быть знакомы с тем, как работает DNS. Инструмент командной строки nslookup доступен, только если вы установили протокол TCP / IP.
PowerShell
nslookup [<-SubCommand ...>] [{
nslookup [ < -SubCommand . . . > ] [ { < computerTofind > | - < Server > } ] nslookup / exit nslookup / finger [ < UserName > ] [ { [ > ] < FileName > | [ >> ] < FileName > } ] nslookup / { help | ? } nslookup / ls [ < Option > ] < DNSDomain > [ { [ > ] < FileName > | [ >> ] < FileName > } ] nslookup / lserver < DNSDomain > nslookup / root nslookup / server < DNSDomain > nslookup / set < KeyWord > [ = < Value > ] nslookup / set all nslookup / set class = < Class > nslookup / set [ no ] d2 nslookup / set [ no ] debug nslookup / set [ no ] defname nslookup / set domain = < DomainName > nslookup / set [ no ] ignore nslookup / set port = < Port > nslookup / set querytype = < ResourceRecordtype > nslookup / set [ no ] recurse nslookup / set retry = < Number > nslookup / set root = < RootServer > nslookup / set [ no ] search nslookup / set srchlist = < DomainName > [ / . . . ] nslookup / set timeout = < Number > nslookup / set type = < ResourceRecordtype > nslookup / set [ no ] vc nslookup / view < FileName > |
Параметры
| Команда | Синтаксис | Описание |
|---|---|---|
| nslookup exit | /exit | Выход из утилиты. |
| nslookup finger | finger [ | Соединение с finger сервером на текущем ПК. |
| nslookup help | /help | Выводит краткий список доступных подкоманд nslookup. |
| nslookup ls | ls [ | Выводит информацию о домене. |
| nslookup lserver | lserver | Меняет стандартный сервер для заданного домена DNS. |
| nslookup root | root | Меняет стандартный сервер, на корневой сервер DNS. |
| nslookup server | server | Меняет стандартный сервер имён, на выбранный вами. |
| nslookup set | set | Изменение стандартной конфигурации утилиты nslookup. |
| nslookup set all | set all | Выводит параметры текущей конфигурации. |
| nslookup set class | set class= | Меняет класс запроса. Класс указывает группу протоколов информации. |
| nslookup set d2 | set d2 | Включает или выключает глубокий режим отладки. В режиме отладки выводятся данные о каждого пакета. |
| nslookup set debug | set debug | Включает или выключает режим отладки. |
| nslookup set defname | set defname | Добавляет используемый по умолчанию домен DNS, к запросу на поиск одиночного компонента. Компонент называется одиночным, если не содержит точек. |
| nslookup set domain | set domain= | Изменяет имя домена по умолчанию (DNS) на указанное имя. |
| nslookup set ignore | set ignore | Игнорировать ошибки с неполными пакетами. |
| nslookup set port | set port= | Изменяет стандартный TCP/UDP порт сервера DNS на указанный. |
| nslookup set querytype | set querytype= | |
| nslookup set recurse | set recurse | Указывает DNS серверу по умолчанию, опросить другие сервера в сети, если у него нет необходимой информации. |
| nslookup set retry | set retry= | Указать число необходимых повторов запроса. |
| nslookup set root | set root= | Изменяет адрес коренного сервера. |
| nslookup set search | set search | Добавляет имена доменов DNS из списка поиска доменов DNS в запрос, до тех пор пока не будет получен ответ. Данный метод используется в тех случаях, когда set и lookup содержат хотя-бы одну точку, но не содержат завершающей точки. |
| nslookup set srchlist | Set srchlist= | Изменяет стандартное имя домена DNS и список поиска. |
| nslookup set timeout | set timeout= | Изменяет таймаут ожидания ответа в секундах. |
| nslookup set type | set type= | Изменяет тип записи ресурса для запроса. |
| nslookup set vc | set vc | Указывает использовать или не использовать виртуальную цепь при отправке запросов на сервер. |
| nslookup view | view | Вывод и сортировка данных, полученных ранее при помощи команды ls. |
Примечания
- Если computerTofind является IP-адресом, а запрос хочет получить A или PTR запись, возвращается имя компьютера. Если computerTofind является именем и у него нет точки в конце, к имени добавляется имя домена DNS по умолчанию. Это зависит от состояния следующих заданных подкоманд: domain, srchlist, defname и search.
- Если вы используете дефис (-) вместо computerTofind , утилита nslookup перейдёт в интерактивный режим.
- Длина строки не может превышать 256 символов.
- nslookup
имеет два режима: интерактивный и неинтерактивный. Если вы собираетесь воспользоваться утилитой единожды – используйте неинтерактивный режим. Первым параметром введите имя или IP-адрес компьютера, который вы хотите найти, а вторым параметром введите имя или IP-адрес сервера DNS-имен. Если вы опустите второй аргумент, nslookup использует по умолчанию.
Если вам нужно использовать утилиту несколько раз, вы можете войти в интерактивный режим. Для этого введите дефис (-) для первого параметра и имя или IP-адрес сервера имен DNS для второго параметра. Или опустите оба параметра, и nslookup использует DNS-сервер по умолчанию.
Ниже приведены некоторые советы о работе в интерактивном режиме:- Чтобы прервать линию интерактивных команд в любое время, нажмите CTRL + B.
- Чтобы выйти, введите exit.
- Чтобы обработать встроенную команду в качестве имени компьютера, перед ним следует использовать escape-символ (\).
- Неопознанная команда интерпретируется как имя компьютера.
Если поиск не сработал, утилита nslookup выдаст сообщение об ошибке. В следующей таблице перечислены возможные сообщения об ошибках .